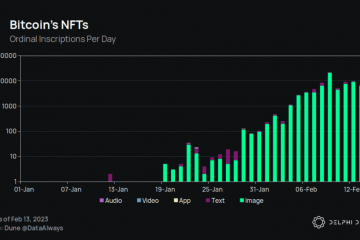Is de opslagruimte van uw Samsung TV vol of wilt u problemen met een app oplossen? Het verwijderen van de Samsung TV-app helpt in beide scenario’s. Als u zich afvraagt hoe u apps van uw Samsung Smart TV kunt verwijderen, bent u op de juiste pagina beland.

In dit bericht leert u hoe u apps verwijdert van Samsung Smart TV en hoe u apps opnieuw installeert. Laten we beginnen met de eenvoudigste methode om apps op Samsung-tv’s te verwijderen en opnieuw te installeren.
Methode 1: apps op Samsung Smart TV verwijderen via de app-instelling
Het verwijderen van apps van uw Samsung Smart TV wordt verwijderd en verwijder deze ook van het startscherm.
Stap 1: Selecteer op het startscherm van uw Samsung Smart TV de Apps-opties om naar de App Store van uw tv te gaan.
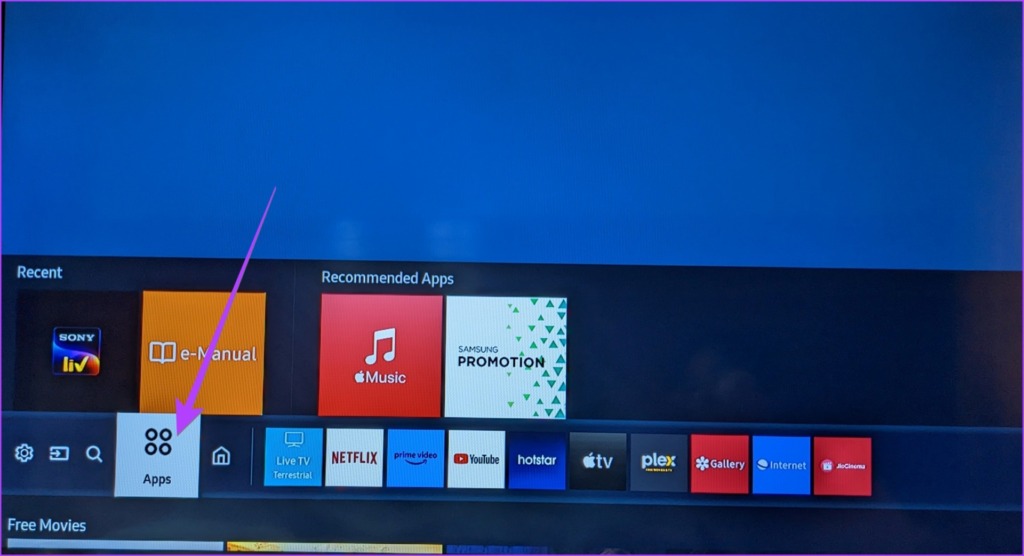
Stap 2: Selecteer op het scherm Apps het pictogram Instellingen in de rechterbovenhoek.
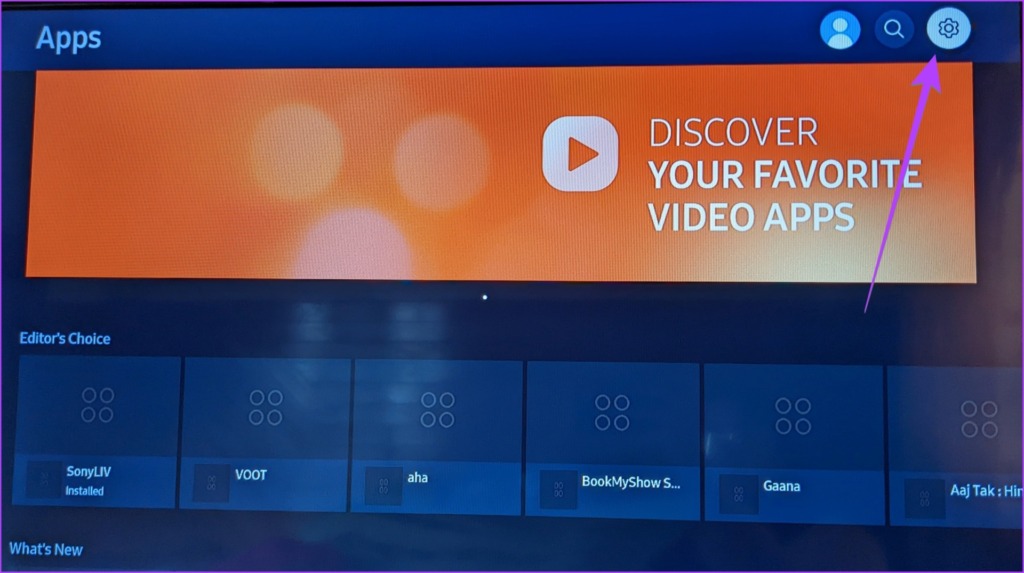
Stap 3: Navigeer naar de app die u wilt verwijderen. Er verschijnt automatisch een menu onder de geselecteerde app.
Stap 4: Scroll naar beneden in het menu en selecteer Verwijderen. Er kan een bevestigingspop-up verschijnen. Selecteer Verwijderen.
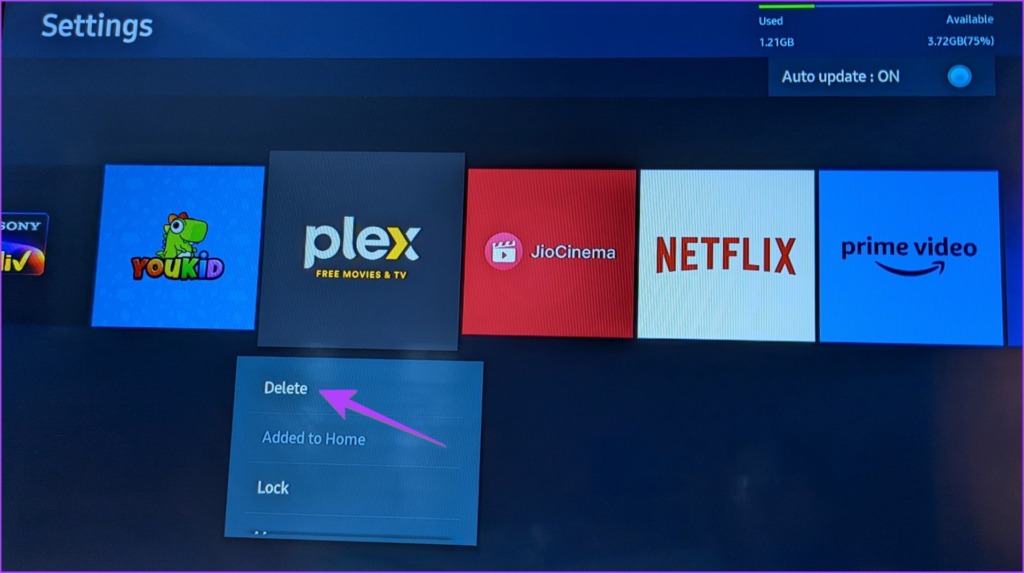
Opmerking: deze methode werkt op de modellen K, M, N en R of de serie 2017-2019.
Methode 2: verwijder apps op Samsung TV van Apps-scherm
Als de bovenstaande methode niet werkt, volgt u deze stappen om apps van uw Samsung TV te verwijderen.
Stap 1: Selecteer Apps op het startscherm van je tv.
Stap 2: Scrol op het scherm Apps omlaag naar het gedeelte Gedownloade app.
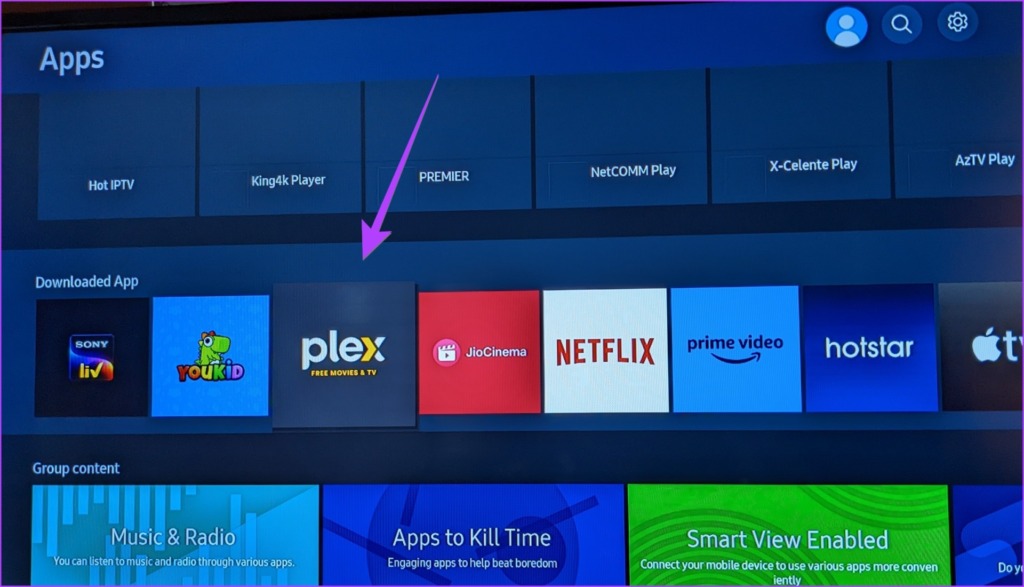
Stap 3: Blader door de lijst met gedownloade apps en stop bij de app die u wilt verwijderen.
Stap 4: Gebruik de Select-knop op de afstandsbediening , houd de geselecteerde app lang ingedrukt totdat je een menu ziet.
Stap 5: Selecteer Verwijderen in het menu en bevestig op het scherm dat verschijnt.
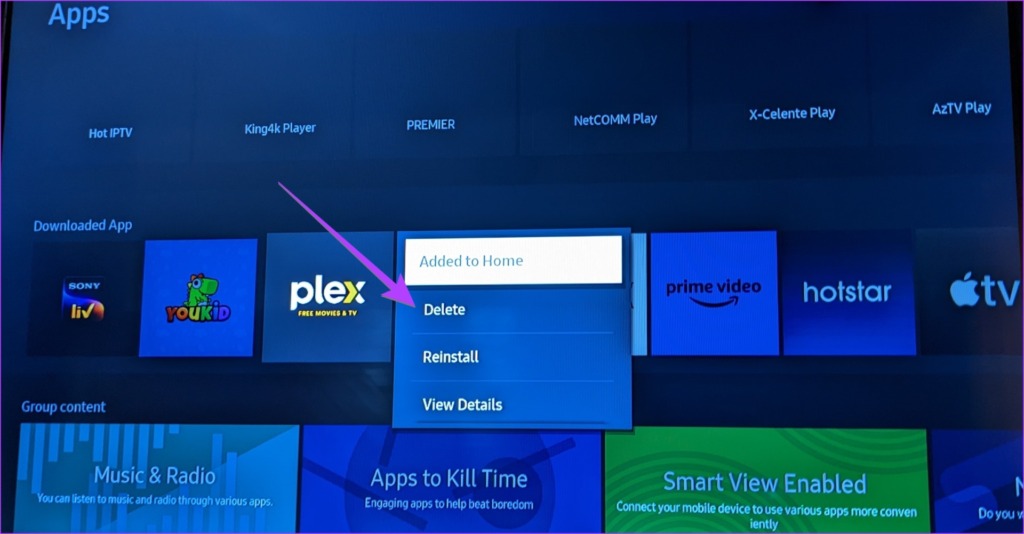
Opmerking: Ga voor oudere tv-modellen, bijv. 2015-2016, naar Apps op het startscherm. Ga vervolgens naar Mijn apps > Opties > Verwijderen. Selecteer de apps die u wilt verwijderen en druk op Delete.
Methode 3: Meerdere apps van Samsung Smart TV verwijderen
Volg deze stappen om meerdere apps van uw Samsung TV te verwijderen:
Stap 1: Selecteer de optie Instellingen op het startscherm van uw Samsung TV.
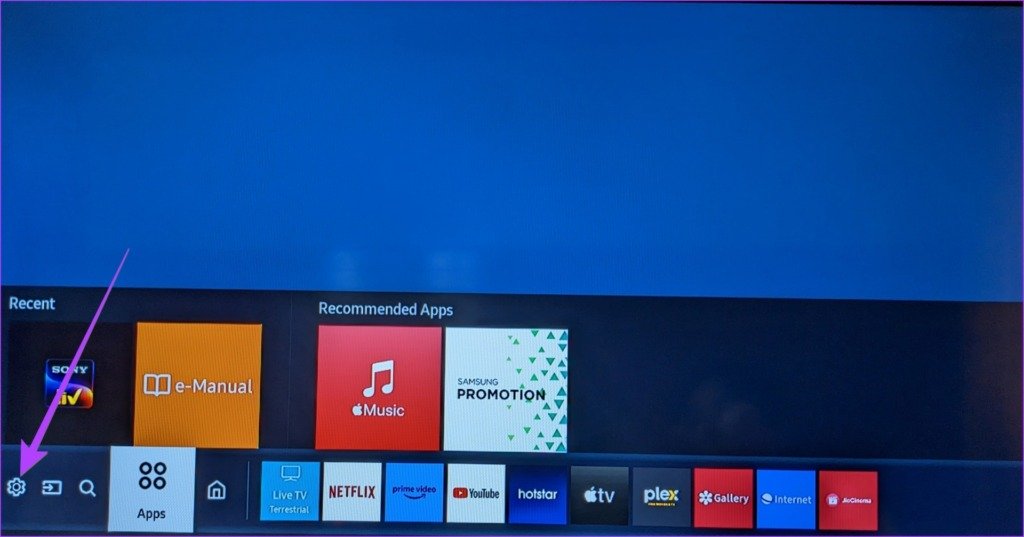
Stap 2: Ga naar Support gevolgd door Device Care.
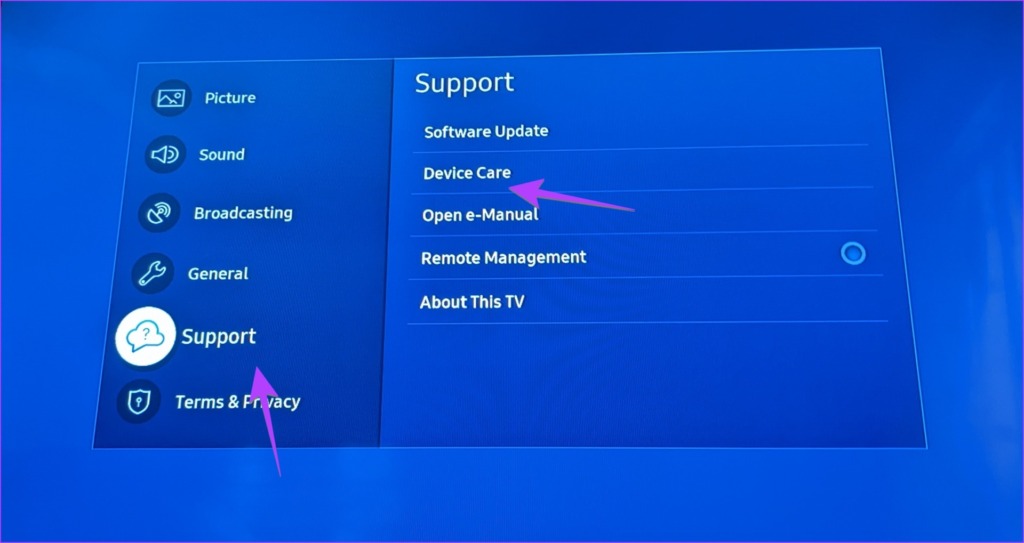
Stap 3: wacht een paar seconden en selecteer vervolgens Opslag beheren onderaan.
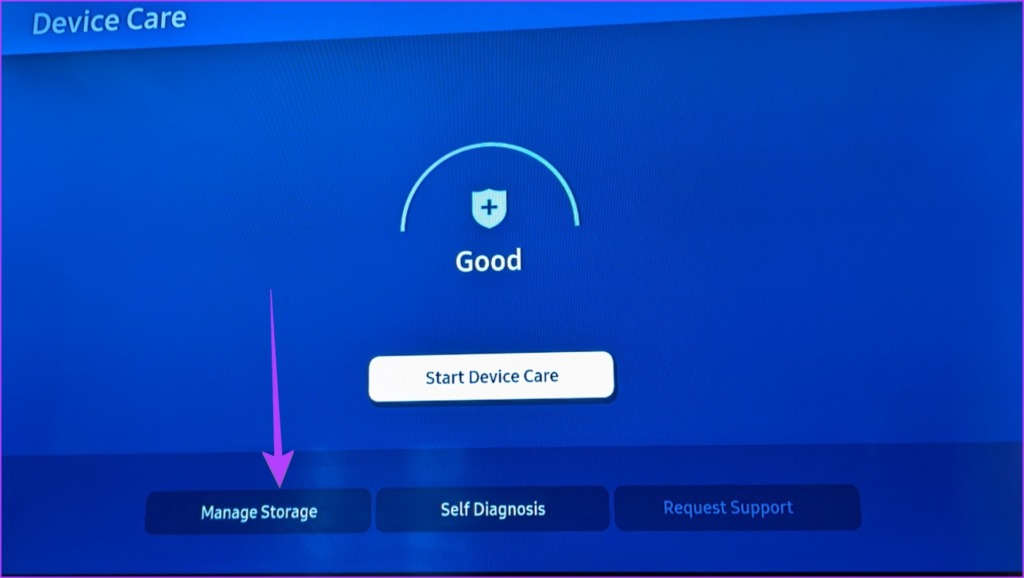
Stap 4: U ziet de geïnstalleerde apps op uw Samsung TV. Hier kunt u de geïnstalleerde apps beheren, zoals ze verwijderen en de cache en gegevens voor de apps wissen. Ga naar de app die je wilt verwijderen. Druk op de Select-knop op de afstandsbediening om de app te selecteren. Selecteer op dezelfde manier andere apps die je wilt verwijderen.
Stap 5: Nadat je meerdere apps hebt geselecteerd, ga je naar de knop Verwijderen bovenaan en selecteer je deze. Het bevestigingsscherm voor verwijderen verschijnt. Selecteer Ok.
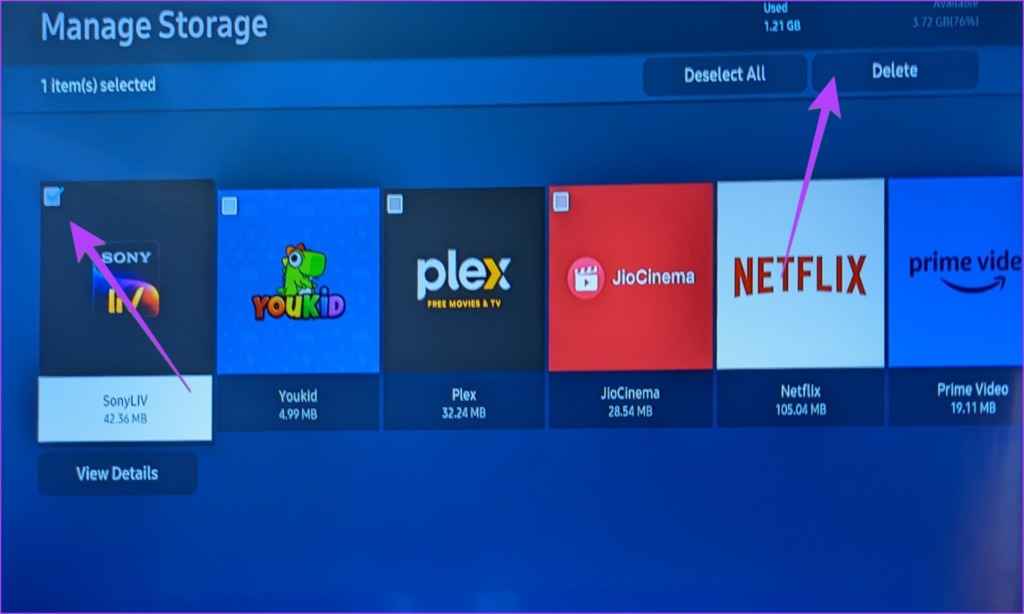
Methode 4: Gemakkelijkste manier om apps opnieuw te installeren op Samsung Smart TV
Als je een app opnieuw op je tv wilt installeren, biedt Samsung een native manier om dit te doen. Door een app opnieuw te installeren, wordt de app automatisch verwijderd en opnieuw geïnstalleerd door je tv zelf. Het enige dat u hoeft te doen, is op de knop Opnieuw installeren te drukken. Het opnieuw installeren van een app helpt bij het oplossen van problemen wanneer deze niet goed werkt.
Houd er rekening mee dat deze methode de gegevens van de app niet verwijdert en je niet uitlogt bij de app. Het app-pictogram wordt ook niet verwijderd van het startscherm van de tv.
Volg deze stappen om een app opnieuw te installeren op je Samsung Smart TV:
Stap 1: Volg de eerste twee stappen van de eerste methode, d.w.z. ga naar Apps op het startscherm van de tv en selecteer vervolgens het pictogram Instellingen.
Stap 2: Navigeer vervolgens naar de app die u opnieuw wilt installeren. Er verschijnt een menu. Scroll naar beneden in het menu en selecteer Opnieuw installeren.
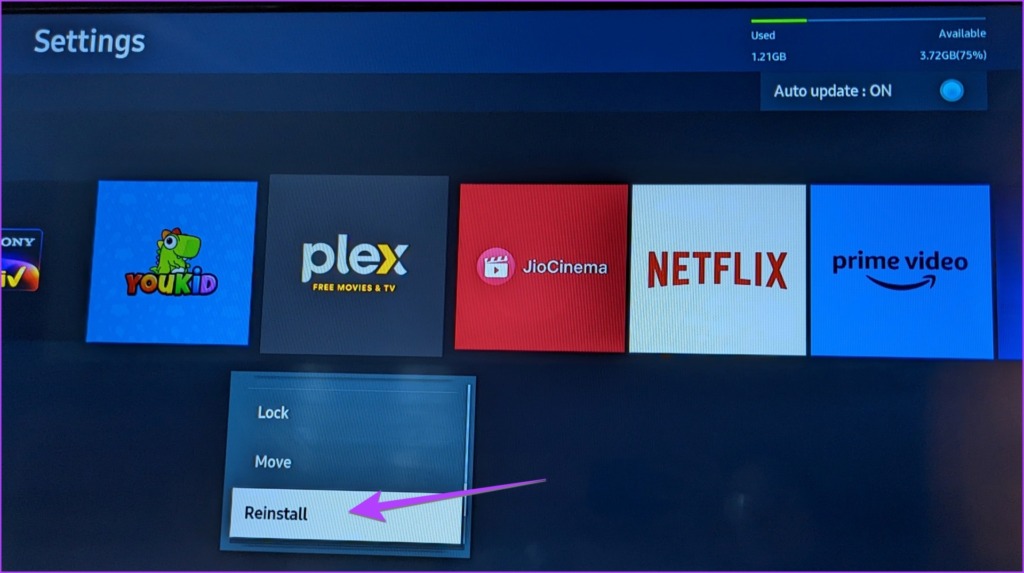
Tip: Weet hoe je kunt oplossen dat YouTube niet werkt op tv.
Methode 5: Apps verwijderen en opnieuw installeren op Samsung Smart TV
Als u de gegevens van de app wilt verwijderen maar ook de app opnieuw wilt installeren, moet u de app handmatig opnieuw installeren. Daarvoor moet je eerst de Samsung TV-app verwijderen en vervolgens installeren vanuit de App Store.
Stap 1: Volg een van de eerste 3 methoden om een app te verwijderen uit uw Samsung smart-tv. Laten we zeggen dat we Plex willen verwijderen. Verwijder dus eerst Plex van je tv.
Stap 2: Ga na het verwijderen van de app naar Apps op het startscherm van je tv.
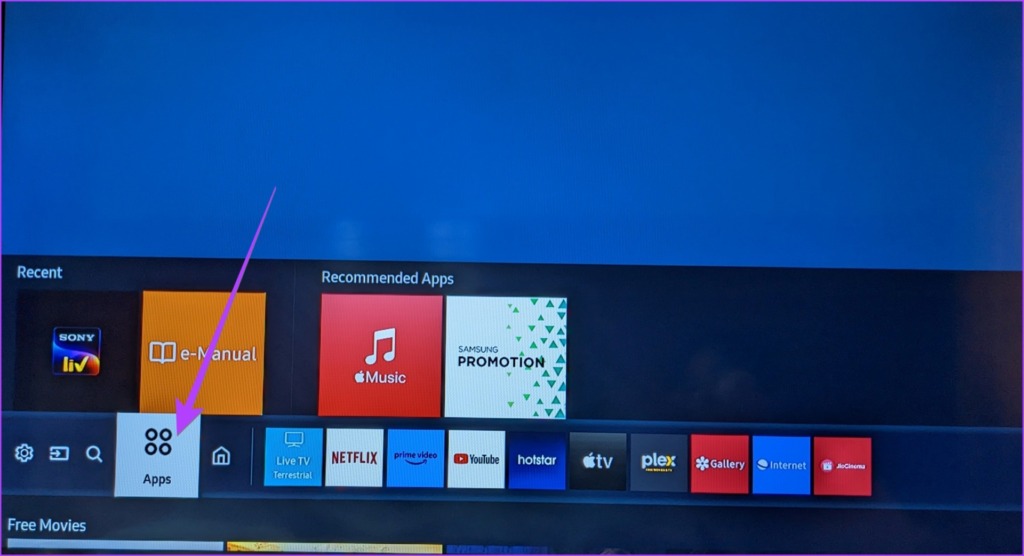
Stap 3: Selecteer het app-zoekpictogram bovenaan.
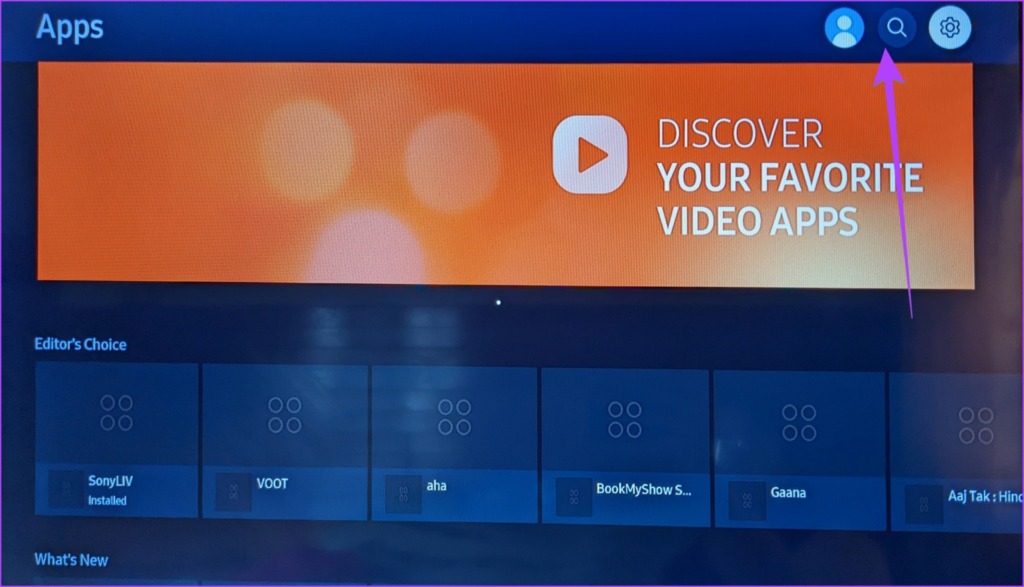
Stap 4: Typ de naam van de app die u opnieuw wilt installeren. In ons voorbeeld is dit Plex. Selecteer nu Plex wanneer het verschijnt.
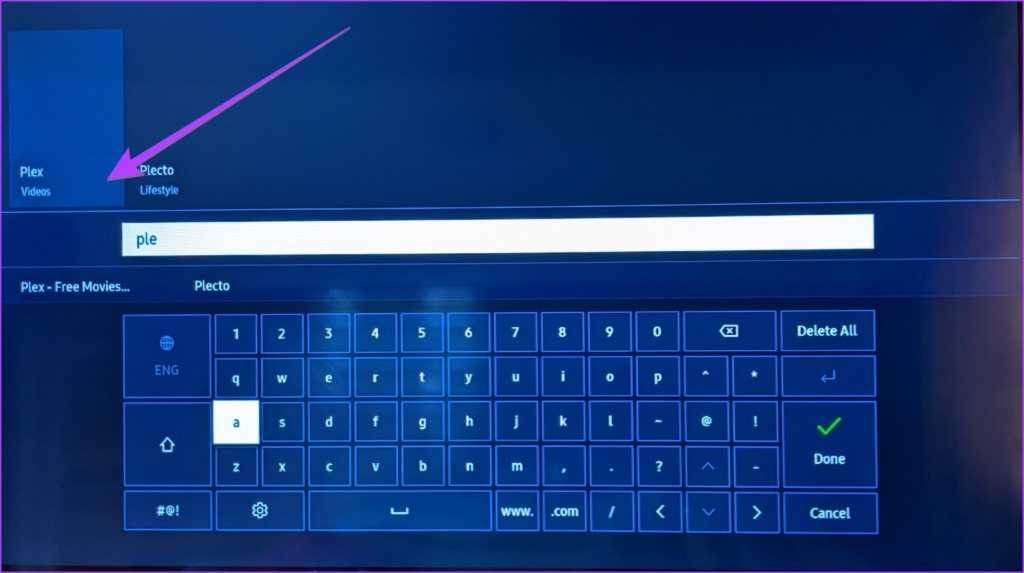
Stap 5: Het informatiescherm van de app verschijnt. Selecteer de knop Installeren om de verwijderde app opnieuw op uw Samsung TV te installeren. U moet opnieuw inloggen in de verwijderde app.
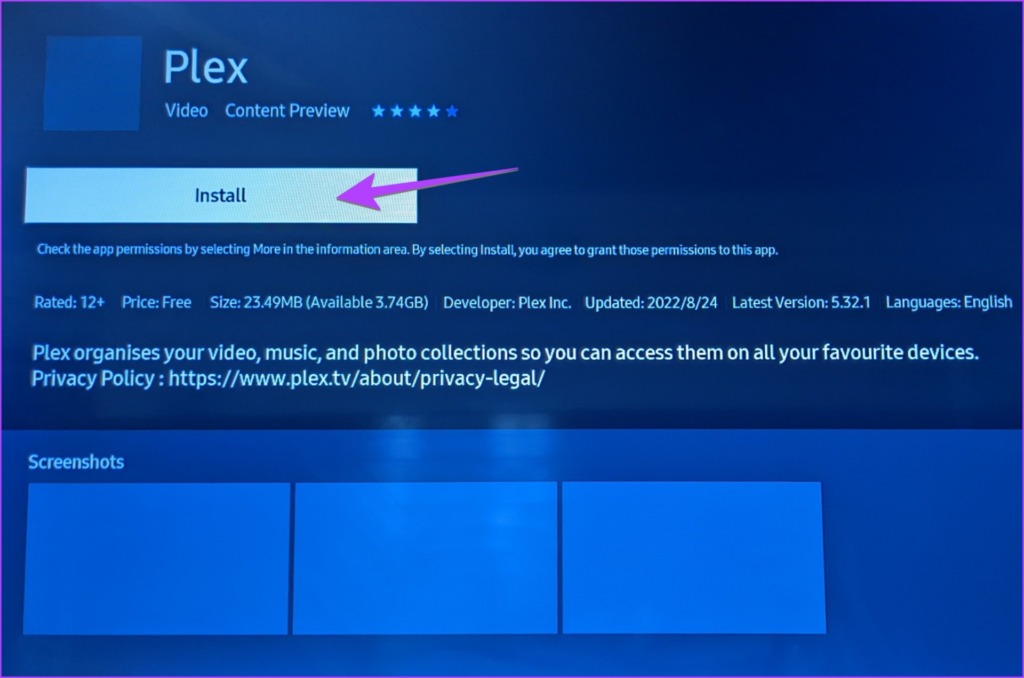
Tip: lees hoe je kunt oplossen dat Netflix niet werkt op tv.
Bonus: apps van het startscherm verwijderen
Samsung Smart TV toont een heleboel apps op het startscherm van de tv. Als u een app niet op het startscherm wilt zien, kunt u deze eenvoudig verwijderen in plaats van de app helemaal te verwijderen. Volg de onderstaande stappen.
Stap 1: Navigeer op het startscherm van je tv naar de app die je van het startscherm wilt verwijderen.
Stap 2: Houd de Select-knop op de afstandsbediening lang ingedrukt totdat je een menu ziet.
Stap 3: Kies Verwijderen in het menu.
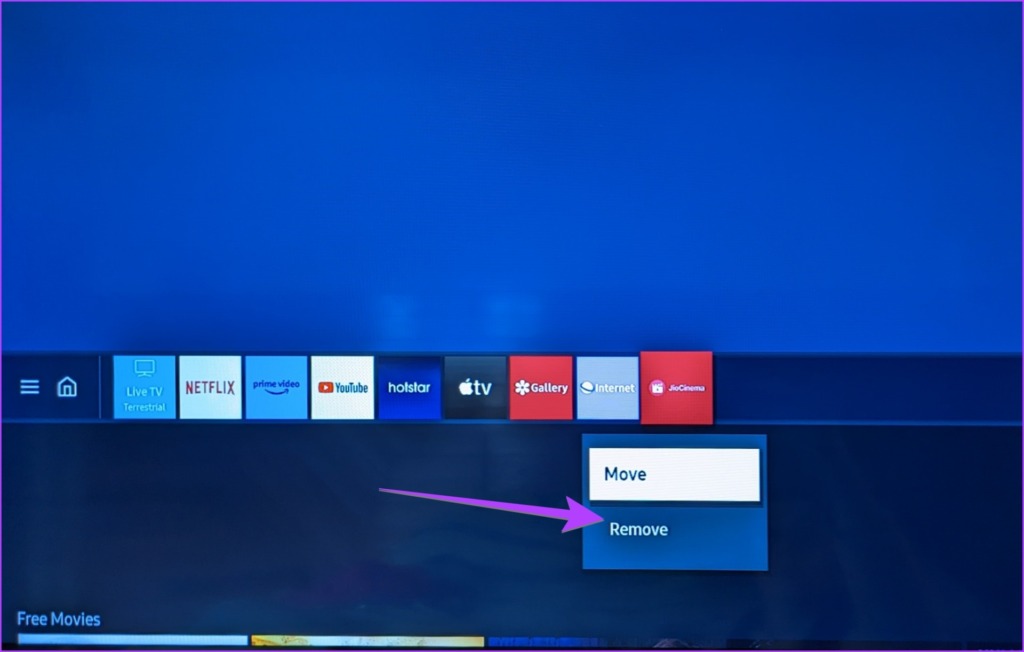
Veelgestelde vragen over het verwijderen van apps op Samsung Smart TV
1. Waarom kan ik sommige apps op Samsung TV niet verwijderen?
U kunt de vooraf geïnstalleerde apps zoals Netflix, Amazon Prime, YouTube, enz. niet verwijderen van uw Samsung Smart TV.
2. Hoe maak je opslagruimte vrij op Samsung TV?
Als je opslagruimte wilt vrijmaken, moet je de apps verwijderen die je niet op je tv gebruikt. Daarnaast moet u het cachegeheugen van geïnstalleerde apps wissen door naar Instellingen > Ondersteuning > Apparaatonderhoud > Opslag beheren te gaan. Selecteer de app en druk op de knop Cache wissen.
3. Hoe voeg je een app weer toe aan het startscherm van Samsung TV?
Om een app op het startscherm van de tv weer te geven, ga je naar het pictogram Apps > Instellingen en focus je op de gewenste app. Kies Toevoegen aan huis in het menu.
Overschakelen naar Streaming Sticks
Zo kun je apps verwijderen en opnieuw installeren op Samsung Smart TV. Als de Samsung TV-ervaring je niet bevalt, kun je altijd een Android TV-box of streamingstick op je TV aansluiten.