Microsoft Outlook biedt een uitstekende e-mailervaring, zelfs op mobiele apparaten. Net als elke andere app heeft Outlook echter behoorlijk wat problemen. Een daarvan is wanneer Outlook geen e-mails op uw iPhone synchroniseert.
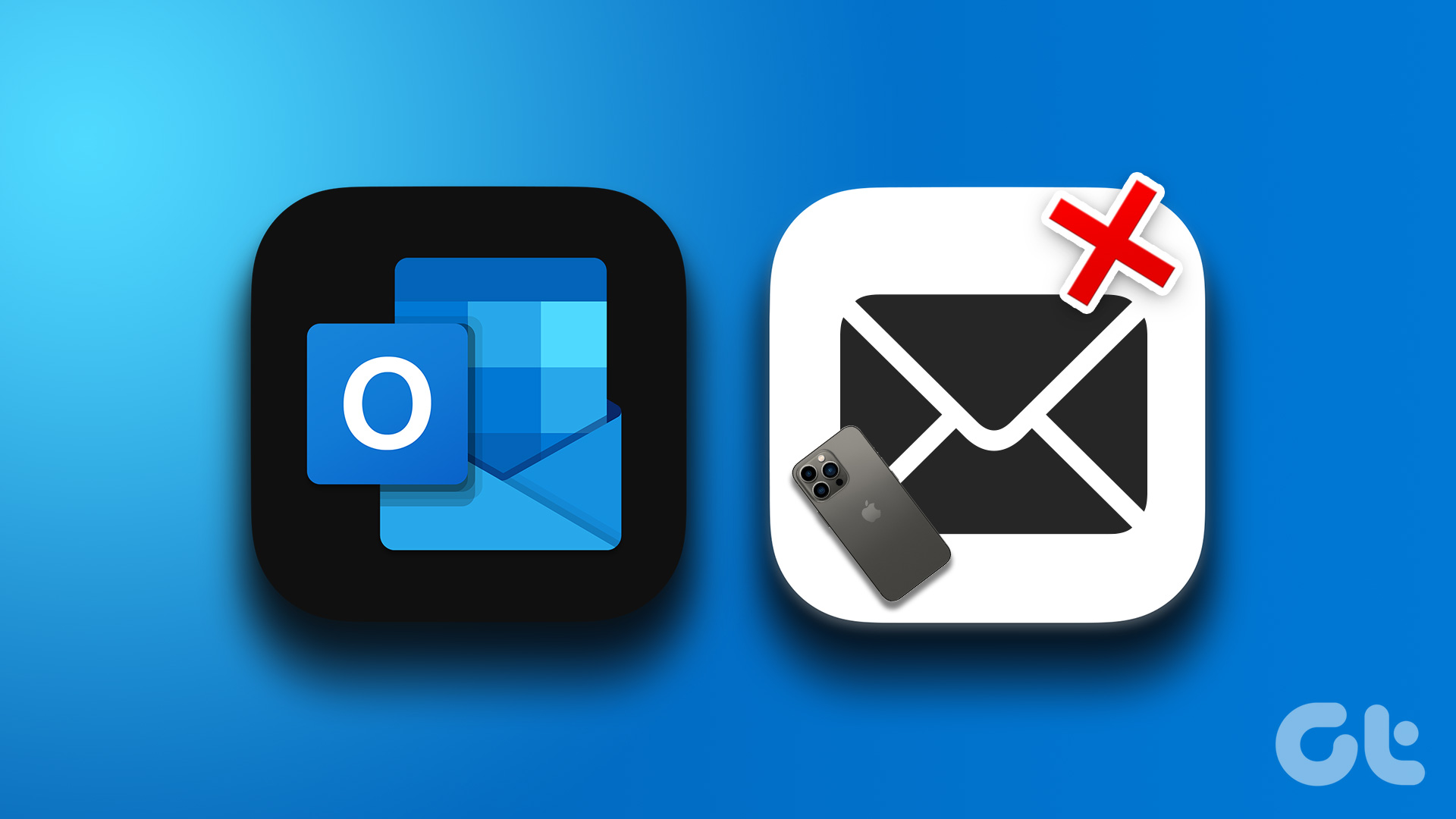
De Outlook-app kan om verschillende redenen mogelijk geen gegevens synchroniseren, maar het goede nieuws is dat het probleem is opgelost is makkelijk. Hieronder vindt u enkele handige tips voor het oplossen van problemen die u moet proberen als Outlook geen e-mails op uw iPhone synchroniseert.
1. Sluit Outlook geforceerd en open het opnieuw
U kunt beginnen door de Outlook-app geforceerd te sluiten en opnieuw te openen. Dit geeft de app een nieuwe start en verhelpt eventuele tijdelijke problemen waardoor nieuwe gegevens niet konden worden opgehaald.
Veeg omhoog vanaf de onderkant van het scherm om de app-kiezer te openen. Veeg omhoog op de Outlook-appkaart om deze te sluiten. Open de Outlook-app opnieuw en kijk of deze uw e-mails synchroniseert.

2. Toestaan dat Outlook mobiele gegevens gebruikt
Op iPhone kunt u met iOS de machtigingen voor mobiele gegevens voor elke app afzonderlijk beheren. Als u mobiele gegevenstoegang voor Outlook heeft uitgeschakeld, synchroniseert de app geen e-mails tenzij u verbinding maakt met een wifi-netwerk.
Als u mobiele gegevenstoegang tot Outlook wilt toestaan, opent u de app Instellingen en scrolt u omlaag naar tik op Outlook. Schakel de schakelaar naast Mobiele gegevens in.

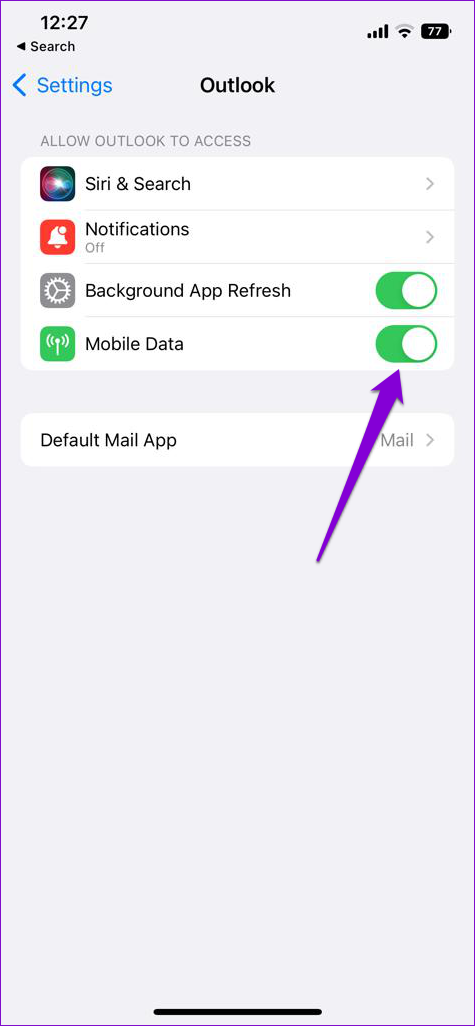
3. Accountinstellingen resetten
Als u synchronisatieproblemen heeft met slechts één van uw accounts in de app, raadt Outlook aan om alle instellingen voor dat account te resetten om het probleem op te lossen. Zo gaat u te werk.
Stap 1: Tik in de Outlook-app op uw profielfoto in de linkerbovenhoek. Tik vervolgens op het instellingenpictogram in de linkerbenedenhoek.
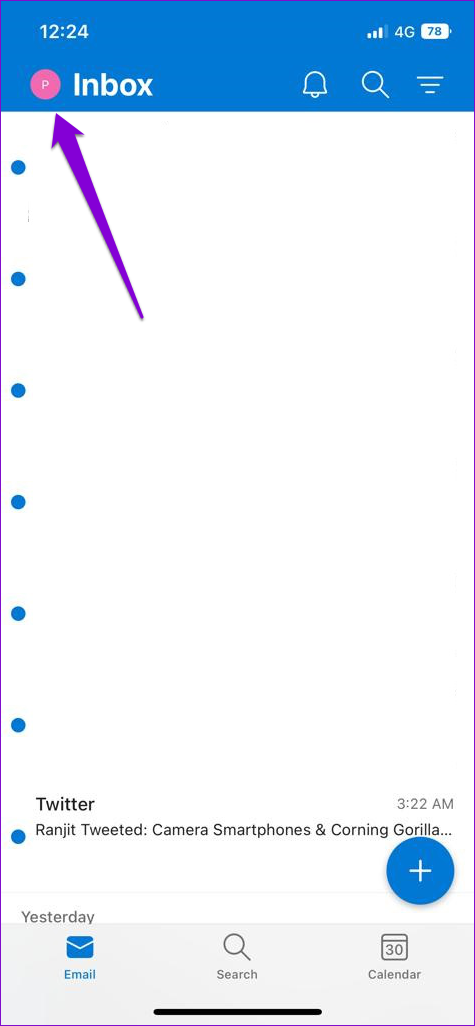
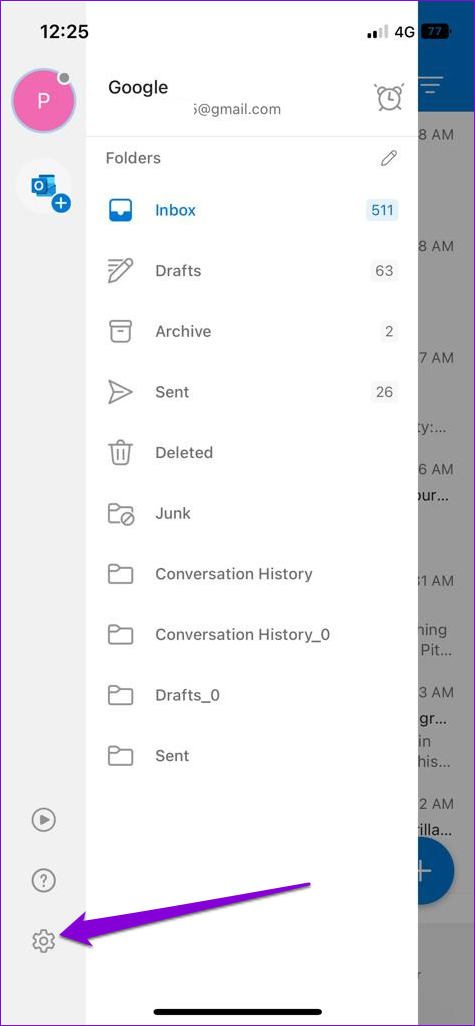
Stap 2: Selecteer uw e-mailaccount dat niet synchroniseert.

Stap 3: Tik op Account resetten en druk op OK om te bevestigen.
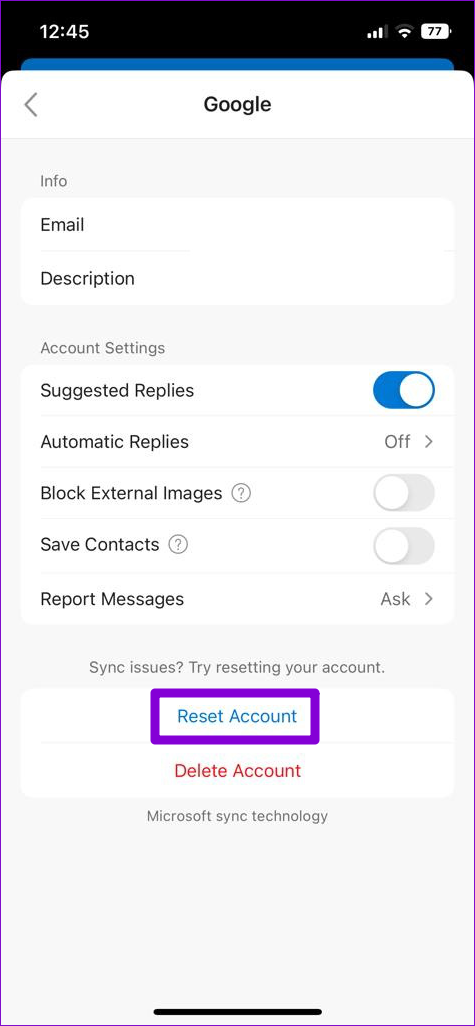
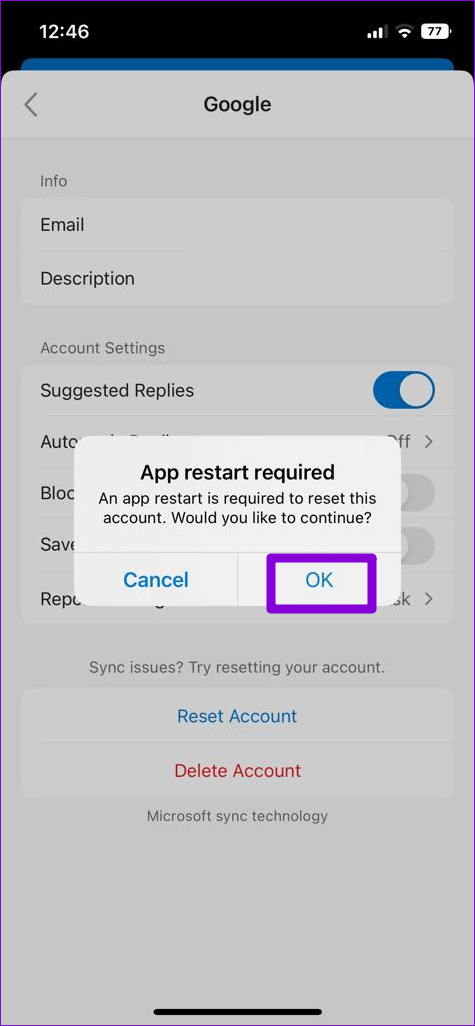
De Outlook-app wordt automatisch afgesloten. Open de app opnieuw en kijk of deze uw e-mails synchroniseert.
4. Postvak IN met prioriteit uitschakelen
Postvak IN met prioriteit is een functie in de Outlook-app die uw essentiële e-mails automatisch scheidt van de rest. Deze functie kan soms agressief zijn en sommige van uw belangrijke e-mails naar een aparte inbox verplaatsen. En u zult merken dat de app geen nieuwe e-mails ophaalt.
Daarom kunt u deze functie het beste uitschakelen als u geen nieuwe e-mails wilt missen.
Stap 1: Open de Outlook-app en tik op je profielfoto in de linkerbovenhoek.
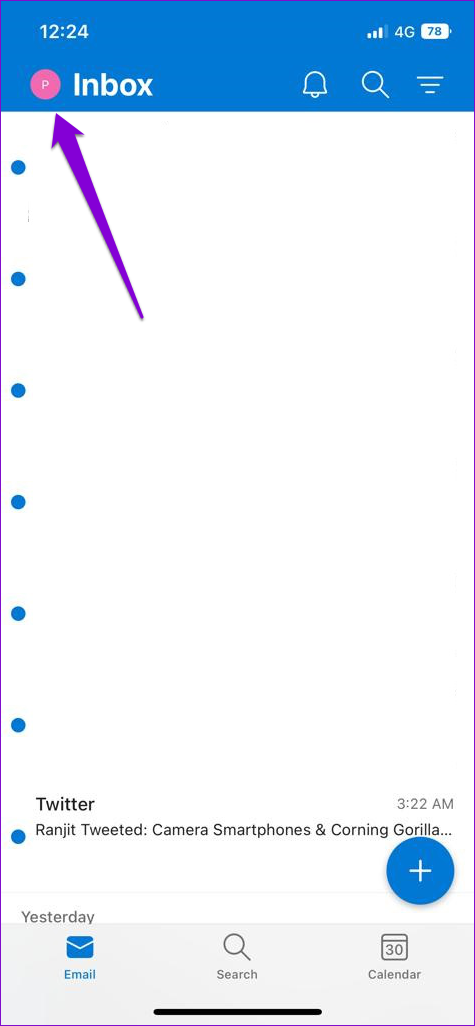
Stap 2: Tik op het tandwielpictogram in de linkerbenedenhoek.
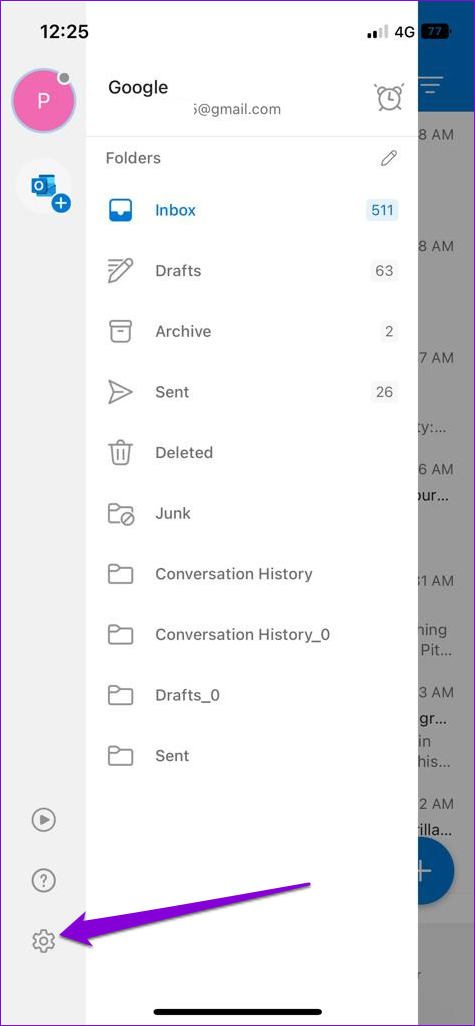
Stap 3: Onder schakel in het gedeelte E-mail de schakelaar naast Focused Inbox uit.
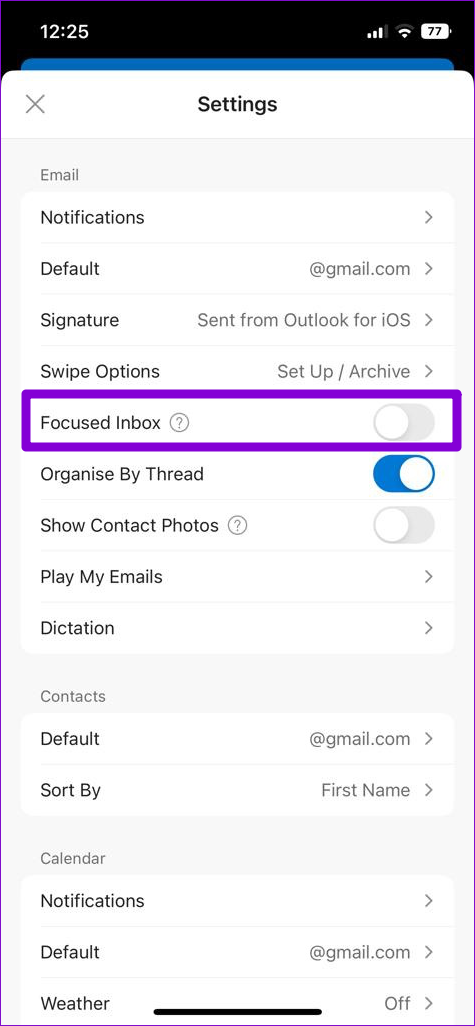
5. App-vernieuwing op de achtergrond inschakelen voor Outlook
App-vernieuwing op de achtergrond is een functie in iOS waarmee een app gegevens kan synchroniseren, zelfs wanneer u deze niet gebruikt. Als App Refresh op de achtergrond is uitgeschakeld voor Outlook, zal de app moeite hebben met het automatisch synchroniseren van uw e-mails. Zo kunt u het inschakelen.
Stap 1: Open de app Instellingen en scrol omlaag om op Outlook te tikken.

Stap 2: Schakel de schakelaar naast Achtergrondapp vernieuwen in als dit niet het geval is t al.
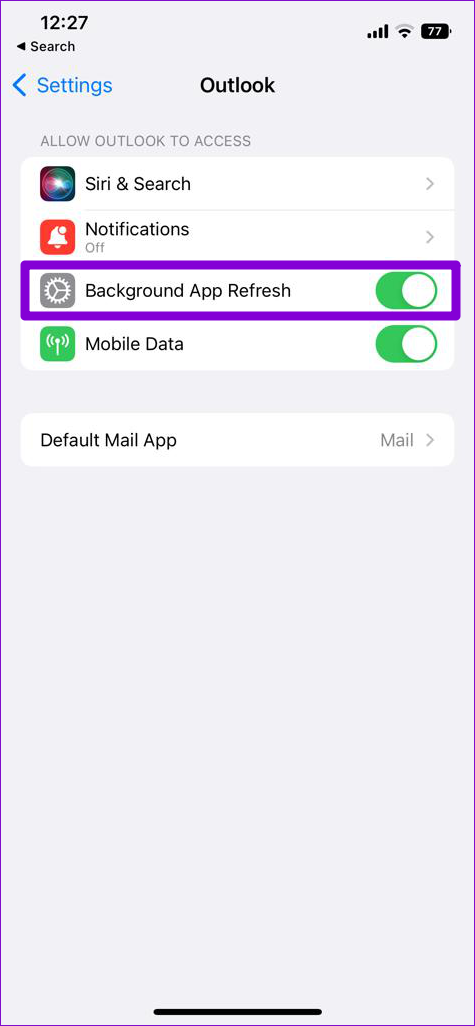
6. Energiebesparende modus uitschakelen
Het inschakelen van de energiebesparende modus op uw iPhone kan het vermogen van een app om gegevens op de achtergrond bij te werken, aantasten. Als u synchronisatieproblemen ondervindt met Outlook, moet u de energiebesparende modus uitschakelen. Open hiervoor de app Instellingen en tik op Batterij. Zet de schakelaar naast Energiebesparende modus uit.
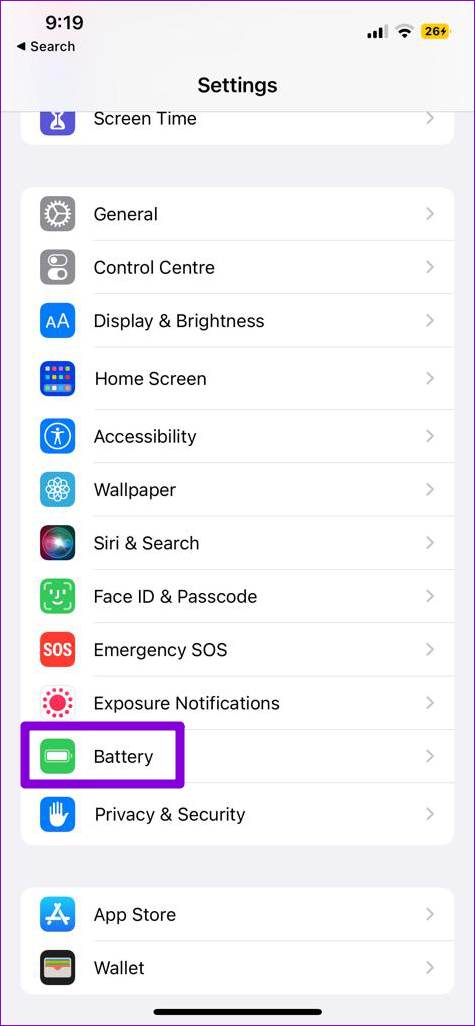
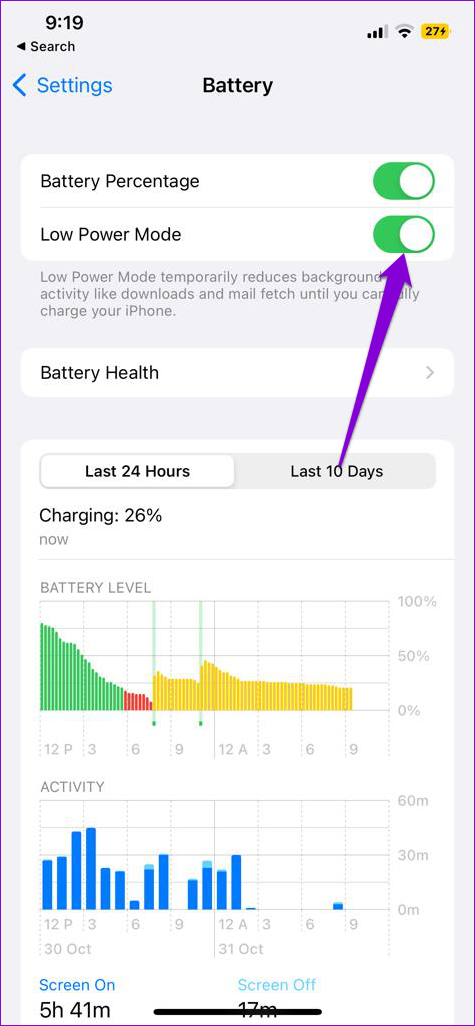
7. E-mailaccount verwijderen en opnieuw toevoegen
Verificatieproblemen met uw e-mailaccount kunnen voorkomen dat Outlook e-mails synchroniseert. Als dat het geval is, kunt u uw account uit de app verwijderen en opnieuw toevoegen. Hier leest u hoe u dit doet.
Stap 1: Tik in de Outlook-app op uw profielfoto in de linkerbovenhoek en tik op het tandwielvormige pictogram om naar het instellingenmenu te gaan.
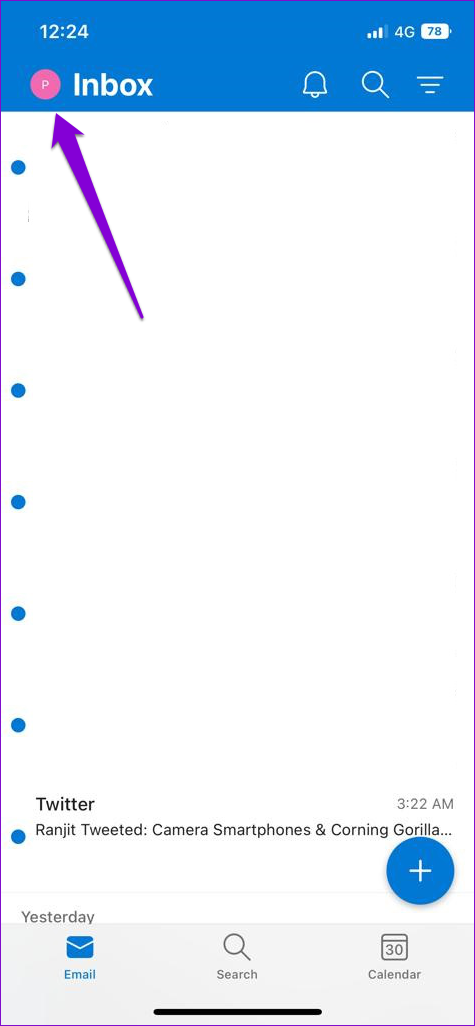
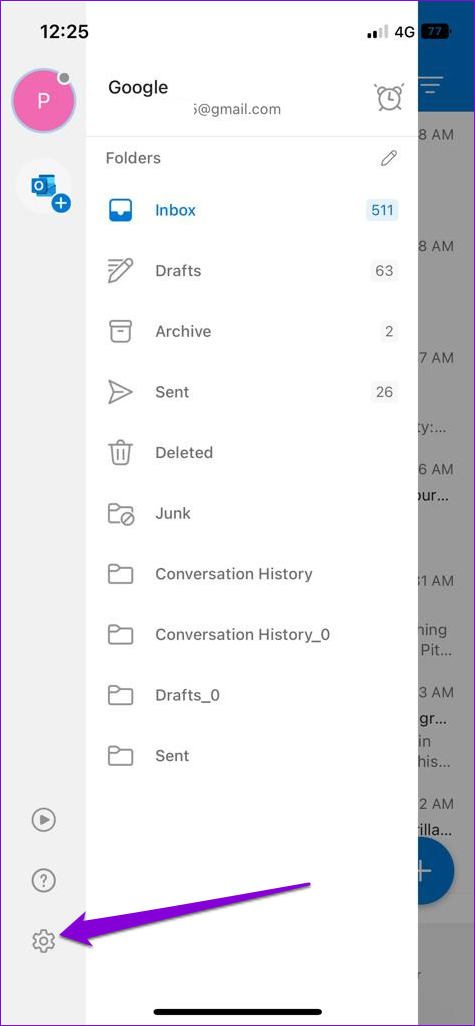
Stap 2: Selecteer uw e-mailaccount.

Stap 3: Tik op Account verwijderen.
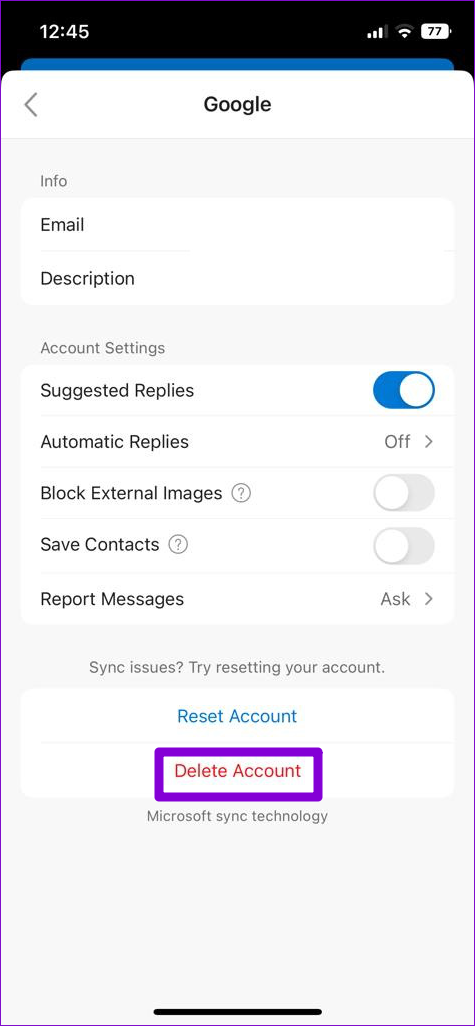
Stap 4: Ga terug naar het menu Instellingen en tik op’E-mailaccount toevoegen’om u aan te melden met uw account.
8. Update de Outlook-app
App-updates brengen meestal bugfixes en prestatieverbeteringen voor een app. Als het synchronisatieprobleem beperkt is tot de specifieke versie van de app die u gebruikt, kan het helpen om de app bij te werken.
Ga naar de App Store en werk de Outlook-app bij. Daarna zou Outlook uw e-mails moeten synchroniseren zoals voorheen.
Mis nooit meer een e-mail
We hopen dat een van de oplossingen u heeft geholpen Outlook op uw iPhone te gebruiken. Als u problemen blijft ondervinden, overweeg dan om over te schakelen naar een andere e-mailapp op uw iPhone.

