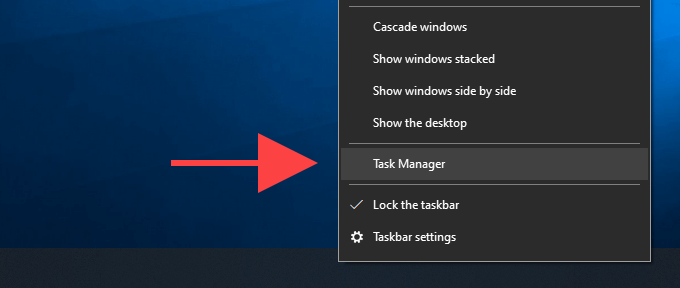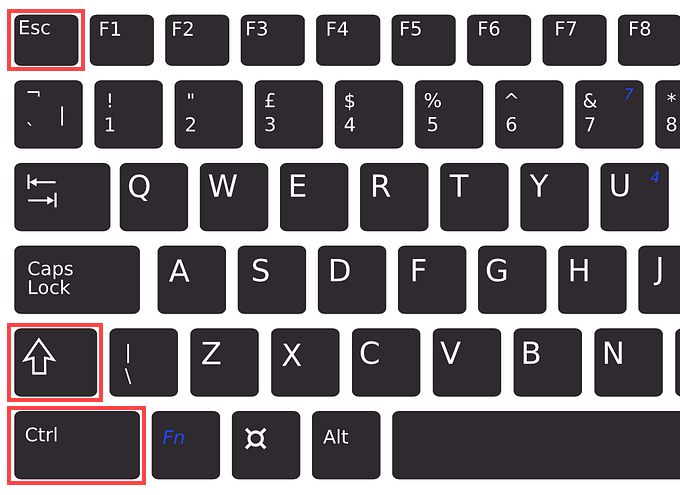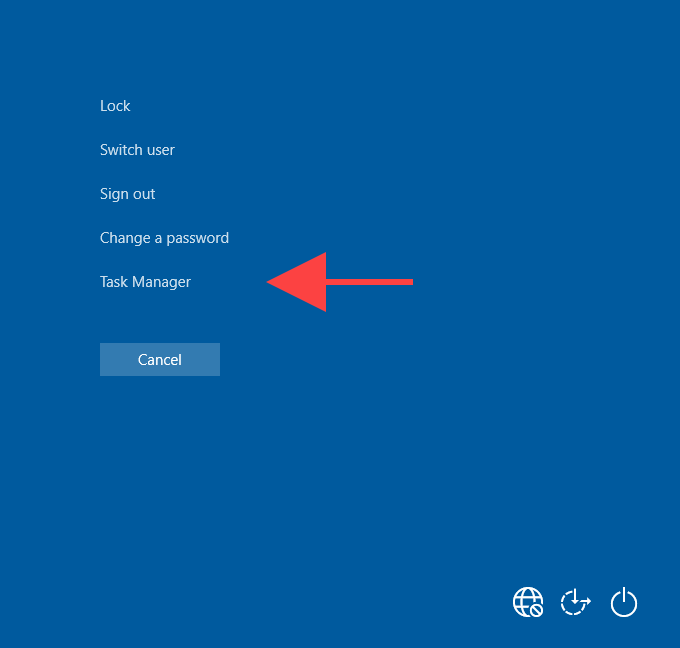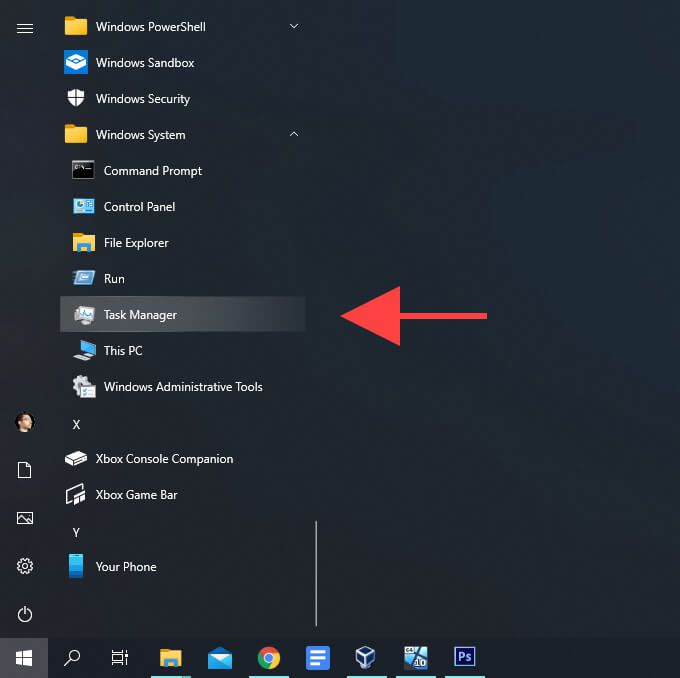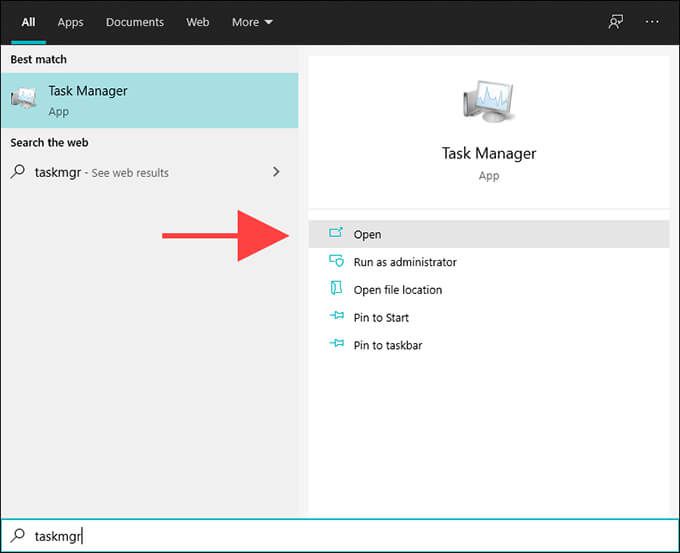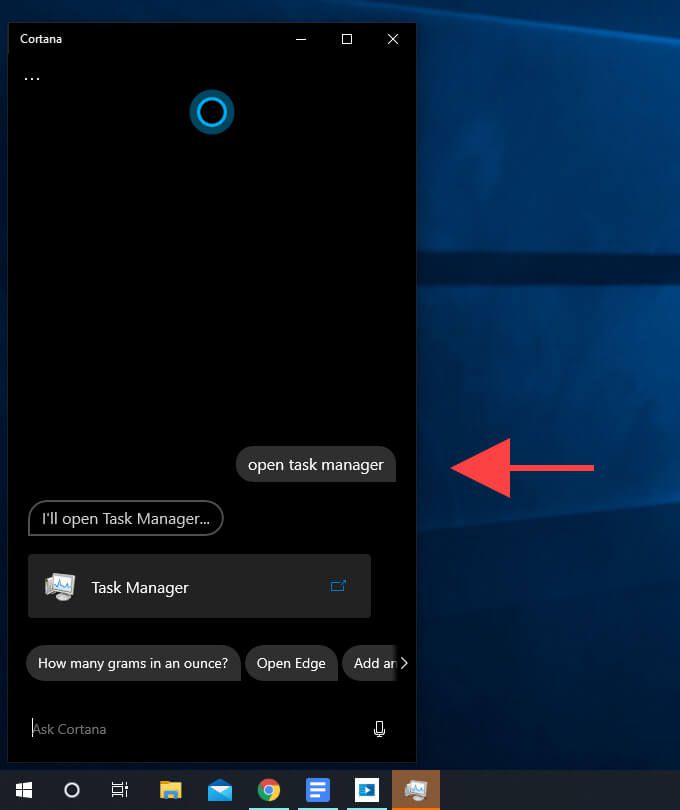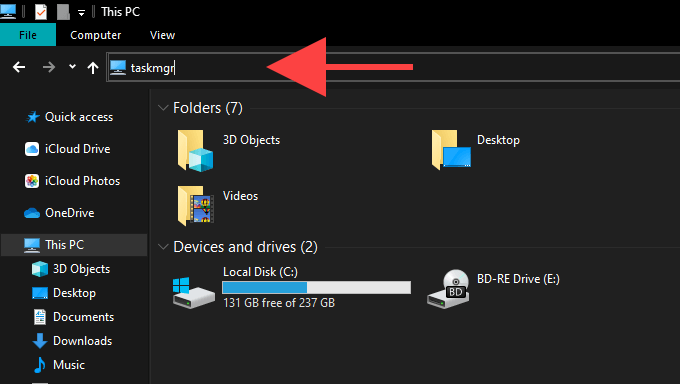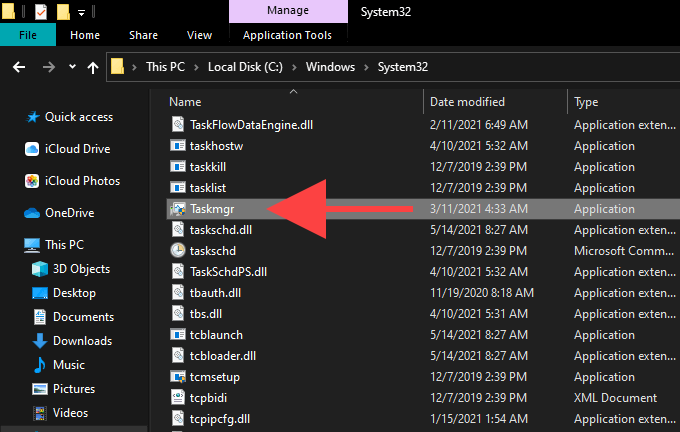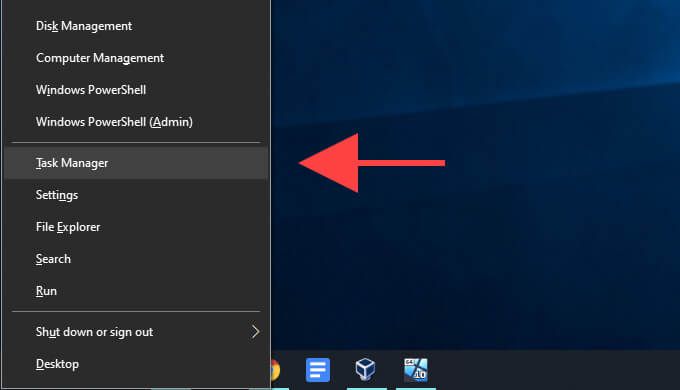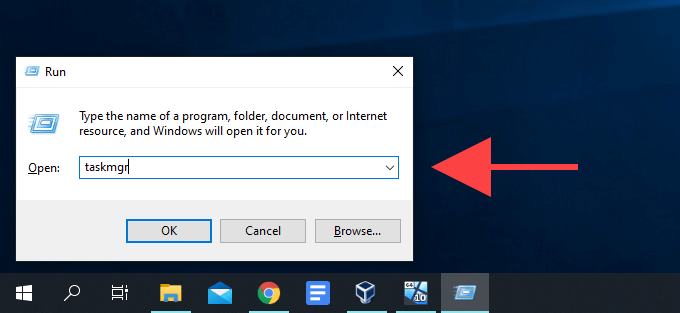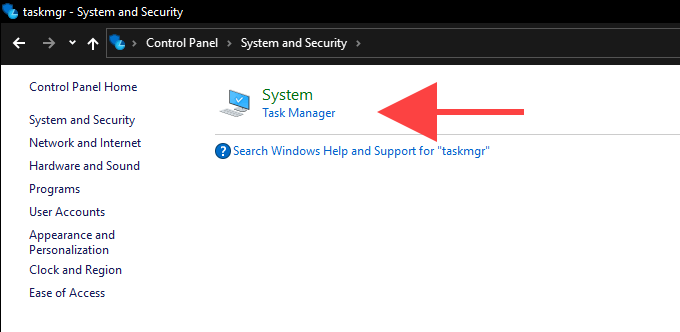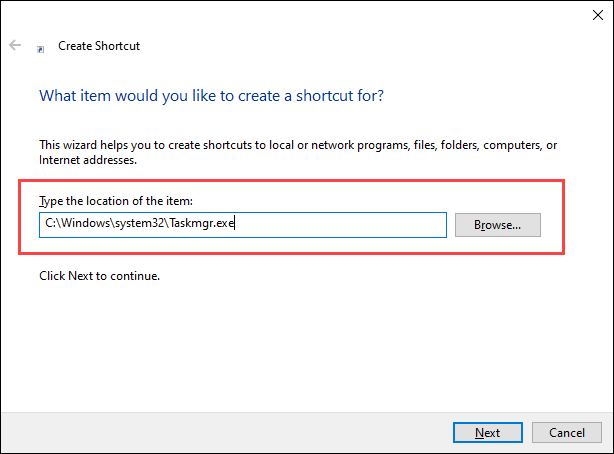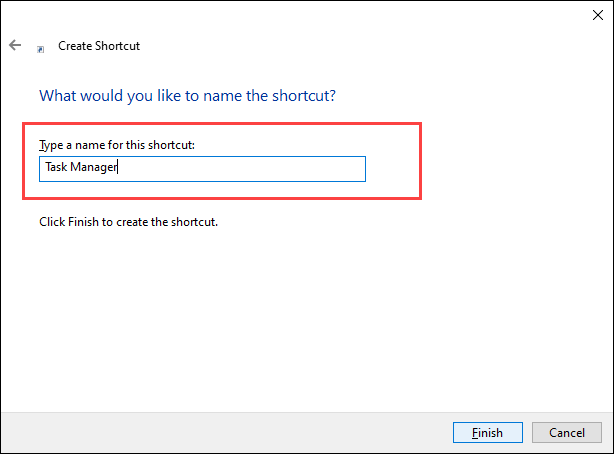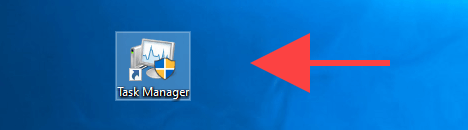Of het nu gaat om het verbeteren van de prestaties of het oplossen van de talloze problemen in Windows-besturingssystemen, Taakbeheer is onmisbaar voor elke pc-gebruiker. Het maakt het identificeren van resource-intensieve processen, het beheren van opstartprogramma’s, het bewaken van hardwaregerelateerde activiteiten en andere taken ongelooflijk gemakkelijk.
Als u Windows 10 gebruikt, kunt u vertrouwen op meer dan een dozijn verschillende methoden om Taakbeheer aan de gang te krijgen. Je hoeft ze natuurlijk niet allemaal te onthouden! Maar gezien het relatieve belang van Taakbeheer, is het altijd het beste om op zijn minst een paar manieren te kennen om Taakbeheer te openen.
1. Open Taakbeheer via Taakbalk
De eenvoudigste manier om Taakbeheer te openen, is door het te openen via de taakbalk (de strook met pictogrammen onderaan het bureaublad) met slechts een paar snelle muisklikken.
Begin door met de rechtermuisknop op een leeg gebied op de taakbalk te klikken. Selecteer vervolgens in het contextmenu dat verschijnt Taakbeheer. Simpel, toch?
2. Open Taakbeheer via sneltoets
Een andere eenvoudige methode om Taakbeheer te openen is het gebruik van de Control + Shift + Escape sneltoets. Het is snel en werkt ongeacht wat er op het scherm wordt weergegeven, bijvoorbeeld een videogame op volledig scherm.
Het is ook handig voor gevallen waarin Windows-bestandsverkenner crasht of werkt niet, en u kunt Taakbeheer niet openen door met de rechtermuisknop op de taakbalk te klikken.
3. Open Taakbeheer via het Windows-beveiligingsscherm
Het Windows-beveiligingsscherm in Windows 10, dat u kunt activeren met de toetsen Control + Alt + Delete , biedt ook een optie om roep de Taakbeheer op.
Het zou zelfs moeten werken als een toepassing ervoor heeft gezorgd dat het besturingssysteem vastloopt of vastloopt. Vergeet het dus niet te gebruiken als niets anders werkt.
4. Open Taakbeheer via Startmenu
Wist u dat u Taakbeheer op dezelfde manier kunt starten als elke andere toepassing op uw computer?
Open gewoon het menu Start en blader door de lijst met programma’s totdat je de map Windows System tegenkomt. Vouw het vervolgens uit en selecteer Taakbeheer.
5. Open Taakbeheer via Windows Zoeken
Als u liever Windows Search gebruikt om programma’s in Windows 10 te openen, dan zou het zoeken naar en openen van Taakbeheer een makkie moeten zijn.
Typ taakbeheer of taskmgr in het zoekvak op de taakbalk (gebruik de snelkoppeling Windows + S als je het niet ziet) en druk op Enter of selecteer Openen.
Je kunt Taakbeheer ook zoeken en openen door taakbeheer of taskmgr in het menu Start zelf te typen.
6. Open Taakbeheer via Cortana
Als u stel Cortana in Windows 10 in, typ of zeg gewoon open taakbeheer na het aanroepen van Cortana, en het zou spoedig daarna Taakbeheer voor u moeten starten.
7. Open Taakbeheer via Verkenner
Als u door het bestandssysteem in Windows 10 navigeert met Verkenner, kunt u Taakbeheer openen door taskmgr in de adresbalk te typen en op Enter te drukken. Je zou dat vanuit elke map moeten kunnen doen.
8. Open Taakbeheer via Uitvoerbaar bestand
U kunt Taakbeheer ook openen via het hoofduitvoerbare bestand van het programma. Begin door naar de volgende map op uw pc te gaan:
Lokale schijf (C:) > Windows > system32
Scroll vervolgens naar beneden en dubbelklik op Taskmgr.exe.
9. Open Taakbeheer via Hoofdgebruikersmenu
Het Power User Menu van Windows 10 biedt ook een snelkoppeling naar Taakbeheer. Het gebruik ervan is net zo eenvoudig als met de rechtermuisknop op het pictogram Start klikken (of op Windows + X) drukken en Taakbeheer selecteren >.
10. Open Taakbeheer via Run Box
In Windows 10 kun je met het vak Uitvoeren elk hulpmiddel of programma op je pc openen op voorwaarde dat u het relevante commando kent, en de Taakbeheer is geen uitzondering.
Druk op Windows + R om Uitvoeren te openen. Typ vervolgens taskmgr en selecteer OK. De Taakmanager zou in een oogwenk moeten verschijnen.
11. Taakbeheer openen via Windows PowerShell
Wanneer interactie met Windows PowerShell of de Opdrachtprompt in Windows 10 kunt u Taakbeheer openen door een eenvoudige opdracht uit te voeren. Typ gewoon taskmgr in de console en druk op Enter om het te openen.
12. Open Taakbeheer via het Configuratiescherm
Ondanks de aanwezigheid van de app Instellingen, kunt u nog steeds gebruik het Configuratiescherm in Windows 10 om verschillende aspecten van het besturingssysteem te beheren. Het is aan het zicht onttrokken, maar je komt er door te zoeken naar configuratiescherm via Windows Search. Dat gezegd hebbende, biedt het Configuratiescherm ook een andere manier om Taakbeheer te starten.
Begin met het typen van taskbeheer of taskmgr in het zoekveld rechtsboven in het configuratiescherm. Selecteer vervolgens in de zoekresultaten die worden weergegeven Taakbeheer onder Systeem.
13. Taakbeheer openen via snelkoppeling op het bureaublad
Als u regelmatig toegang tot Taakbeheer nodig heeft, is het de moeite waard om een paar minuten de tijd te nemen om een snelkoppeling op het bureaublad te maken in Windows 10. Hier leest u hoe u dat doet.
1. Klik met de rechtermuisknop op een leeg gebied op het bureaublad. Wijs vervolgens naar Nieuw en selecteer Snelkoppeling.
2. Typ (of kopieer en plak) het volgende pad in het dialoogvenster Snelkoppeling maken :
C:\Windows\system32\Taskmgr.exe
Selecteer Volgende om door te gaan.
3. Voeg een naam in voor de snelkoppeling (bijv. Taakbeheer) en selecteer Voltooien.
U kunt vervolgens Taakbeheer starten door te dubbelklikken op de snelkoppeling op het bureaublad wanneer u maar wilt.
Als alternatief kunt u een snelkoppeling voor Taakbeheer toevoegen aan de taakbalk, en dat is nog eenvoudiger. Begin met het openen van Taakbeheer met een van de bovenstaande methoden. Klik vervolgens met de rechtermuisknop op het pictogram Taakbeheer op de taakbalk en selecteer Aan taakbalk vastmaken.