Bezorgd over grote OS-problemen? Wilt u een USB-drive maken voor Windows 11, maar weet u niet hoe? Nou, maak je geen zorgen meer!
Het is altijd een goed idee om een opstartbare USB-drive te maken als u ooit problemen ondervindt met uw besturingssysteem en opnieuw wilt beginnen. Opstartbare USB’s zijn ook handig vanwege hun extreme draagbaarheid en compatibiliteit, bijna elke computer ter wereld heeft USB-slots.
Meestal, wanneer mensen horen over het maken van een opstartbare USB, denken ze meteen aan hulp van een technisch onderlegde vriend die ze kennen. Met zoveel algemeen beschikbare software kunt u echter zonder problemen zelf een opstartbare USB maken.
Als u nu een USB-drive met Windows 11 wilt maken, bent u op de juiste pagina beland. Dus laten we het praatje overslaan en aan de slag gaan.
Vereisten
- Windows 11 ISO-bestand
- Minimaal 8 GB USB-flashdrive
- Een Windows-computer
Een Windows 11 USB-drive maken
Er zijn veel hulpprogramma’s voor het maken van opstartbare schijven beschikbaar op internet, waaronder Microsoft’s Windows USB/DVD Download Tool. Voor deze handleiding gaan we echter een freeware genaamd’Rufus’gebruiken om een opstartbare USB te maken.
Er zijn twee redenen om Rufus te gebruiken tegen de Windows USB/DVD Download Tool. Ten eerste is Rufus veel sneller en veel bijgewerkt dan zijn concurrentie. Ten tweede biedt Rufus vanwege regelmatige updates veel geavanceerde mogelijkheden om een betere controle te hebben over uw opstartbare USB-creatie.
Ga nu eerst naar de rufus.ie-website en download de nieuwste versie van Rufus van de downloadsectie op de website.
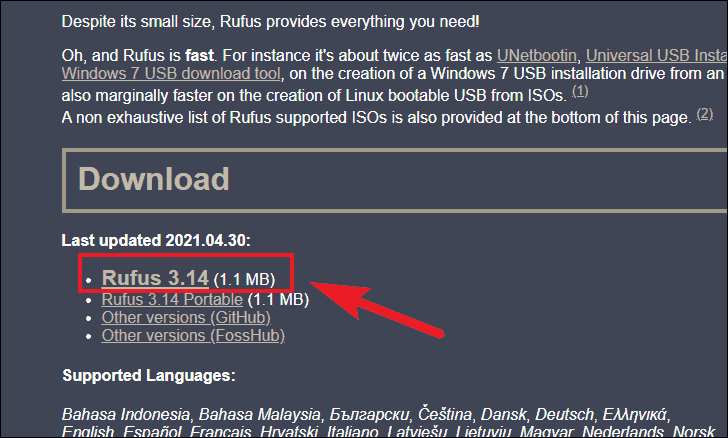
Dubbelklik vervolgens op het gedownloade bestand om Rufus uit te voeren.
Opmerking: Rufus is een uitvoerbaar bestand en hoeft niet op uw computer te worden geïnstalleerd.
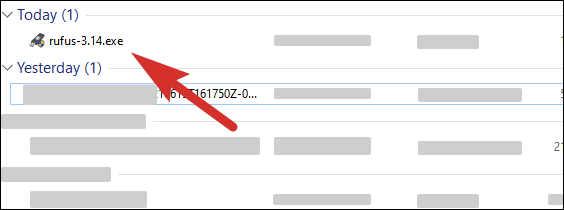
Steek nu uw USB-apparaat in. Als u slechts één externe schijf hebt aangesloten, selecteert Rufus deze automatisch. Anders kunt u de gewenste schijf kiezen door op het vervolgkeuzemenu onder het gedeelte’Apparaat’te klikken.
Opmerking: het is altijd een goede gewoonte om een USB-apparaat te hebben met een aanzienlijk grotere capaciteit dan de grootte van een ISO-afbeeldingsbestand jij hebt.
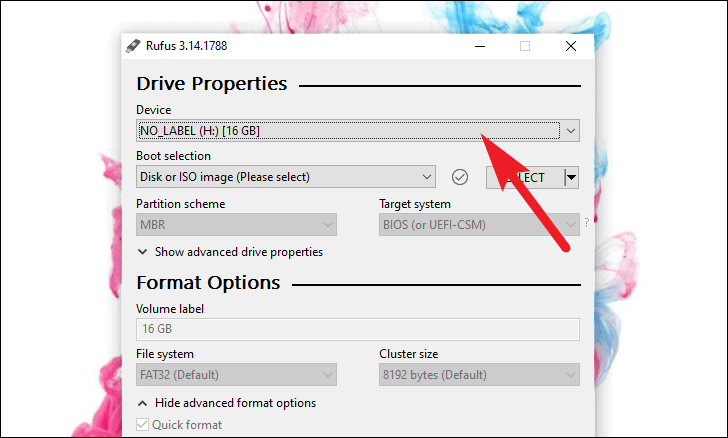
Klik op dezelfde manier op het vervolgkeuzemenu onder’Boot selection’om uw opstartselectiemethode voor uw schijf te selecteren. Klik vervolgens op de knop’SELECTEREN’om het Windows 11 ISO-bestand van uw harde schijf te zoeken en te kiezen.
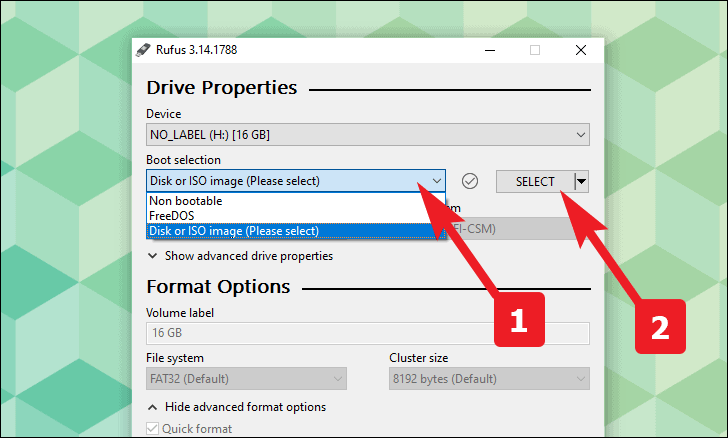
Rufus biedt u een optie om ofwel de optie’Standaard Windows-installatie’te gebruiken waarmee uw apparaat Windows op andere schijven kan installeren, of u kunt kiezen voor de optie’Windows To Go’waarmee u Windows rechtstreeks kunt uitvoeren van het apparaat.
Selecteer de afbeeldingsoptie van uw voorkeur in het vervolgkeuzemenu onder het veld’Afbeeldingsoptie’. We selecteren hier de optie’Standaard Windows-installatie’.
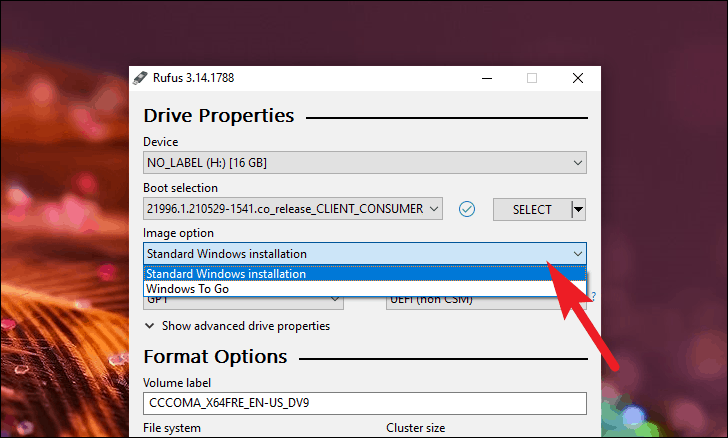
Voor verdere configuratie moet u de BIOS-modus van uw doelcomputer weten. Om dit te doen, drukt u op Windows+R en typt u’msinfo32′, en klikt u vervolgens op’OK’op de computer waarop u Windows 11 wilt installeren.
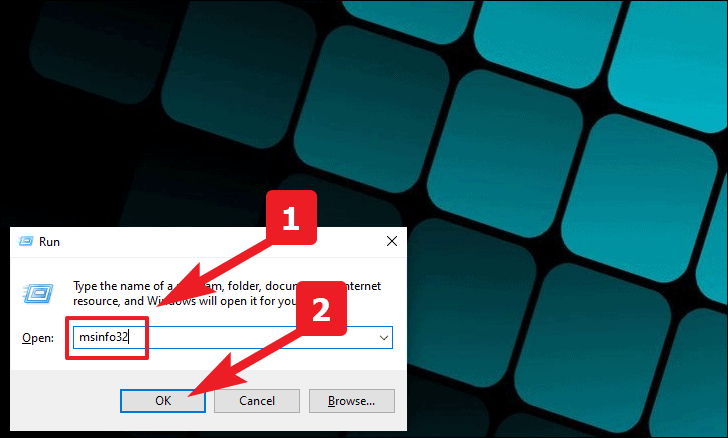
Zoek en controleer nu het veld BIOS Mode, het zou ofwel’Legacy’of’UEFI’zijn.
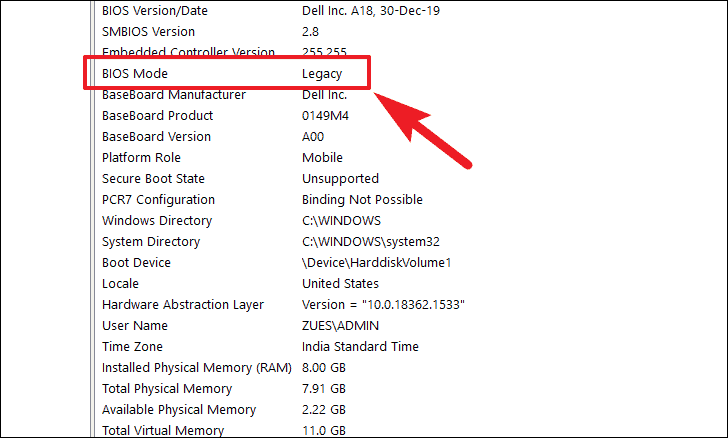
Nu terug naar Rufus, selecteer’MBR’als uw BIOS-modus’Legacy’is. Als uw BIOS-modus’UEFI’is, selecteert u de optie’GPT’onder het veld’Partition Scheme’.
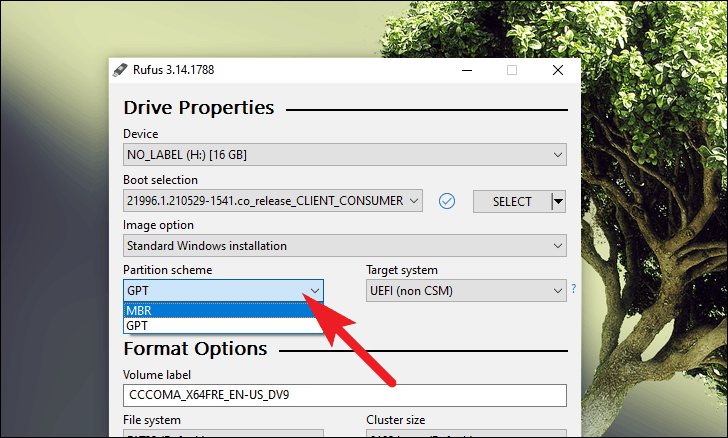
Er zijn ook geavanceerde opties om schijfeigenschappen in Rufus te configureren, je kunt ze openen door te klikken op’Geavanceerde schijfeigenschappen weergeven’. Als u ze echter niet kent, kunt u ze het beste laten zoals ze zijn.
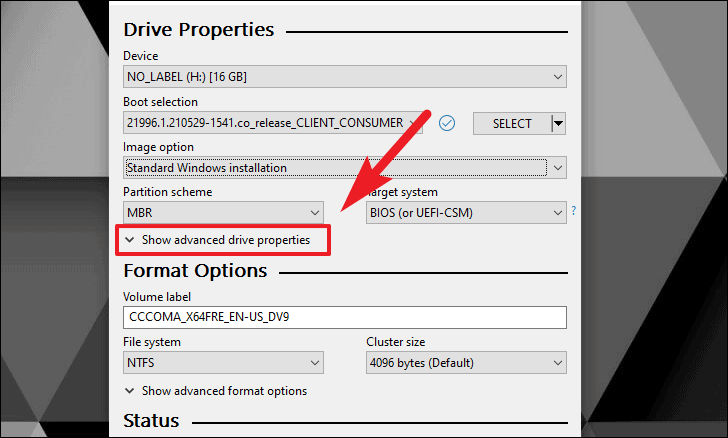
Vervolgens vult Rufus automatisch de naam voor het volume in. U kunt deze ofwel behouden of een geschikte naam voor uw opstartbare USB invoeren met behulp van het tekstveld onder het veld’Volumelabel’.
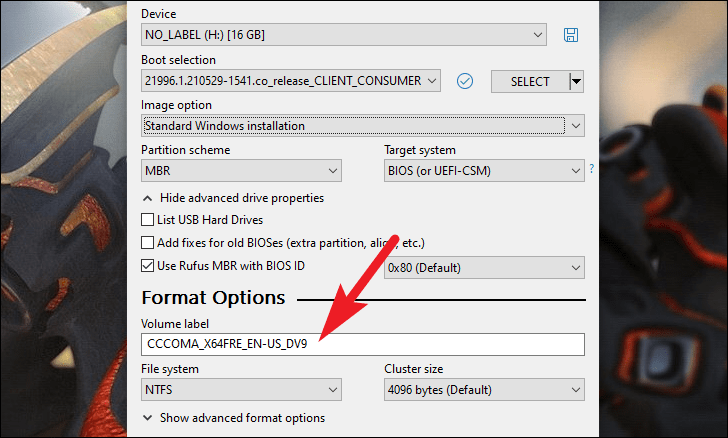
Kies daarna het bestandssysteem voor uw schijf met behulp van het vervolgkeuzemenu onder de optie’Bestandssysteem’. Alleen met een GPT-partitieschema kunt u het FAT32-bestandssysteem kiezen, anders zou NTFS uw enige optie zijn.
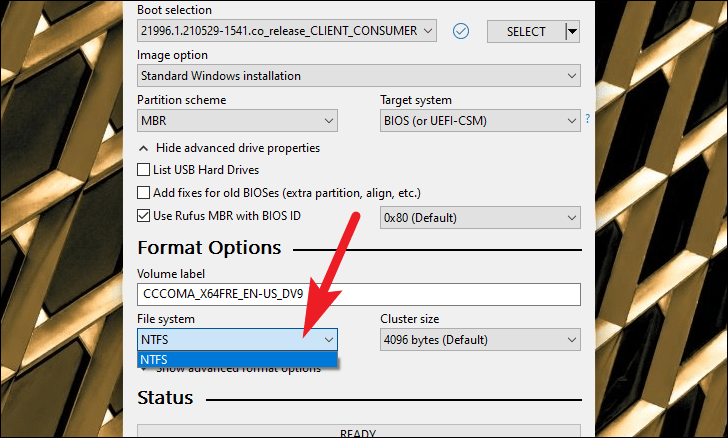
Klik vervolgens op’Toon geavanceerde formaatopties’.
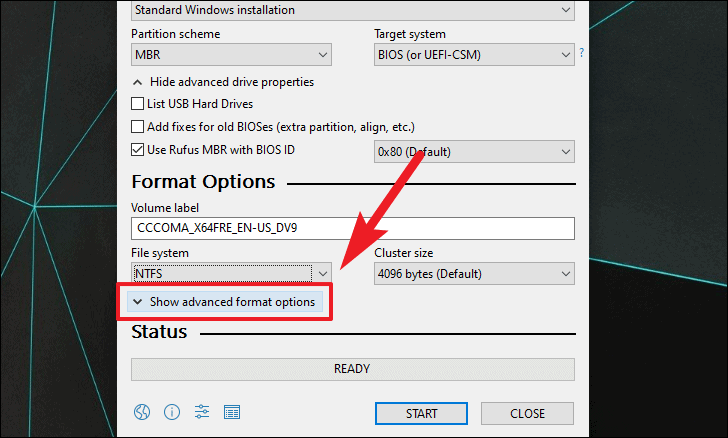
Vink nu de optie’Snel formatteren’aan om een snellere formatteringsmethode voor uw schijf te gebruiken. Vink ook de optie’Uitgebreide label-en pictogrambestanden maken’aan om een apparaatpictogram in te stellen. Controleer ook de’Controleer apparaat op slechte blokken’om er zeker van te zijn dat er geen slechte geheugenblokken op uw USB-station staan.
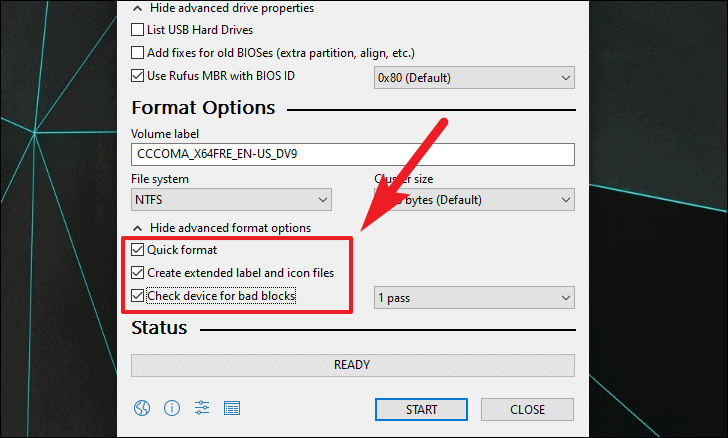
Vervolgens kunt u in de vervolgkeuzelijst naast het veld’geavanceerde indelingsopties’de testpatronen selecteren voor het controleren van slechte blokken op uw USB-station. De standaardwaarde is ingesteld op 1, als u niet bekend bent met testpatronen, kunt u deze op de standaardwaarde laten staan.
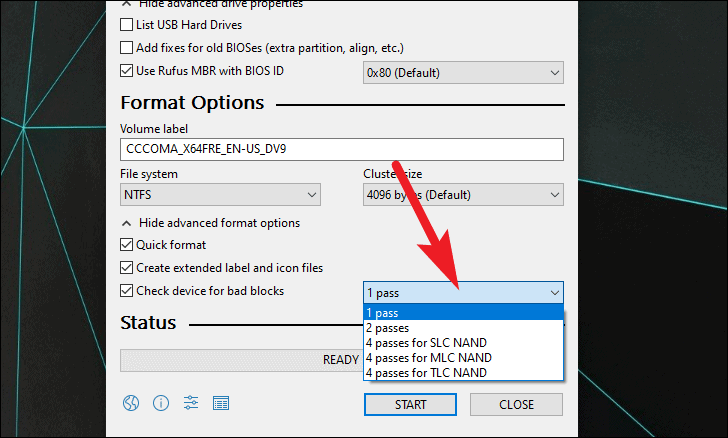
Klik nu op de knop’Start’onder aan het Rufus-venster om een opstartbare Windows 11 USB-drive te starten en te maken.
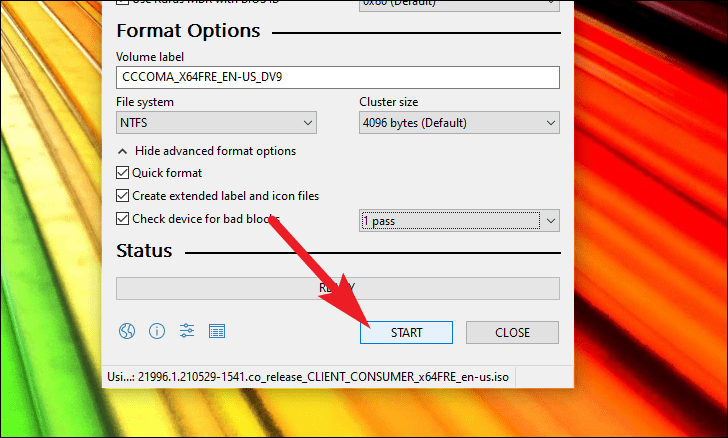
Lees vervolgens de waarschuwing en klik op’OK’om het proces te starten.
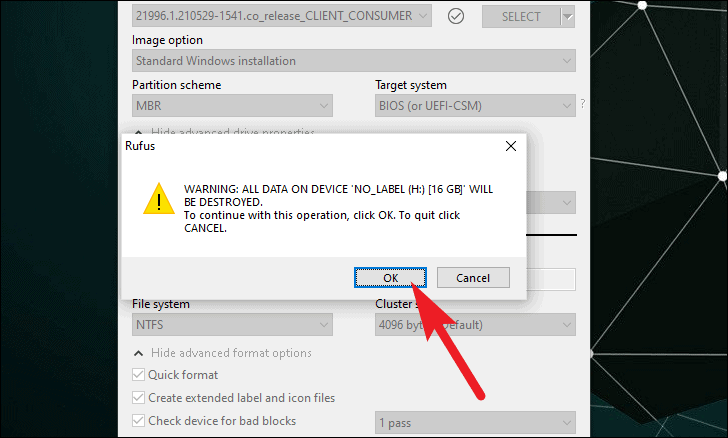
Leun nu achterover en laat de Rufus het werk doen om uw Windows 11 USB-drive voor u te maken.
Welnu, mensen, u hoeft niet meer afhankelijk te zijn van uw technisch onderlegde vrienden om een opstartbare USB-drive te maken!

