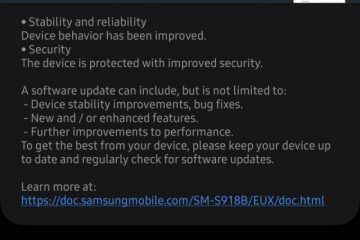Windows 11 biedt veel nieuwe hulpprogramma’s voor computerbeheer, waarmee gebruikers hun accounts kunnen aanpassen aan hun behoeften. U kunt bijvoorbeeld eenvoudig het accounttype aanpassen, functies personaliseren en de beveiligingsinstellingen van uw pc optimaliseren.
In deze zelfstudie leggen we uit hoe u uw gebruikersaccountinstellingen op het Windows 11-besturingssysteem kunt beheren.
Inhoudsopgave
Accounts toevoegen in Windows 11
Met Windows 11 kunt u het apparaat eenvoudig delen met meerdere mensen terwijl u uw eigen instellingen behoudt en uw persoonlijke bestanden privé houdt. Het enige wat je hoeft te doen is een account toevoegen.

Een Microsoft-account toevoegen
Open de app Instellingen in het menu Start. 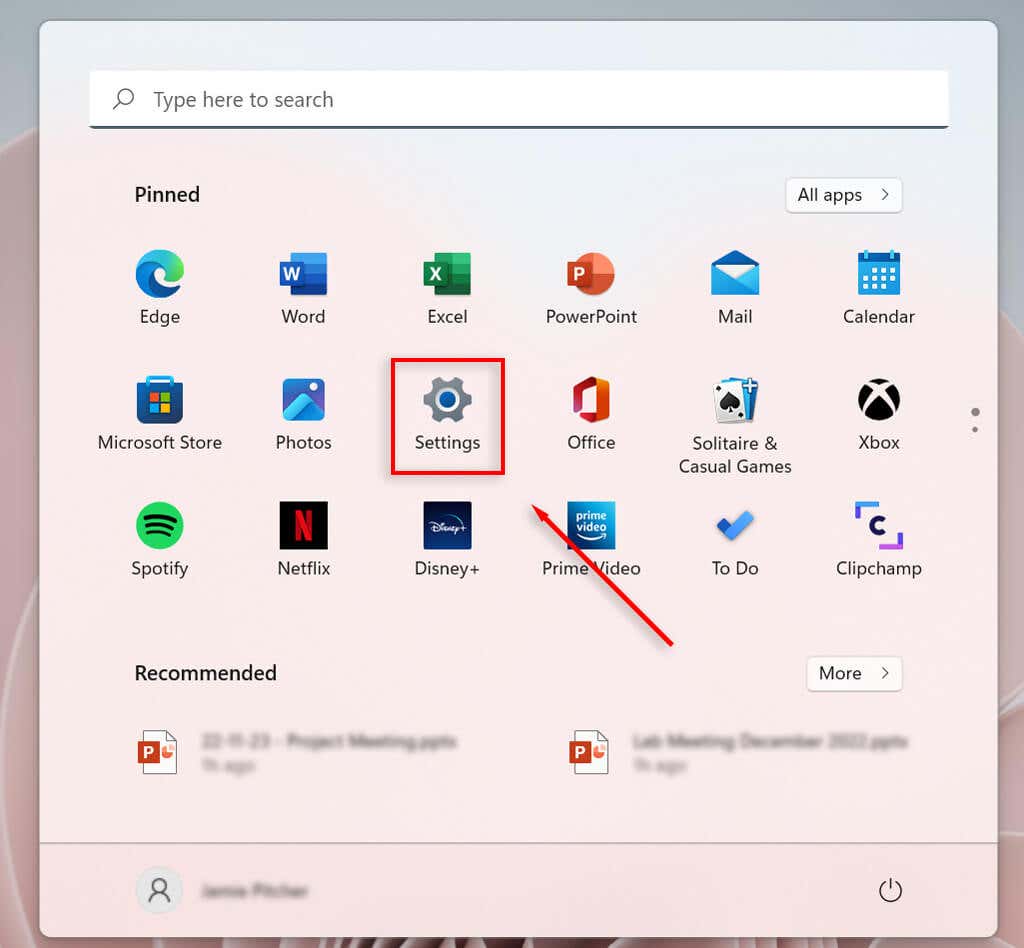 Selecteer Accounts.
Selecteer Accounts. 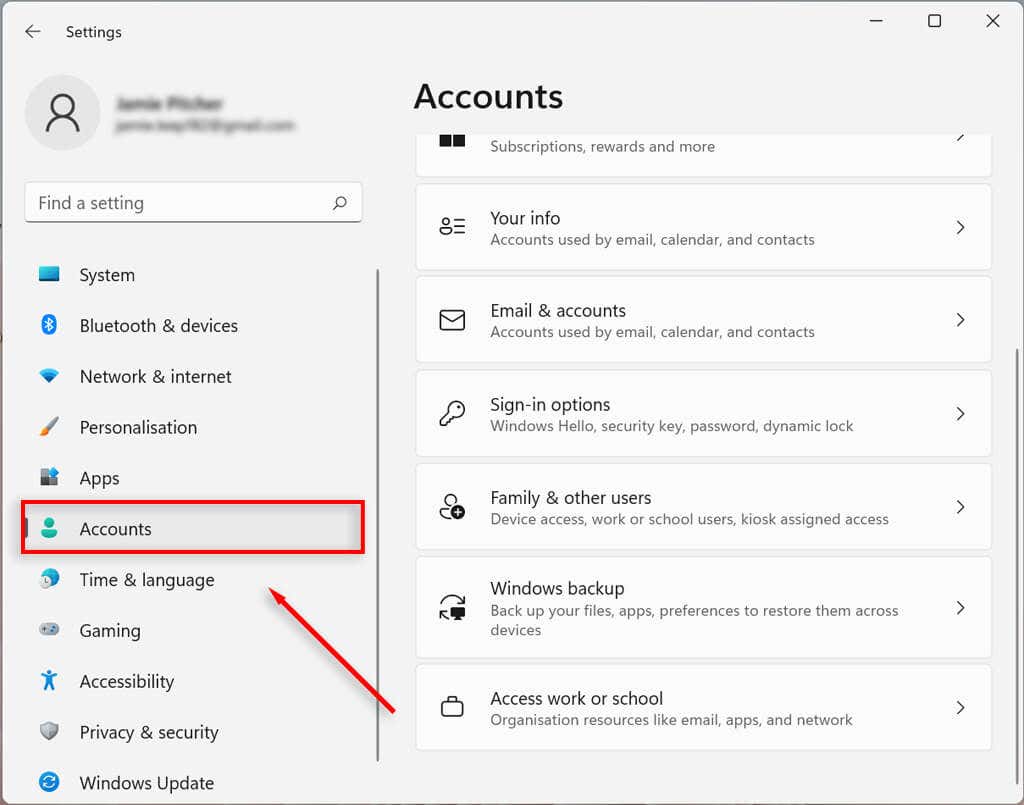 Kies Familie en andere gebruikers (dit kan verschijnen als”Familie”).
Kies Familie en andere gebruikers (dit kan verschijnen als”Familie”).  Selecteer in het gedeelte Andere gebruikers de optie Account toevoegen.
Selecteer in het gedeelte Andere gebruikers de optie Account toevoegen. 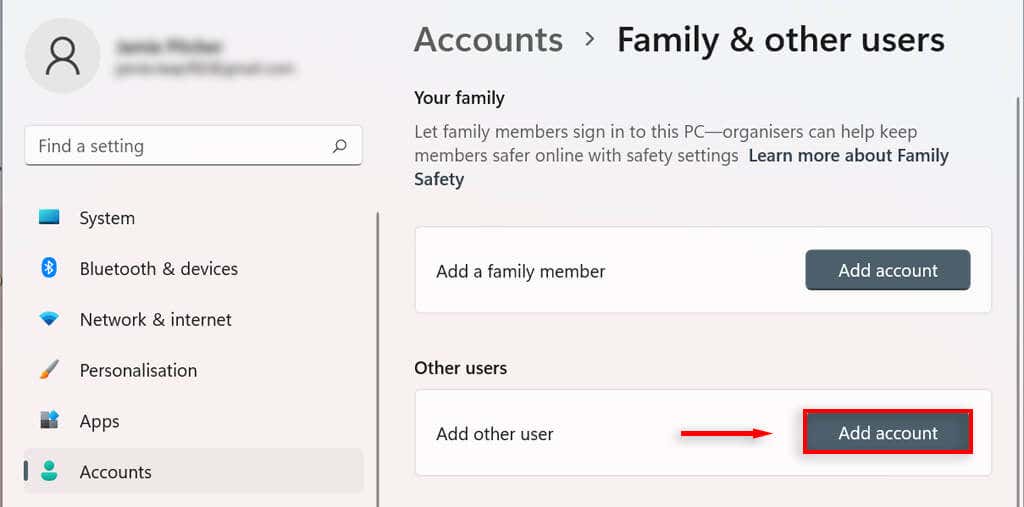 Voer het e-mailadres of telefoonnummer van de nieuwe gebruiker in en selecteer Volgende.
Voer het e-mailadres of telefoonnummer van de nieuwe gebruiker in en selecteer Volgende. 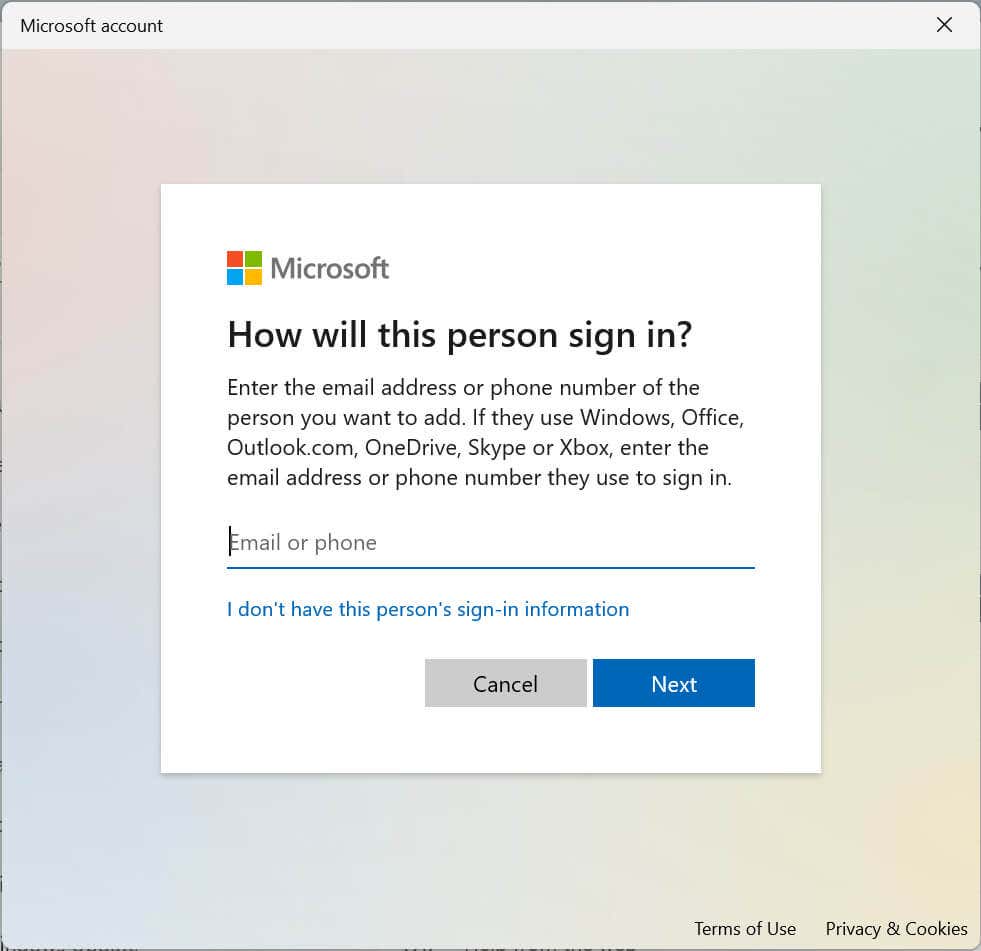 Selecteer Voltooien.
Selecteer Voltooien.
Een lokaal account maken
U kunt een lokaal of offline account maken zonder dat u een Microsoft-account nodig heeft. Dit account is alleen toegankelijk op de computer waarop het is aangemaakt.
Open Instellingen. Selecteer Rekeningen. Kies Familie en andere gebruikers. Selecteer onder Andere gebruikers naast Andere gebruiker toevoegen de optie Account toevoegen. Kies in het nieuwe dialoogvenster Ik heb de aanmeldingsgegevens van deze persoon niet. 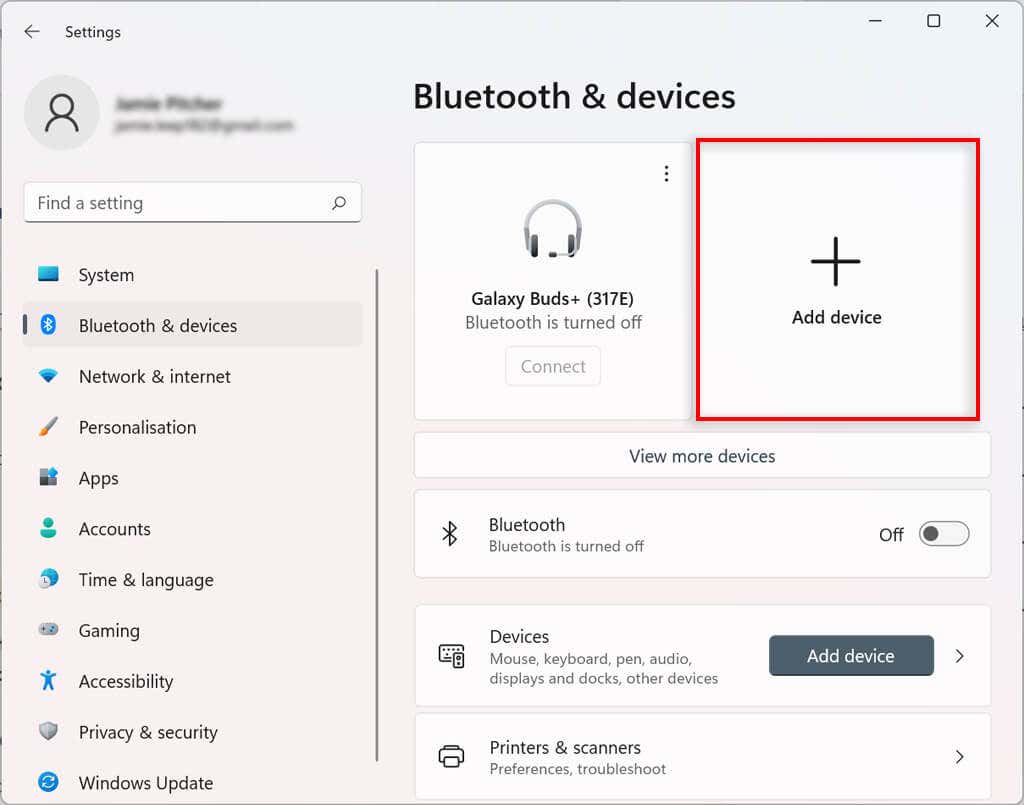 Selecteer Een gebruiker zonder Microsoft-account toevoegen.
Selecteer Een gebruiker zonder Microsoft-account toevoegen. 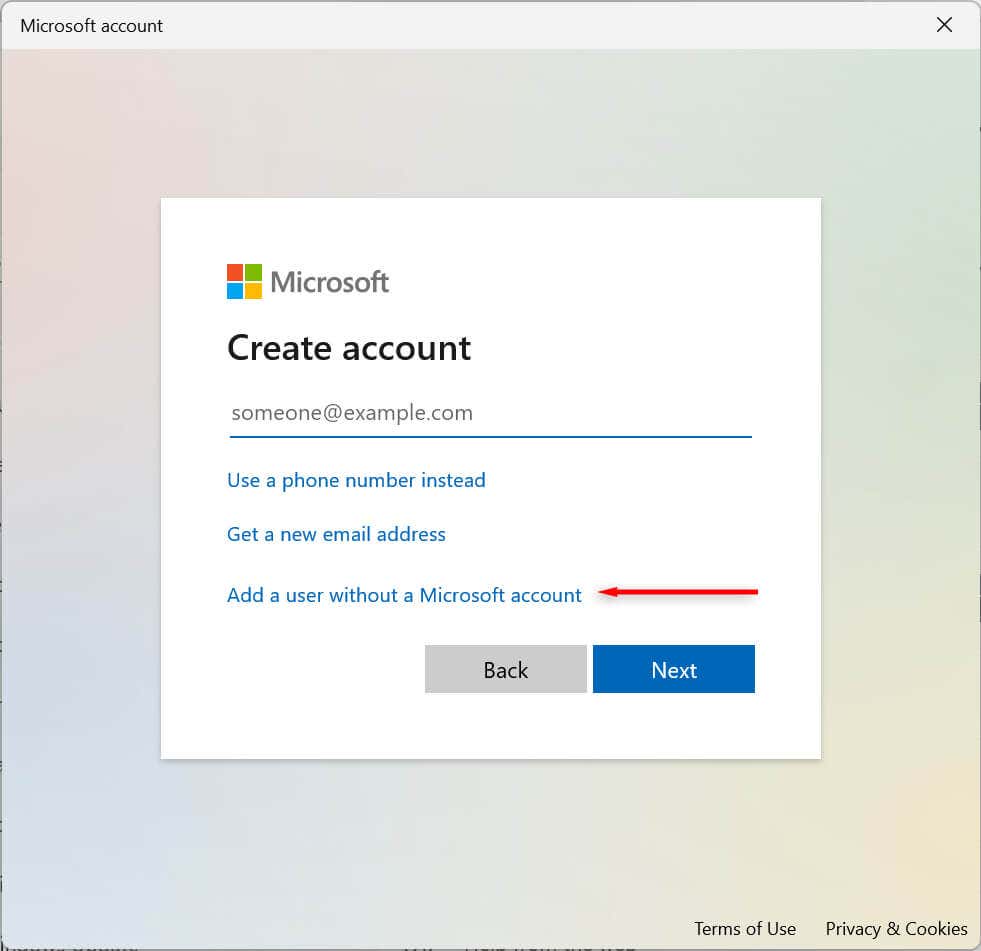 Voer de accountnaam in, maak een wachtwoord aan voor het account en vul de beveiligingsvragen in. Kies vervolgens Volgende.
Voer de accountnaam in, maak een wachtwoord aan voor het account en vul de beveiligingsvragen in. Kies vervolgens Volgende.
Een gezinslidaccount toevoegen
U kunt ook uw gezinsleden beheren, zodat elke persoon zijn eigen bureaublad, instellingen, apps en persoonlijke bestanden heeft. Er zijn twee soorten gezinsaccounts: Kind en Volwassene.
Een kinderaccount biedt een gecontroleerde omgeving. Het kind kan het apparaat normaal gebruiken, maar de organisator stelt hun machtigingen en activiteiten in, handhaaft limieten voor apps en games, beperkt de schermtijd en houdt gebruikersactiviteit bij.
Een volwassen account is hetzelfde als een traditioneel lokaal account, maar biedt controle over kinderaccounts.
Een gezinslidaccount toevoegen:
Open Instellingen. Kies Rekeningen. Selecteer Familie en andere gebruikers. Selecteer Account toevoegen naast Een gezinslid toevoegen. Bevestig het e-mailadres van de persoon die u wilt toevoegen. Kies Volgende. Selecteer de optie Lid om een kinderaccount toe te voegen en selecteer Organisator om een account voor volwassenen toe te voegen. Druk vervolgens op de knop Uitnodigen. 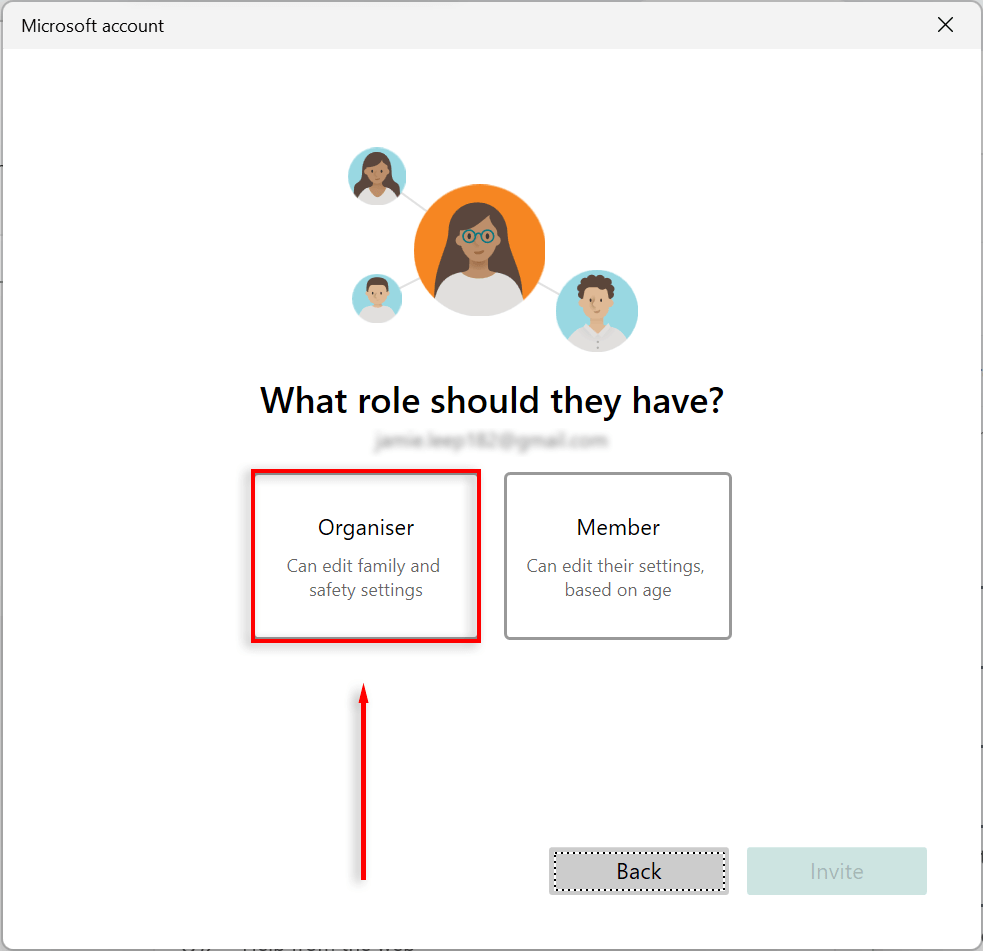 Open de uitnodigingse-mail die je hebt ontvangen en druk op Accepteer uitnodiging en vervolgens op Nu lid worden. Dit is misschien niet nodig. Druk op het menu Start, klik op uw gebruikerspictogram en selecteer het toegevoegde gezinsaccount om u af te melden bij uw huidige account.
Open de uitnodigingse-mail die je hebt ontvangen en druk op Accepteer uitnodiging en vervolgens op Nu lid worden. Dit is misschien niet nodig. Druk op het menu Start, klik op uw gebruikerspictogram en selecteer het toegevoegde gezinsaccount om u af te melden bij uw huidige account.  Meld u aan met de Microsoft-accountreferenties van het gezinsaccount en laat de pc uw nieuwe gebruikersaccount instellen. Dit kan wat tijd kosten. Selecteer de optie Nu overslaan of stel uw account naar wens in. Maak een pincode aan als je er een wilt. Selecteer ten slotte OK.
Meld u aan met de Microsoft-accountreferenties van het gezinsaccount en laat de pc uw nieuwe gebruikersaccount instellen. Dit kan wat tijd kosten. Selecteer de optie Nu overslaan of stel uw account naar wens in. Maak een pincode aan als je er een wilt. Selecteer ten slotte OK.
Opmerking: er zijn veel manieren om accounts toe te voegen in Windows 11, onder meer met behulp van de netplwiz-tool en de opdrachtprompt. Zie onze zelfstudie over het maken van lokale gebruikers en groepen om deze opties te verkennen.
Accountgegevens bekijken
Met Windows 11 kunt u uw accountgegevens bekijken en aanpassen. Uw accountgegevens bekijken:
Open Instellingen. Selecteer Rekeningen. 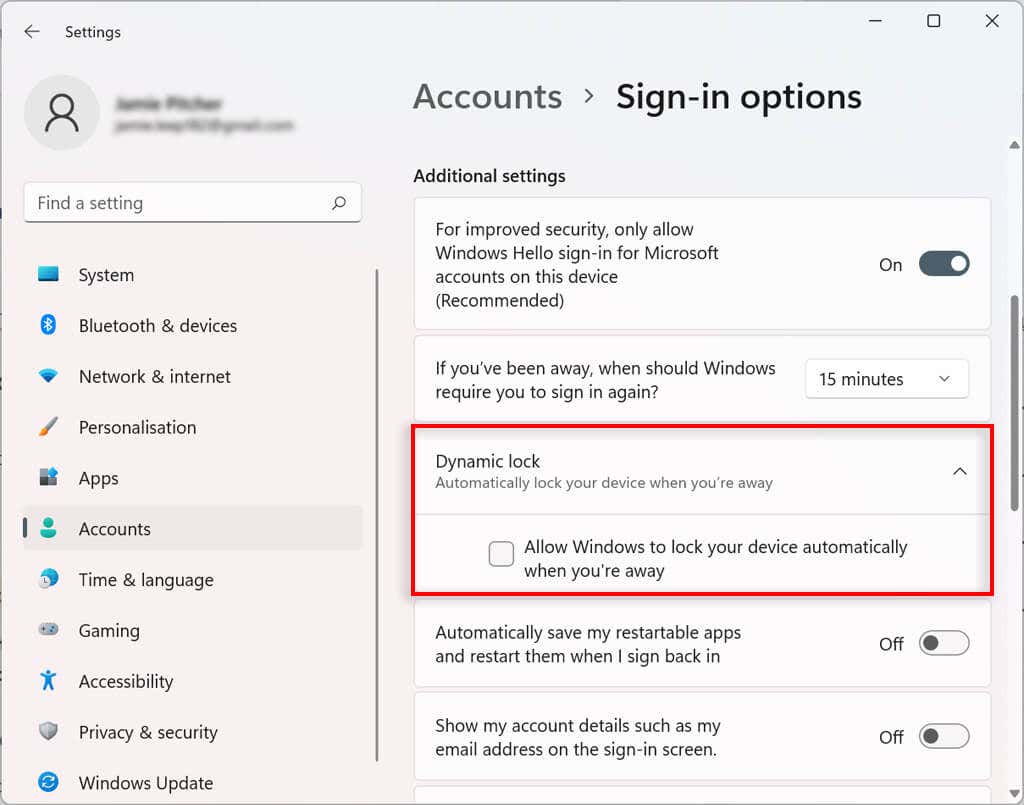 Selecteer uw gegevens.
Selecteer uw gegevens. 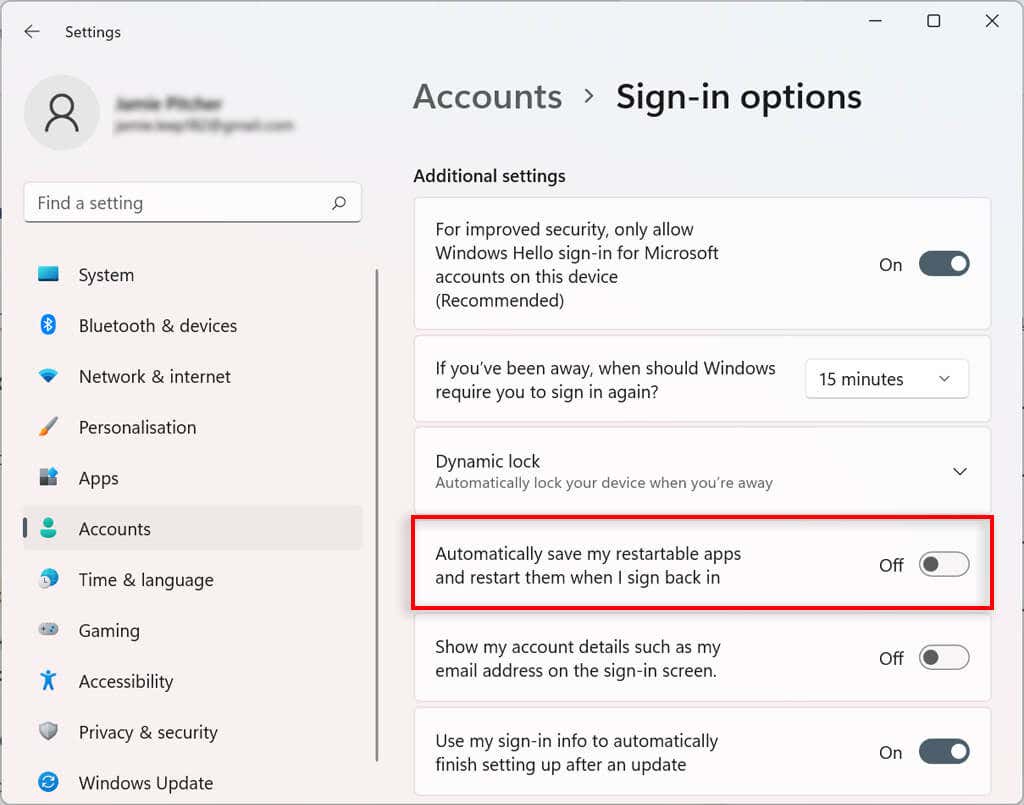 Bevestig uw accountgegevens.
Bevestig uw accountgegevens.
Gebruikersaccounttype wijzigen in Windows 11
Met Windows 11 kunt u standaardgebruikersaccounts wijzigen in beheerdersaccounts en vice versa.
Open Instellingen. Selecteer Rekeningen. Kies Familie en andere gebruikers. 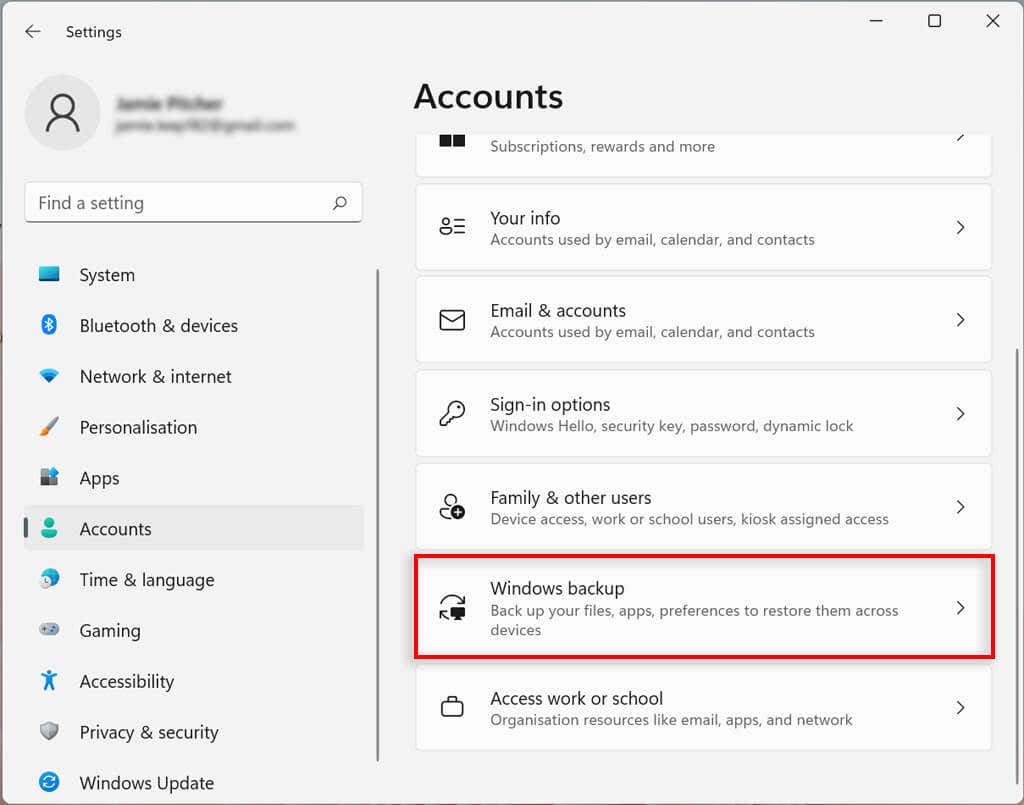 Selecteer onder Andere gebruikers het account dat u wilt wijzigen en selecteer Accounttype wijzigen.
Selecteer onder Andere gebruikers het account dat u wilt wijzigen en selecteer Accounttype wijzigen. 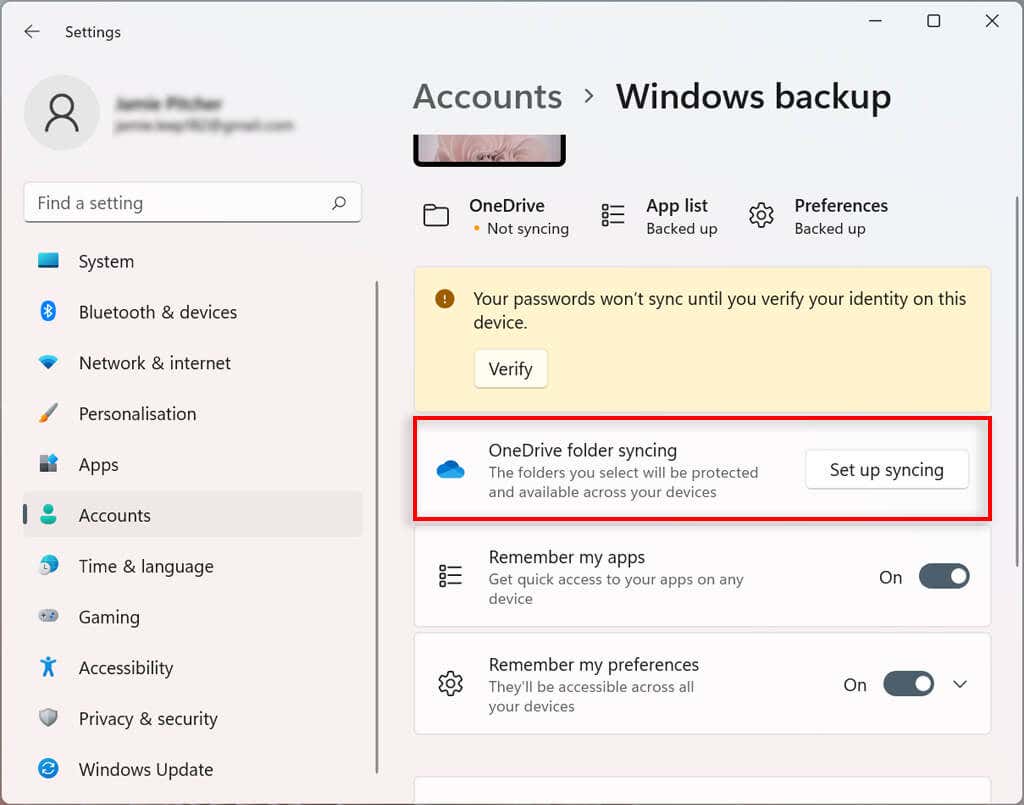 Selecteer het gewenste accounttype. Druk op OK.
Selecteer het gewenste accounttype. Druk op OK.
Zodra u de stappen heeft voltooid, bepaalt het nieuwe accounttype de toegangsrechten van de gebruiker.
Een account verwijderen in Windows 11
Als u geen account meer nodig heeft, kunt u deze en alle gerelateerde gegevens eenvoudig verwijderen.
Een gezinsaccount verwijderen
Open Instellingen. Selecteer Rekeningen. Kies Familie en andere gebruikers. Selecteer onder Andere gebruikers de gebruiker die u wilt verwijderen en selecteer Verwijderen. Mogelijk moet u zich aanmelden om uw beslissing te bevestigen. 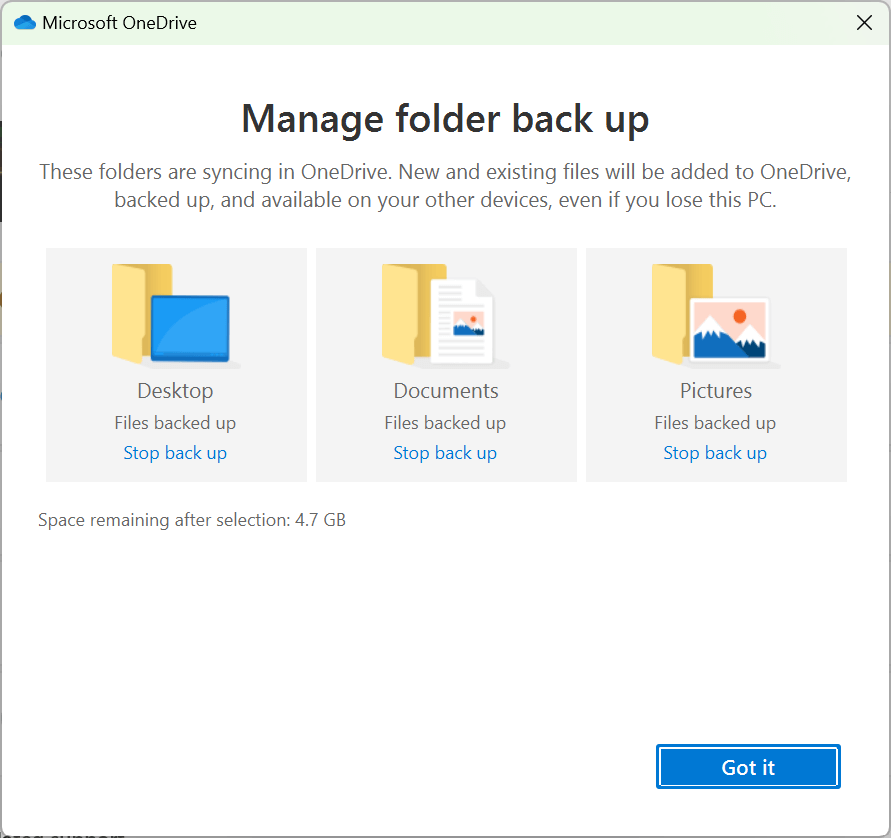 Selecteer Verwijderen.
Selecteer Verwijderen.
Extra e-mails koppelen aan e-mail-, agenda-en contactapps aan een Windows 11-gebruikersaccount
U kunt andere e-mailaccounts toevoegen aan uw Windows 11-gebruikersaccount. Zo koppel je automatisch de gegevens van andere apps, zoals Mail, Agenda en contacten, zonder dat je je gegevens apart hoeft toe te voegen.
Open Instellingen. Selecteer Rekeningen. 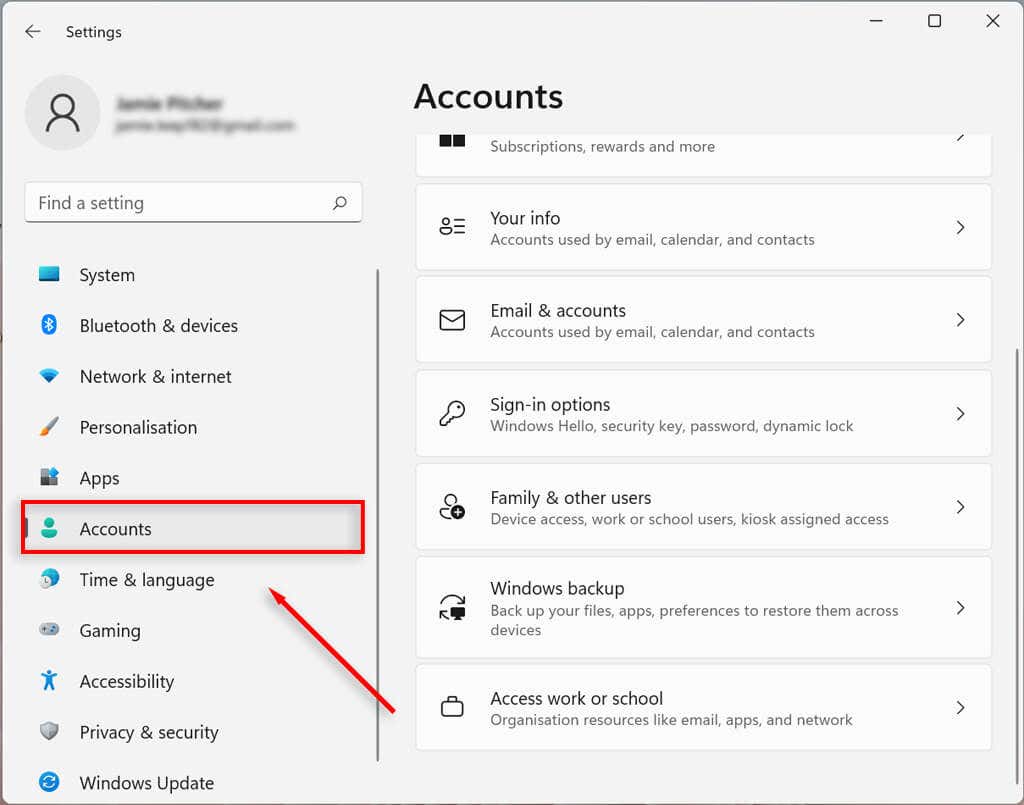 Kies E-mail & accounts.
Kies E-mail & accounts. 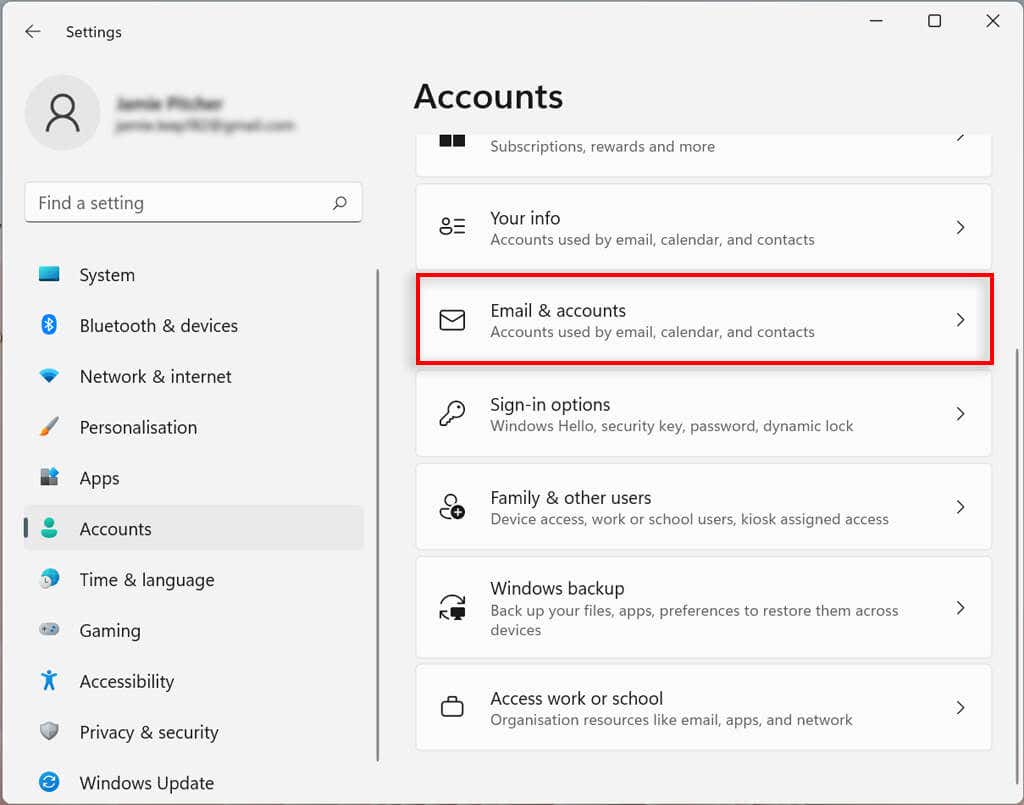 Selecteer onder Accounts gebruikt door e-mail, agenda en contacten de optie Een account toevoegen.
Selecteer onder Accounts gebruikt door e-mail, agenda en contacten de optie Een account toevoegen. 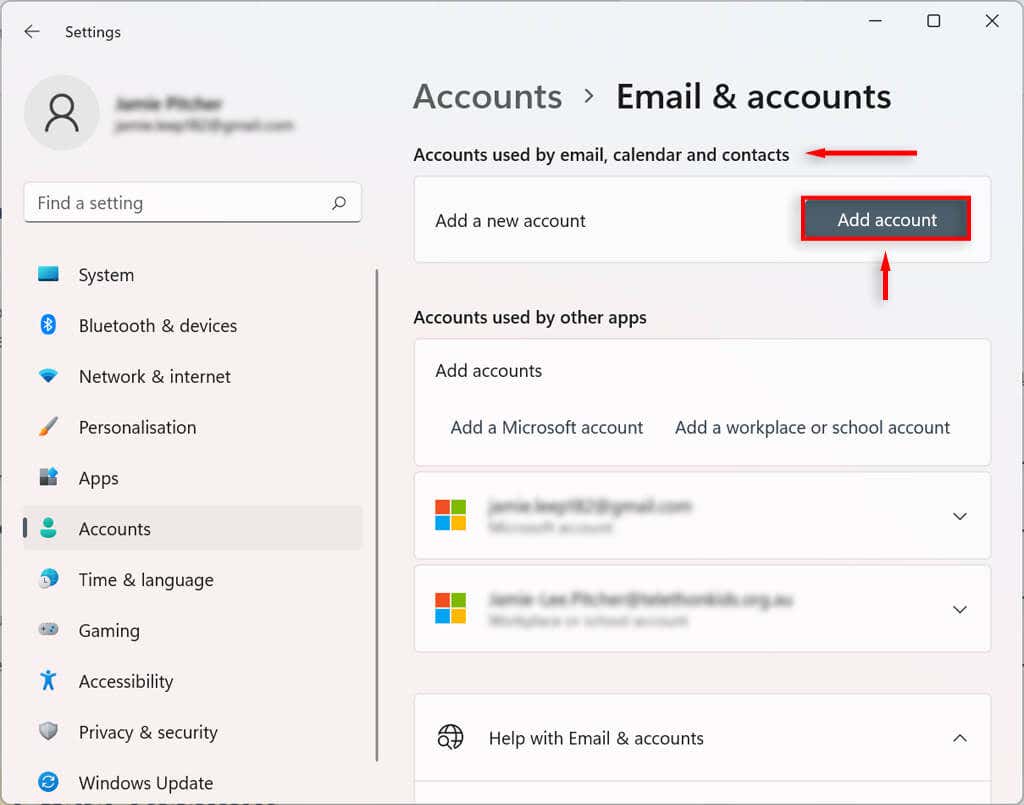 Selecteer de e-mailserviceprovider (zoals Outlook, Google of iCloud).
Selecteer de e-mailserviceprovider (zoals Outlook, Google of iCloud). 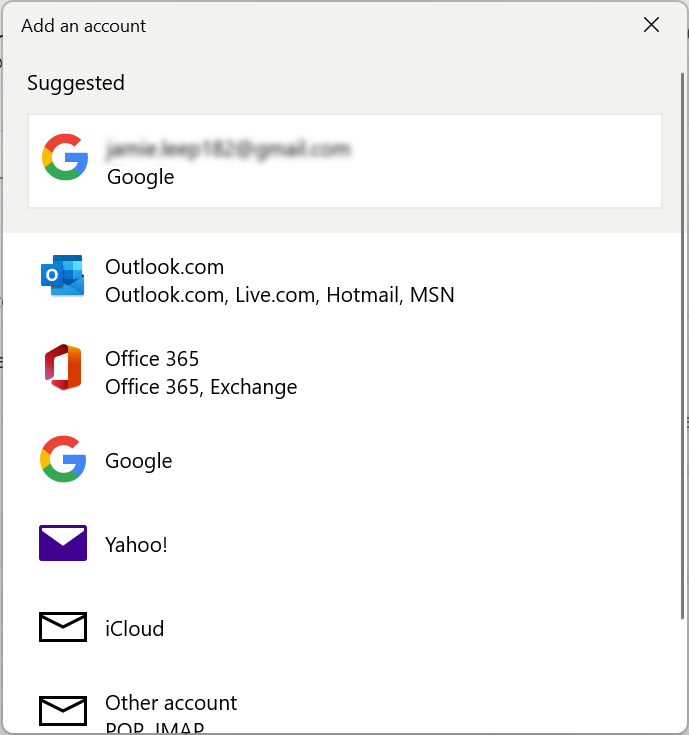 Selecteer het account waaraan u de e-mail wilt toevoegen en klik op Doorgaan.
Selecteer het account waaraan u de e-mail wilt toevoegen en klik op Doorgaan. 
Een werkplek-of schoolaccount koppelen aan een Windows 11-gebruikersaccount
U kunt ook werkplek-en schoolaccounts toevoegen aan uw Windows 11-gebruikersaccount. Hiermee kun je apps als OneDrive gebruiken.
Open Instellingen. Selecteer Rekeningen. Kies E-mail en accounts. 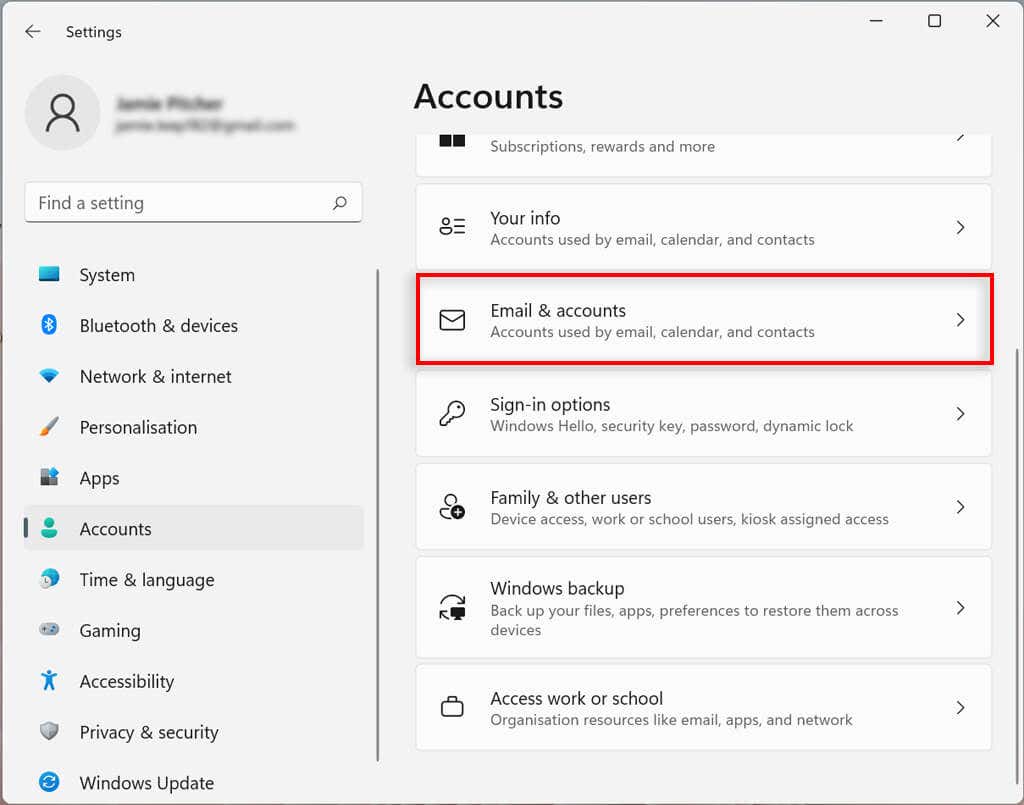 Selecteer onder Accounts die door andere apps worden gebruikt de optie Een werkplek-of schoolaccount toevoegen.
Selecteer onder Accounts die door andere apps worden gebruikt de optie Een werkplek-of schoolaccount toevoegen.  Voer het e-mailadres in voor het betreffende account en log in.
Voer het e-mailadres in voor het betreffende account en log in. 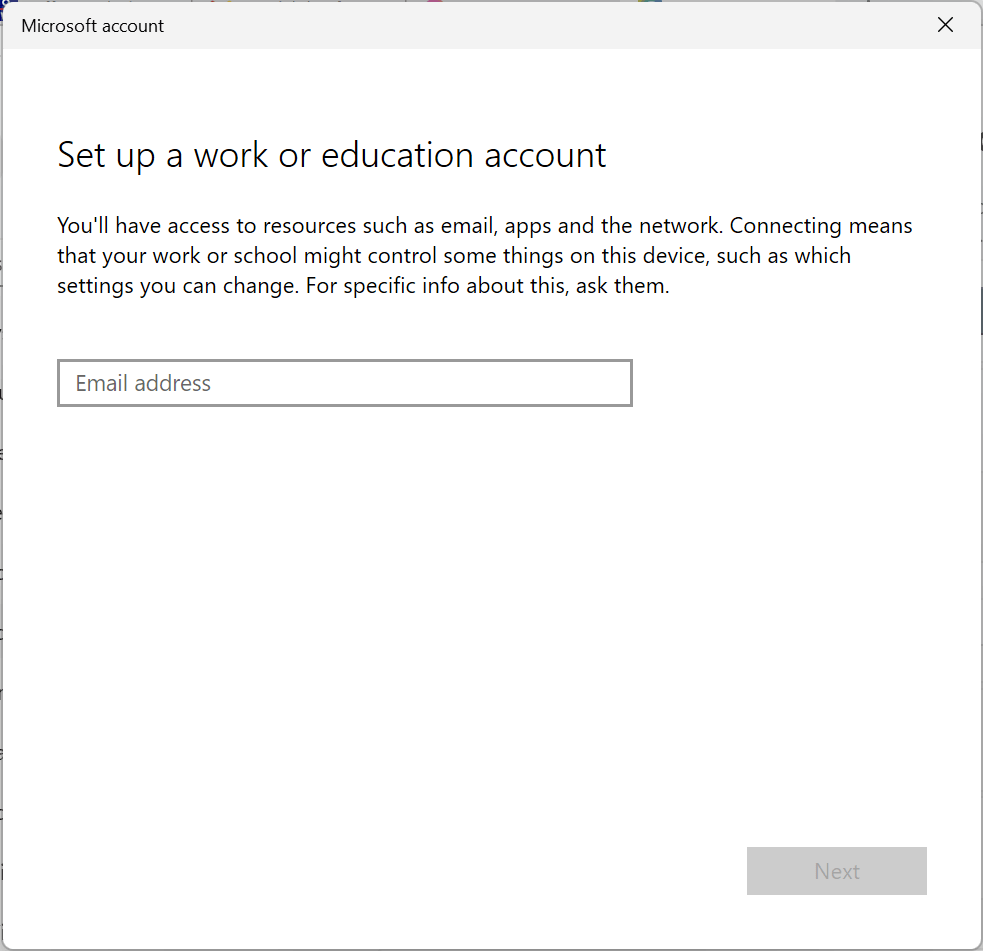
Aanmeldingsopties wijzigen in Windows 11
Windows 11 stelt u in staat uw aanmeldingsvoorkeuren aan te passen met behulp van Windows Hello. Windows Hello is een meer persoonlijke manier om toegang te krijgen tot uw apparaten via een pincode, vingerafdruk of gezichtsherkenning. U kunt inloggen ook inschakelen met een fysieke sleutel.
Inlogmethode voor Windows Hello-authenticatie configureren of wijzigen
Open Instellingen. Selecteer Rekeningen. Kies Aanmeldingsopties. Selecteer onder Manieren om in te loggen de gewenste manier om in te loggen. Druk op Instellen of Wijzigen.  Bevestig het wachtwoord van uw account (of het nu een pincode is of biometrische gegevens). Kies OK. Volg de instructies op het scherm om uw nieuwe aanmeldingsopties in te stellen.
Bevestig het wachtwoord van uw account (of het nu een pincode is of biometrische gegevens). Kies OK. Volg de instructies op het scherm om uw nieuwe aanmeldingsopties in te stellen.
Schakel Aanmelden in bij het ontwaken in Windows 11
Met deze instelling kunt u bepalen of uw pc u om een wachtwoord zal vragen bij het ontwaken of na een bepaalde tijd.
Open Windows-instellingen. Selecteer Rekeningen. Kies Aanmeldingsopties. Selecteer onder Aanvullende instellingen de vervolgkeuzelijst naast Als u weg bent geweest, wanneer moet Windows dan vereisen dat u zich opnieuw aanmeldt? Selecteer de gewenste tijd. 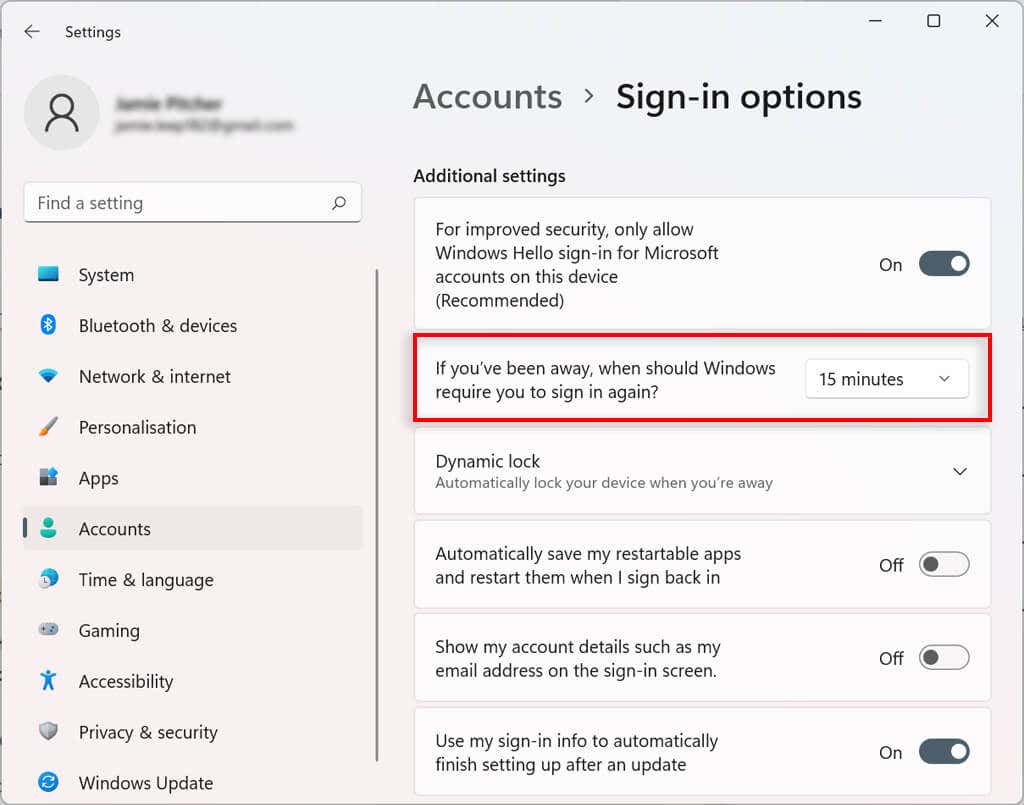
Dynamische vergrendeling inschakelen in Windows 11
De dynamische vergrendelingsfunctie beveiligt uw apparaat automatisch wanneer u de kamer verlaat. Het maakt gebruik van Bluetooth-nabijheidstechnologie, dus u moet een Bluetooth-apparaat zoals een telefoon of smartwatch koppelen voordat u het kunt configureren.
Open Instellingen. Selecteer Bluetooth & apparaten. 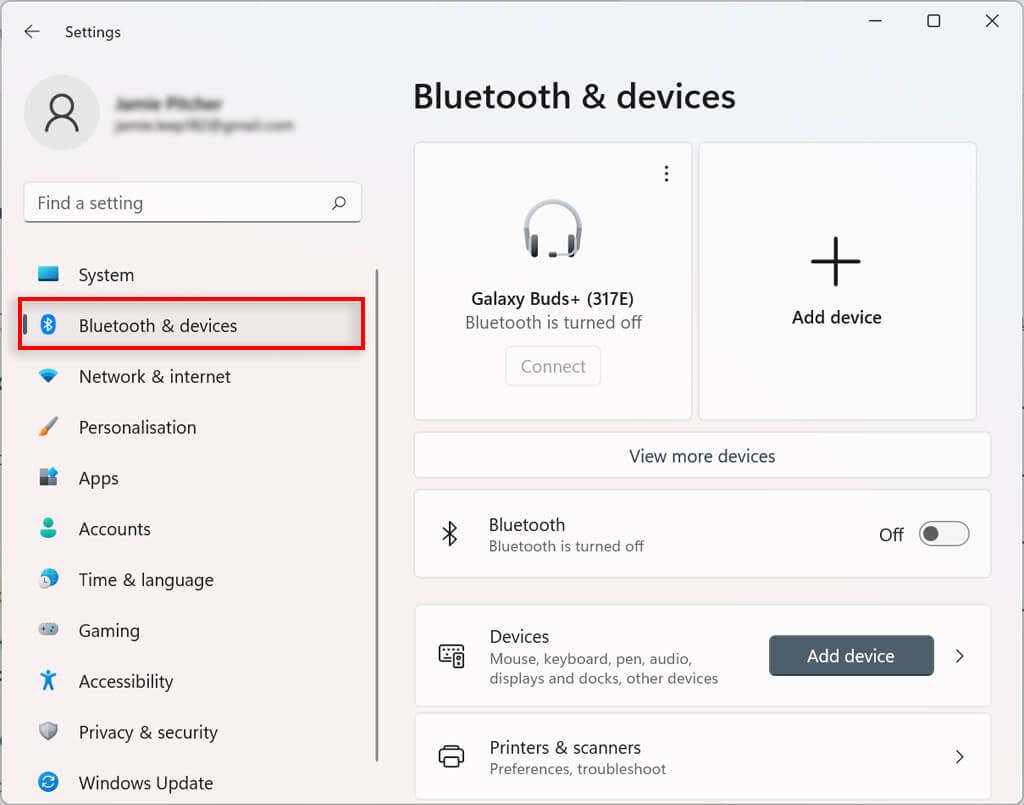 Druk op de knop Apparaat toevoegen.
Druk op de knop Apparaat toevoegen. 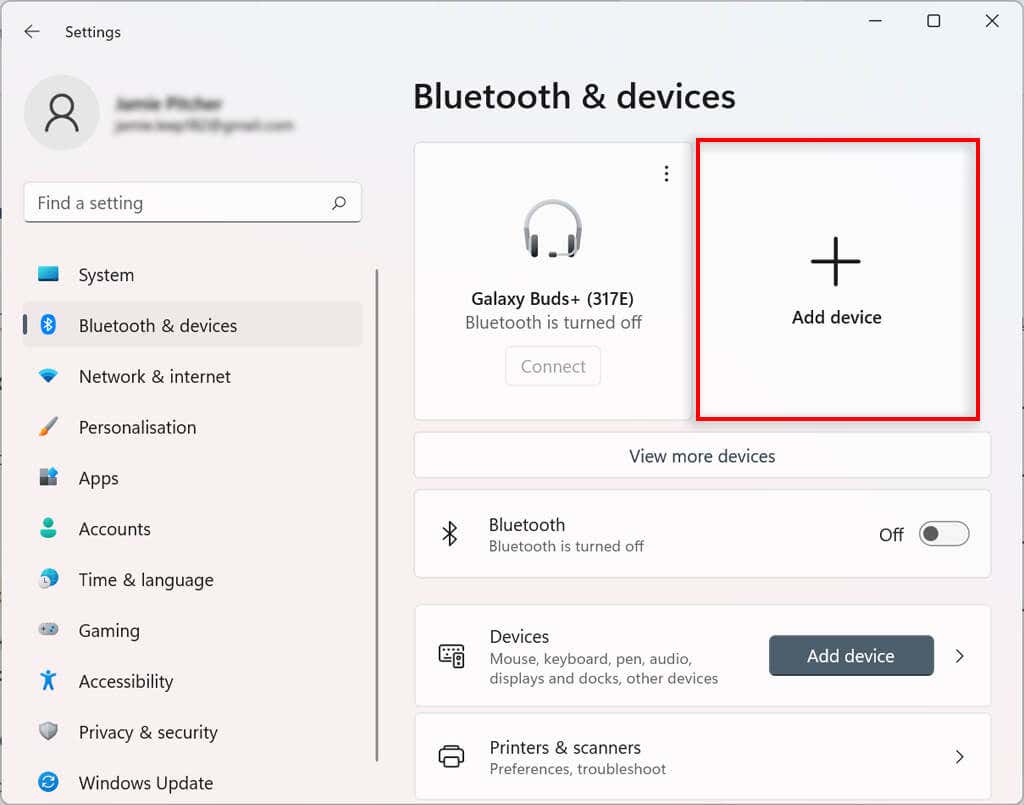 Selecteer Bluetooth. Schakel Bluetooth in op het apparaat dat u wilt koppelen, selecteer het apparaat in de lijst en koppel het aan uw computer.
Selecteer Bluetooth. Schakel Bluetooth in op het apparaat dat u wilt koppelen, selecteer het apparaat in de lijst en koppel het aan uw computer.  Ga terug naar de app Instellingen en kies Accounts.
Ga terug naar de app Instellingen en kies Accounts. 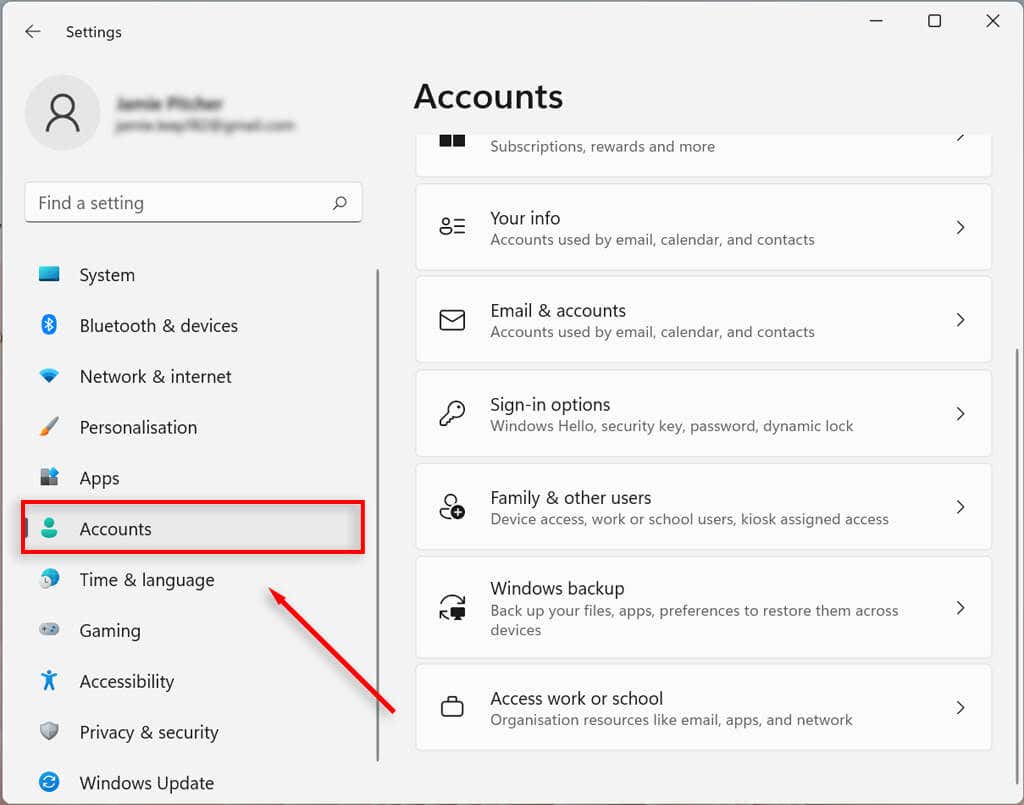 Selecteer Aanmeldingsopties.
Selecteer Aanmeldingsopties. 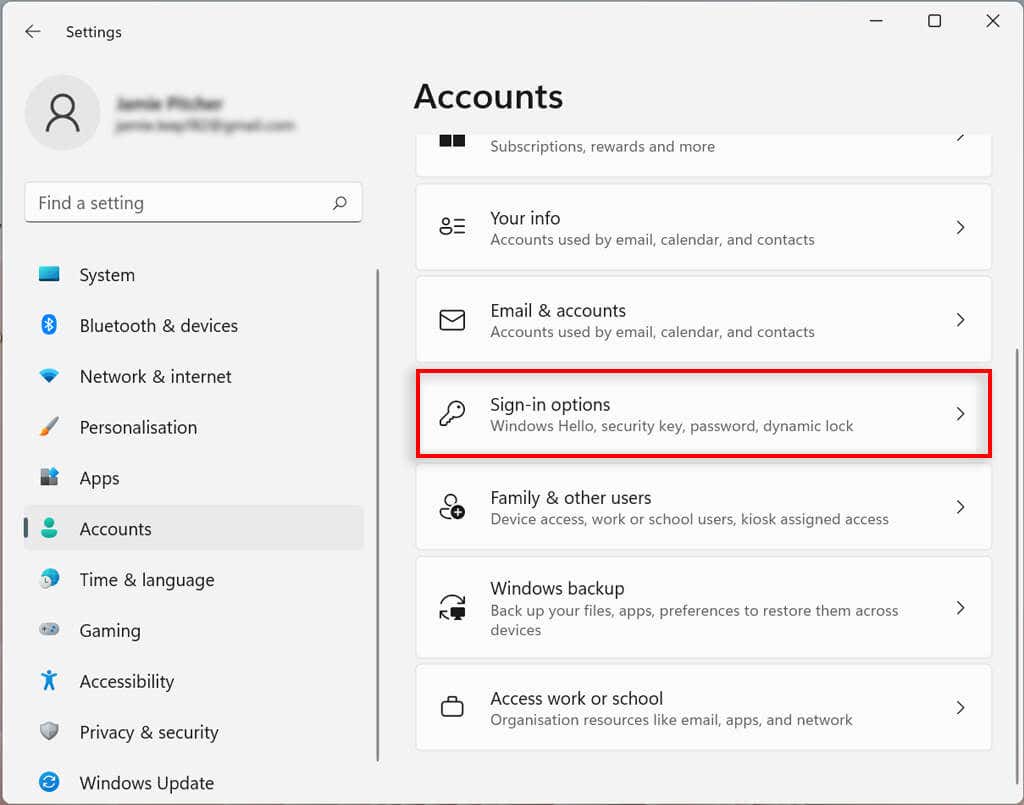 Selecteer onder Aanvullende instellingen Dynamische vergrendeling en vink het vakje naast Toestaan dat Windows het apparaat automatisch vergrendelt wanneer u weg bent, aan.
Selecteer onder Aanvullende instellingen Dynamische vergrendeling en vink het vakje naast Toestaan dat Windows het apparaat automatisch vergrendelt wanneer u weg bent, aan. 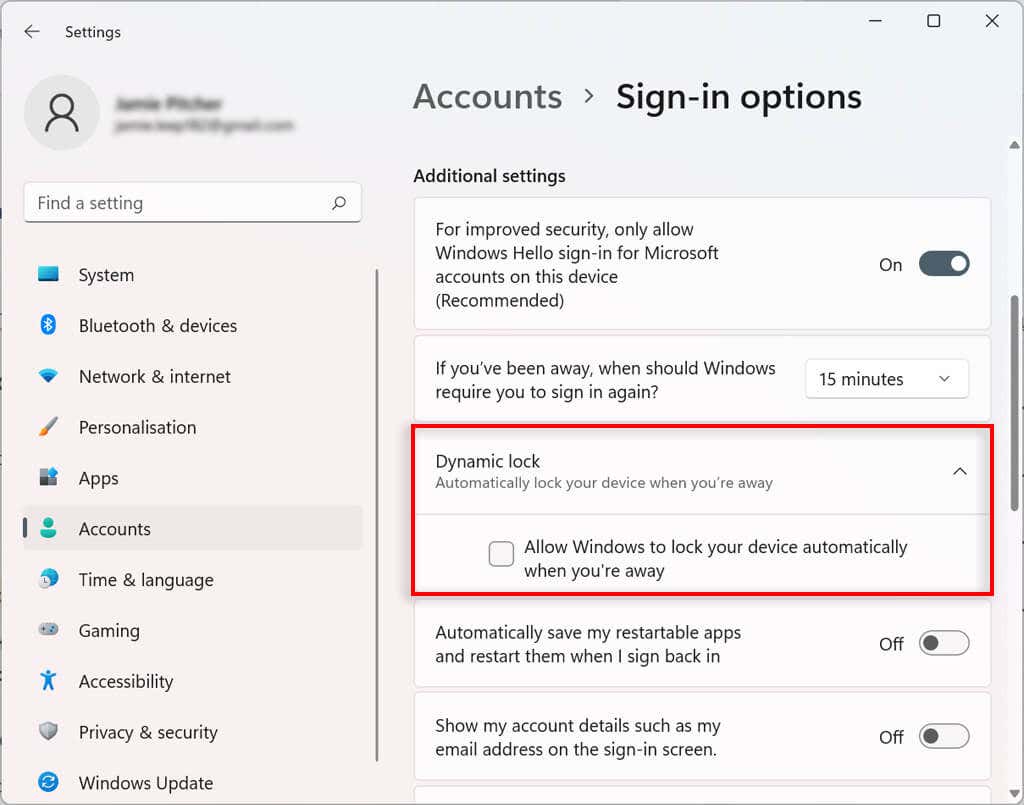
Als u nu langer dan 30 seconden weggaat van de computer met het gekoppelde Bluetooth-apparaat, wordt uw computer vergrendeld.
Stoppen met het opnieuw opstarten van apps bij opstarten
Sommige apps worden automatisch geopend bij het opstarten als ze niet waren gesloten voordat ze werden afgesloten. U kunt deze functie uitschakelen door deze stappen te volgen:
Open Instellingen. Selecteer Rekeningen. Klik op de pagina met aanmeldingsopties aan de rechterkant. Schakel onder Aanvullende instellingen de schakelaar uit naast Mijn herstartbare apps automatisch opslaan en opnieuw opstarten wanneer ik me weer aanmeld. 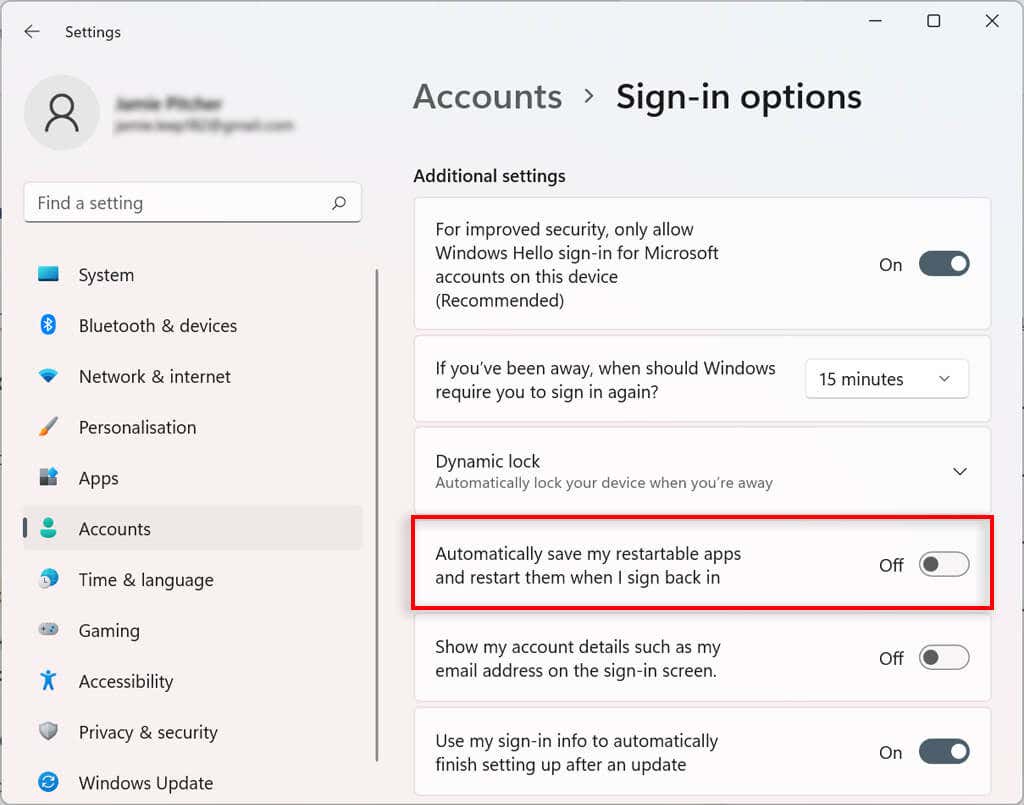
Apps worden nu niet meer automatisch opnieuw opgestart bij het opstarten.
Accountsynchronisatie-instellingen beheren in Windows 11
U kunt bepalen hoe uw accountinstellingen worden gesynchroniseerd in Windows 11. Dit configureert van welke mappen een back-up wordt gemaakt in OneDrive. U kunt ook beslissen of het systeem uw apps en instellingen onthoudt op verschillende apparaten met hetzelfde Microsoft-account.
Open Instellingen. Selecteer Rekeningen. Kies Windows-back-up. 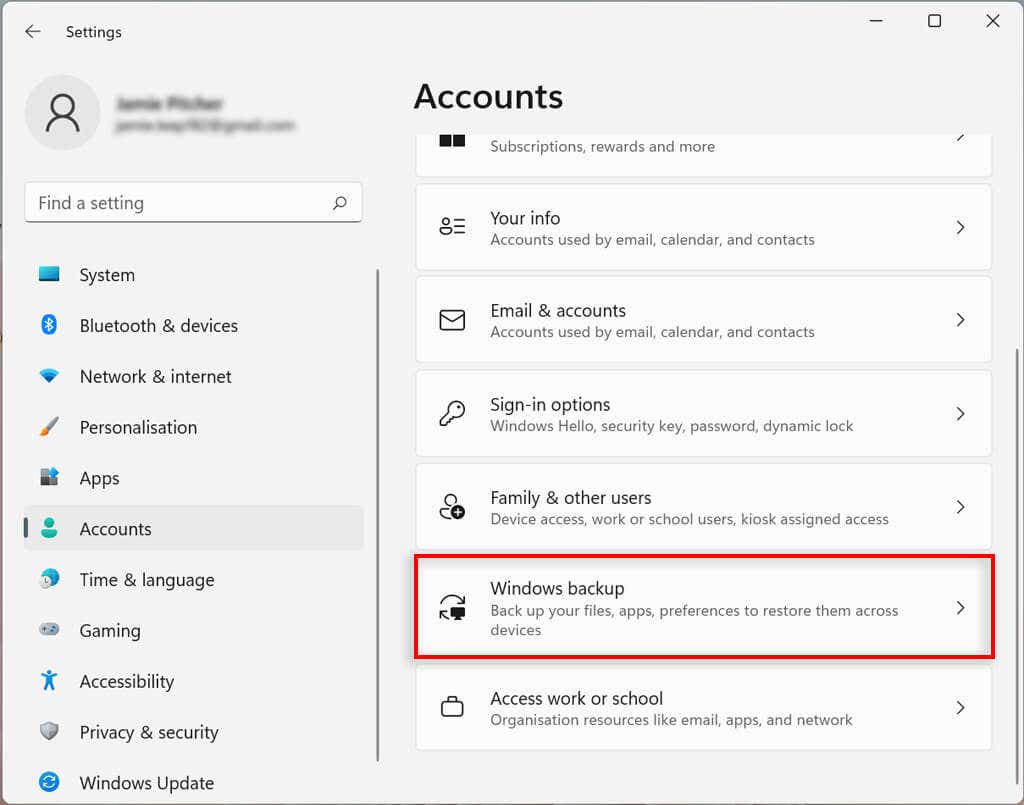 Selecteer naast OneDrive-mapsynchronisatie de optie Synchronisatie instellen. Dit kan verschijnen als”Synchronisatie-instellingen beheren”.
Selecteer naast OneDrive-mapsynchronisatie de optie Synchronisatie instellen. Dit kan verschijnen als”Synchronisatie-instellingen beheren”. 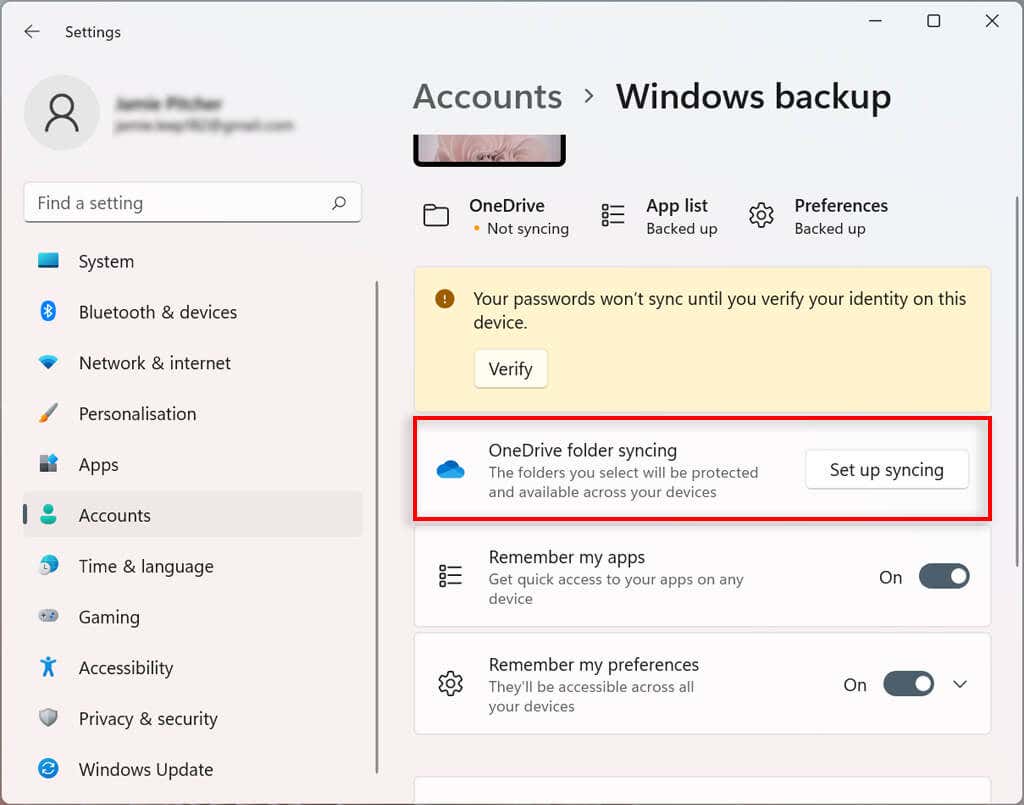 Selecteer de mappen die u wilt uploaden en maak er een back-up van in de cloud.
Selecteer de mappen die u wilt uploaden en maak er een back-up van in de cloud.  De back-up wordt automatisch gestart. Als dit niet het geval is, selecteert u Back-up starten. (Optioneel) U kunt Mijn apps onthouden, Mijn voorkeuren onthouden en Mijn voorkeuren onthouden inschakelen om uw Microsoft-apps, voorkeuren en instellingen tussen apparaten te synchroniseren.
De back-up wordt automatisch gestart. Als dit niet het geval is, selecteert u Back-up starten. (Optioneel) U kunt Mijn apps onthouden, Mijn voorkeuren onthouden en Mijn voorkeuren onthouden inschakelen om uw Microsoft-apps, voorkeuren en instellingen tussen apparaten te synchroniseren.
Een organisatie verbinden met uw Windows 11-account
U kunt een organisatie verbinden met uw account om toegang te krijgen tot gedeelde bronnen, zoals netwerkbronnen, apps en e-mails.
Klik met de rechtermuisknop op het menu Start en selecteer Instellingen. Selecteer Rekeningen. Kies Toegang tot werk of school. Druk op Verbinden.  Bevestig je werk-of schoolaccount.
Bevestig je werk-of schoolaccount.  Selecteer Volgende.
Selecteer Volgende.
Eindeloze aanpassing
Hoewel Windows 10 enkele aanpassingsfuncties had, heeft de nieuwste versie van Windows het beheer van lokale gebruikersaccounts naar een hoger niveau getild. Hopelijk heb je met deze tutorial je Windows 11-account precies zo kunnen maken als je wilt.