Pro-Windows-gebruikers hebben de gewoonte om Taakbeheer regelmatig te controleren. Ze controleren het wanneer ze het gevoel hebben dat hun computer traag is of om erachter te komen welke processen de bronnen gebruiken.
Bij een diepere blik in Taakbeheer hebben veel Windows-gebruikers ontdekt dat’Shell Infrastructure Host’draait en de lat hoger leggen voor CPU-en geheugengebruik. Dus als u een Windows-gebruiker bent en merkt dat hetzelfde proces een hoog CPU-en geheugengebruik veroorzaakt, lees dan het artikel verder.
In dit artikel bespreken we wat precies is’Shell Infrastructure Host‘is en waarom het CPU-en geheugengebruik verhoogt wanneer het op de achtergrond draait. We zullen ook enkele beste methoden bespreken om problemen met Shell Infrastructure Host hoge CPU en geheugengebruik op te lossen. Laten we eens kijken.
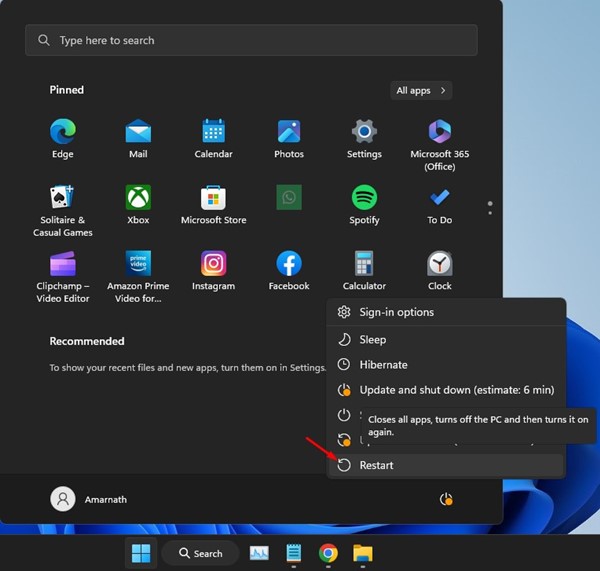
Wat is’Shell Infrastructure Host’in Taakbeheer?
De Shell Infrastructure Host is een zeer belangrijk Windows-proces en draait gedurende een zeer lange tijd op de achtergrond. belangrijke reden.
De’Shell Infrastructure Host’, ook bekend als sihost.exe, is een systeemproces dat verschillende visuele aspecten van het besturingssysteem afhandelt.
Uw bureaubladachtergrond, pop-upmeldingen, het uiterlijk van de taakbalk en enkele andere delen van de grafische gebruikersinterface worden afgehandeld door het Shell Infrastructure Host-proces in Windows.
Als u een stabiele build van het Windows-besturingssysteem, zal het Shell Infrastructure Host-proces waarschijnlijk op de achtergrond worden uitgevoerd en een kleine hoeveelheid geheugen en CPU-gebruik verbruiken. Echter, soms als gevolg van specifieke problemen, kan hetzelfde proces het CPU-en RAM-gebruik verhogen en uw computer bevriezen.
Hoog CPU-gebruik van Shell-infrastructuurhost oplossen?
Welnu, als u problemen ondervindt vanwege het hoge CPU-gebruik van de Shell Infrastructure Host, kunt u bepaalde wijzigingen op uw computer aanbrengen om het probleem op te lossen. Dit zijn de beste manieren om het probleem Shell Infrastructure Host hoog CPU-gebruik op te lossen.
1. Herstart je computer
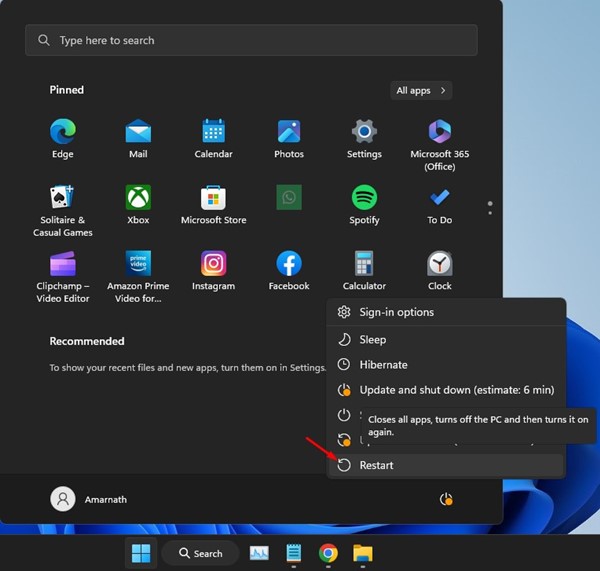
Voordat u iets anders probeert, moet u eerst uw Windows-computer opnieuw opstarten. Opnieuw opstarten kan soms de meest gecompliceerde problemen van uw computer oplossen; dit omvat systeemprocessen die het gebruik van CPU-en RAM-bronnen verhogen.
Sommige apps kunnen voorkomen dat de Shell Infrastructure Host functioneert, wat resulteert in hoge CPU-en RAM-bronnen. Zorg er dus voor dat u uw computer opnieuw opstart voordat u wijzigingen aanbrengt.
Om uw Windows-pc opnieuw op te starten, klikt u op de Windows Start-knop, het Power-menu en selecteert u Opnieuw opstarten. Hierdoor wordt uw Windows-computer opnieuw opgestart.
2. Voer de probleemoplosser voor systeemonderhoud uit.
De probleemoplosser voor systeemonderhoud heeft een paar koppelingen met de Shell Infrastructure Host. Daarom kunt u het uitvoeren om het hoge CPU-en geheugengebruik veroorzaakt door hetzelfde proces op te lossen. Dit is wat u moet doen.
1. Klik eerst op Windows Search en typ Configuratiescherm. Open vervolgens de app Configuratiescherm uit de lijst.
2. Wanneer het configuratiescherm wordt geopend, klikt u op Problemen oplossen.
3. Klik in het scherm Problemen oplossen op de knop Alles weergeven in het linkerdeelvenster.
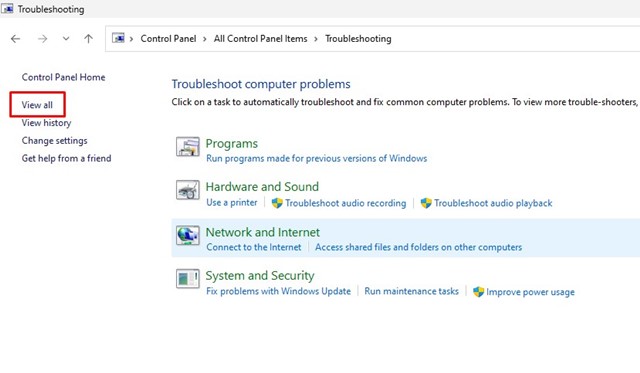
4. Nu ziet u een lijst met alle beschikbare probleemoplossers. Zoek en klik op Systeemonderhoud.
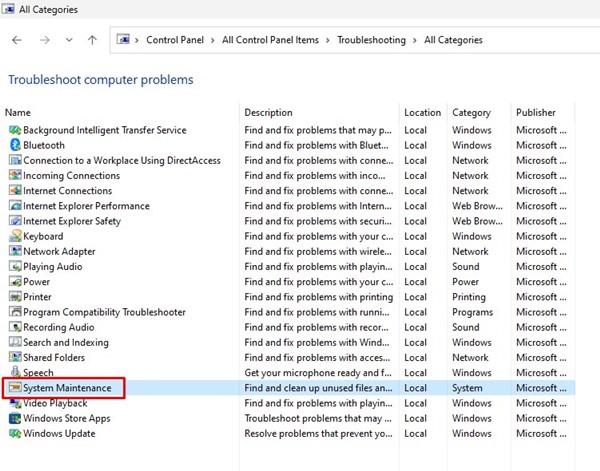
5. Controleer bij de volgende prompt de prompt’Herstellingen automatisch toepassen‘en klik op de knop Volgende.

Dat was alles! U hoeft alleen de instructies op het scherm te volgen om het gedeelte over het oplossen van problemen met het systeemonderhoud te voltooien.
3. Controleren op programma dat conflicteert met het proces
U kunt uw computer opstarten in de veilige modus en controleren of het’Shell Infrastructure Host’-proces nog steeds een hoog CPU-of geheugengebruik veroorzaakt. Als er geen dergelijk probleem is bij een schone start of in de veilige modus, moet u de problematische software van derden vinden.
Het is vrij eenvoudig om alle geïnstalleerde software in Windows te vinden; u hebt toegang tot het Configuratiescherm en kunt alle verdachte programma’s verwijderen. U kunt ook goed naar Taakbeheer kijken om programma’s te vinden die zonder uw toestemming op de achtergrond worden uitgevoerd.
Als u apps vindt die niet op uw computer zouden moeten staan, is het raadzaam om ze te verwijderen.
p>
4. Voer een antimalwarescan uit
Windows Defender is een geweldig beveiligingsprogramma dat wordt meegeleverd met Windows 10/11. U kunt het gebruiken om een volledige antimalwarescan op uw systeem uit te voeren. Er zijn verschillende manieren om te scannen met Windows Beveiliging; hier is de gemakkelijkste.
1. Klik op Windows Search en typ Windows-beveiliging. Open vervolgens de app Windows-beveiliging uit de lijst.
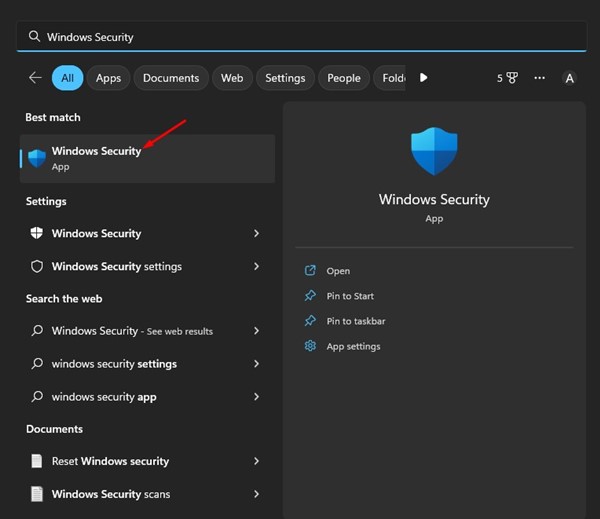
2. Wanneer de Windows Security-app wordt geopend, klikt u op het tabblad Beveiliging tegen virussen en bedreigingen.
3 uit. Klik aan de rechterkant op de Scan opties.

4. Selecteer bij de scanopties’Volledige scan‘en klik op de knop Nu scannen.
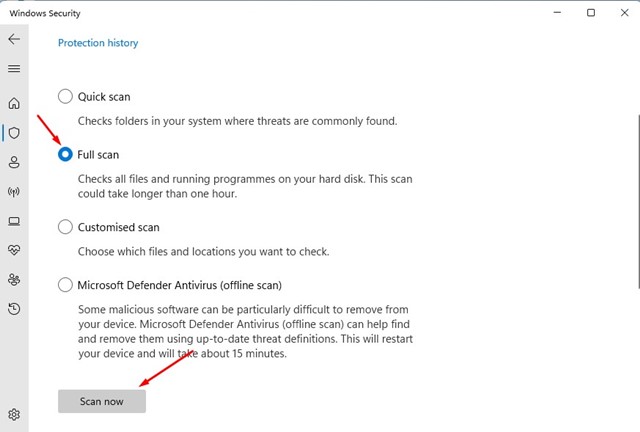
Dat was alles! Hiermee wordt een volledige scan op uw systeem uitgevoerd. De volledige scanoptie controleert alle bestanden en actieve programma’s op uw harde schijf. Het kan echter tot een uur duren voordat de scan is voltooid.
5. Voer de SFC/DISM-opdracht uit
Een andere beste manier om het hoge CPU-gebruik van de’Shell Infrastructure Host’op te lossen, is door de SFC-en DISM-opdrachten uit te voeren. Beide opdrachten zijn ontworpen om problemen op te lossen die verband houden met beschadigde systeembestanden. Dit is wat u moet doen.
1. Klik op Windows Search en typ CMD. Klik vervolgens met de rechtermuisknop op de opdrachtprompt en selecteer’Als administrator uitvoeren‘.
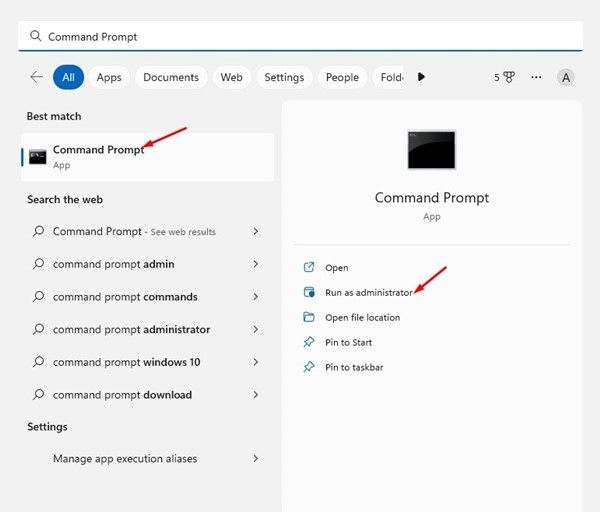
2. Wanneer de opdrachtprompt wordt geopend, typt u sfc/scannow en drukt u op de knop Enter.

3. Als de SFC-opdracht een fout retourneert, moet u deze opdracht uitvoeren:
DISM/Online/Cleanup-Image/RestoreHealth
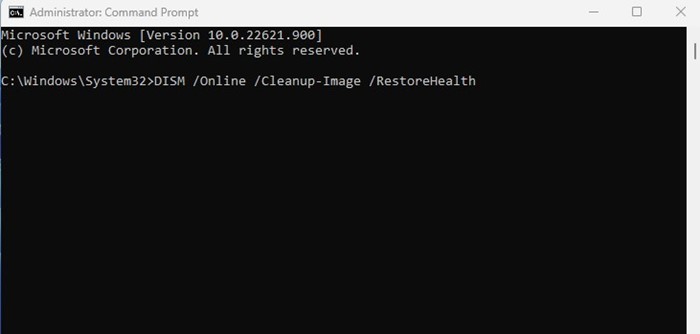
Dat was alles! Het voltooien van de DISM-opdracht kan enkele minuten duren. U moet wachten tot de opdracht klaar is met het repareren van al uw beschadigde systeembestanden.
6. Werk uw Windows-besturingssysteem bij
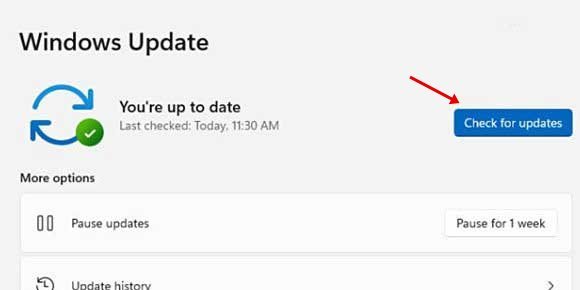
Als niets voor u heeft gewerkt, is het updaten van uw Windows-besturingssysteem de resterende optie. Het updaten van Windows zal waarschijnlijk bugs of glitches uitsluiten die kunnen conflicteren met het Shell Infrastructure hostproces.
Het is ook altijd een goed idee om uw systeem up-to-date te houden om te kunnen genieten van de nieuwe functies en verbeterde beveiligings-en privacyopties. Om Windows bij te werken, opent u Instellingen > Windows Update > Controleren op updates.
Windows 10/11 zoekt automatisch naar updates. Als er updates voor uw computer beschikbaar zijn, worden deze automatisch geïnstalleerd.
Lees ook: Hoe CxUIUSvc Service hoog CPU-en RAM-gebruik op te lossen (5 manieren)
Dus deze zijn de weinige beste methoden om het hoge CPU-gebruik van’Shell Infrastructure Host’op Windows-computers op te lossen. Als je meer hulp nodig hebt bij het oplossen van het hoge CPU-gebruik van sihost.exe, laat het ons dan weten in de reacties hieronder. En als het artikel je heeft geholpen, deel het dan met je vrienden.

