Het volstaat om te zeggen dat Google Foto’s meer een mediaopslagservice is dan een galerij-app. Google Foto’s is beschikbaar op Android, iOS en internet. Als u foto’s en video’s op een computer heeft opgeslagen, gebruikt u de webversie van Google Foto’s om ze te uploaden. Soms uploadt Google Foto’s geen media vanaf een computer. Dit zijn de beste manieren om het probleem op te lossen.
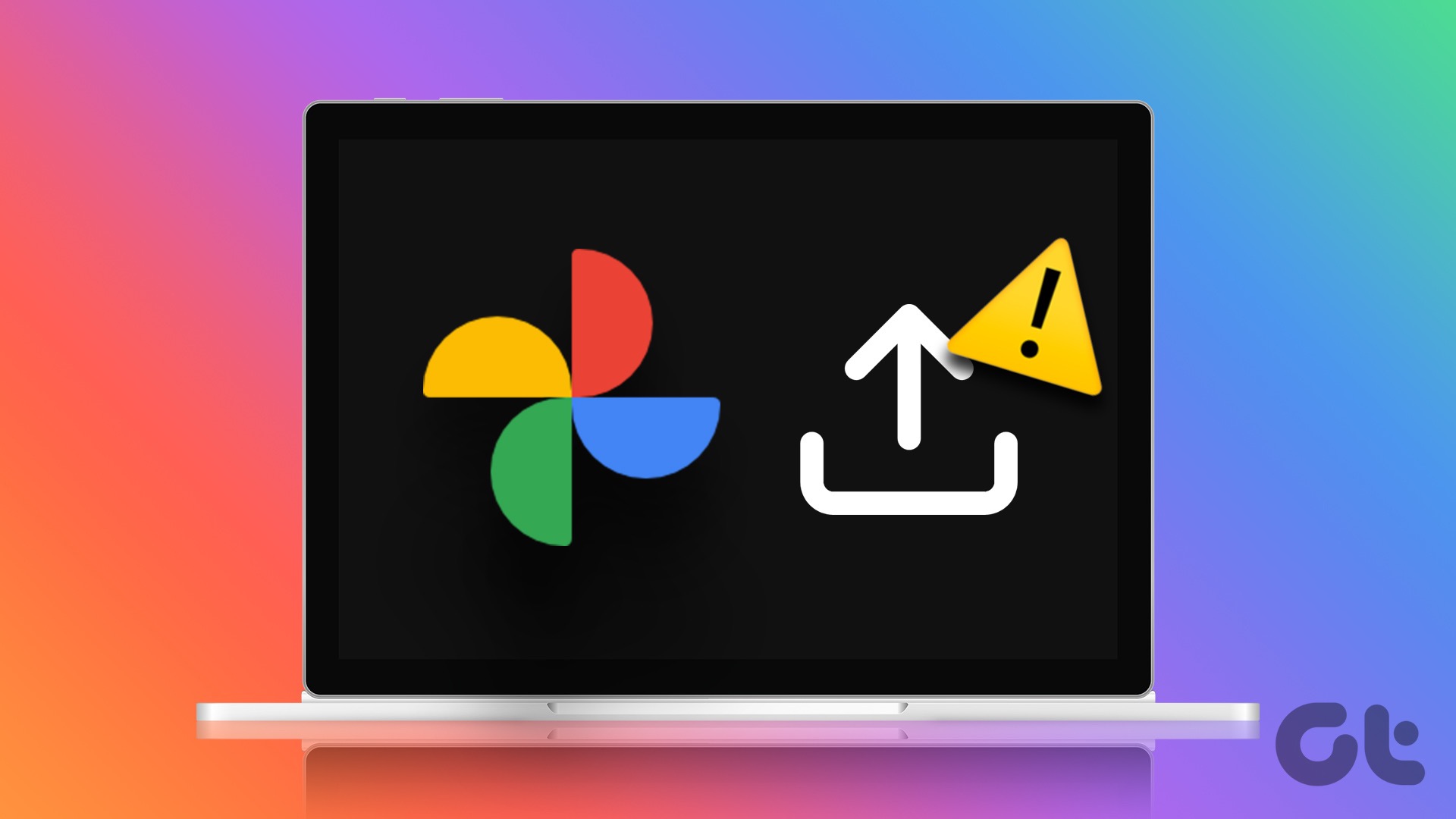
Dankzij Google’s geavanceerde zoekfunctie voor afbeeldingen, gezichtsdetectie, bewerkingstools zoals Magic Eraser en naadloos delen, is Google Foto’s de favoriete tool onder consumenten geworden. De magie van Google Foto’s werkt alleen wanneer u uw foto’s en video’s uploadt naar het platform.
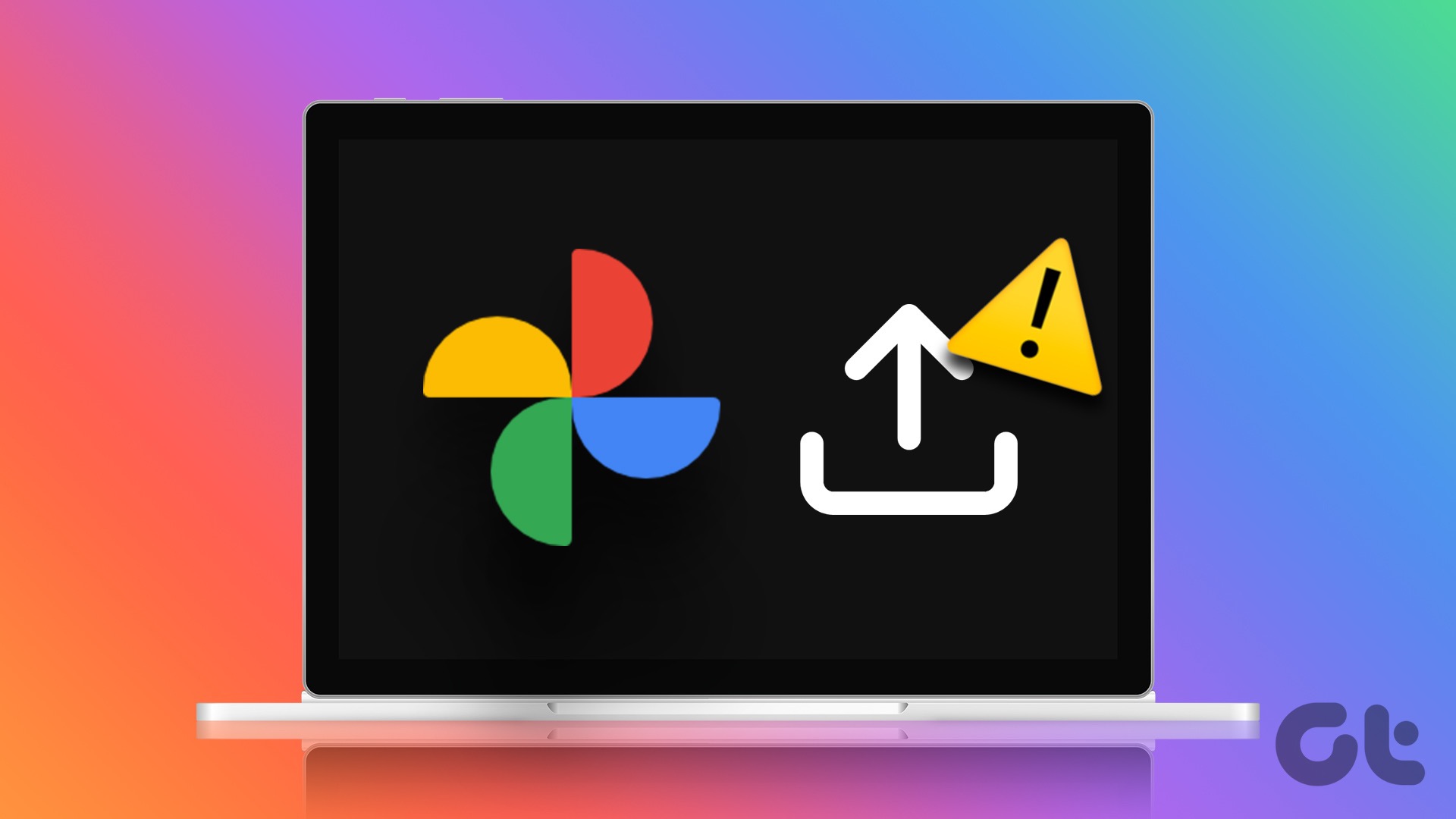
1. Netwerkverbinding controleren
Eerst moet u de netwerkverbinding op uw computer controleren. Als u wifi-problemen heeft, start het uploaden van Google Foto’s het uploadproces niet.
U moet uw Mac of Windows-desktop verbinden met een supersnel wifi-netwerk voordat u gaat uploaden. U kunt internetsnelheidstests uitvoeren op uw computer om een schatting te krijgen van de netwerkbetrouwbaarheid en consistentie in snelheden.
2. Controleer Google Drive-opslag
Google biedt niet langer onbeperkte opslagruimte voor uploads van hoge kwaliteit. Elke foto en video telt mee voor de schijfruimte van 15 GB. Als u onvoldoende Drive-opslag heeft, werkt het uploaden van Google Foto’s niet op uw computer.
Stap 1: Open de Google Drive-app op uw computer. Meld u aan met uw Google-accountgegevens. Als je het niet hebt, download en installeer het dan via deze link.
Download Google Drive voor desktop
Stap 2: Controleer Drive-opslag in de zijbalk.
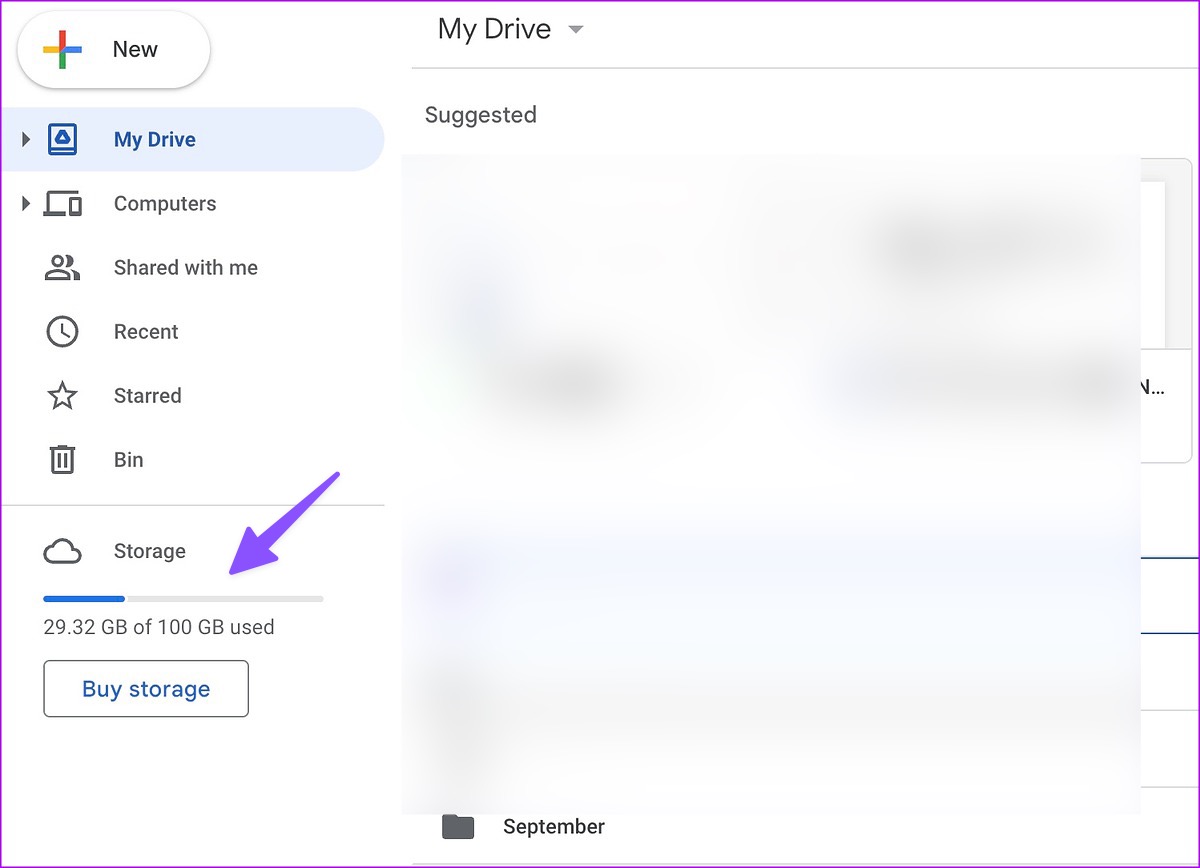
Stap 3: Als je hebt minder ruimte in je Drive-account, selecteer het om de gedetailleerde uitsplitsing te controleren.
Stap 4: Je kunt grote bestanden verwijderen uit het volgende menu en ze verwijderen om wat ruimte vrij te maken.
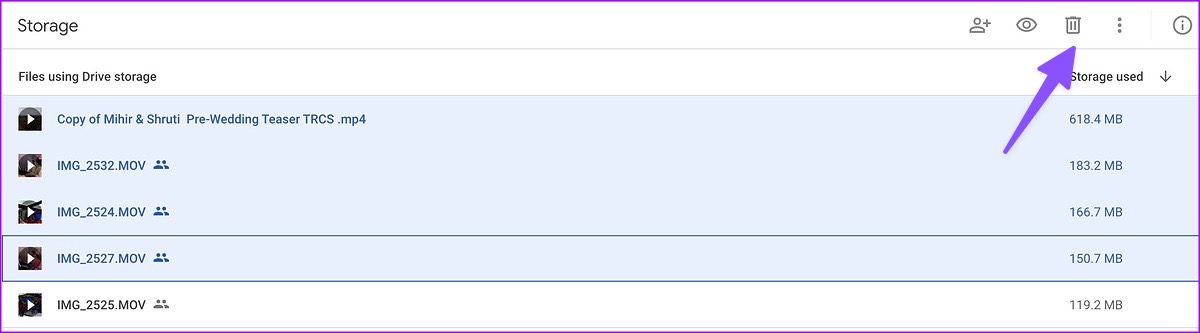
Je kunt je ook abonneren op een van de Google One-abonnementen om meer uw Drive-opslag. De prijs begint bij $ 1,99 per maand voor 100 GB aan ruimte. Het ontgrendelt ook geavanceerde fotobewerkingstools, prioritaire ondersteuning en meer.
Als u voldoende Drive-opslagruimte heeft, kunt u uw dierbare herinneringen probleemloos uploaden naar Google Foto’s.
3. Browsercache wissen en opnieuw proberen
Corrupte browsercache kan ook leiden tot problemen zoals het niet uploaden van Google Foto’s vanaf een computer. U kunt de cache van Google Foto’s wissen met behulp van de onderstaande stappen.
Opmerking: We zullen het hebben over Google Chrome als voorbeeld.
Stap 1: Ga naar Google Foto’s op internet en meld u aan met uw Google-accountgegevens.
Stap 2: Klik op het slotpictogram in de adresbalk en selecteer Site-instellingen.
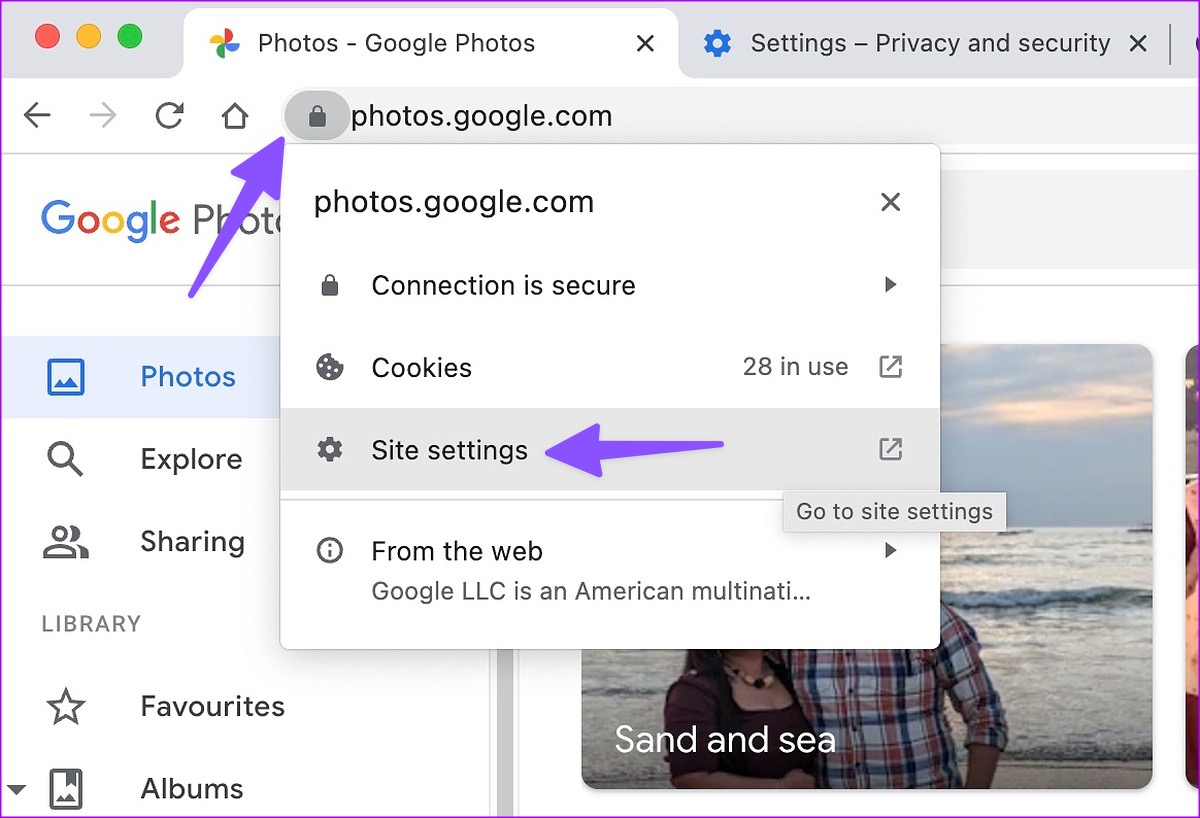
Stap 3: Selecteer’Gegevens wissen’in het volgende menu.
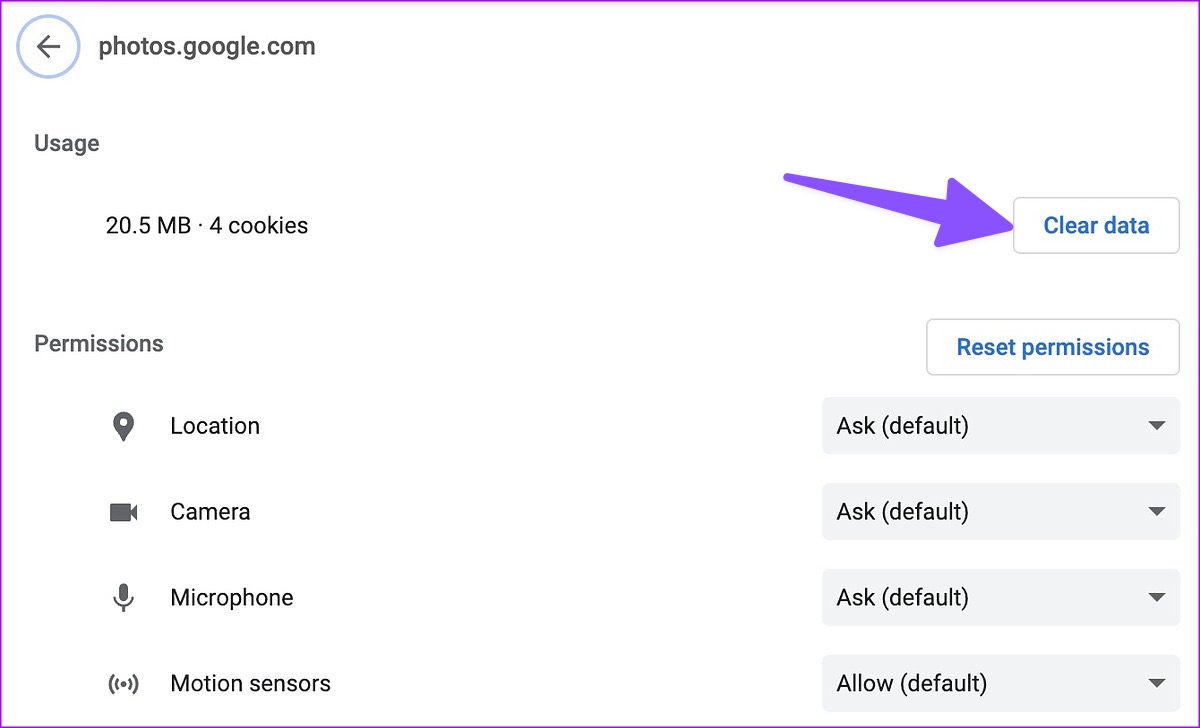
Als de truc niet werkt, wis dan de cache van de browser en probeer het opnieuw. Dit is wat u moet doen.
Stap 1: Start Google Chrome en klik op het menu met drie verticale stippen in de rechterbovenhoek.
Stap 2: Vouw’Meer hulpprogramma’s’uit en selecteer’Browsegegevens wissen’.
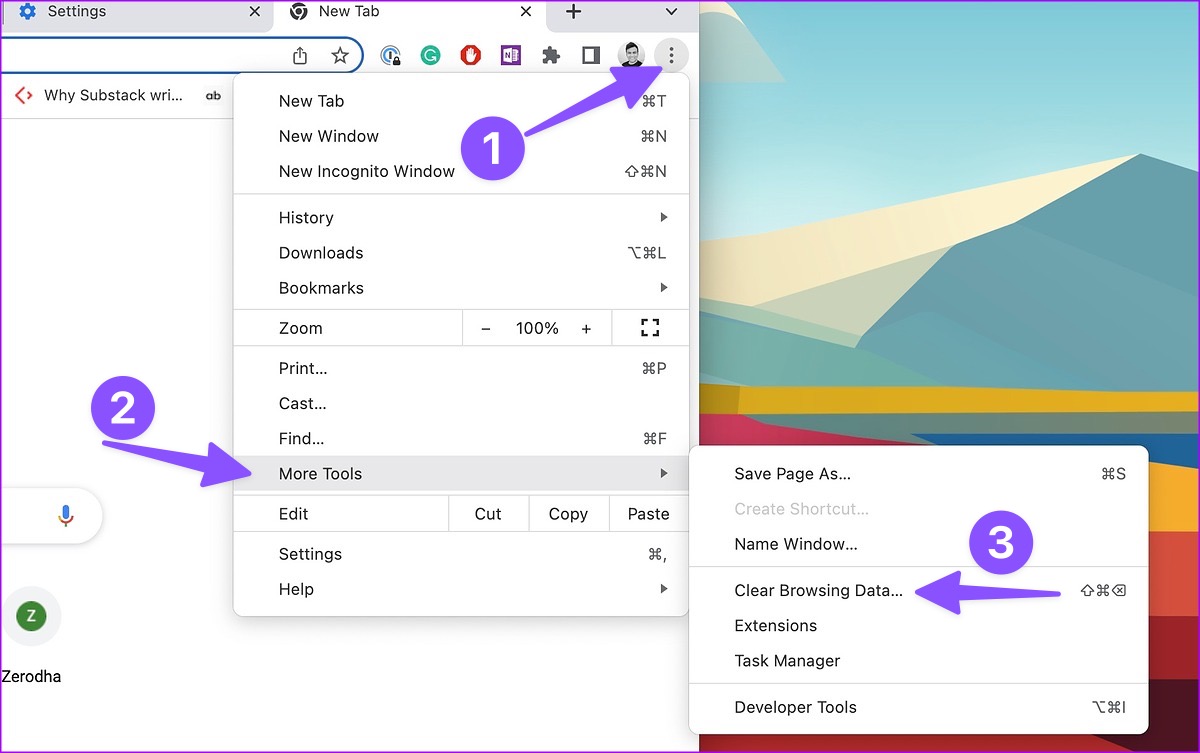
Stap 3: Ga naar het tabblad’Geavanceerd’en selecteer Gegevens wissen.
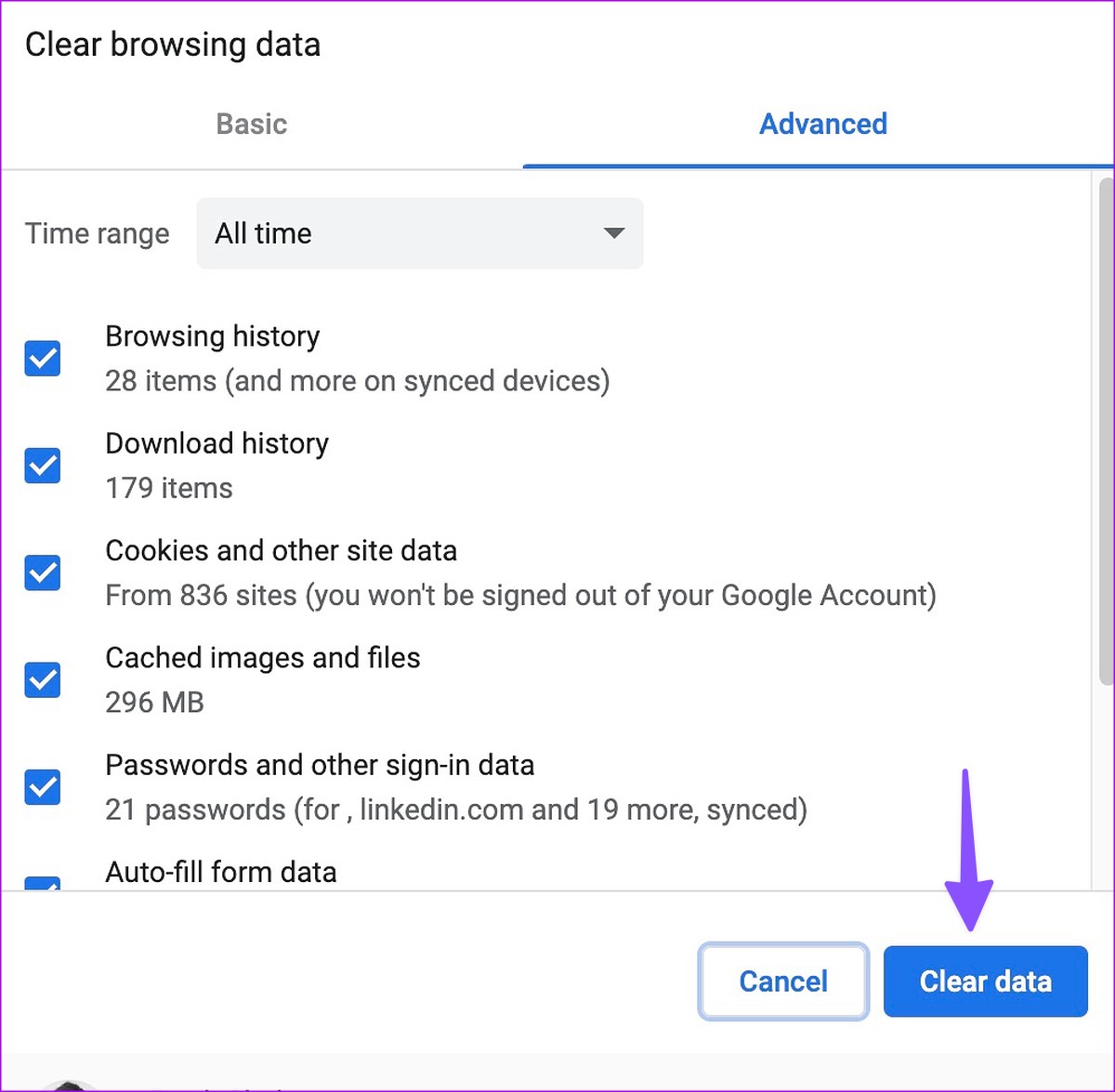
4. Achtergrondstreaming uitschakelen
Google Foto’s vereist een hoge internetbandbreedte wanneer u 4K-video’s of RAW-beeldbestanden probeert te uploaden. Als u grote games downloadt of het nieuwste tv-programma van Netflix op de achtergrond streamt, kan dit het uploadproces van Google Foto’s belemmeren.
U moet dergelijke tabbladen en apps die op de achtergrond worden uitgevoerd sluiten en Google starten Uploadproces voor foto’s opnieuw.
5. Uploaden naar de Google Drive Desktop-app
Het web van Google Foto’s is niet de enige manier om foto’s en video’s vanaf uw pc te uploaden. U kunt ook de Google Drive-desktopapp gebruiken om mediabestanden te uploaden. Laten we Google Drive voor Mac als voorbeeld nemen.
Stap 1: Download Google Drive voor Mac van de officiële website.
Google Drive voor desktop downloaden
Stap 2: Google Drive instellen en klik hetzelfde in de menubalk.
Stap 3: Klik op het Google Drive-pictogram in de rechterbovenhoek van de menubalk, selecteer de pictogrammen Instellingen en kies Voorkeuren uit het contextmenu.
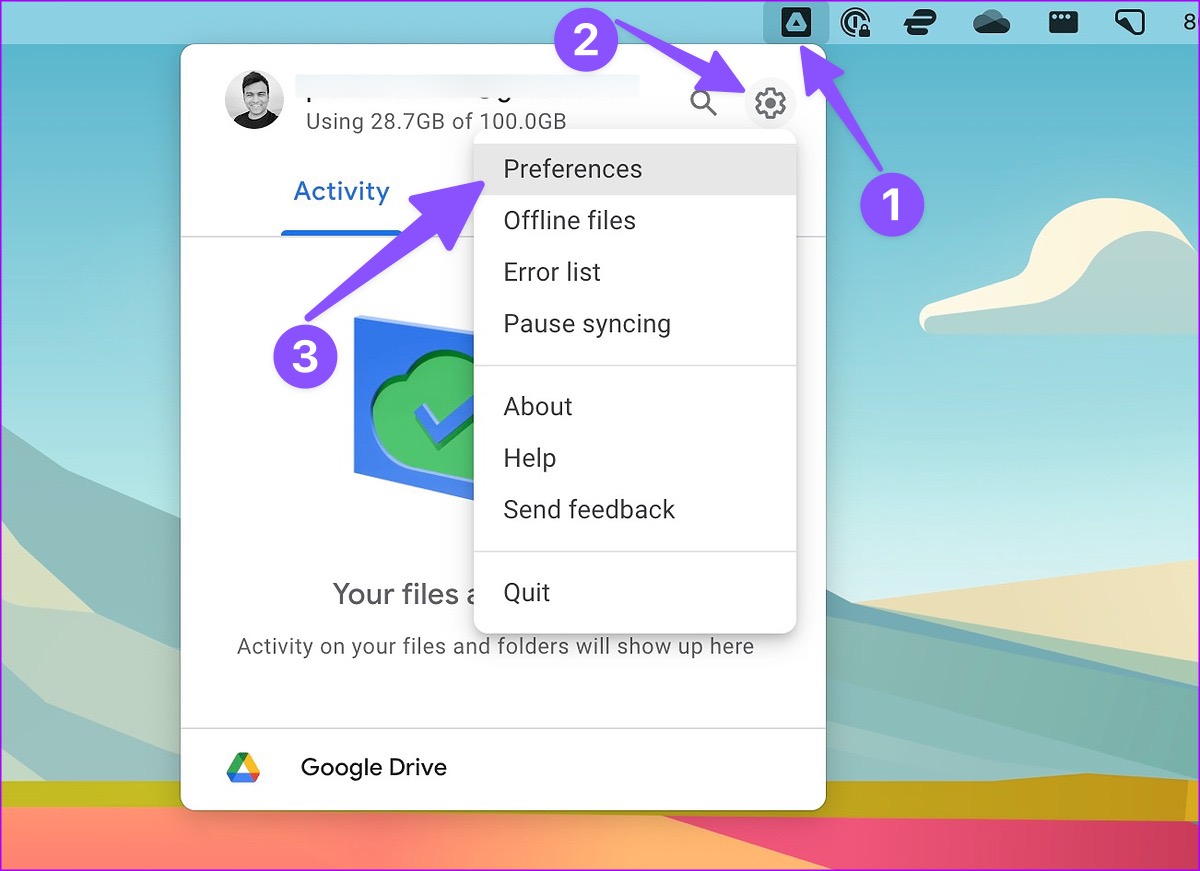
Stap 4: Selecteer bovenaan het tandwiel Instellingen.

Stap 5: Controleer de kwaliteit van de uploadgrootte. U kunt Opslagbesparing of Originele kwaliteit selecteren.
Stap 6: Schakel het vinkje in naast’Foto’s en video’s uploaden naar Google Foto’s’.

Stap 7: Open Finder op Mac en kopieer of verplaats lokale bestanden naar een relevante locatie in Google Drive.
6. Extensies van derden uitschakelen
Verouderde extensies in uw browser kunnen ertoe leiden dat Google Foto’s niet vanaf een computer kan worden geüpload.
Stap 1: Als u gebruikmaakt van Google Chrome, klik op de drie verticale stippen in de rechterbovenhoek om Instellingen te openen, kies’Meer hulpprogramma’s’in het contextmenu en kies Extensies in het submenu.
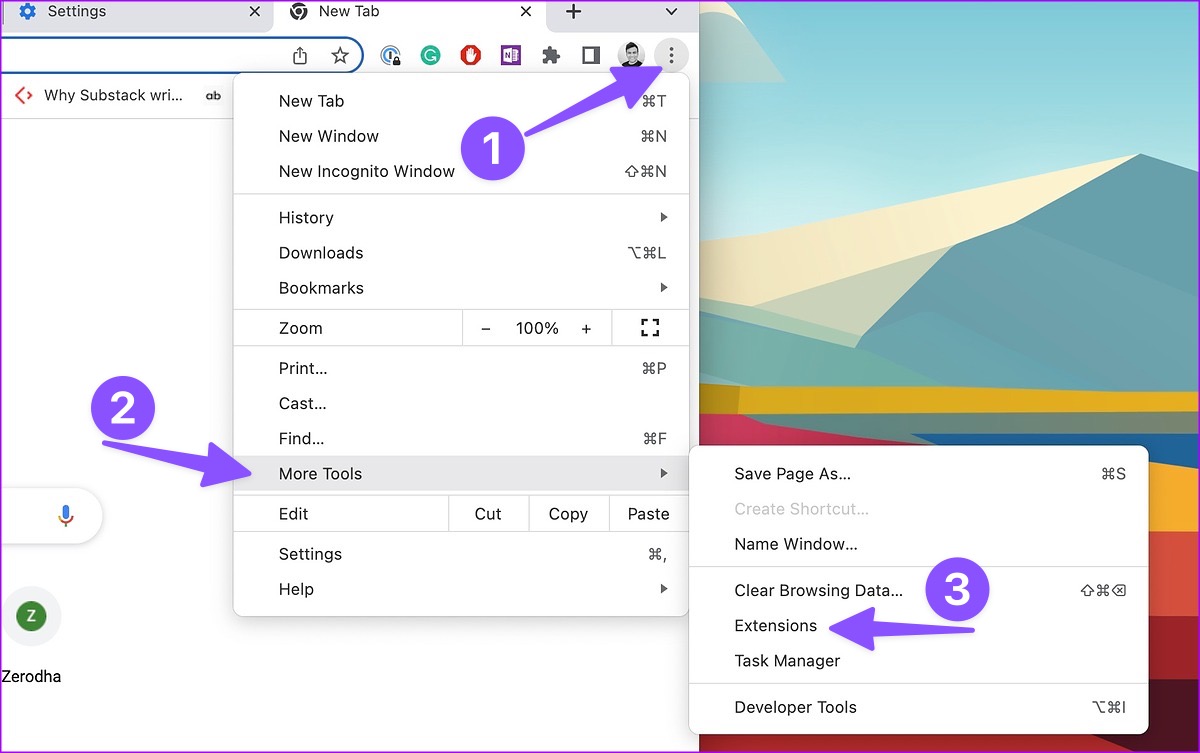
Stap 2: Uitschakelen onnodige extensies of overweeg ze te verwijderen.
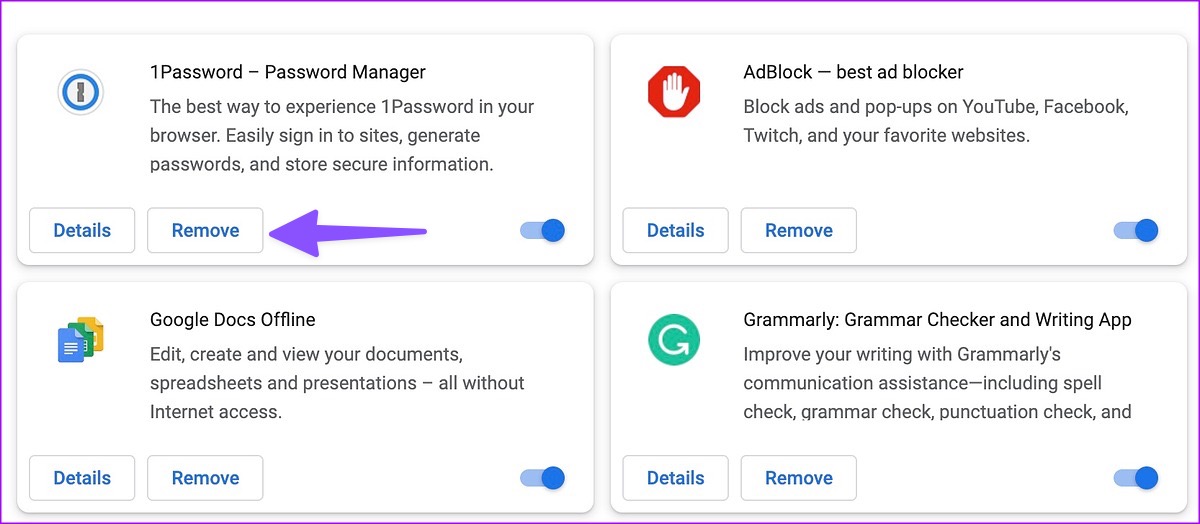
7. Probeer een andere browser.
Als een specifieke browser het uploaden van Google Foto’s moeilijk maakt, ga dan naar een andere browser, zoals Microsoft Edge, Opera of Firefox.
Ontgrendel Google Foto’s volledig potentieel
U kunt uw foto’s altijd van een computer naar een telefoon verplaatsen en ze uploaden naar Google Foto’s. Maar het is geen productieve oplossing. Welke truc werkte voor jou om op te lossen dat Google Foto’s niet uploadt vanaf een computer? Deel uw bevindingen in de reacties hieronder.

