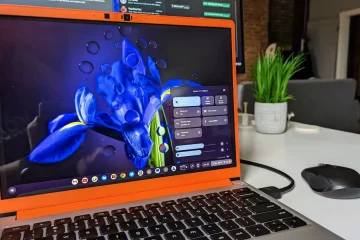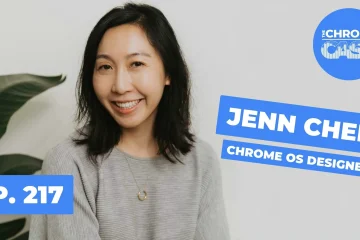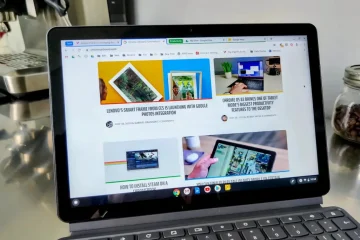Af en toe in het leven is het goed om een stapje terug te doen en een ouderwetse reset uit te voeren. Het kan een eenvoudig kopje koffie zijn op de veranda op een frisse zaterdagochtend of misschien een ontspannen rondje golf met een paar goede vrienden. Wat je methode ook is, er gaat niets boven een pauze nemen, de spreekwoordelijke mentale lei schoonvegen en opnieuw beginnen. Hetzelfde kan overigens van toepassing zijn op uw Chromebook of op elke pc. Van tijd tot tijd kan een stuk hardware een verkeersdrempel tegenkomen die een breed scala aan hardware-of softwareproblemen kan veroorzaken.
Gelukkig heeft ChromeOS een aantal manieren om een reset uit te voeren om u terug te krijgen in een mum van tijd op de rails. Sommige zijn invasiever dan andere, maar vaak kan een eenvoudige hardware-hik worden opgelost met een snelle reset die geen invloed heeft op de gegevens die op uw apparaat zijn opgeslagen. Vandaag gaan we bekijken hoe u uw Chromebook kunt resetten als u een hardwareprobleem ondervindt. Dit kan variëren van toetsen die niet werken op uw toetsenbord tot het touchscreen dat niet reageert en zo ongeveer alles daartussenin.
Soms verliest de EC (embedded controller) om onbekende redenen de directe communicatie met verschillende onderdelen van het toetsenbord. hardware op een apparaat. Dit kan een USB-poort, beeldscherm, touchpad of iets anders zijn dat rechtstreeks communiceert met de’hersenen’van het apparaat. Een eenvoudige hardwarereset is over het algemeen de gemakkelijkste en beste oplossing om dit soort problemen op te lossen wanneer ze zich voordoen. Hiermee wordt een hardwarefout natuurlijk niet verholpen, maar het is de beste eerste stap die u kunt nemen als uw Chromebook u de nodige klappen geeft.

Opnieuw opstarten en resetten
Voordat we in de hardware reset, laten we de voor de hand liggende onderhoudsmaatregelen nemen die altijd de eerste verdedigingslinie zouden moeten zijn om zowel hardware-als softwareproblemen te omzeilen. U kunt uw apparaat altijd volledig afsluiten en snel opnieuw opstarten om te zien of dat uw probleem oplost. Binnenkort zal Google een herstartknop toevoegen aan de aan/uit-knopopties in het systeemvak en dat zal deze taak nog eenvoudiger maken dan het nu is. Als u uw Chromebook weer inschakelt en het probleem blijft bestaan, is dit het moment om een hardwarereset uit te voeren.
Het goede aan een hardwarereset is dat er niets op uw ChromeOS-apparaat wordt gewist zoals een volledige powerwash zou dat doen. Je geeft de EC in wezen gewoon een schok en helpt hem om de communicatie met de hardware van het apparaat te herstellen. Het uitvoeren van een hardwarereset is bijna net zo eenvoudig als het opnieuw opstarten van uw apparaat. Schakel uw apparaat volledig uit om aan de slag te gaan. U kunt dit doen door op de aan/uit-knop in het systeemvak te klikken of door de fysieke aan/uit-knop een paar seconden ingedrukt te houden totdat deze wordt uitgeschakeld. Wacht minimaal vijf seconden en zorg ervoor dat het apparaat volledig is uitgeschakeld.
Houd de refresh-toets ingedrukt om het resetten te starten. Dit is over het algemeen de derde toets op de bovenste rij van links en lijkt hierop. ↻ Houd de vernieuwingstoets ingedrukt en tik op de aan/uit-knop. (Houd de aan/uit-knop niet ingedrukt. Gewoon tikken.) Zodra het apparaat wordt ingeschakeld en u het scherm ziet oplichten, laat u de knop Vernieuwen los en wacht u tot de normale opstartcyclus is voltooid. Log in op uw Chromebook en controleer of uw bug is verholpen.
Als dat uw probleem verhelpt, kunt u aan de slag. Hopelijk was het een eenmalig probleem dat geen invloed meer heeft op u of uw apparaat. Als het probleem niet is verholpen of als het probleem zich in de toekomst blijft voordoen, is het misschien tijd om uw Chromebook volledig schoon te maken. Bekijk voor meer informatie de onderstaande video over hoe u uw Chromebook precies kunt herstellen naar zo goed als nieuwe fabrieksinstellingen. Houd er rekening mee dat hiermee uw apparaat volledig wordt gewist. Maak indien mogelijk een back-up van alle bestanden die u niet wilt verliezen.
Als u al deze methoden hebt geprobeerd en het probleem niet lijkt op te lossen, is het tijd om contact op te nemen met de fabrikant en kijk of ze u kunnen helpen bij het oplossen van problemen. Voor hardwareproblemen op een apparaat dat nog steeds onder de garantie valt, zou ik aandringen op een vervanging, aangezien Chromebook-reparaties niet altijd zo succesvol zijn als men zou hopen. Als uw probleem softwaregerelateerd is, kunt u altijd feedback sturen naar de Chromium-ontwikkelaars. Dit kan hen een zicht geven op een onbekend probleem dat ze in een toekomstige update kunnen aanpakken en oplossen. U kunt feedback indienen met systeemlogboeken en zelfs screenshots door op Alt+Shift+i op uw toetsenbord te drukken.
Ik hoop dat dat helpt. Hardwareproblemen kunnen frustrerend zijn, maar de oplossing kan vaak eenvoudig zijn. Kom zeker terug voor meer tips en how-to’s om het meeste uit uw ChromeOS-apparaten te halen. Tot de volgende keer.