Onlangs hebben we een gedetailleerde tutorial geschreven over hoe je je eigen AI-chatbot kunt bouwen met ChatGPT API. En voor dat project hebben we Python en Pip gebruikt om verschillende essentiële bibliotheken uit te voeren. Dus als je ook aan de slag gaat met Python voor een project, zorg er dan voor dat je Pip op je Windows-pc installeert. U kunt veel van de afhankelijkheden en bibliotheken binnen enkele seconden downloaden. Wat dat betreft, laten we doorgaan en leren hoe u Pip installeert op Windows 11 en 10.
Pip installeren op Windows 11 en 10 (2023)
Hier kunt u meer te weten komen over Pip en ontdek hoe u het samen met Python op Windows kunt installeren. We hebben ook oplossingen toegevoegd voor enkele fouten, meestal gerelateerd aan verkeerde configuratie van paden. U kunt de onderstaande tabel uitvouwen en naar elke gewenste sectie gaan.
Inhoudsopgave
Wat is Pip?
Pip is de pakketbeheerder voor Python. Eenvoudig gezegd stelt het je in feite in staat om miljoenen Python-pakketten en-bibliotheken vanaf de opdrachtregel te installeren en te beheren. Het maakt verbinding met de Python Package Index (PyPI)-repository waar u duizenden projecten, apps, softwareontwikkelingskits, klanten en meer kunt vinden. Als je een project aan het ontwikkelen bent, en als je een aantal afhankelijkheden nodig hebt die geen deel uitmaken van de standaard Python-distributie, kan Pip ze moeiteloos voor je toevoegen. Simpel gezegd, Pip is een integraal onderdeel van Python en om te beginnen moet je ze allebei installeren.

Controleer Als Pip al op Windows is geïnstalleerd
Als u Python hebt geïnstalleerd, is Pip mogelijk al op uw systeem geïnstalleerd. Laten we, voordat u naar de installatiestappen gaat, controleren of Pip al op Windows is geïnstalleerd of niet.
1. Open de opdrachtprompt of Windows Terminal. Voer daarna de onderstaande opdracht uit. Als u de versie van Pip als uitvoer krijgt, betekent dit dat Pip al op uw pc is geïnstalleerd. U kunt naar beneden scrollen en leren hoe u Pip kunt upgraden naar de nieuwste versie op Windows.
pip–version 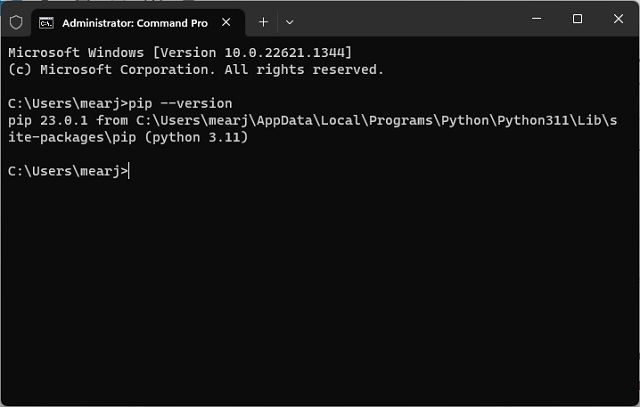
2. Als u fouten krijgt zoals”Opdracht niet gevonden“of”‘Pip’wordt niet herkend als een interne of externe opdracht, bedienbaar programma of batchbestand.”, betekent dit dat Pip niet correct is geïnstalleerd op uw pc. Volg de onderstaande stappen om Pip te installeren en ook het pad te configureren.
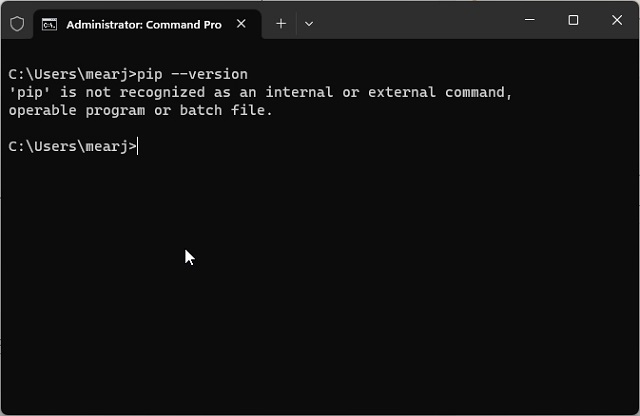
Hoe om Pip op Windows-pc’s te installeren
Pip installeren met Python
Om Pip op Windows te installeren, hoeft u alleen Python te installeren. Wanneer u Python installeert met behulp van het desktop-installatiebestand, wordt Pip ook sideloaded op Windows. Hier ziet u hoe u Pip op Windows kunt instellen.
1. Ga eerst en vooral naar deze link en download de nieuwste versie van Python voor ramen.
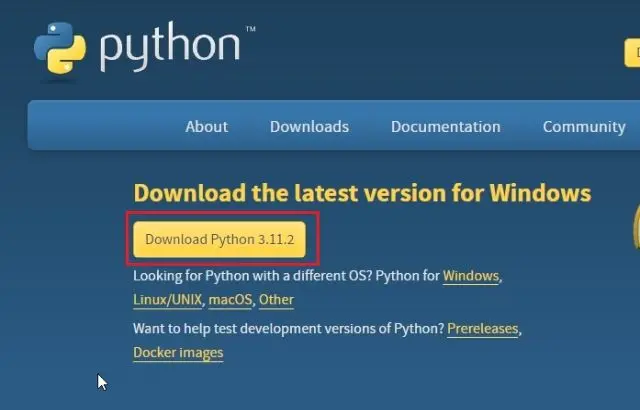
2. Dubbelklik daarna op het installatiebestand. Zodra het installatieprogramma verschijnt, zorg ervoor dat u het selectievakje naast”Python.exe toevoegen aan PATH“inschakelt.
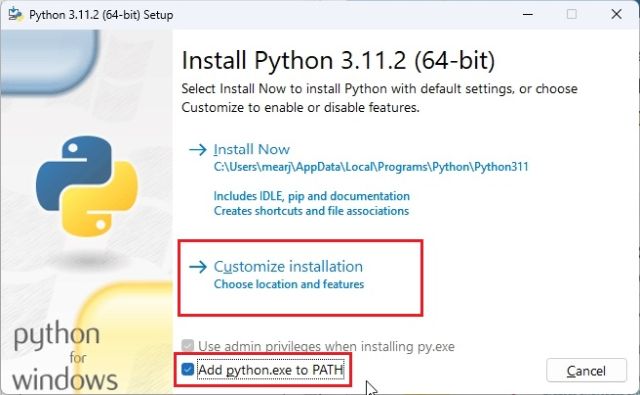
2. Klik daarna op”Installatie aanpassen“en zorg ervoor dat”pip”is ingeschakeld, samen met andere opties. Klik op”Volgende”en vervolgens op”Installeren”.

3. Nu worden Python samen met Pip beide geïnstalleerd op uw Windows-pc.
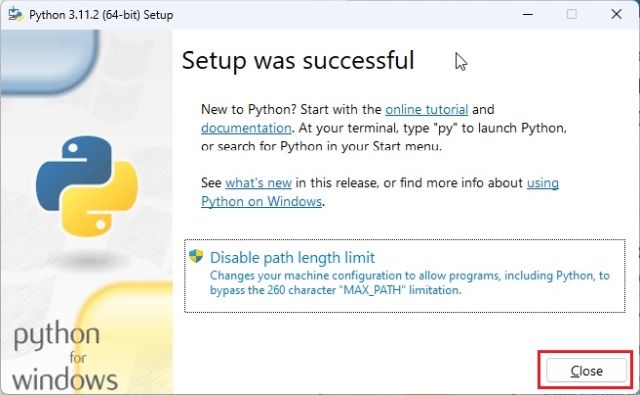
Installeren Pip via de opdrachtregel
U kunt Pip ook handmatig op Windows installeren vanaf de opdrachtregel, hetzij met behulp van CMD of Windows Terminal. Volg onderstaande stappen.
1. Klik met de rechtermuisknop op deze link en kies’Link opslaan als…’.
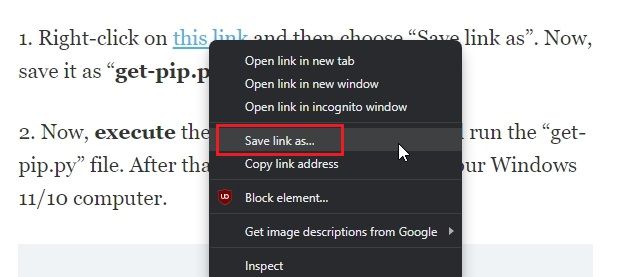
2. Sla het nu op als het bestand”get-pip.py“in de map”Downloads”.
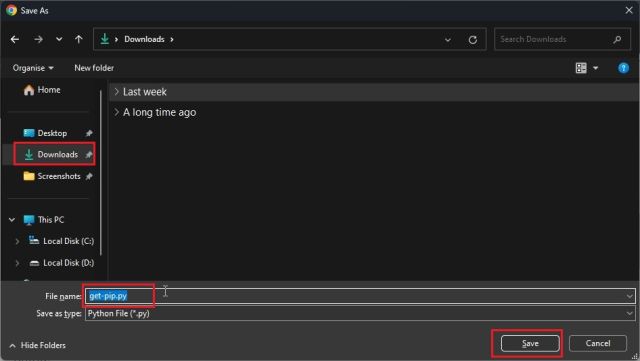
3. Klik vervolgens met de rechtermuisknop op het bestand”get-pip.py“en kies”Kopiëren als pad”.
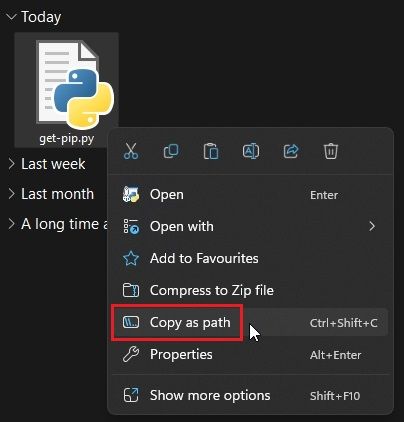
4. Open ten slotte de terminal en voer deze op de onderstaande manier uit. Voer python in, voeg een spatie toe en plak het pad. Druk daarna op Enter en Pip wordt op uw Windows 11/10-computer geïnstalleerd.
python”C:\Users\mearj\Downloads\get-pip.py”
5. Afgezien daarvan kun je deze opdracht ook uitvoeren om Pip te downloaden en te installeren op een Windows-pc met behulp van de”ensurepip”-module.
python-m surepip–upgrade 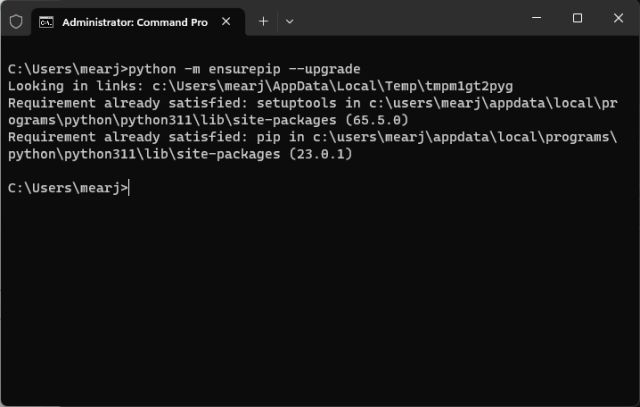
Controleer Pip-installatie
1. Om te controleren of alles goed is gegaan, opent u Windows Terminal of de opdrachtprompt en voert u de onderstaande opdrachten uit. Als de installatie is gelukt, geeft de eerste opdracht de Python-versie weer en de tweede opdracht toont de Pip-versie die momenteel op uw pc is geïnstalleerd.
python–version pip–version 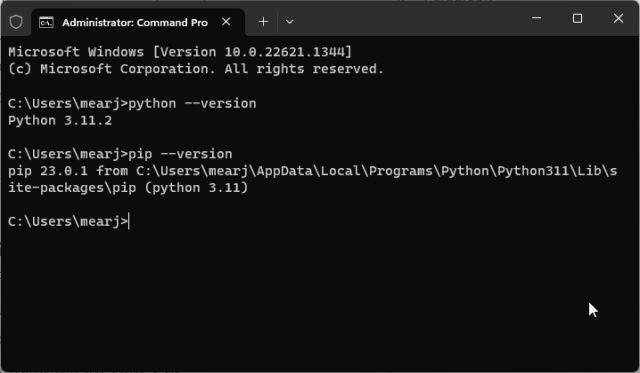
2. Je kunt ook het onderstaande commando typen om alle commando’s te vinden die pip gebruikt als een argument. Als het een lange lijst met opdrachtopties retourneert, bent u klaar om te gaan.
python–help pip–help 
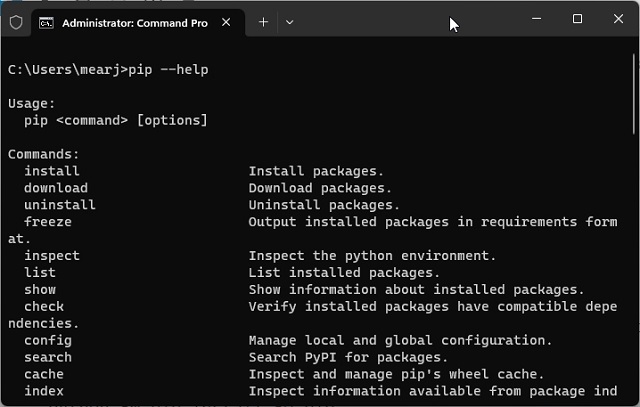
Upgraden of Pip downgraden op Windows
1. Voer na de installatie de onderstaande opdracht uit in de terminal om Pip te upgraden naar de nieuwste versie op Windows. Zo ziet de syntaxis eruit:
python-m pip install-U pip 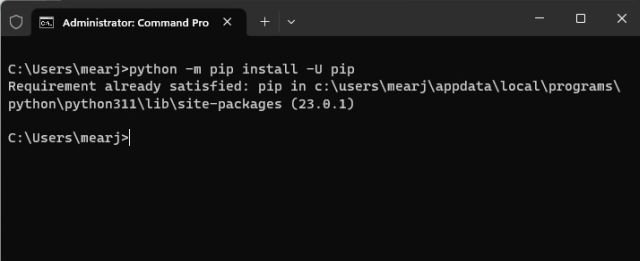
2. Als je Pip wilt downgraden naar een specifieke versie, voer dan de onderstaande opdracht uit:
python-m pip install pip==19.0 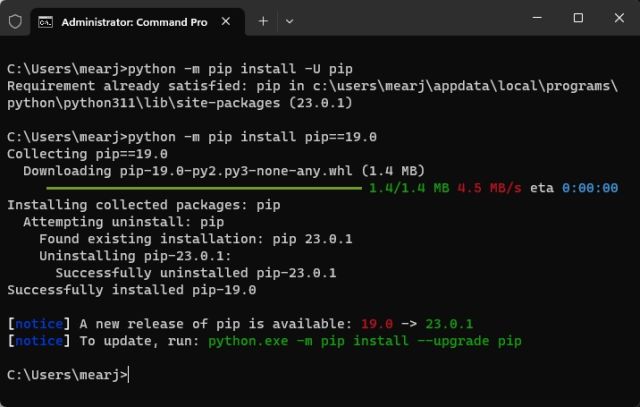
Python en Pip toevoegen aan PATH op Windows 11 en 10
Als u na het installeren en uitvoeren van de Python-of Pip-opdracht op Windows fouten krijgt zoals “Pip wordt niet herkend als een interne of externe opdracht” of”Python wordt niet herkend als een interne of externe opdracht”commando’of simpelweg’Python niet gevonden’, maak je geen zorgen. Het betekent dat Python of Pip mogelijk op uw Windows-pc is geïnstalleerd, maar dat hun paden niet correct zijn geconfigureerd. We moeten hun mappen toevoegen als een globale Windows-omgevingsvariabele. Hier is hoe het te doen.
1. Druk eerst op”Windows + R“om de Run-prompt te openen en plak het onderstaande pad en druk op Enter.
%localappdata%\Programs\Python 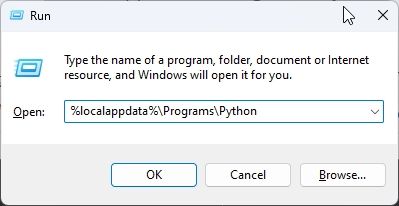
2. Open daarna een andere map”Python3XX”. Kopieer nu het hele pad uit de adresbalk. Dit is het pad van Python dat u moet toevoegen als een omgevingsvariabele.
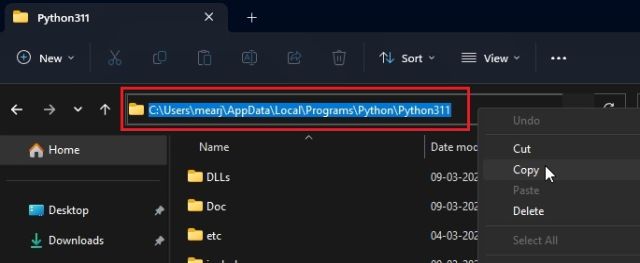
3. Ga vervolgens naar de map”Scripts”en klik op de”Adresbalk”. Kopieer nu het hele pad opnieuw. Dit is Pip’s pad dat je moet toevoegen als een omgevingsvariabele.

4. Nadat u paden voor zowel Python als Pip hebt gekregen, opent u de Run-prompt opnieuw door op”Windows + R”te drukken. Typ hier sysdm.cpl en druk op Enter. Hierdoor worden de geavanceerde systeeminstellingen direct geopend.
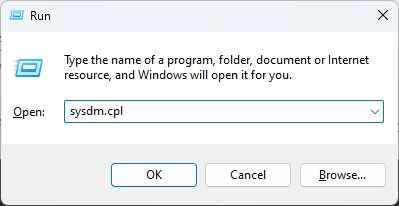
5. Ga naar het tabblad”Geavanceerd”en klik onderaan op”Omgevingsvariabelen“.

6. Selecteer vervolgens onder de sectie”Gebruikersvariabelen voor…”de optie”Pad”en klik op de knop”Bewerken…”.
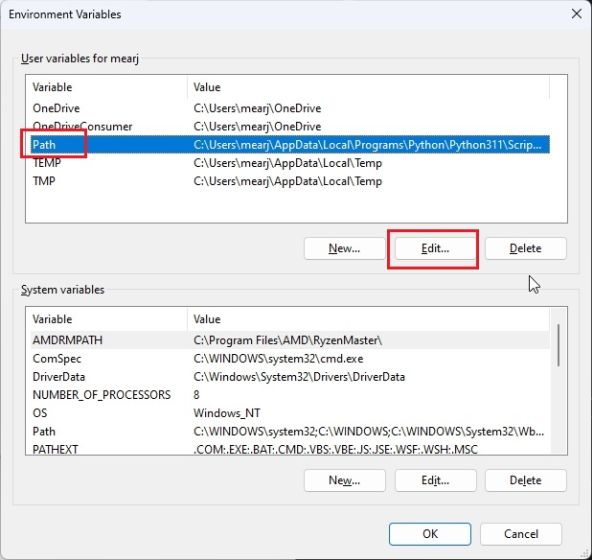
7. Klik hier op”Nieuw“en voeg beide paden toe die u hierboven aan de linkerkant hebt gekopieerd. Klik nu op”OK”. Houd er rekening mee dat de paden voor elke pc anders zijn. Hiermee worden python en pip toegevoegd als globale omgevingsvariabelen op uw pc.
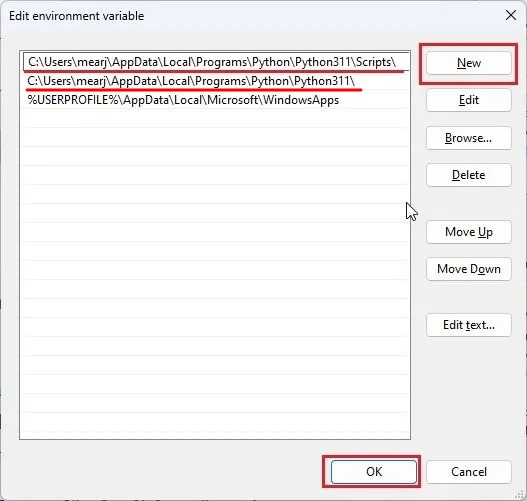
7. Open ten slotte de opdrachtprompt of Windows Terminal en voer een Python/Pip-opdracht uit. U kunt bijvoorbeeld de pip-opdracht gebruiken om de OpenAPI op uw Windows-pc te installeren en geen fout weergeven.
python–version pip install openai 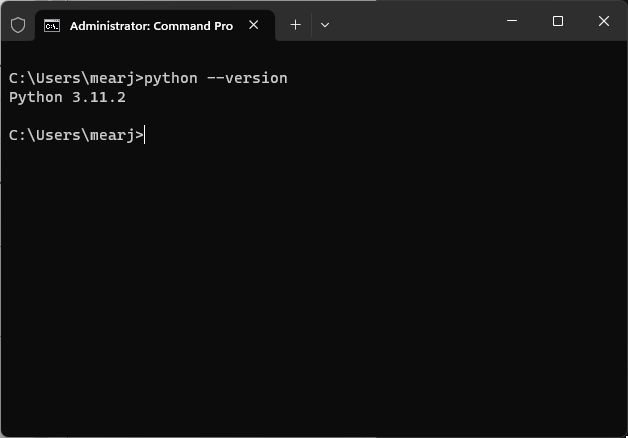
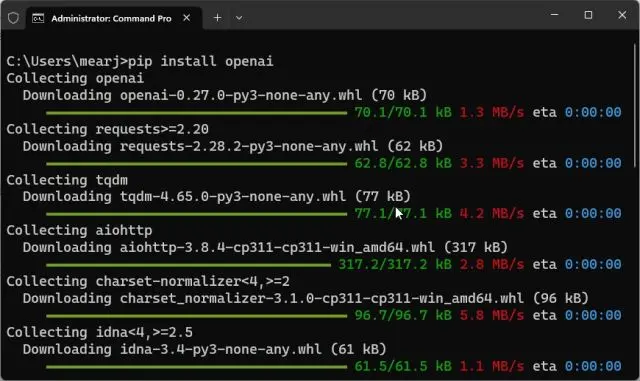
Download en installeer Pip op Windows met Python
Dus dit is hoe je Pip kunt downloaden en installeren op Windows 11 of 10. Ik zou willen voorstellen om het officiële installatieprogramma van de website van Python te downloaden en te installeren om eventuele fouten te voorkomen. Bij mij werkt het 100% van de tijd. Hoe dan ook, dat komt allemaal van ons. Als je wilt leren hoe je Python installeert in Ubuntu Linux, ga dan naar onze gids voor meer informatie. En om de beste Python-leercursussen te vinden, hebben we een samengestelde lijst voor je klaarstaan. Tot slot, als u nog vragen heeft, kunt u ons dit laten weten in het gedeelte Opmerkingen hieronder.
Laat een reactie achter
Vorig jaar lanceerde MSI de Titan GT77 met de Intel Core i9-12900HX en de RTX 3080 Ti Laptop GPU, en het was de krachtigste gaming-laptop ter wereld. Het was de zwaarste van alle zware slagmensen […]
Het is een paar maanden geleden dat de iPhone 14-serie werd gelanceerd, en het is algemeen bekend dat dit het jaar van de Pro-modellen is. Maar als je van plan bent om voor de frilly Pro’s te gaan, dan is het bedrag dat je moet betalen […]
Wondershare heeft de afgelopen jaren enkele van de beste software en tools ontwikkeld om ons leven en onze creatieve inspanningen te vereenvoudigen. Met name Wondershare Filmora heeft talloze onderscheidingen ontvangen. Het was de ontvanger van de Video Editing Leader-prijs […]