Het samenvoegen van cellen in Microsoft Excel is een uitstekende manier om gegevens verspreid over kolommen of rijen te ordenen. Als u na het samenvoegen van cellen besluit dat het niet werkt zoals verwacht, laten we u op verschillende manieren zien hoe u het samenvoegen van cellen in Excel ongedaan kunt maken.
Opmerking: u kunt alleen samengevoegde cellen ongedaan maken. Als je cellen wilt scheiden die je niet hebt samengevoegd, bekijk dan onze tutorial voor het splitsen van cellen in Excel.
Inhoudsopgave
Ongedaan maken of een sneltoets gebruiken
Als u cellen samenvoegt en onmiddellijk beseft dat het een vergissing was, kunt u de actie ongedaan maken met de functie Ongedaan maken of een sneltoets in Excel. Deze opties werken alleen wanneer het samenvoegen van cellen de laatste actie was die u ondernam.

Om de optie Ongedaan maken te gebruiken, selecteert u de knop Ongedaan maken in de werkbalk Snelle toegang. Als u deze knop van de werkbalk hebt verwijderd, kunt u ook Ctrl + Z op Windows of Command + Z op Mac gebruiken om de laatste actie ongedaan te maken.
Als u een sneltoets wilt gebruiken om cellen ongedaan te maken, selecteert u de samengevoegde cel(len) en gebruikt u de combinatie Alt + H + M + U. Deze methode werkt alleen in Windows, maar maakt de samenvoeging van samengevoegde cellen in Excel snel ongedaan.
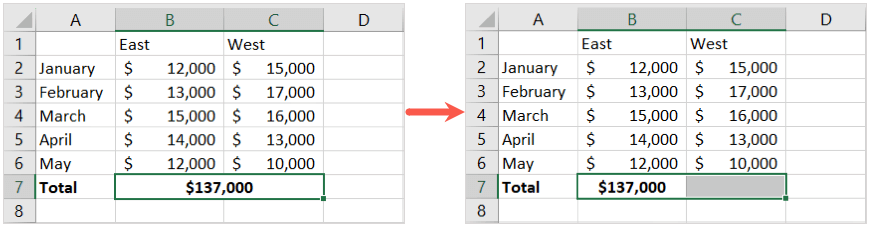
Gebruik het menu Samenvoegen in het lint
Een andere eenvoudige manier om het samenvoegen van cellen in Excel ongedaan te maken, is door de functie Samenvoegen in het lint te gebruiken. Als dit de methode is die je hebt gebruikt om de cellen in eerste instantie samen te voegen, dan is het een verstandige optie.
Selecteer de samengevoegde cellen en ga naar het tabblad Start. Open het vervolgkeuzemenu naast de knop Samenvoegen en centreren in het gedeelte Uitlijning van het lint. Kies Samenvoeging van cellen ongedaan maken. 
Je zou dan je cellen moeten zien als afzonderlijke cellen.
Gebruik de functie Cellen opmaken
Met de functie Cellen opmaken kunt u zorgen voor de randen, uitlijning, lettertype en andere opmaak van uw cellen. U kunt het ook gebruiken om cellen samen te voegen en ongedaan te maken.
Begin met het selecteren van de samengevoegde cel. Om de tool te openen, klikt u met de rechtermuisknop en kiest u Cellen opmaken of selecteert u Opmaak > Cellen opmaken in het gedeelte Cellen van het lint op het tabblad Start. 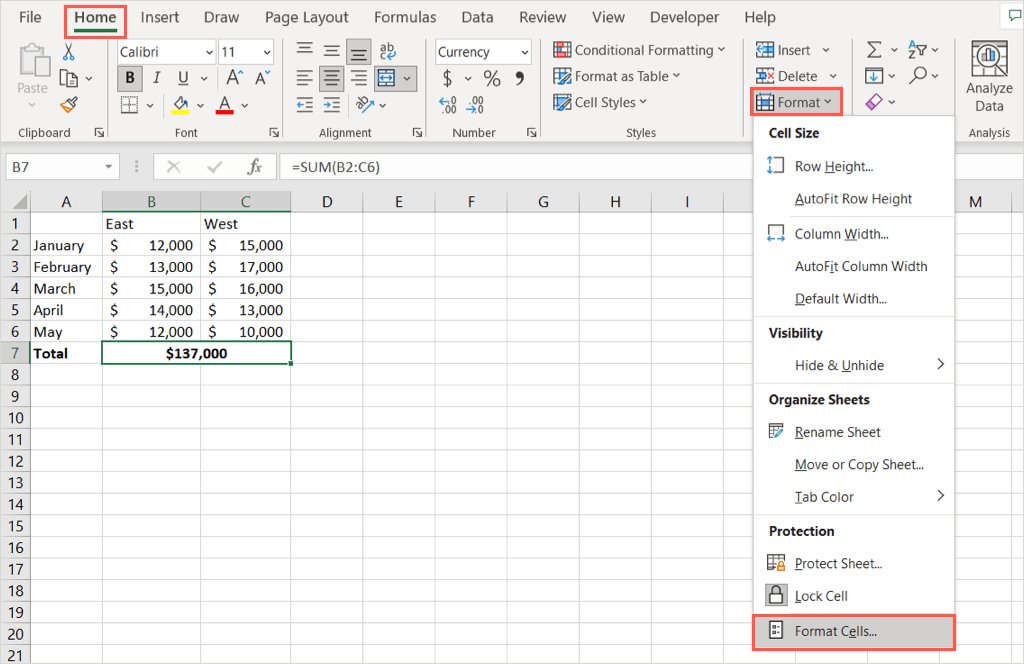 Wanneer het vak Cellen opmaken verschijnt, ga je naar het tabblad Uitlijning en verwijder je het vinkje bij Cellen samenvoegen onderaan.
Wanneer het vak Cellen opmaken verschijnt, ga je naar het tabblad Uitlijning en verwijder je het vinkje bij Cellen samenvoegen onderaan. 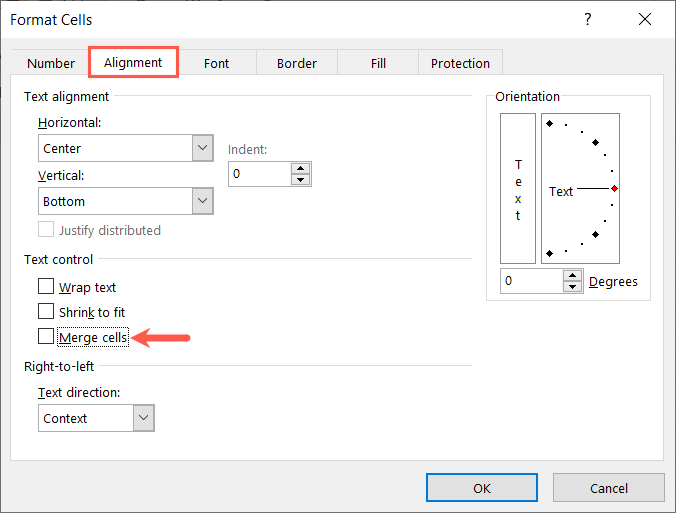 Selecteer OK om de wijziging op te slaan, en je geselecteerde cel zou niet moeten worden samengevoegd.
Selecteer OK om de wijziging op te slaan, en je geselecteerde cel zou niet moeten worden samengevoegd.
Gebruik het zoekhulpmiddel
Als u meerdere samengevoegde cellen in uw blad heeft die u ongedaan wilt maken, kunt u het zoekhulpmiddel gebruiken om de cellen te zoeken en ze vervolgens ongedaan te maken. De tool die u nodig hebt om samengevoegde cellen te vinden, is momenteel alleen beschikbaar in Windows.
Ga naar het tabblad Start en kies Zoeken & selecteren > Zoeken in het gedeelte Bewerken van het lint.  Vul de volgende velden in: Zoeken naar: laat dit veld leeg. Binnen: kies uit het huidige Excel-werkblad of de hele werkmap. Formaat: Selecteer Formaat, ga naar het tabblad Uitlijning en vink onderaan het vakje voor Cellen samenvoegen aan. Selecteer OK.
Vul de volgende velden in: Zoeken naar: laat dit veld leeg. Binnen: kies uit het huidige Excel-werkblad of de hele werkmap. Formaat: Selecteer Formaat, ga naar het tabblad Uitlijning en vink onderaan het vakje voor Cellen samenvoegen aan. Selecteer OK. 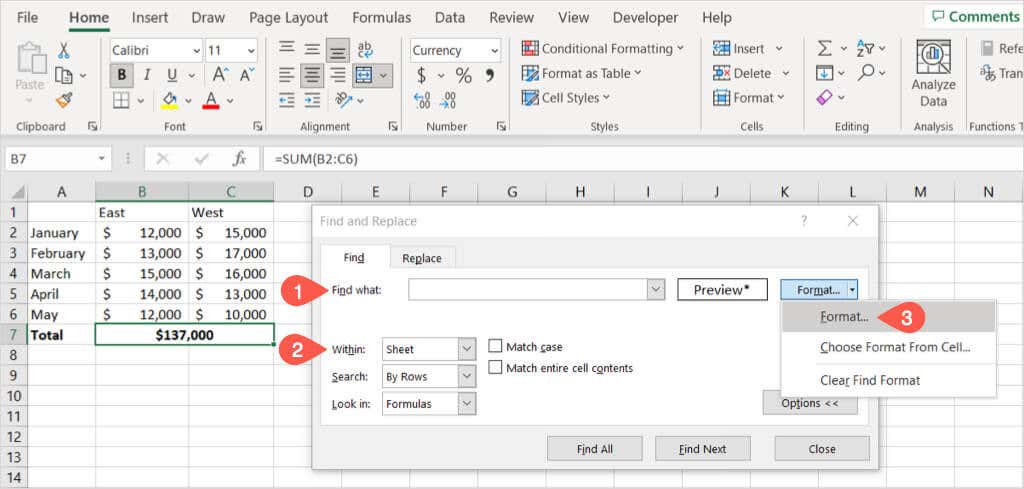 Wanneer u terugkeert naar het dialoogvenster Zoeken en vervangen, selecteert u Alles zoeken.
Wanneer u terugkeert naar het dialoogvenster Zoeken en vervangen, selecteert u Alles zoeken. 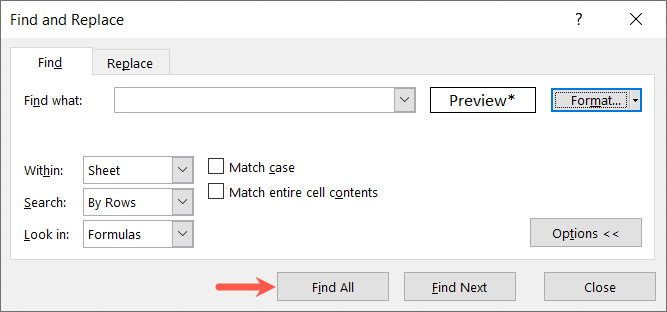 Je ziet dan dat de resultaten onderaan worden uitgevouwen voor alle samengevoegde cellen in het werkblad of de werkmap. Kies een van de resultaten om de cel(len) te bekijken.
Je ziet dan dat de resultaten onderaan worden uitgevouwen voor alle samengevoegde cellen in het werkblad of de werkmap. Kies een van de resultaten om de cel(len) te bekijken.  Ga naar het tabblad Home, open het vervolgkeuzemenu Samenvoegen en centreren en kies Cellen samenvoegen ongedaan maken.
Ga naar het tabblad Home, open het vervolgkeuzemenu Samenvoegen en centreren en kies Cellen samenvoegen ongedaan maken. 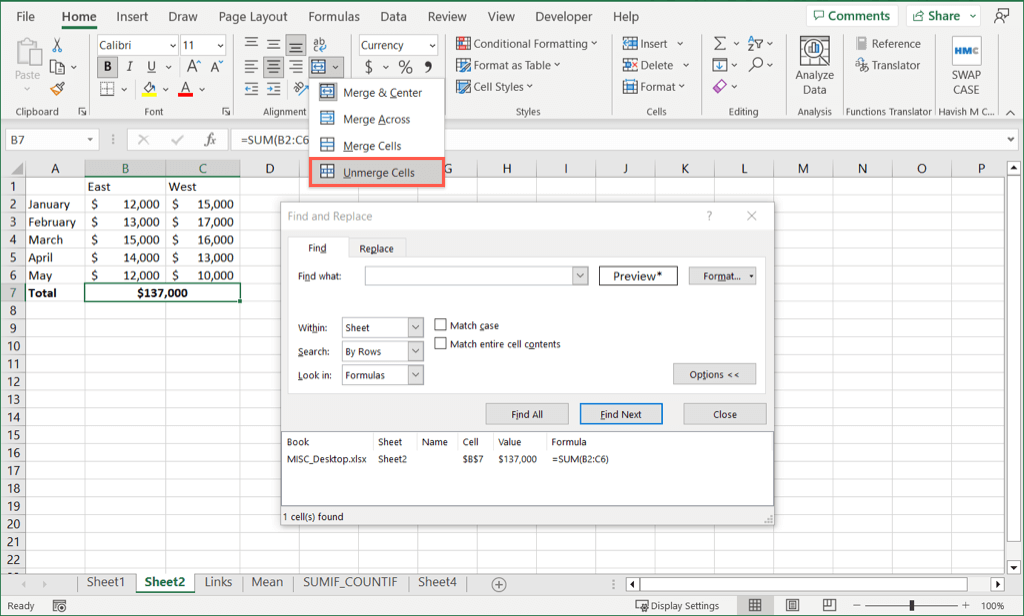
Ga door met dit proces voor alle resultaten waarbij u de samenvoeging van de cellen ongedaan wilt maken en selecteer Sluiten in het vak Zoeken en vervangen als u klaar bent.
Nu u weet hoe u cellen in Excel op verschillende manieren kunt samenvoegen, kunt u kijken hoe u gegevensinvoer kunt versnellen met Flash Fill in Excel.