Er is een iOS-functie waar veel gebruikers baat bij hebben, maar het is absoluut essentieel als u AirPods of andere koptelefoonmodellen draagt die op uw iPhone zijn aangesloten. Een groot aantal iPhone-gebruikers weet er niet eens van, vooral omdat het standaard is uitgeschakeld en diep in de systeeminstellingen is verborgen.
Stel je voor dat je cruciale geluiden kunt herkennen, zelfs als je niet oplet — geluiden die u kunnen waarschuwen voor gevaar, u kunnen helpen voor uw dierbaren te zorgen of uw leven eenvoudigweg gemakkelijker kunnen maken. Deze cruciale functie kan precies dat, en het is een must-have wanneer je naar muziek, podcasts, films, oproepen en andere audio luistert met je bedrade of draadloze hoofdtelefoons-vooral die met ruisonderdrukking.
Waarom je Zou geluidsherkenning van Apple moeten gebruiken
Geluidsherkenning, de functie in kwestie, maakt gebruik van het geluidsanalyseframework van Apple en intelligentie op het apparaat om te luisteren naar specifieke geluiden in uw omgeving en deze te identificeren met behulp van de standaardmicrofoons van uw iPhone. Het werd geïntroduceerd op iOS 14 met 13 herkenbare geluiden beschikbaar, en het is sindsdien alleen maar beter geworden. Er zijn twee extra geluiden geïmplementeerd op iOS 15 en iOS 16 opende de mogelijkheden met aangepaste geluidsdetectie.
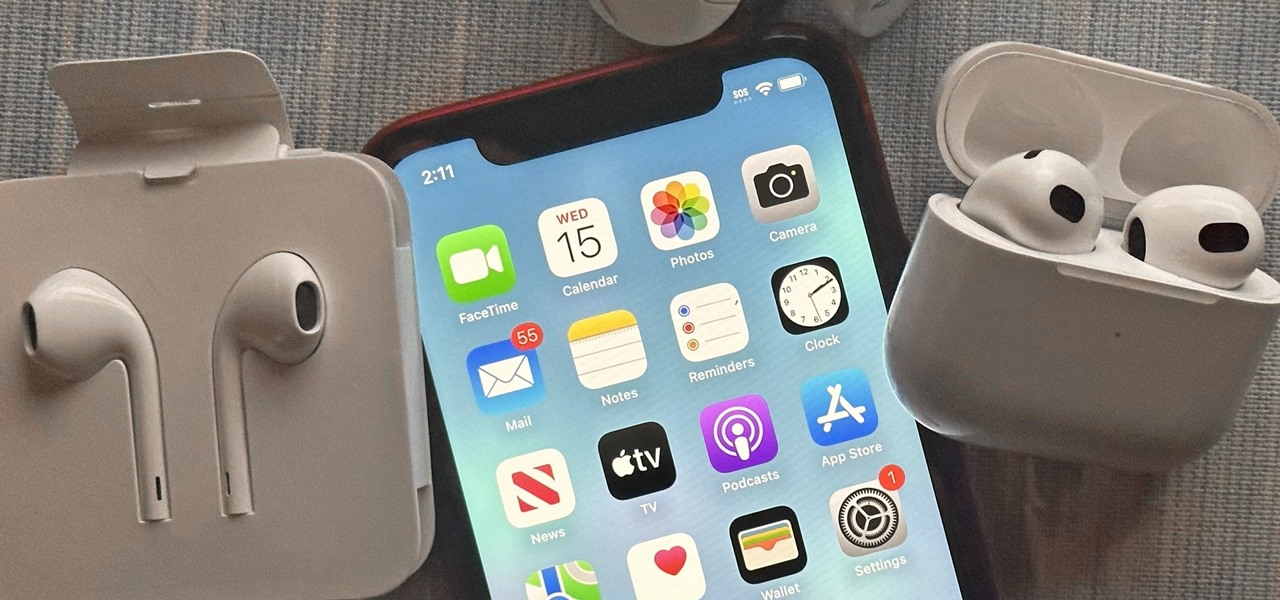
Als dit is ingeschakeld, kan je iPhone een reeks vooraf gedefinieerde geluiden herkennen, waaronder levensreddende sirenes, alarmen en rookmelders. Het is ook in staat om autoclaxons, deurbellen en deurklopjes te detecteren voor als je een speciale bezorging hebt waarvoor je moet tekenen, zoals een nieuwe MacBook of een warme maaltijd. En u kunt het gebruiken om te helpen uw baby te herkennen die huilt in de volgende kamer of via een babyfoon, u te laten weten wanneer uw oventimer is afgelopen of u te laten weten wanneer uw theeketel fluit.
Uw iPhone kan deze geluiden detecteren en waarschuwingen voor u afgeven wanneer uw iPhone is vergrendeld. Wat nog belangrijker is, het werkt wanneer u een hoofdtelefoon draagt, waardoor u anders gemakkelijk belangrijke geluiden in uw omgeving zou missen. Als u een Apple Watch draagt, ontvangt u daar zelfs meldingen en niet alleen op uw iPhone.
Hoewel de functie is gebouwd voor doven en slechthorenden, zou iedereen deze moeten inschakelen bij het luisteren naar audio via aangesloten hoofdtelefoons, oordopjes, oortelefoons of headsets. En het is een absolute game-wisselaar als je unieke geluiden hebt, zoals speciale beveiligingsalarmen, een eigenaardige deurbel, Alexa-meldingen op een slimme Echo-luidspreker, enzovoort.
Stap 1: schakel geluidsherkenning in op je iPhone
Om Geluidsherkenning op iOS 16 in te stellen, ga je naar Instellingen-> Toegankelijkheid-> Geluidsherkenning (in het gedeelte Gehoor). Als het is uitgeschakeld, tikt u op de schakelaar om Geluidsherkenning in te schakelen. Je kunt de Instellingen-app ook helemaal overslaan door gebruik te maken van de Geluidsherkenningsregeling in het Control Center, wat ik in stap 4 hieronder uitleg.
Stap 2: Kies de geluiden waarvoor je meldingen wilt
Tik op het submenu”Geluiden”en je vindt de volgende lijst met 15 vooraf gedefinieerde geluiden die je iPhone direct kan herkennen. Schakel elk geluid in waar uw iPhone naar moet zoeken, of zet een schakelaar uit als u uw iPhone niet langer nodig heeft om ernaar te luisteren.
Alarmen: brand, sirene, rook Dieren: kat, hond huishouden: apparaten, autoclaxon, deurbel, deurklopper, brekend glas, waterkoker, stromend water mensen: huilende baby , Hoesten, Schreeuwen
Als u”Hey Siri”hebt ingeschakeld op uw iPhone, ziet u mogelijk een bericht met de tekst”Hey Siri is niet beschikbaar tijdens het gebruik van Geluidsherkenning.”Net als Hey Siri luistert het altijd, en helaas kunnen ze niet samen luisteren. Tik op’Geluidsherkenning inschakelen’om door te gaan.
Stap 3: maak aangepaste alarm-, deurbel-en apparaatgeluiden (optioneel)
De echte kracht van geluidsherkenning komt voort uit de mogelijkheid om train je iPhone om aangepaste elektronische geluiden en alarmen te herkennen. Om een aangepast elektronisch geluid toe te voegen, tikt u op”Aangepast alarm”of”Aangepast apparaat of deurbel”in de lijst met geluiden. Lees het snelle opstartscherm dat verschijnt en klik op”Doorgaan”.
Voer vervolgens een naam in voor uw aangepaste geluid en klik op”Doorgaan”. Je iPhone moet dan vijf keer naar het geluid luisteren en het opslaan om ervoor te zorgen dat het het later correct kan identificeren. Tik op’Beginnen met luisteren’, speel het geluid af en wacht tot Geluidsherkenning het detecteert.
Zodra het eerste geluid wordt herkend, tikt u op’Geluid opslaan’. Herhaal dit proces nog vier keer totdat Geluidsherkenning vijf verschillende geluidsinstanties heeft opgenomen.
Tik op”Gereed”wanneer alle vijf de geluidsbestanden zijn opgeslagen. Het kan nog een paar minuten duren voordat Geluidsherkenning klaar is met het trainen van je iPhone om naar je aangepaste geluid te luisteren en het te identificeren. Gedurende deze tijd zegt het”Uit”voor uw geluid in de lijst, maar het wordt automatisch ingeschakeld wanneer de training is voltooid.
Als u”Aangepast alarm”kiest en Geluidsherkenning identificeert het geluid als een apparaat of deurbel, komt je aangepaste geluid nog steeds terecht in het gedeelte”Huishouden”van de geluidenlijst. Evenzo zou het gebruik van”Aangepast apparaat of deurbel”om een geluid op te nemen dat is geïdentificeerd als een alarm, moeten verschijnen in het gedeelte”Alarmen”.
Als Geluidsherkenning het geluid dat u probeert op te slaan niet kan detecteren, zal zeggen dat het niet is gedetecteerd. Als u op”Meer informatie over aangepaste geluiden”tikt, krijgt u meer informatie, zoals:
Over aangepaste geluiden
Aangepaste geluiden kunnen trainen en detecteren elektronische geluiden. Bijvoorbeeld:
• Magnetrons
• Wasmachines
• Wekkers
• DeurbellenAangepaste geluiden werken het beste in stille omgevingen met weinig achtergrondgeluid. Wanneer je je geluid traint, plaats je je apparaat dicht bij het geluid waarop je je richt voor de beste resultaten.
Je kunt de knop Beginnen met luisteren gebruiken om ervoor te zorgen dat je geen extra geluiden opneemt. Als je bijvoorbeeld op een paar knoppen moet drukken om een timer op je magnetron in te stellen, tik je op’Beginnen met luisteren’nadat je op die knoppen hebt gedrukt en voordat de timer van de magnetron afgaat. Zo weet je zeker dat je alleen het juiste timergeluid voor de magnetron vastlegt.
Stap 4: gebruik Control Center om geluidsherkenning sneller te regelen
Geluidsherkenning zorgt ervoor dat je iPhone constant luistert naar uw omgeving, wat in sommige gevallen eerder vervelend dan nuttig kan zijn, bijvoorbeeld wanneer u uw hoofdtelefoon niet draagt. Gebruik het Control Center om Geluidsherkenning sneller in en uit te schakelen. U kunt Instellingen-> Controlecentrum bezoeken om ervoor te zorgen dat”Geluidsherkenning”in de lijst met meegeleverde bedieningselementen staat. Het pictogram zou zichtbaar moeten zijn wanneer u Control Center naar beneden trekt of naar boven veegt.
Als u niet verwacht dat u aangepaste geluiden zult hebben, hoeft u niet eens al het werk in Instellingen te doen, zoals hierboven te zien is , aangezien u alles kunt instellen vanuit het Control Center.
Als er geen geluiden zijn ingeschakeld voor Geluidsherkenning, kunt u op de tegel Geluidsherkenning tikken in het Control Center om de lijst met beschikbare geluiden weer te geven.
>
Als u”Hey Siri”op uw iPhone hebt ingeschakeld, ziet u mogelijk een bericht met de tekst”Hey Siri is niet beschikbaar tijdens het gebruik van Geluidsherkenning.”Net als Hey Siri luistert het altijd, en helaas kunnen ze niet samen luisteren. Tik op”Geluidsherkenning inschakelen”om door te gaan.
Als u geluiden hebt gekozen voor Geluidsherkenning, wordt de functie ingeschakeld door op de tegel Geluidsherkenning in het Control Center te tikken. Mogelijk moet u bij de prompt op”Geluidsherkenning inschakelen”klikken als dit verschijnt. Als u nogmaals op de tegel tikt, wordt Geluidsherkenning gepauzeerd en Hey Siri opnieuw geactiveerd, maar blijft de schakelaar”Geluidsherkenning”ingeschakeld in de toegankelijkheidsinstellingen.
Als u de lijst met geluiden wilt bekijken, drukt u lang op de tegel Geluidsherkenning. Om aangepaste geluiden te maken, tikt u op’Instellingen’om daarheen te gaan en volgt u stap 3 hierboven.
Stap 5: Pas waarschuwingstrillingen en-tonen aan voor elk geluid (optioneel)
Zodra u stel al uw geluidsherkenningsgeluiden in, u kunt aanpassen hoe u gewaarschuwd wilt worden wanneer elk herkend geluid wordt gedetecteerd. U kunt uw iPhone een specifiek geluids-of trillingspatroon laten spelen, beide of geen van beide.
Voor geluiden kunt u elke waarschuwingstoon of beltoon op uw iPhone gebruiken, er een kopen in de Tones Store of er een gebruiken die u handmatig hebt gemaakt. Voor trilling kun je kiezen tussen de standaardopties, geen, een nieuw trillingspatroon maken of een patroon kiezen dat je al hebt gemaakt.
Stap 6: Pas meldingen aan voor geluidsherkenning
Navigeer naar Instellingen-> Meldingen-> Geluidsherkenning en u kunt wijzigen hoe meldingen op uw iPhone verschijnen. Zorg ervoor dat”Meldingen toestaan”,”Tijdgevoelige meldingen”en alle waarschuwingslocaties zijn ingeschakeld.
Ik zou ook willen voorstellen om uw”Bannerstijl”in te stellen op”Persistent”, zodat u niets kunt missen de melding, evenals het gebruik van”Altijd”voor het weergeven van voorbeelden op uw vergrendelscherm.
Als u de schakelaar”Geluiden”hier uitschakelt, worden al uw waarschuwingstonen voor elk geluid uitgeschakeld, dus het wordt niet aanbevolen. Als u op’Meldingen aanpassen’tikt, gaat u rechtstreeks naar de hoofdinstellingen voor Geluidsherkenning, waar u Geluidsherkenning kunt schakelen, geluiden kunt selecteren en deselecteren en nieuwe tonen kunt kiezen.
Stap 7: Bekijk uw geluidsherkenningswaarschuwingen
Telkens wanneer Geluidsherkenning een geluid detecteert waarnaar u hebt gekozen om op te letten, ontvangt u een melding in apps, op uw vergrendelscherm en in het Berichtencentrum. Als het de eerste melding is, kies dan”Aan laten staan”als er een optie wordt weergegeven om tijdgevoelige waarschuwingen aan of uit te laten voor geluidsherkenning.
Als je geluiden hebt gekozen, hoor je ze mogelijk niet als je iPhone is ingesteld op Stille modus, maar je zou nog steeds een trilling moeten voelen als deze is ingesteld.
Als je een Apple Watch hebt, zou je ook een melding moeten krijgen en een trilling moeten voelen, wat geweldig is als je niet oplet naar uw iPhone.
Geluidsherkenning gebruiken met snelkoppelingen
Met de app Snelkoppelingen kunt u automatiseringen maken die aangepaste acties uitvoeren telkens wanneer uw iPhone een specifiek Geluidsherkenningsgeluid detecteert en identificeert. Als u bijvoorbeeld een sms naar iemand anders wilt sturen om hen te waarschuwen voor het gedetecteerde geluid, is dat eenvoudig in te stellen.
Start een nieuwe automatisering, kies”Geluidsherkenning”als trigger, en kies het geluid of de geluiden die je wilt.
Kies”Volgende”en bouw vervolgens je actie of groep acties. Druk nogmaals op”Volgende”als u klaar bent.
Schakel vervolgens”Vragen voor uitvoeren”uit, klik op”Niet vragen”bij de prompt en klik op”Gereed”om uw automatisering op te slaan. Telkens wanneer Geluidsherkenning een van de geselecteerde geluiden detecteert, wordt uw automatisering uitgevoerd en worden alle acties uitgevoerd die u instelt.
Waarschuwing over geluidsherkenning
De expliciete opmerking van Apple over geluidsherkenning zegt:”Vertrouw niet op uw iPhone om geluiden te herkennen in omstandigheden waarin u letsel kunt oplopen, in risicovolle of noodsituaties, of voor navigatie.”Het is handig, maar het detecteert mogelijk niet altijd het juiste geluid wanneer je het nodig hebt.
Mis het niet: wijs elke app op je iPhone een achtergrondgeluid toe om de stemming te bepalen
Houd uw verbinding veilig zonder een maandelijkse rekening. Neem een levenslang abonnement op VPN Unlimited voor al uw apparaten met een eenmalige aankoop in de nieuwe Gadget Hacks Shop en kijk Hulu of Netflix zonder regionale beperkingen, verhoog de beveiliging tijdens het browsen op openbare netwerken en meer.
Koop nu (80% korting) >
Andere waardevolle deals om te bekijken:
Omslagfoto, screenshots en GIF door Jovana Naumovski/Gadget Hacks
