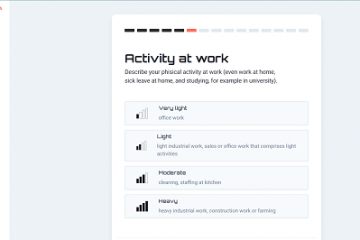Handgeschreven notities zijn ongetwijfeld handig thuis, op het werk en op school, maar als u ze digitaliseert met uw smartphone, kunt u ze gemakkelijker bewerken, ordenen en herzien. Je hebt ook altijd een digitale kopie bij de hand als je handgeschreven notities verloren gaan of gewist worden. En Google Keep voor Android, iOS of iPadOS maakt de conversie van fysieke vorm naar digitale een makkie, vooral als het om checklists gaat.
Misschien heb je een boodschappenlijstje opgeschreven, maar heb je geen zin om in de winkel met pen en papier te rommelen. Of misschien heb je de taak gekregen om vergadernotities van een whiteboard vast te leggen om te verspreiden naar de rest van het kantoor. Wat de reden ook is, u kunt de Google Keep-app op uw iPhone, iPad of Android-apparaat gebruiken om afbeeldingen van handgeschreven notities, lijsten en memo’s vast te leggen. Wat nog belangrijker is, het kan ze omzetten in digitale tekst en zelfs bruikbare checklists. We laten je hieronder zien hoe je dat doet.
Stap 1: Voeg de afbeelding toe aan een notitie
Er zijn verschillende manieren om een nieuwe notitie te beginnen met een afbeelding, en ze werken behoorlijk vrijwel hetzelfde, of u nu Android of iOS gebruikt. De derde optie hieronder kan ook een afbeelding toevoegen aan een reeds bestaande notitie.
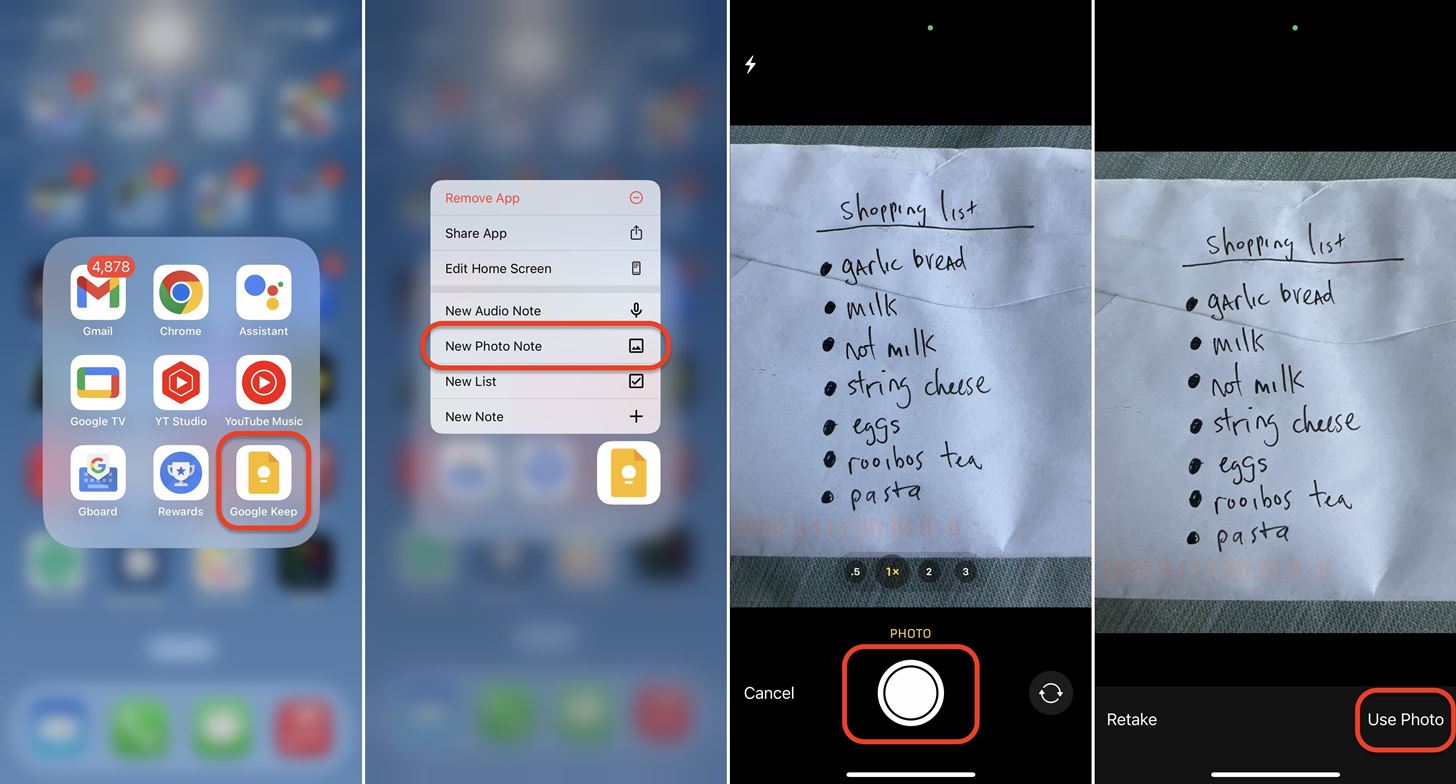 Druk lang op het Keep Notes-pictogram vanaf uw startscherm, app-bibliotheek of Alles Apps-lade, selecteer”Nieuwe fotonotitie”uit de acties en maak een foto van de fysieke notitie. Als het goed is, tik je op’Gebruik foto’, de vinkknop of’OK’om de fotonotitie te maken. Open Keep Notes voor uw hoofdlijst met notities, tik op het fotopictogram in de onderste werkbalk en kies”Foto maken”of”Afbeelding kiezen”uit de acties. Als u een foto maakt, maakt u een foto van de fysieke notitie en tikt u vervolgens op’Foto gebruiken’, het vinkje of’OK’om de fotonotitie te maken. Kies er anders een uit uw standaard fotobibliotheek.
Druk lang op het Keep Notes-pictogram vanaf uw startscherm, app-bibliotheek of Alles Apps-lade, selecteer”Nieuwe fotonotitie”uit de acties en maak een foto van de fysieke notitie. Als het goed is, tik je op’Gebruik foto’, de vinkknop of’OK’om de fotonotitie te maken. Open Keep Notes voor uw hoofdlijst met notities, tik op het fotopictogram in de onderste werkbalk en kies”Foto maken”of”Afbeelding kiezen”uit de acties. Als u een foto maakt, maakt u een foto van de fysieke notitie en tikt u vervolgens op’Foto gebruiken’, het vinkje of’OK’om de fotonotitie te maken. Kies er anders een uit uw standaard fotobibliotheek. 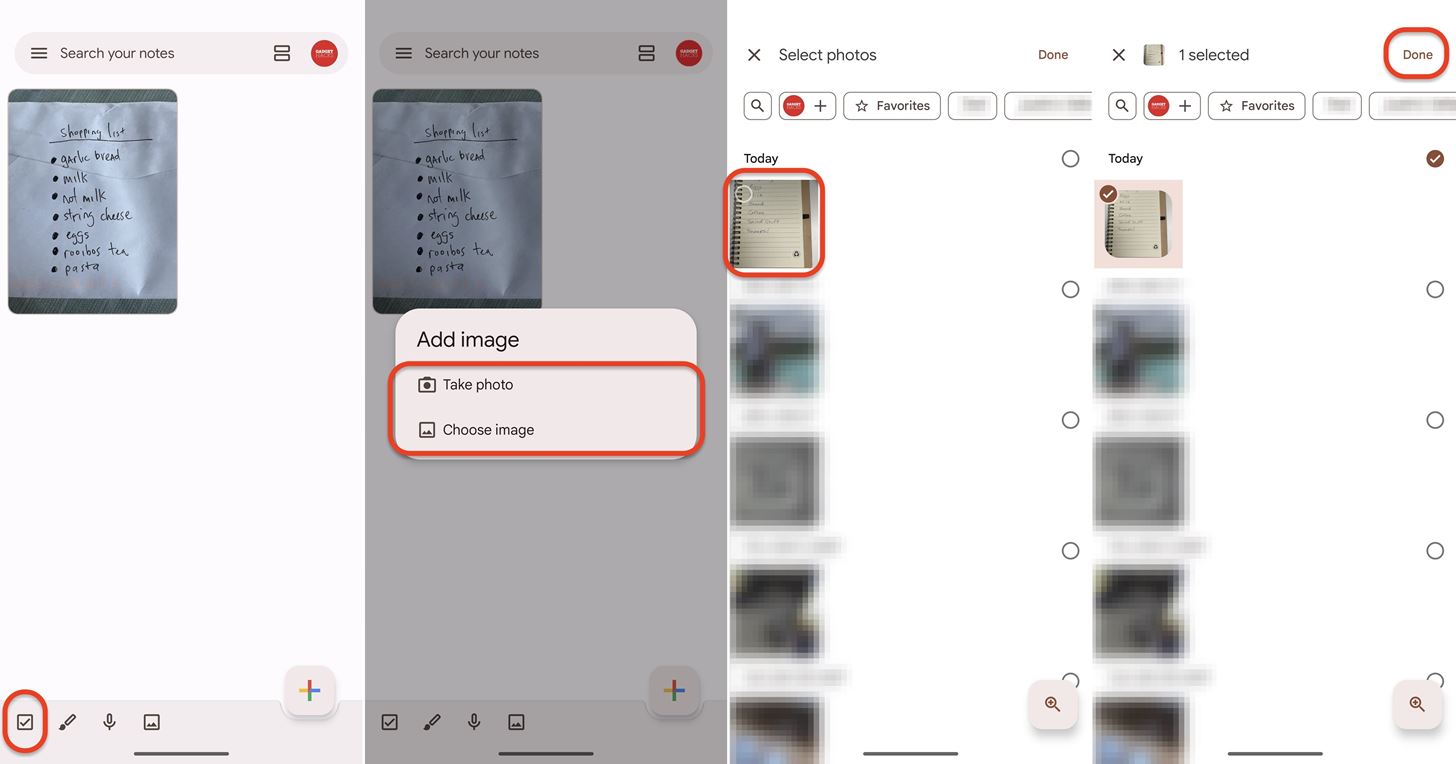 Open Keep Notes in je hoofdlijst met notities, tik op de grote plus (+) onderaan om een nieuwe notitie te starten, tik op de kleine plus [+] onderaan werkbalk en kies”Foto maken”of”Afbeelding kiezen”of”Afbeelding toevoegen”uit de acties. Als u een foto maakt, maakt u een foto van de fysieke notitie en tikt u vervolgens op’Foto gebruiken’, het vinkje of’OK’om de fotonotitie te maken. Kies er anders een uit uw standaard fotobibliotheek.
Open Keep Notes in je hoofdlijst met notities, tik op de grote plus (+) onderaan om een nieuwe notitie te starten, tik op de kleine plus [+] onderaan werkbalk en kies”Foto maken”of”Afbeelding kiezen”of”Afbeelding toevoegen”uit de acties. Als u een foto maakt, maakt u een foto van de fysieke notitie en tikt u vervolgens op’Foto gebruiken’, het vinkje of’OK’om de fotonotitie te maken. Kies er anders een uit uw standaard fotobibliotheek. 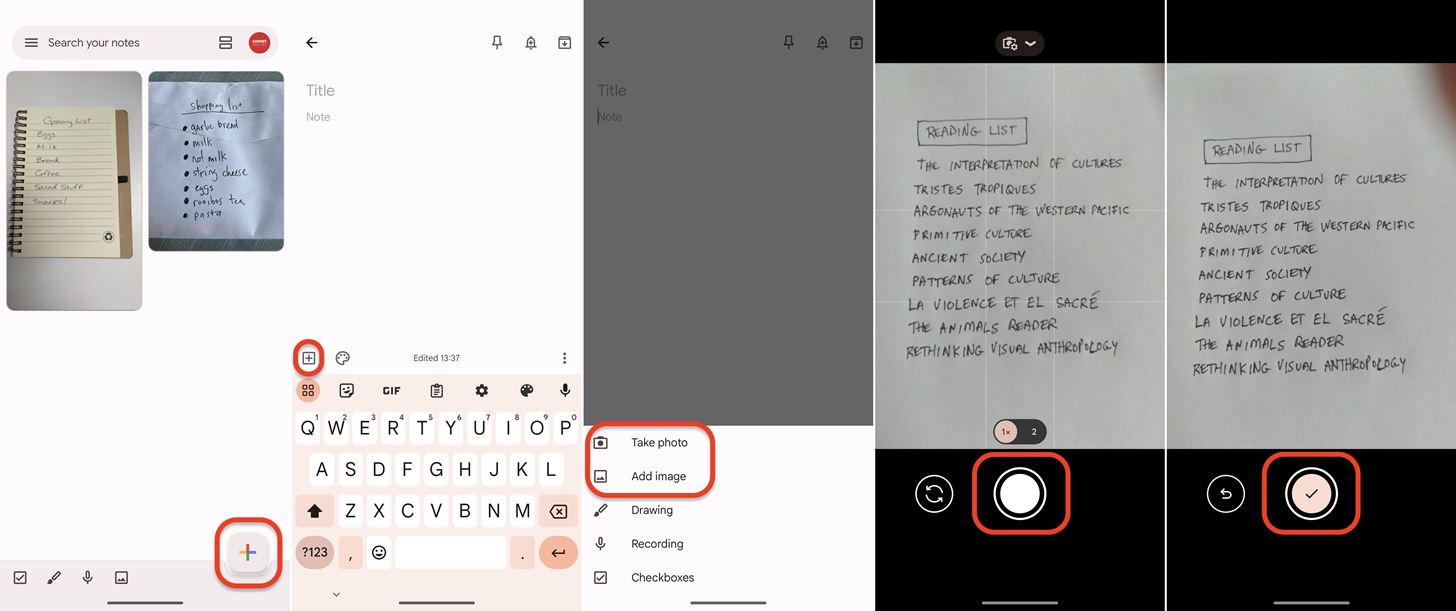
Mogelijk moet u Google Keep toestemming geven voor toegang tot uw camera en foto’s als u de Keep Notes-app nog nooit eerder heeft gebruikt. Als je een foto maakt, kun je op de knop Opnieuw maken tikken om het opnieuw te proberen als de eerste foto die je hebt gemaakt wazig of niet goed genoeg was.
Stap 2: Haal tekst uit de afbeelding
In je nieuwe of oude notitie met de afbeelding die je zojuist hebt gemaakt of geïmporteerd, tik op de afbeelding om deze uit te vouwen en tik vervolgens op de knop met drie stippen in de rechterbovenhoek voor meer opties. Selecteer in het menu”Afbeeldingstekst pakken”. Keep Notes plakt de tekst uit de afbeelding rechtstreeks in het tekstveld van uw notitie onder de titel.
Een nieuwe poging zou voldoende moeten zijn als het de eerste keer niet werkt.
Voor de overgedragen tekst, kan uw kilometerstand variëren op basis van de leesbaarheid van het handschrift of lettertype (het werkt ook op getypte inhoud). In mijn voorbeeld van mijn boodschappenlijstje ziet mijn”n”in”Snacks”er inderdaad uit als de”h”die het gebruikte, maar ik weet niet zeker waar de”W||||||||||||”kwam van.
Zoals zojuist vermeld, is deze functie niet beperkt tot handgeschreven tekst. Het kan ook afgedrukte tekst ophalen van elke afbeelding die op uw apparaat is opgeslagen, zoals hieronder te zien is.
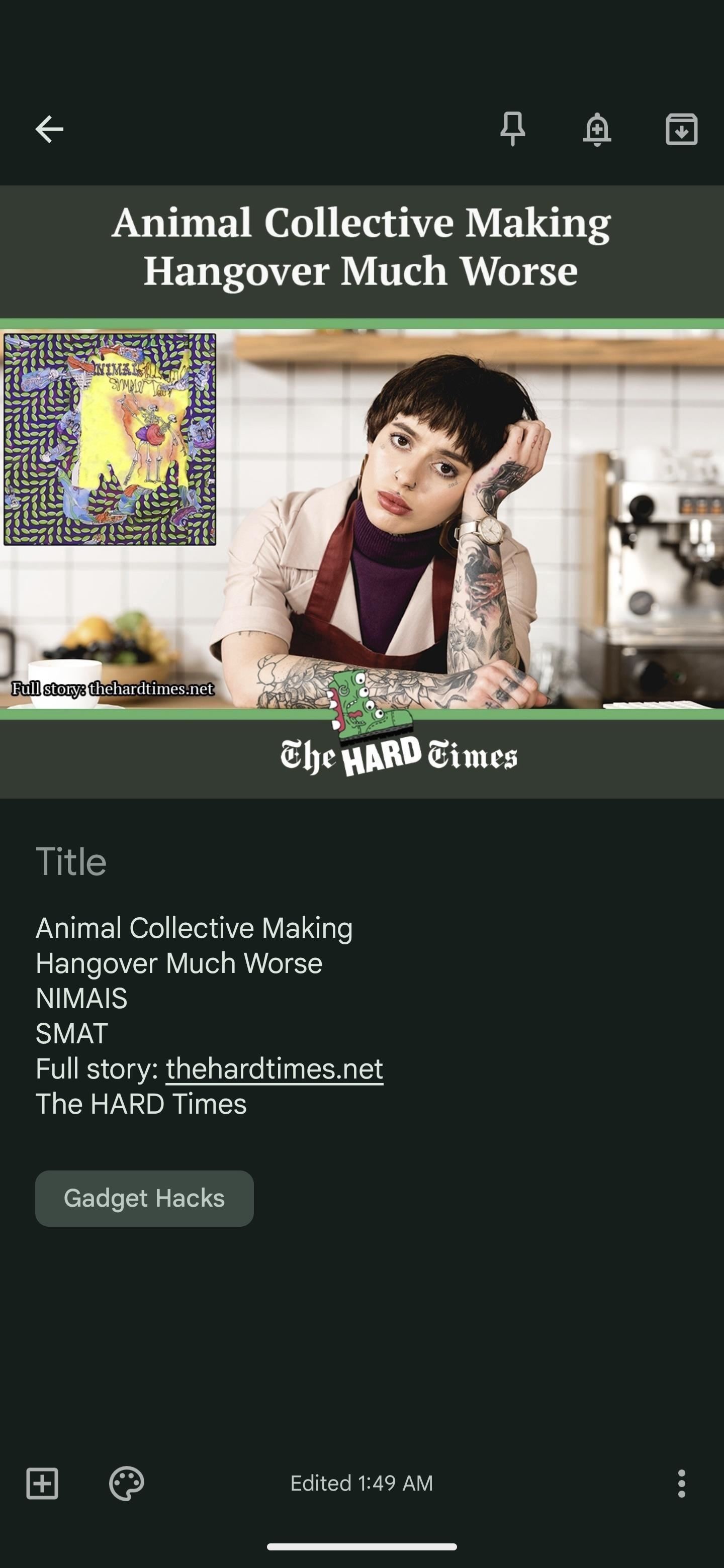
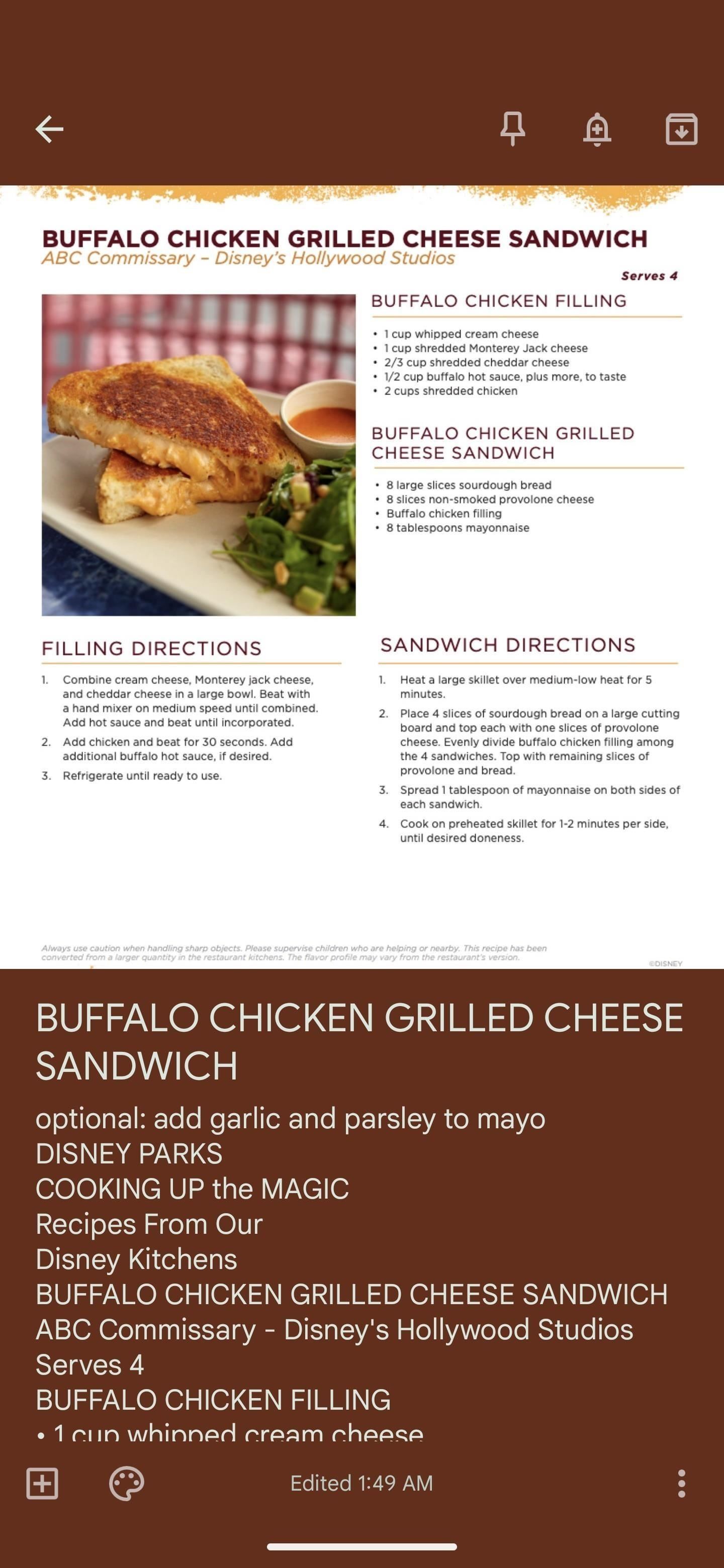
Stap 3: Selectievakjes toevoegen en herzien
Om de ingevoerde tekst om te zetten in een lijst die kan worden gecontroleerd, tikt u op de kleine plus [+] in de onderste werkbalk en kiest u’Selectievakjes’. Dit voegt een selectievakje toe voor elke regel in de notitie. Vervolgens kunt u eventuele andere bewerkingen uitvoeren.
Als u een kop in uw handgeschreven lijst heeft, zal Keep Notes er waarschijnlijk ook een vinkje voor toevoegen. U kunt de tekst kopiëren en in het titelveld van de notitie plakken en vervolgens een”X”uit het item in de checklist halen om het te verwijderen. Keep Notes kan enkele andere fouten maken die u moet oplossen, of misschien wilt u meer informatie aan elk item toevoegen. Tik op de tekst voor het item en breng vervolgens de nodige aanpassingen aan. Als u de lijst opnieuw wilt ordenen, tikt u op het pictogram met zes stippen en houdt u dit vast links van een enkel item en sleept u het vervolgens naar een andere locatie.
Als je tot nu toe hebt gelezen vanwege het whiteboard-scenario, moet je misschien je Google Keep-notitie converteren naar een Google-document. Zo ja, dan is het een gemakkelijke taak.
Mis het niet: hoe u een Google Keep-lijst maakt die synchroniseert met uw zakelijke en persoonlijke accounts
Houd uw verbinding veilig zonder een maandelijkse factuur. Neem een levenslang abonnement op VPN Unlimited voor al uw apparaten met een eenmalige aankoop in de nieuwe Gadget Hacks Shop en kijk Hulu of Netflix zonder regionale beperkingen, verhoog de beveiliging tijdens het browsen op openbare netwerken en meer.
Koop nu (80% korting) >
Andere deals die de moeite waard zijn om te bekijken:
Omslagfoto en screenshots van Tommy Palladino/Gadget Hacks