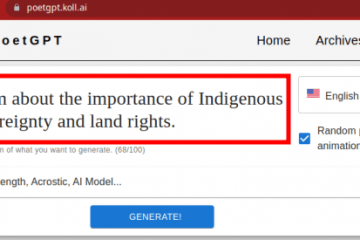Heeft u problemen om Outlook-agenda’s te laten synchroniseren met uw Apple iPhone? Het kan frustrerend zijn, om nog maar te zwijgen van zenuwslopend, wanneer belangrijke gebeurtenissen en afspraken niet verschijnen in Microsoft Outlook of de eigen Agenda-app.
In deze gids voor het oplossen van problemen leert u verschillende methoden om synchronisatieproblemen met de Outlook-agenda op de iPhone op te lossen. U kunt ze ook gebruiken om vergelijkbare problemen op de iPad en iPod touch op te lossen.
Inhoudsopgave
1. De agenda inschakelen (alleen Outlook-app)
Als de afspraken voor een specifieke agenda niet worden gesynchroniseerd in Outlook voor iOS, kan dit zijn omdat de agenda niet is ingeschakeld in de app. Om dat te controleren en op te lossen:
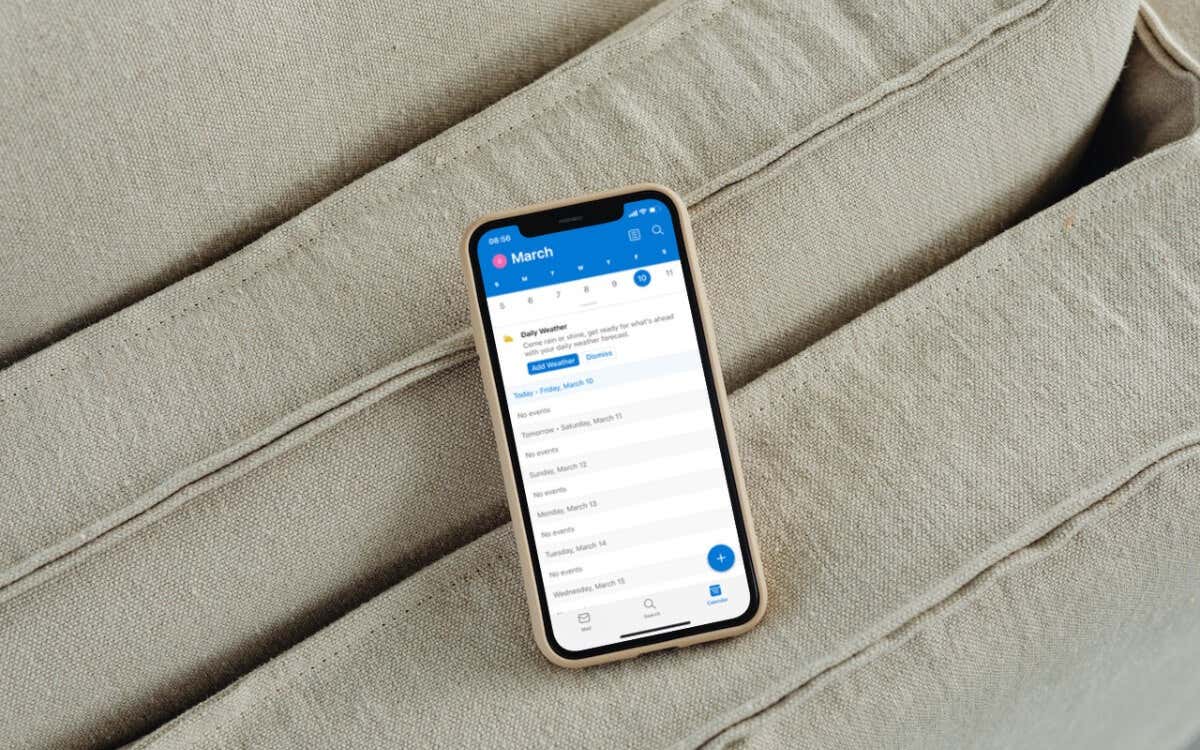 Schakel over naar het tabblad Agenda in Outlook. Tik op uw profielportret of initialen in de linkerbovenhoek van het scherm. Controleer de lijst met agenda’s. Als de agenda inactief is, tikt u op om deze in te schakelen.
Schakel over naar het tabblad Agenda in Outlook. Tik op uw profielportret of initialen in de linkerbovenhoek van het scherm. Controleer de lijst met agenda’s. Als de agenda inactief is, tikt u op om deze in te schakelen.
2. Agendasynchronisatie activeren (alleen iOS-agenda)
Als geen van uw Outlook-agenda’s in de eigen agenda van de iPhone verschijnen, is de kans groot dat uw Outlook-account niet is ingesteld om te synchroniseren met de app. Als u alleen uw iCloud-agenda’s ziet:
Open de app Instellingen. Scroll naar beneden en tik op Agenda. Tik op Accounts. 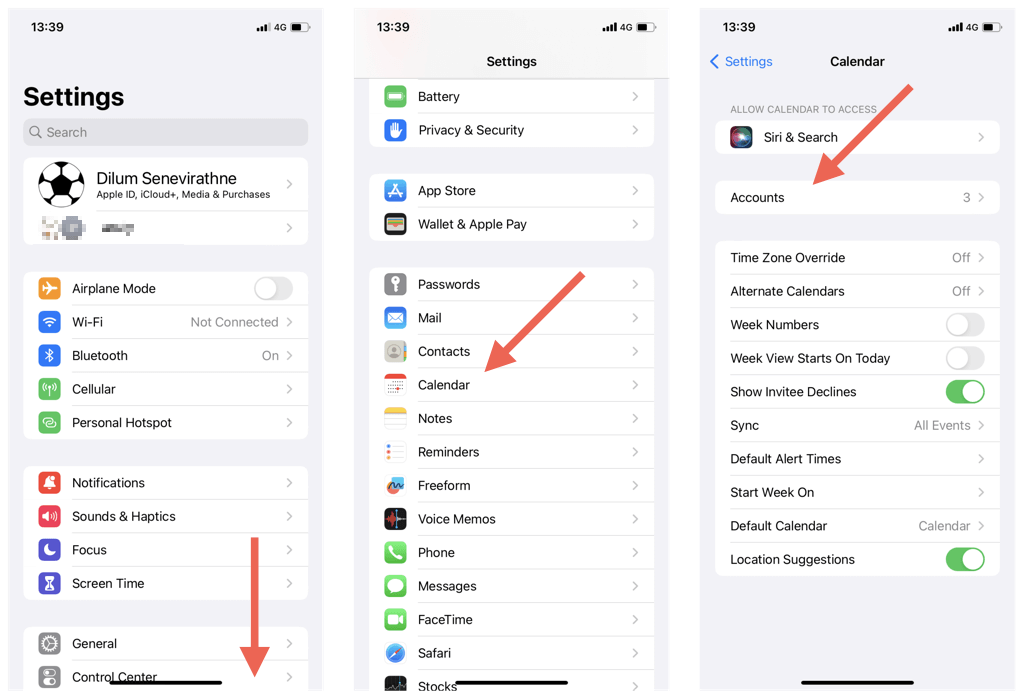 Tik op Outlook. Schakel de schakelaar naast Agenda’s in als deze inactief is.
Tik op Outlook. Schakel de schakelaar naast Agenda’s in als deze inactief is.
3. Geforceerd stoppen en Outlook/Calendar opnieuw starten
Af en toe kan de Outlook-app of de iOS-agenda defect raken en de laatste Outlook-agenda-afspraken niet meer synchroniseren. Om dit op te lossen:
Veeg omhoog vanaf de onderkant van het scherm om de app-kiezer te openen. Als u een iPhone met Touch ID gebruikt, dubbelklikt u op de thuisknop. Sleep de Outlook-of Agenda-kaart naar de bovenkant van het scherm om deze te verwijderen. Ga naar het startscherm en start Outlook of de standaard Agenda-app opnieuw.
4. Controleer de Outlook-serverstatus
Controleer vervolgens de Outlook-systeemstatus om problemen aan de serverzijde uit te sluiten van de vergelijking. Ga hiervoor naar de Office Service Status-portal en controleer de Huidige status naast Outlook.com. Als er een probleem is, wacht dan tot Microsoft het heeft opgelost.
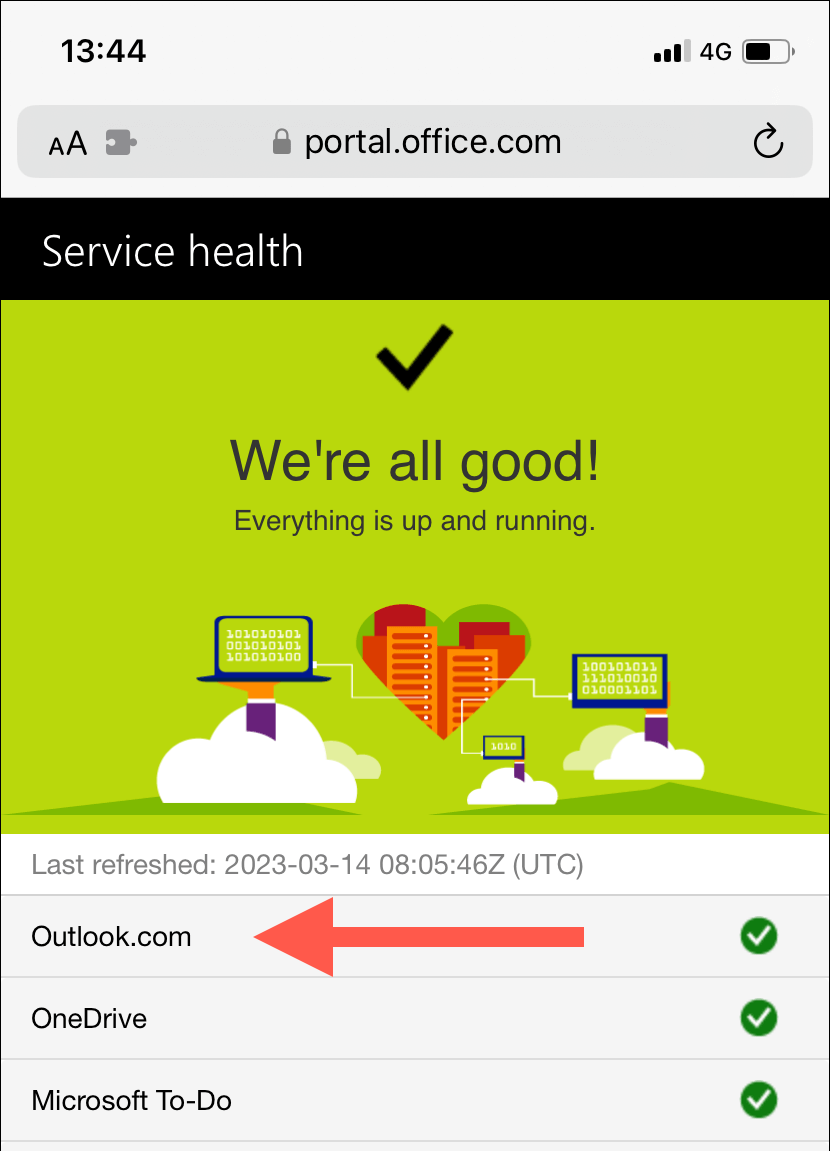
5. Schakel vliegtuigmodus in op iPhone
Onverwachte internetproblemen zijn een andere reden waarom uw Outlook-agenda’s niet kunnen worden gesynchroniseerd. Als je op zoek bent naar een snelle manier om de verbinding te herstellen, probeer dan de vliegtuigmodus van je iPhone in en uit te schakelen.
Om dat te doen, veegt u omlaag vanaf de rechterbovenhoek van het scherm om het Control Center te openen. Tik vervolgens op het pictogram Vliegtuigmodus, wacht 10 seconden en tik er nogmaals op.
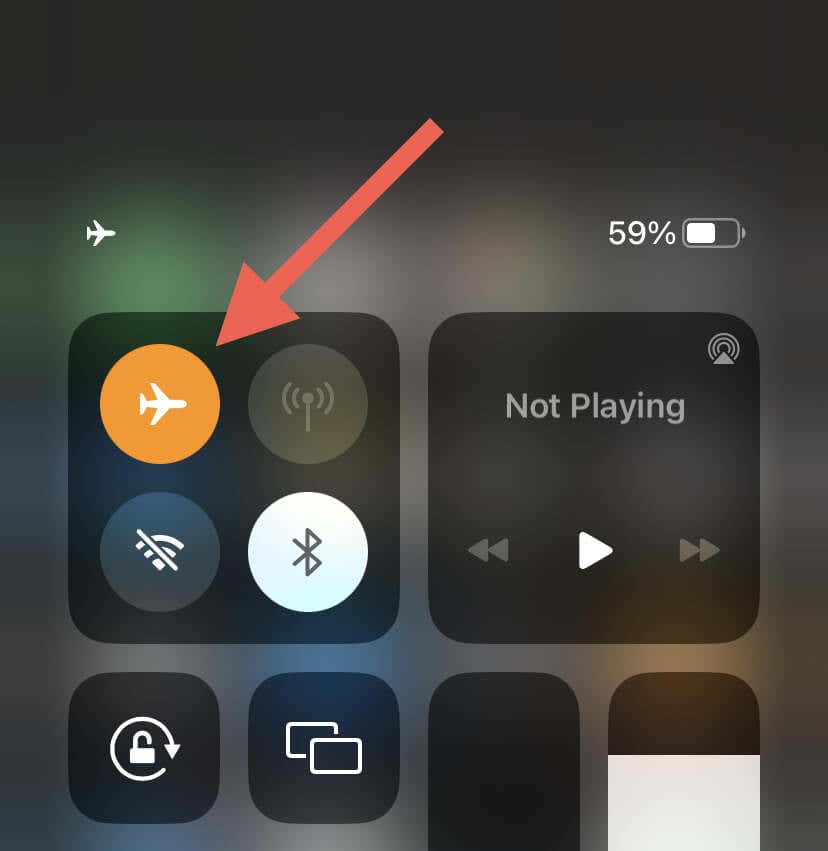
Als het probleem zich blijft voordoen, schakelt u over van wifi naar mobiele data of vice versa. Of maak verbinding met een andere Wi-Fi-hotspot en controleer of dat een verschil maakt.
6. Herstart je iPhone
Een herstart van de systeemsoftware ververst het geheugen van de iPhone en verhelpt mogelijke glitches of fouten die voorkomen dat Outlook-agenda’s worden gesynchroniseerd. Bovendien reset de procedure uw netwerkverbindingen en herstelt de communicatie tussen het apparaat en de Outlook-servers.
Om dat te doen, roept u Siri op (houd de zij-/thuisknop ingedrukt), zegt iPhone opnieuw opstarten en tikt u op Opnieuw opstarten in de bevestigingspop-up.
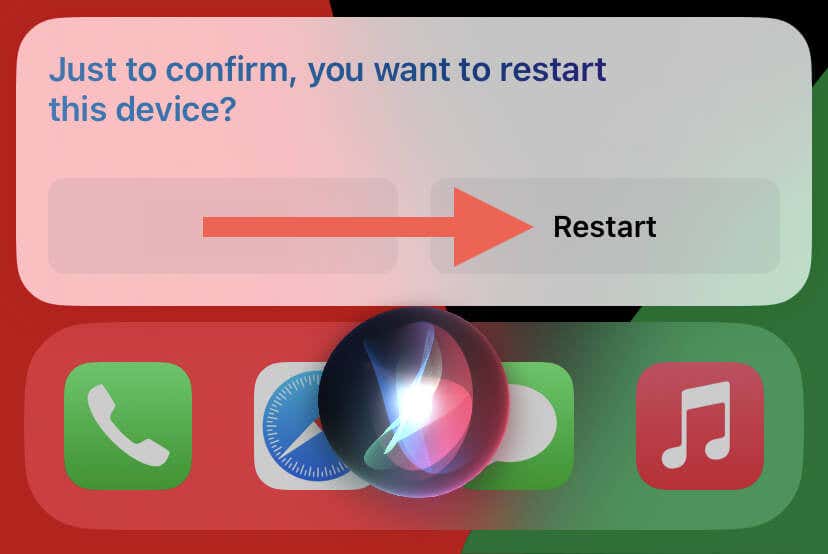
7. Achtergrondapp vernieuwen inschakelen (alleen Outlook-app)
Als App vernieuwen op de achtergrond voor Outlook is inactief op een iPhone, synchronisatie van agendagegevens mislukt tenzij de app op de voorgrond wordt uitgevoerd. Als dat is waar u mee te maken heeft:
Open de app Instellingen. Scroll naar beneden en tik op Outlook. Schakel App Refresh op de achtergrond in om de app machtigingen te geven om op de achtergrond te worden uitgevoerd.
8. Schakel Low Data Mode uit op iPhone
iOS-apparaten worden geleverd met Low Data-modus, die beperkt gegevensgebruik op de achtergrond op wifi en mobiel. Als u de functie uitschakelt, kunnen synchronisatieproblemen met de iPhone-agenda worden opgelost.
Schakel Low Data Mode uit op Wi-Fi
Open de app Instellingen en tik op Wi-Fi. Tik op het Info-pictogram naast de actieve Wi-Fi-verbinding. Schakel de schakelaar naast Low Data Mode uit. 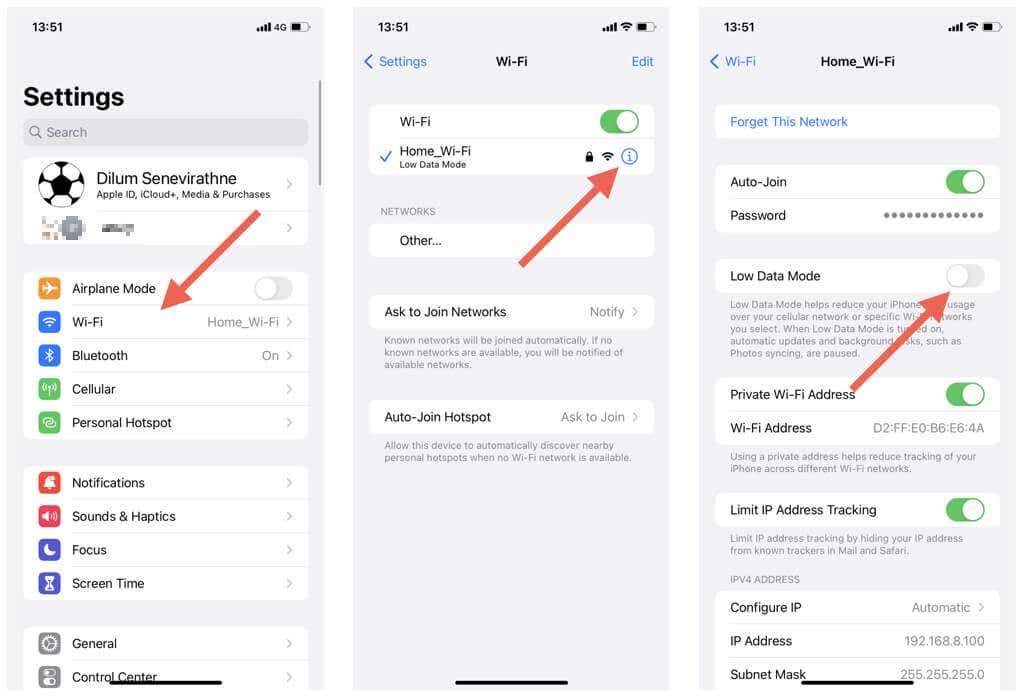
Schakel Low Data Mode uit op mobiel
Open Instellingen en tik op Mobiel. Tik op Mobiele gegevensopties. Schakel Low Data-modus uit.
9. Schakel de energiebesparende modus uit op de iPhone
Low Power Mode minimaliseert achtergrondactiviteit tot de levensduur van de batterij van de iPhone verlengen. Als de hoeveelheid resterende batterij niet direct een probleem is, probeer dan de functie uit te schakelen:
Open de app Instellingen. Tik op Batterij. Schakel de schakelaar naast Low Power Mode uit.
10. Account resetten (alleen Outlook-app)
Met de Outlook-app voor iOS kunt u problematische accounts met synchronisatieproblemen resetten. Het is een relatief eenvoudig proces en u verliest geen gegevens. Een account resetten in Outlook:
Open de Outlook-app en tik op uw profielportret of initialen in de linkerbovenhoek. Selecteer Instellingen. 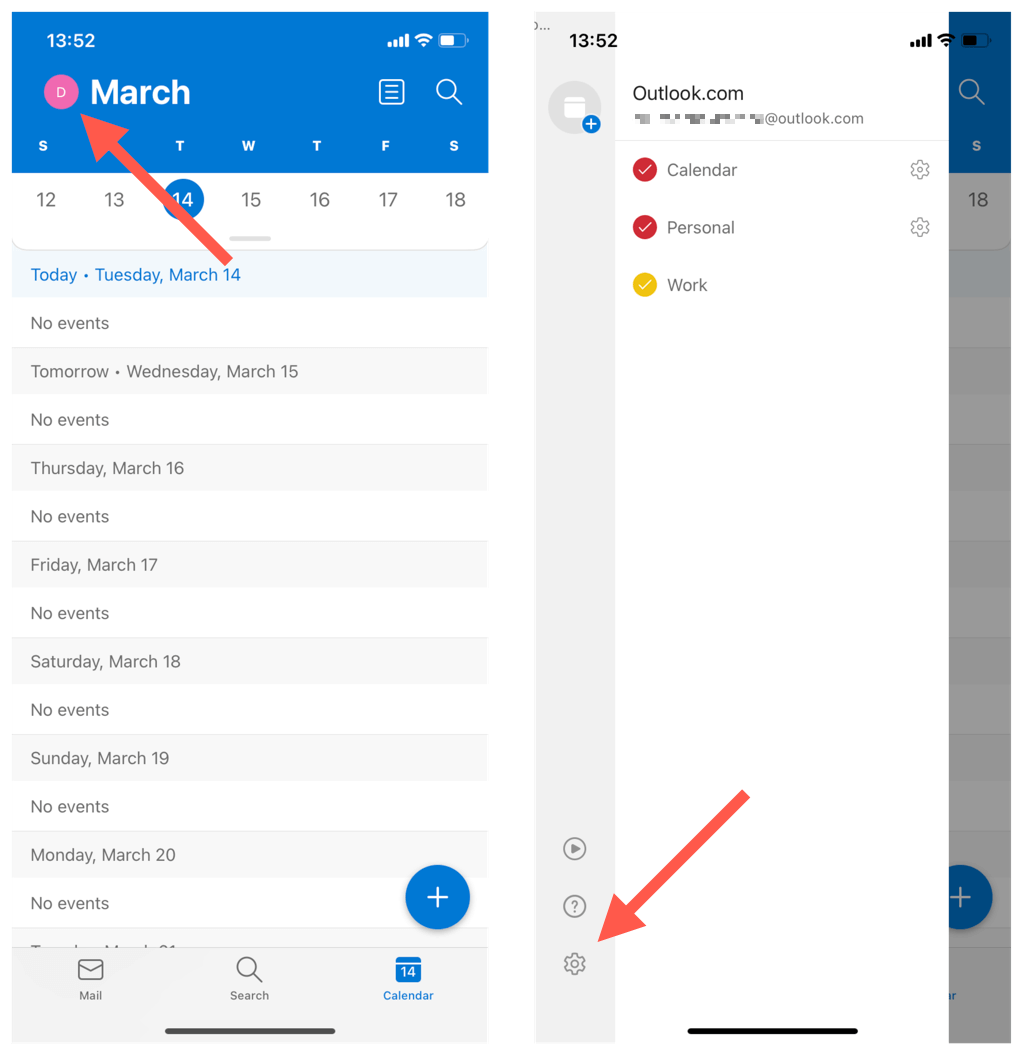 Tik op uw Outlook-e-mailaccount onder Mailaccounts. Tik op Account resetten. Tik op OK. Outlook zou automatisch moeten afsluiten.
Tik op uw Outlook-e-mailaccount onder Mailaccounts. Tik op Account resetten. Tik op OK. Outlook zou automatisch moeten afsluiten. 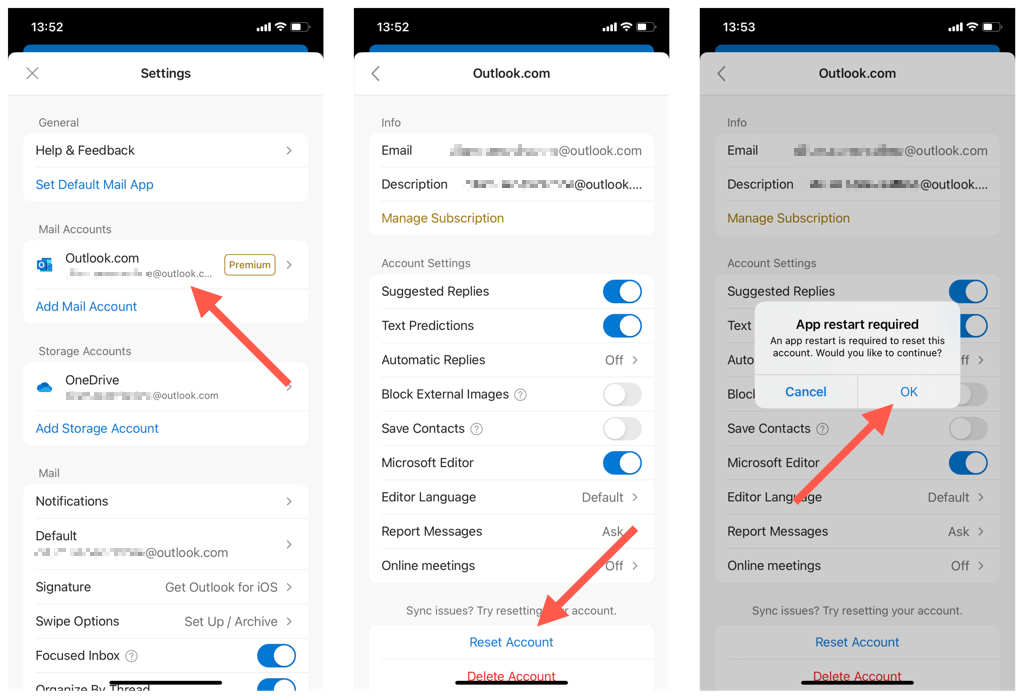 Start de Outlook-app opnieuw om het opnieuw instellen van het Outlook-account te voltooien.
Start de Outlook-app opnieuw om het opnieuw instellen van het Outlook-account te voltooien.
11. Account verwijderen en opnieuw toevoegen (alleen iOS-agenda)
Als de iOS-agenda agenda’s vanuit Outlook niet kan synchroniseren, probeer dan het Outlook-account op uw iPhone te verwijderen en opnieuw toe te voegen. Dat zou de instellingen van het account moeten vernieuwen en onderliggende configuratiefouten moeten oplossen. Om dat te doen:
Open de app Instellingen. Ga naar Agenda > Accounts. 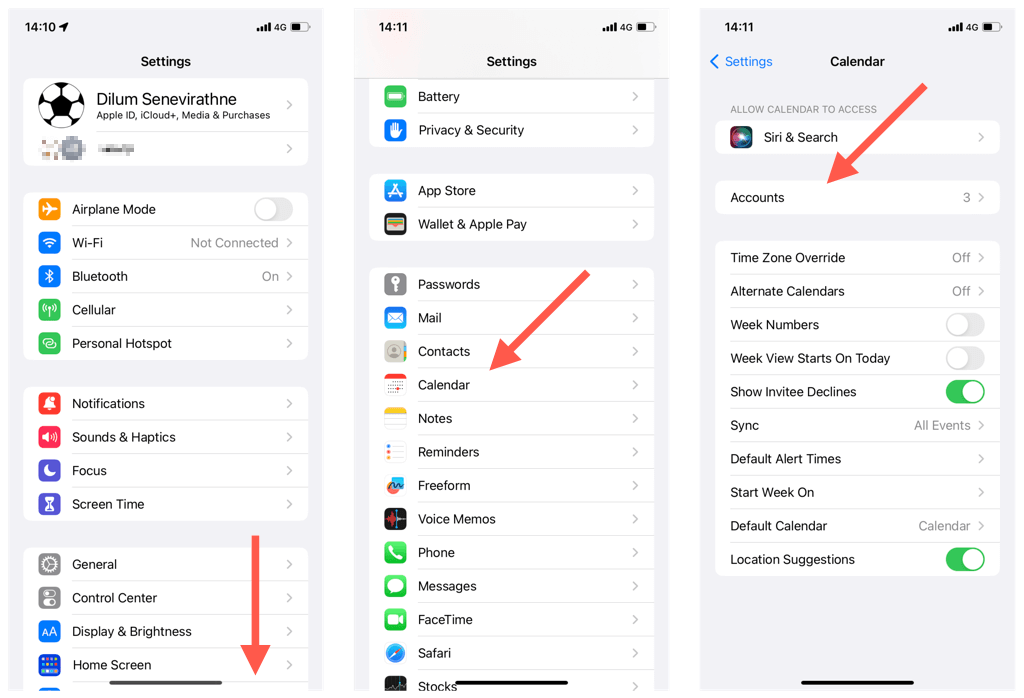 Selecteer Outlook. Tik op Account verwijderen. Tik op Verwijderen van mijn iPhone.
Selecteer Outlook. Tik op Account verwijderen. Tik op Verwijderen van mijn iPhone. 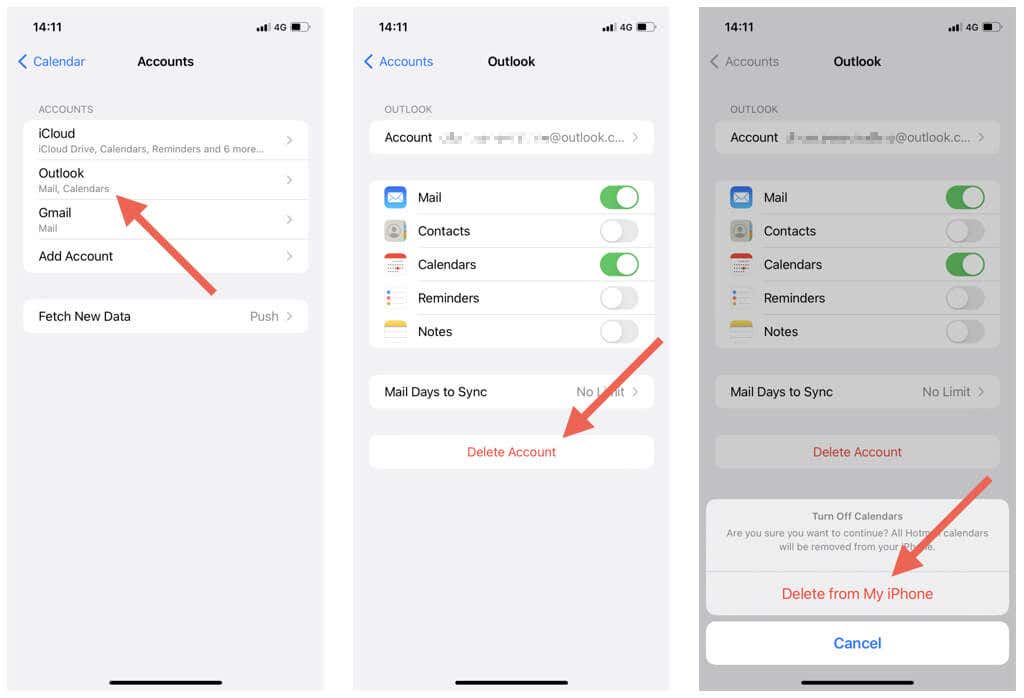 Start je iPhone opnieuw op. Keer terug naar Instellingen > Agenda > Account, tik op Account toevoegen en voeg het Outlook-account opnieuw toe. Zodra u dat doet, vergeet dan niet de iPhone-agenda met Outlook te synchroniseren.
Start je iPhone opnieuw op. Keer terug naar Instellingen > Agenda > Account, tik op Account toevoegen en voeg het Outlook-account opnieuw toe. Zodra u dat doet, vergeet dan niet de iPhone-agenda met Outlook te synchroniseren.
12. Update iOS en de Outlook-app
Nieuwere versie-updates voor het besturingssysteem van de iPhone (iOS) of de Outlook-app kunnen bugfixes bevatten die hardnekkige agendasynchronisatieproblemen verhelpen. Controleer en installeer ze vervolgens.
Update de systeemsoftware van de iPhone
Opmerking: het updaten van het besturingssysteem van de iPhone werkt ook de Agenda-app bij naar de nieuwste versie.
Open de app Instellingen. Ga naar Algemeen > Software-update. Tik op Downloaden en installeren. 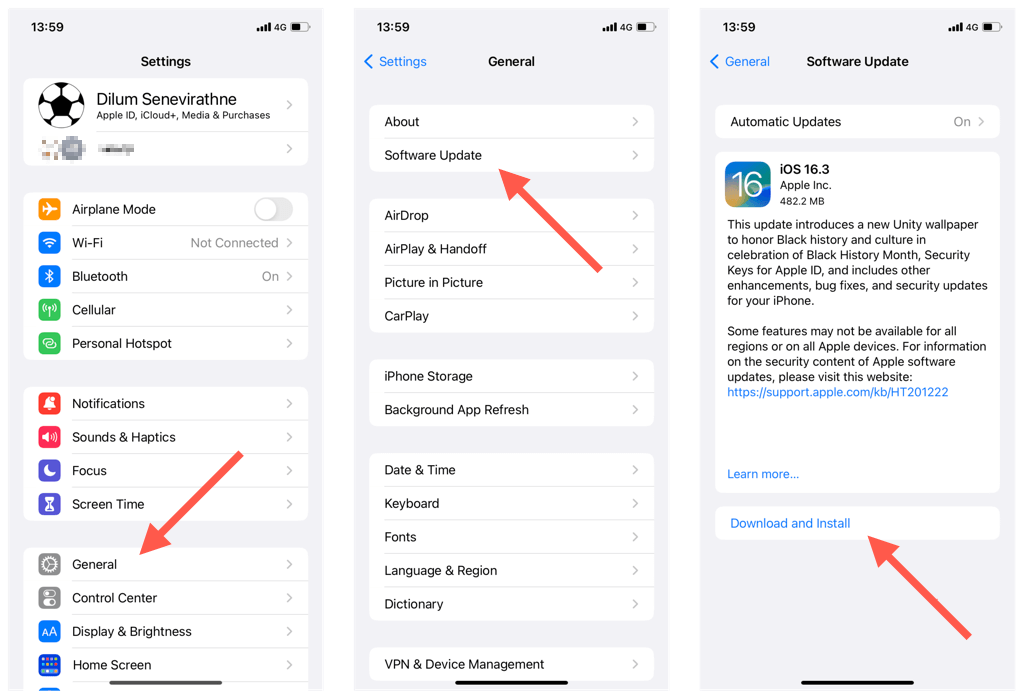
Update de iPhone Outlook App
Open de App Store. Zoek naar de Outlook-app. Tik op Bijwerken.
13. Netwerkinstellingen resetten op de iPhone
Het resetten van de netwerkinstellingen van de iPhone lost mogelijke wifi-verbindingsproblemen of andere netwerkconfiguratieproblemen op waardoor Outlook-agenda’s niet meer kunnen worden gesynchroniseerd. Om dat te doen:
Open de app Instellingen op uw iPhone. Tik op Algemeen > iPhone overzetten of resetten. Tik op Resetten.  Tik op Netwerkinstellingen resetten. Voer de toegangscode van uw apparaat in en tik nogmaals op Netwerkinstellingen resetten om te bevestigen.
Tik op Netwerkinstellingen resetten. Voer de toegangscode van uw apparaat in en tik nogmaals op Netwerkinstellingen resetten om te bevestigen. 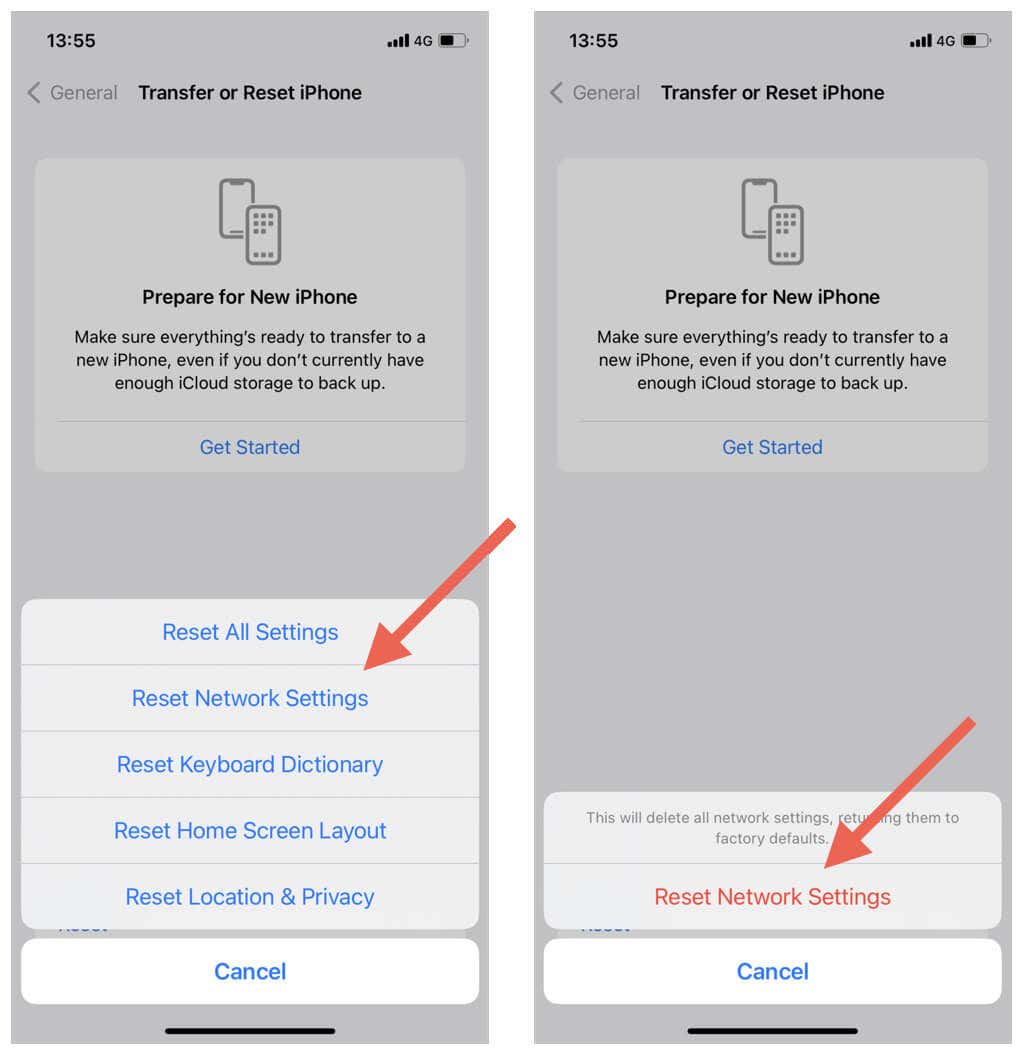
Opmerking: u moet handmatig opnieuw verbinding maken met Wi-Fi-netwerken na de netwerkresetprocedure.
Mis uw Outlook-agenda-afspraken niet
Het synchroniseren van Outlook-agenda’s met een iPhone zou geen gedoe moeten zijn. Met de bovenstaande oplossingen zou u synchronisatieproblemen snel en gemakkelijk moeten kunnen oplossen en oplossen. Van het controleren van uw agenda-instellingen en het uitschakelen van conflicterende opties tot het updaten van de systeemsoftware, er zijn meerdere manieren om Outlook-agenda’s te repareren en up-to-date te houden op uw iOS-apparaten.
Dat gezegd hebbende, kunnen complicaties op niet-Apple-apparaten ook voorkomen dat Outlook-agenda’s worden gesynchroniseerd. Leer hoe u Outlook-synchronisatieproblemen op Windows, macOS en Android kunt oplossen.