Voel je je overweldigd door het aantal Slack-werkruimten waar je lid van bent? Of hoeft u niet langer deel uit te maken van een bepaalde werkruimte? Wat de reden ook is, het verlaten van een Slack-werkruimte kan een beetje verwarrend zijn, vooral voor nieuwe gebruikers. In dit artikel zullen we u door de stappen leiden om een Slack-werkruimte te verlaten, zodat u zich kunt concentreren op wat belangrijk is.
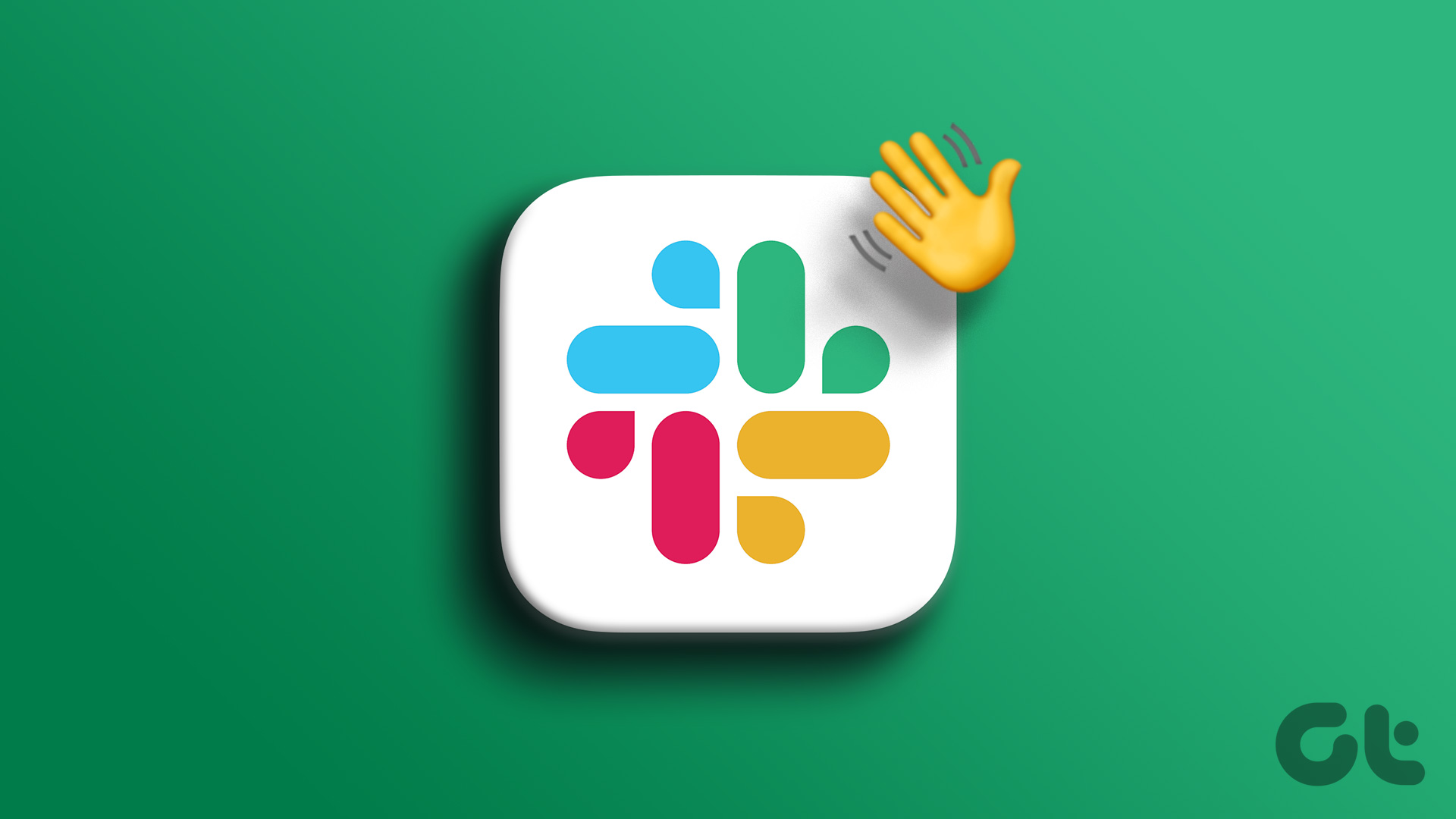
Als je een Slack-werkruimte verlaat, verlies je de toegang tot alle kanalen, gesprekken en bestanden in die werkruimte. Met de kanalen en DM’s kun je geen berichten meer verzenden of ontvangen.
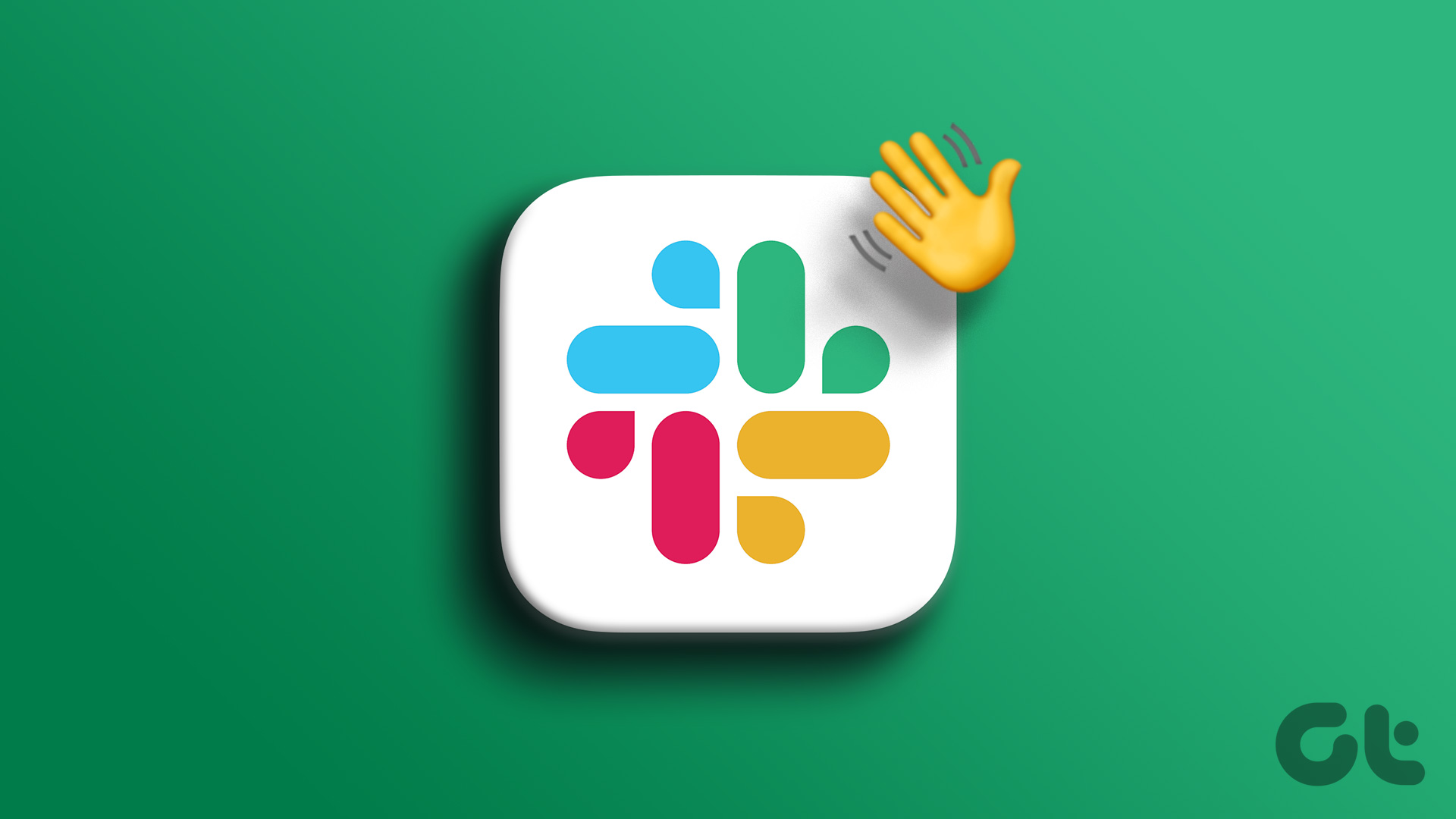
Bovendien ontvangt u geen meldingen van die werkruimte en krijgt u ook geen toegang tot eerder gedeelde bestanden of documenten. Laten we, nu dat uit de weg is, u laten zien hoe u het moet doen.
Hoe een slappe werkruimte te verlaten
Er zijn meerdere manieren om een slappe werkruimte te verlaten en we zullen ze verkennen stap voor stap. Het is echter essentieel op te merken dat zodra u de Slack-werkruimte verlaat, u geen directe toegang tot Slack meer heeft; u moet de werkruimtebeheerder u opnieuw laten toevoegen.
Slack Workspace op de web-of desktop-app afsluiten
De gebruikersinterface van Slack op het web is vergelijkbaar met Slack op Windows of Mac. We zullen de stappen uitvoeren op de Windows-app van Slack, maar u kunt hetzelfde volgen op internet of Mac. Volg mee.
Stap 1: Start Slack op uw apparaat en navigeer naar de werkruimte die u wilt verlaten vanuit het linkerdeelvenster.
Opmerking : U ziet dit gedeelte alleen als u deel uitmaakt van meerdere werkruimten. Zo niet, sla deze stap dan over en ga naar de volgende.
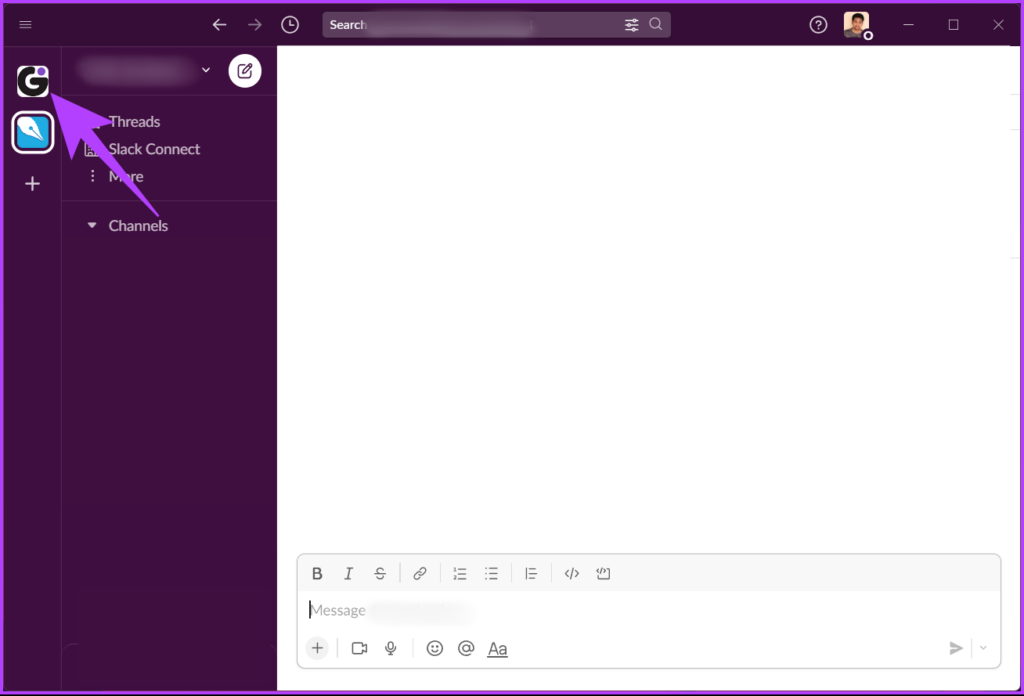
Stap 2: Eenmaal geselecteerd, klik je op je profielfoto in de rechterbovenhoek.
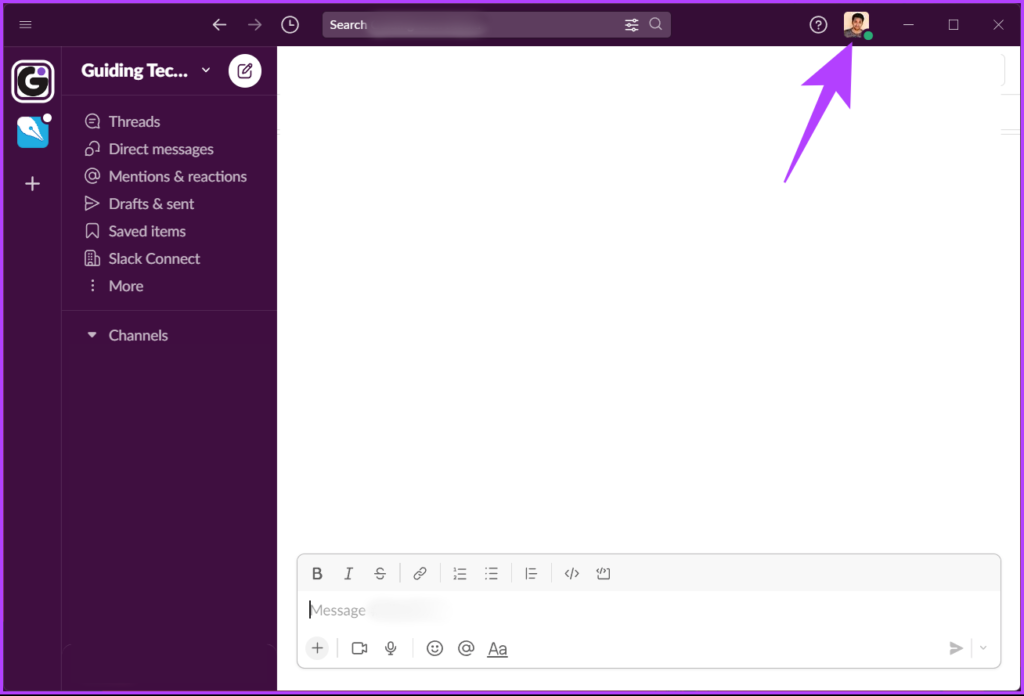
Stap 3: Selecteer Profiel in de vervolgkeuzelijst.
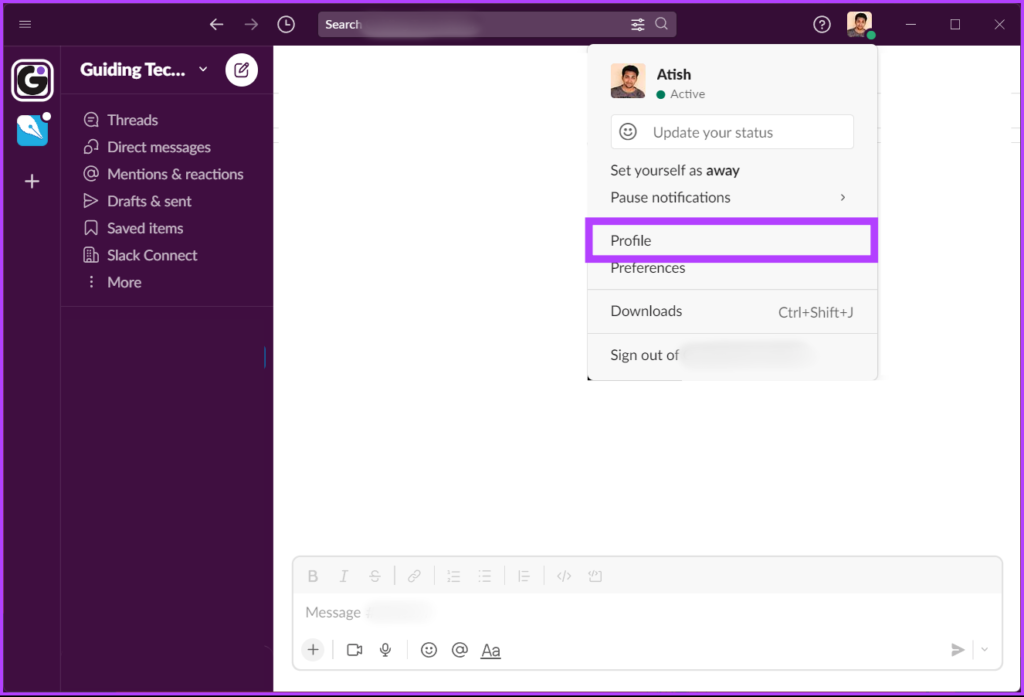
Stap 4: Klik in het profielscherm op het pictogram met drie stippen.

Stap 5: Selecteer Accountinstellingen in de vervolgkeuzelijst. Hierdoor worden de Slack-instellingen in uw standaardbrowser gestart.
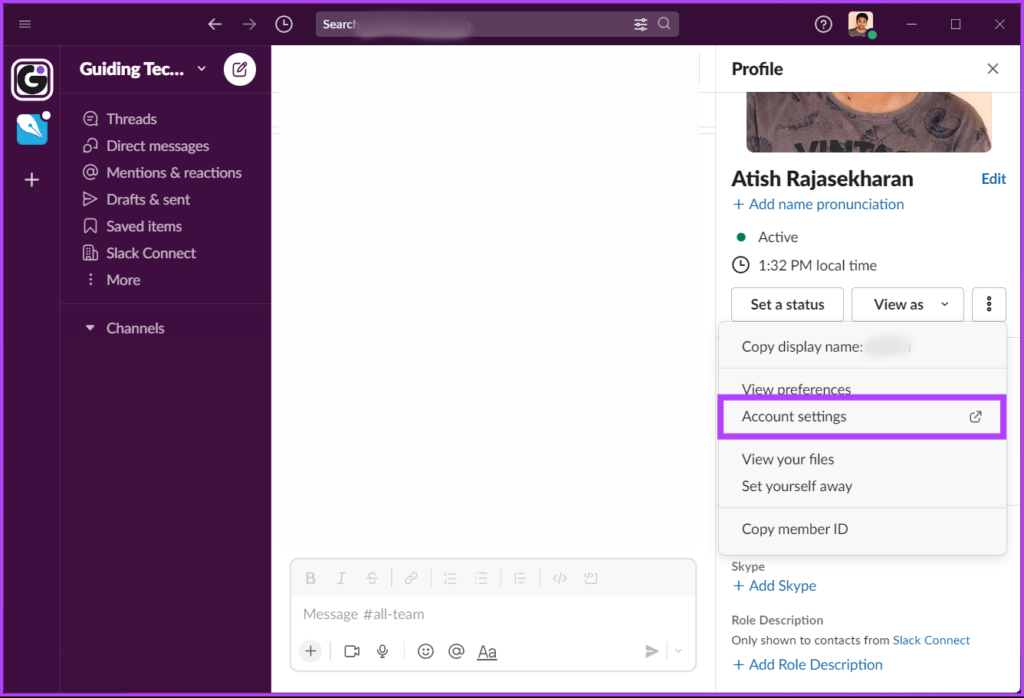
Stap 6: Blader nu naar beneden om het gedeelte Account deactiveren te vinden en doorloop de informatie.
Stap 7: Klik op’Uw account deactiveren’.
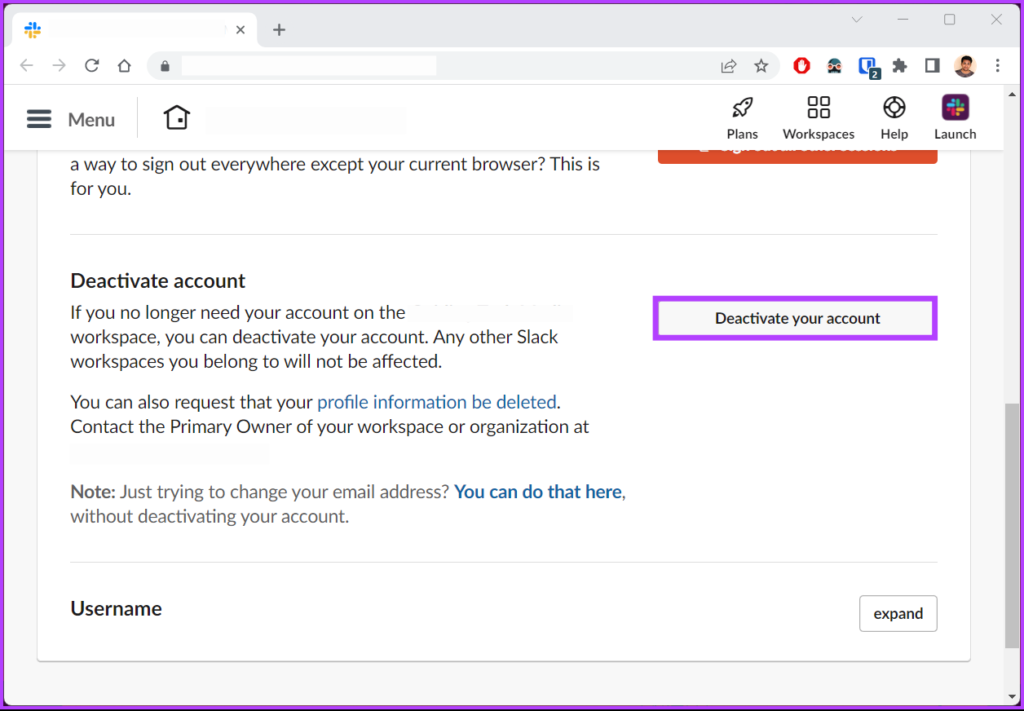
Stap 8: Voer uw wachtwoord in het tekstveld op het volgende scherm in en klik op Wachtwoord bevestigen. p> 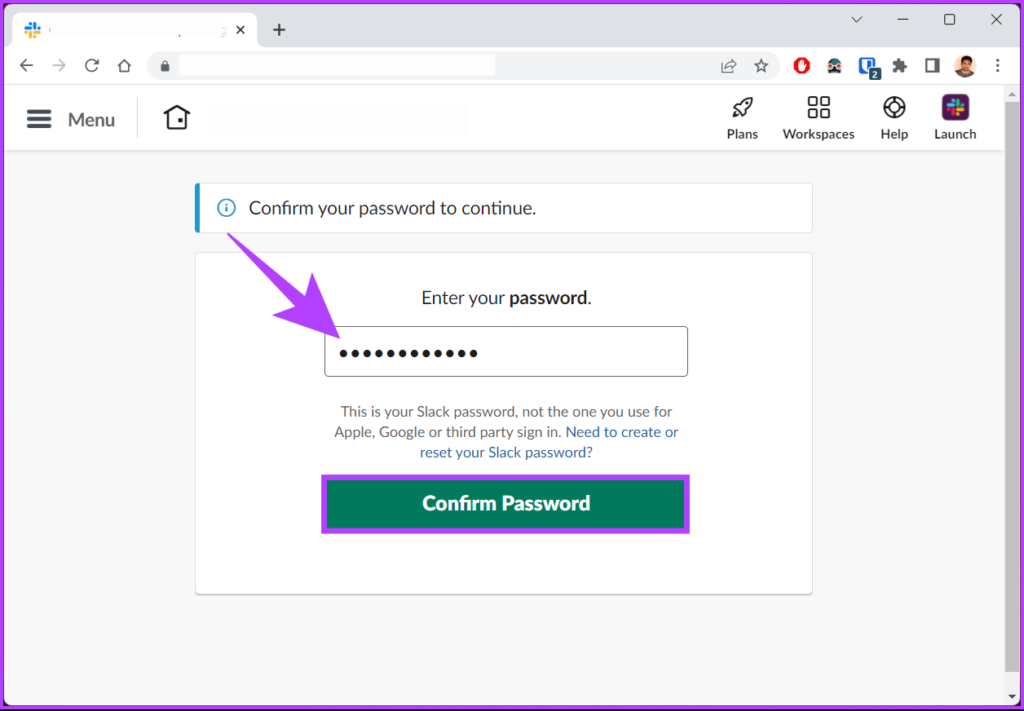
Stap 9: Klik in de waarschuwingsprompt op’Ja, deactiveer mijn account’om te bevestigen.
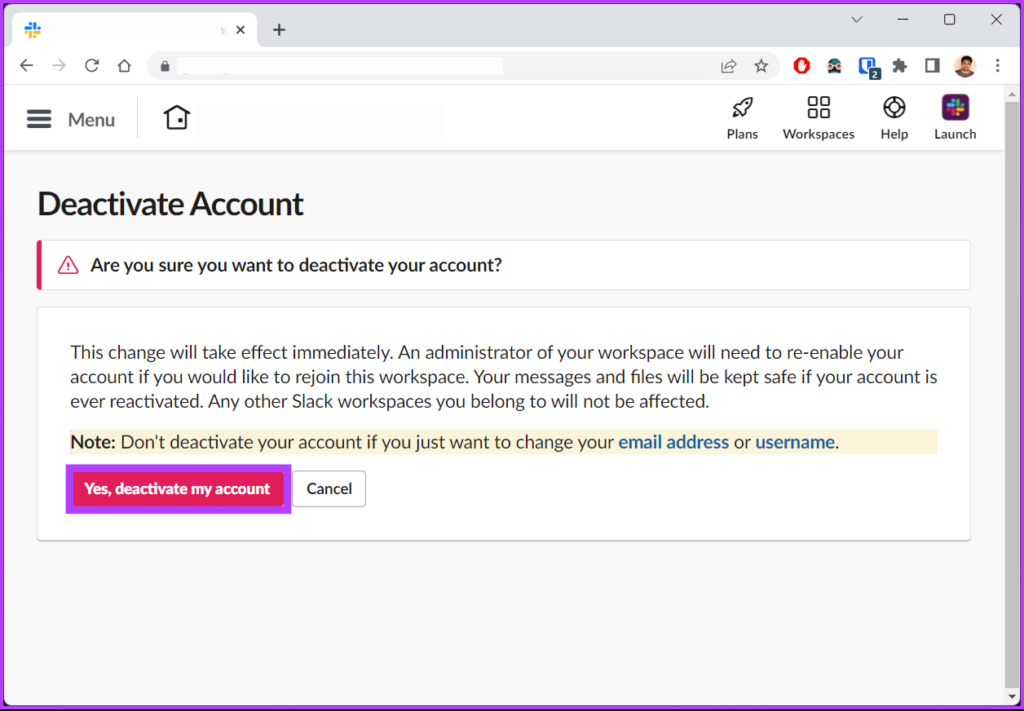
Als je klaar bent, zie je een bericht dat je met succes de Slack-werkruimte hebt verlaten. Als u geen toegang heeft tot uw desktop en de werkruimte wilt verlaten vanaf het mobiele apparaat, lees dan verder.
Hoe u uzelf kunt verwijderen uit een slappe werkruimte op Android en iOS
Het is veel eenvoudiger om de Slack-werkruimte op mobiele apparaten te verlaten. De stappen zijn hetzelfde voor zowel Android als iPhone. Volg de onderstaande instructies.
Stap 1: Start Slack op uw Android-of iOS-apparaat. En ga vanuit de onderste navigatie naar het tabblad Jij.
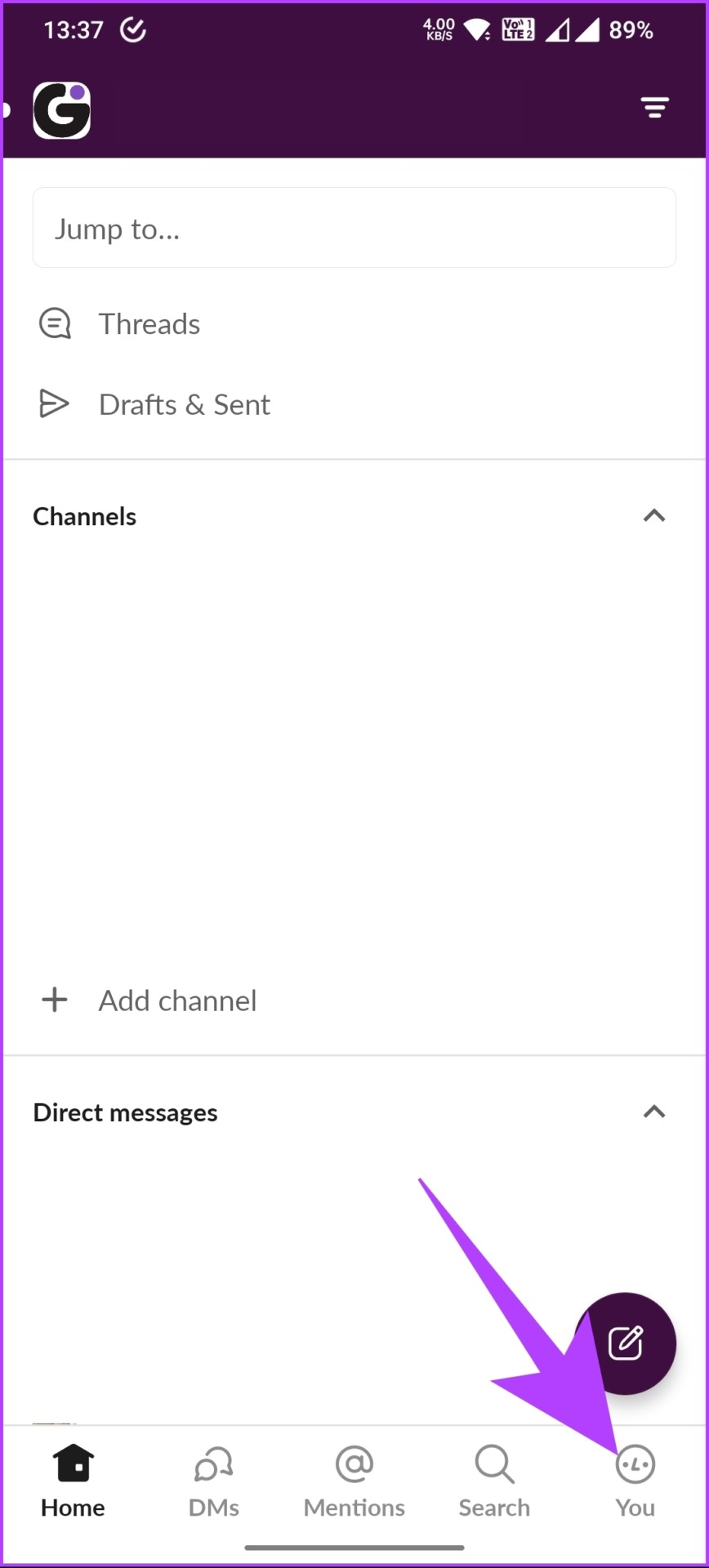
Stap 2: Tik op het tabblad Jij op Voorkeuren.
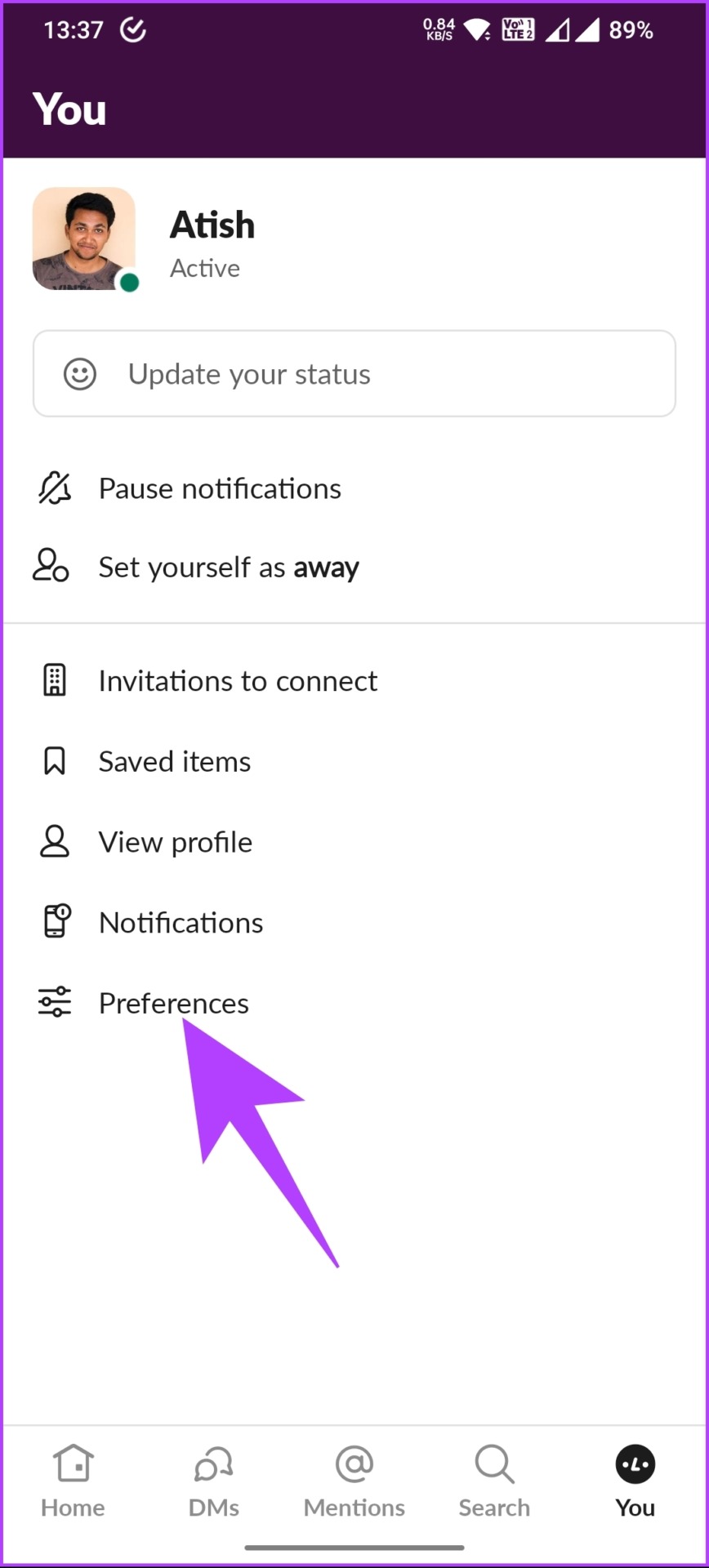
Stap 3: Scroll naar beneden en tik op Accountinstellingen onder Geavanceerd. Hierdoor wordt de accountsectie geactiveerd om de standaardbrowser te openen.
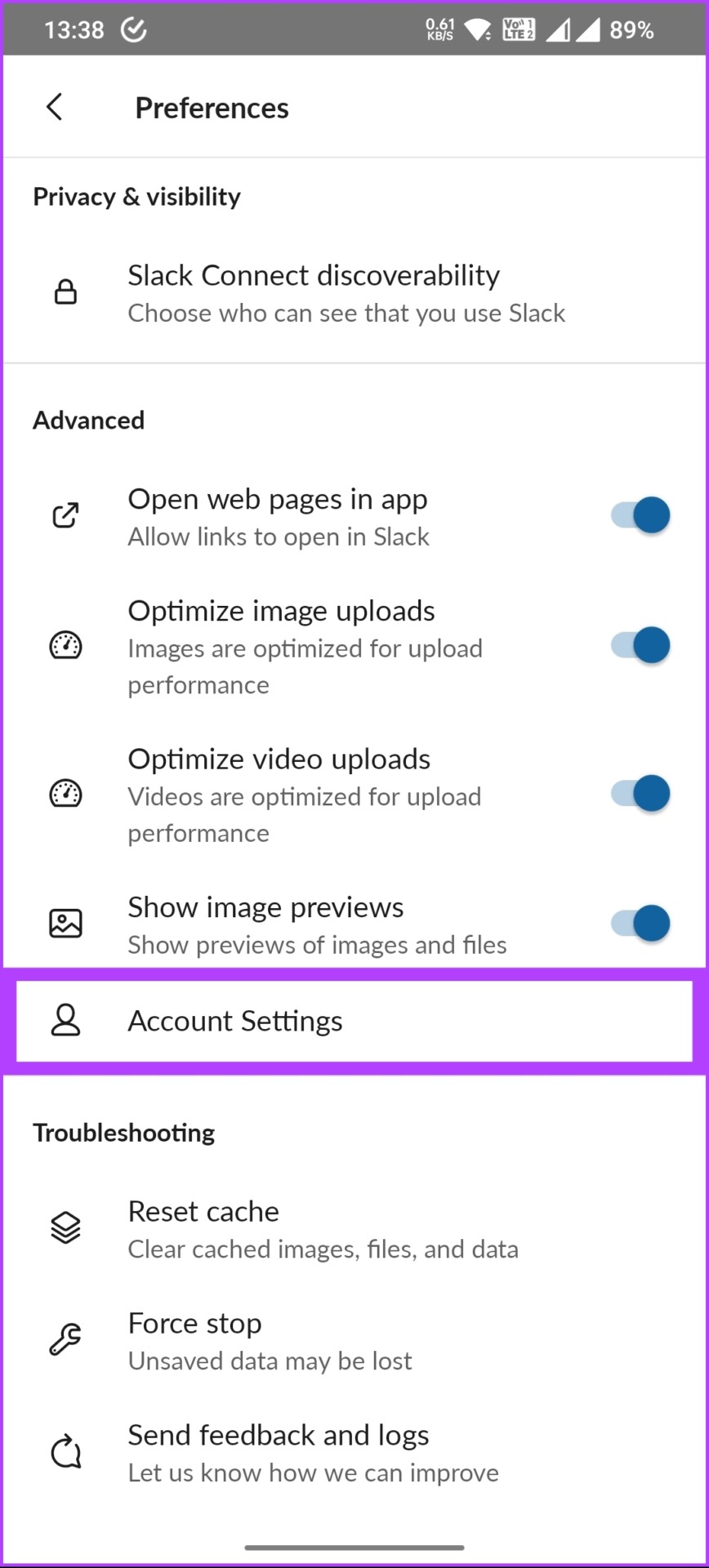
Stap 4: scrol op de accountpagina omlaag naar het gedeelte Account deactiveren en lees de informatie.
Stap 5: Tik nu op de knop’Uw account deactiveren’.
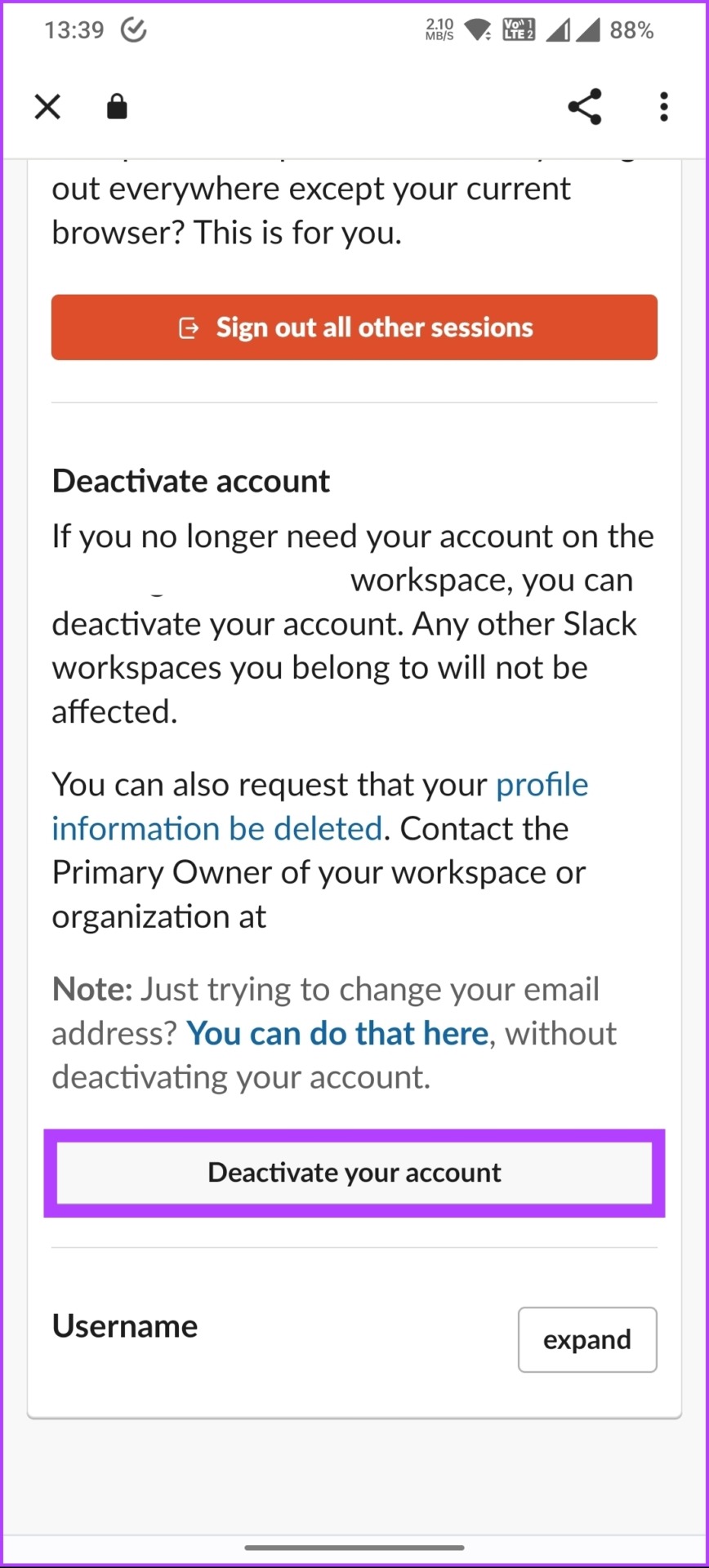
Stap 7: Voer in het volgende scherm uw wachtwoord in en selecteer Wachtwoord bevestigen.
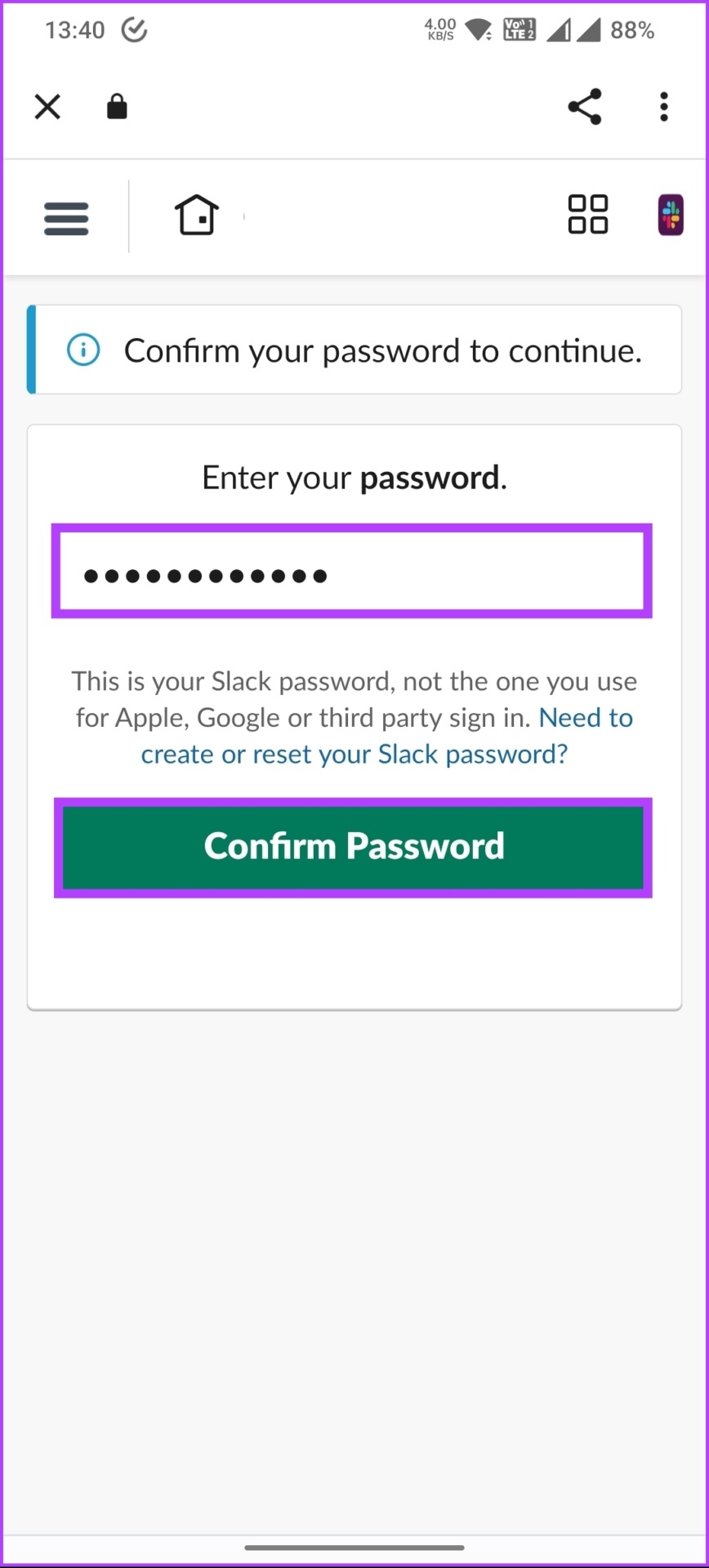
Stap 8: Tik op’Ja, deactiveer mijn account’in de prompt om te bevestigen.

Hiermee je krijgt een bericht dat je de Slack-werkruimte met succes hebt verlaten. Als het niet de Slack-werkruimte is die u wilt verlaten, maar een Slack-kanaal. Lees verder om te weten hoe u kunt afsluiten.
Een Slack-kanaal verlaten
Of een kanaal nu niet langer relevant is of u niet langer aan een bepaald team werkt, de Slack-meldingen van die kanalen kunnen een grote afleiding zijn. Hoewel je ook het kanaal kunt dempen, het verlaten van een Slack-kanaal kan ook helpen bij het opruimen.
Dus, als je hebt besloten, laten we beginnen met het volgen van de stappen voor de web-of Slack-desktopapp.
Afsluiten Slack Workspace op web-of desktop-app
Stap 1: Open Slack op uw apparaat en selecteer de werkruimte in het linkerdeelvenster.
Opmerking: U ziet deze sectie alleen als u deel uitmaakt van meerdere werkruimten. Als dat niet het geval is, gaat u naar de volgende stap.
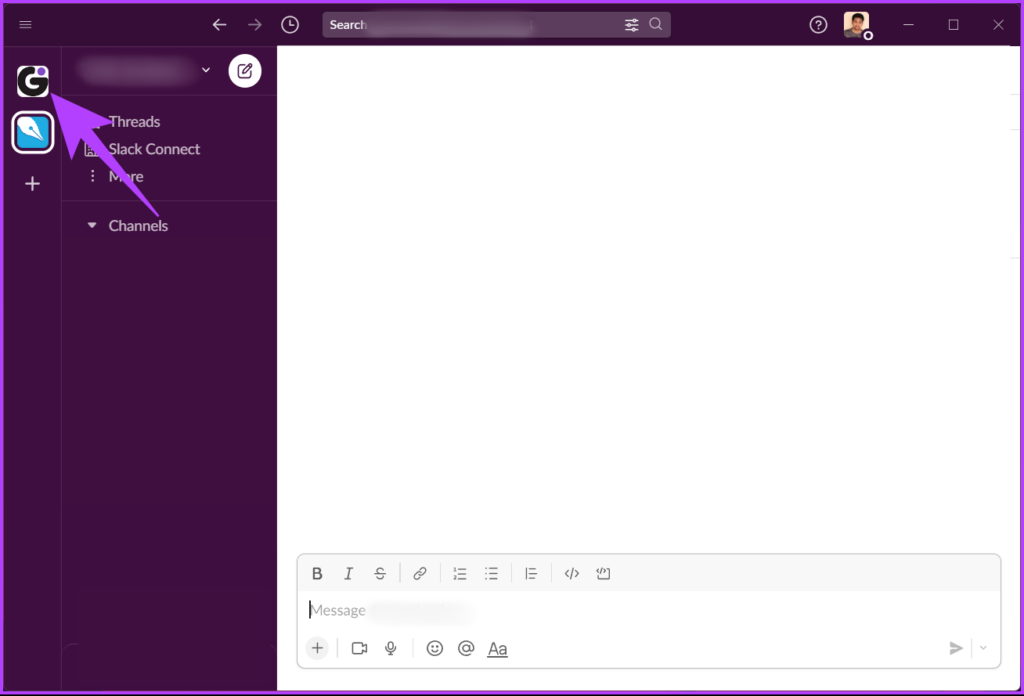
Stap 2: Selecteer het kanaal dat u wilt verlaten.
Stap 3: Zodra het kanaal in het rechterdeelvenster wordt geopend, klikt u op de naam.
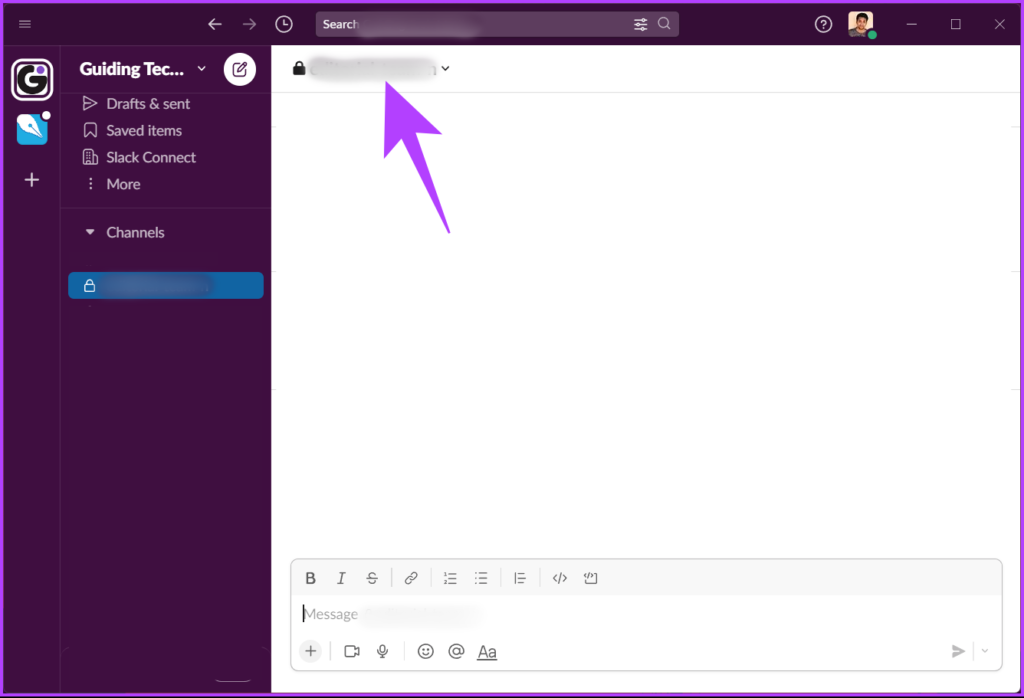
Stap 4: Ga vanuit de pop-up naar het tabblad Over en selecteer Kanaal verlaten.

Stap 5: Klik in de bevestigingsvraag op Kanaal verlaten.
Dat is alles. Je hebt jezelf zonder problemen van een Slack-kanaal verwijderd. Als u geen toegang heeft tot een desktop, volgt u de onderstaande stappen om een Slack-kanaal mobiel te verlaten.
Een Slack-kanaal verlaten op Android-of iOS-apparaten
Stap 1: Open de Slack-app, tik op de linkerbovenhoek en selecteer de relevante werkruimte.
Opmerking: Je ziet dit alleen als je onderdeel van meerdere werkruimten. Als dat niet het geval is, gaat u naar de volgende stap.
Stap 2: Tik in de zenderlijst op degene die u wilt verlaten.
Je wordt meegenomen in het kanaal.
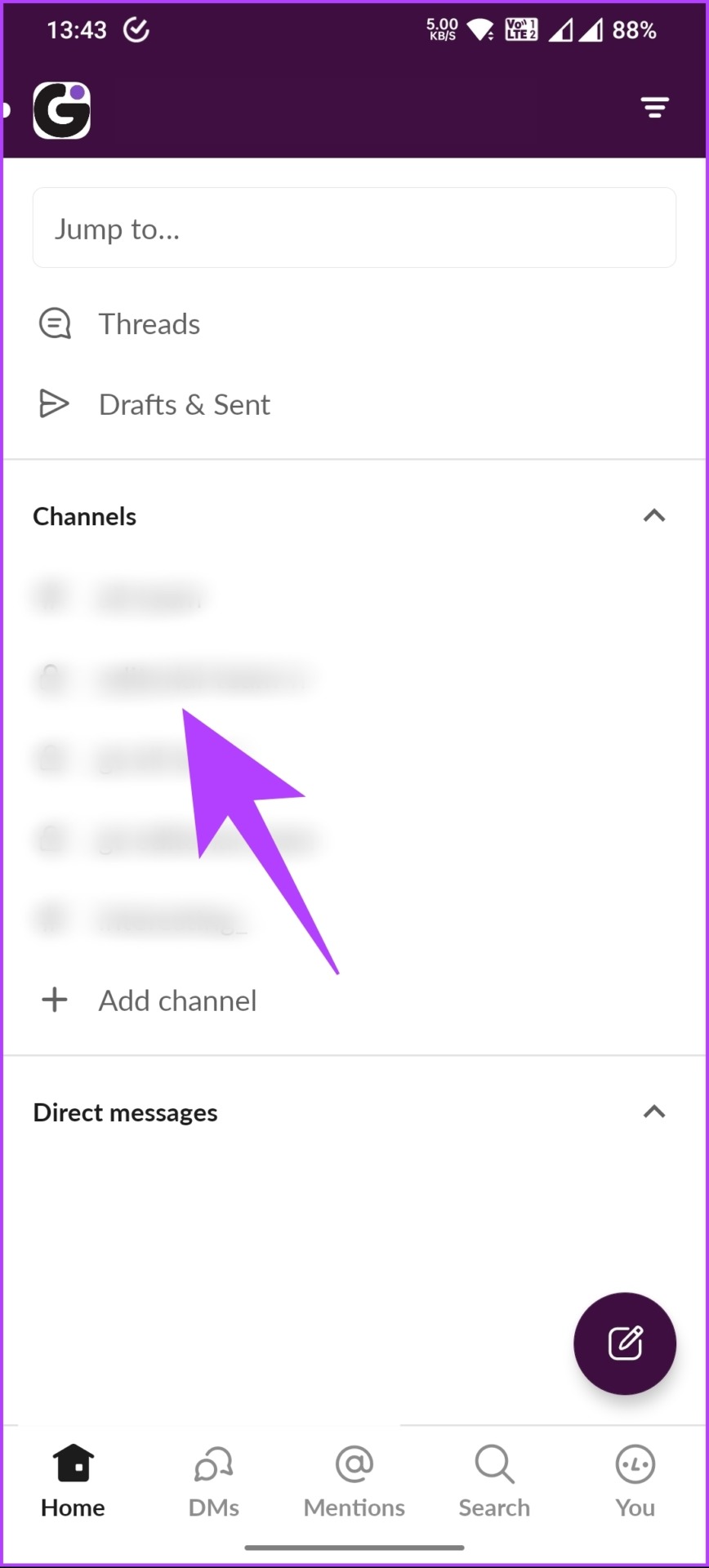
Stap 3: Tik nu op het kanaal bovenaan.
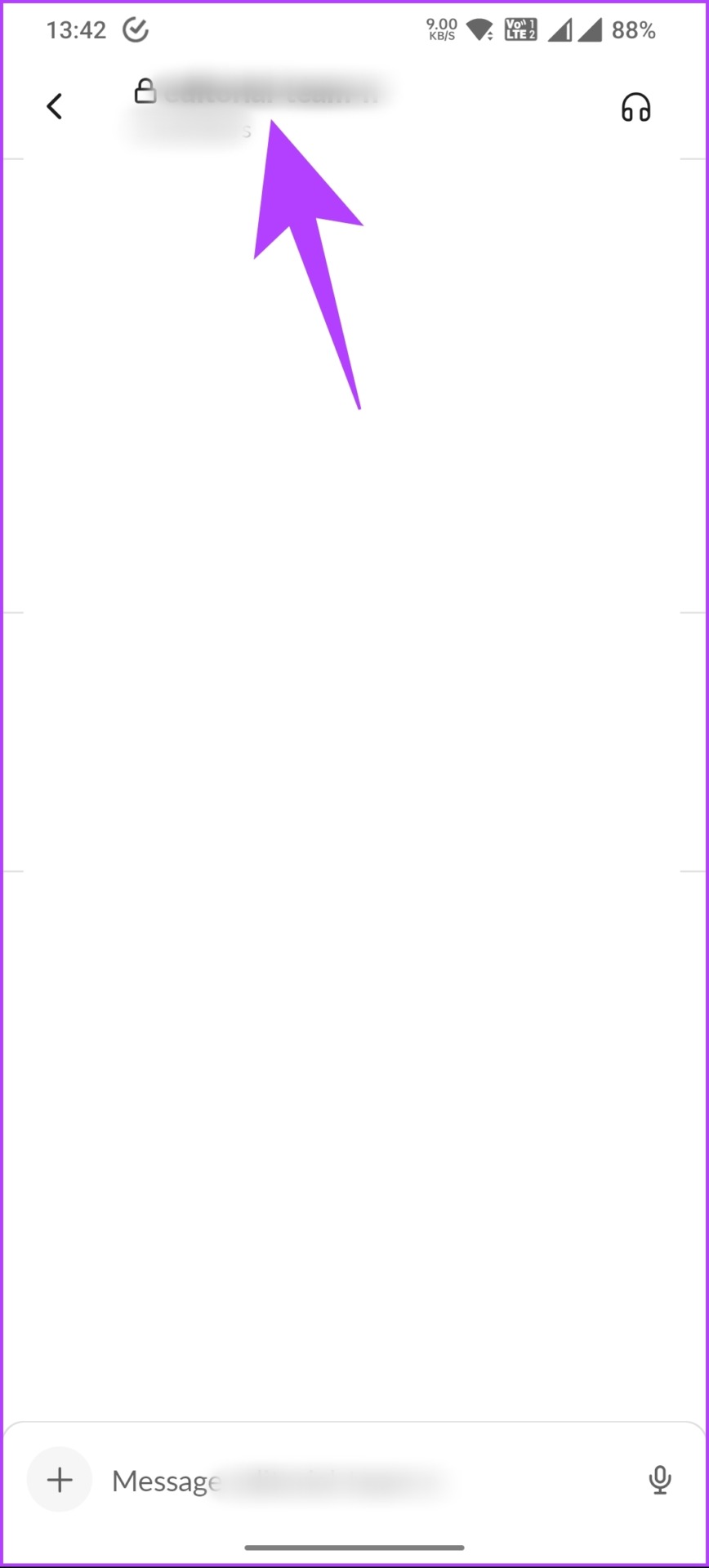
Stap 4: scrol omlaag en tik op de rode knop Kanaal verlaten. p>
Stap 5: Selecteer Verlaten om te bevestigen.
Dat is alles. Je hebt jezelf met succes verwijderd van het Slack-kanaal. Als je vragen hebt die we in het artikel hebben gemist, bekijk dan de sectie Veelgestelde vragen hieronder.
Veelgestelde vragen over het verlaten van een slappe werkruimte
1. Stelt Slack anderen op de hoogte wanneer u een werkruimte verlaat?
Ja, Slack stelt de leden van een werkruimte op de hoogte wanneer iemand deze verlaat. De melding bevat de naam van de gebruiker die is vertrokken en het kanaal waar deze voor het laatst actief was.
2. Waarom kan ik een Slack-werkruimte niet verlaten?
Het kan zijn dat u om een aantal redenen een Slack-werkruimte niet kunt verlaten.
a. Als u de enige eigenaar van een werkruimte bent, moet u het eigendom overdragen aan een ander lid voordat u kunt vertrekken.
b. Als je openstaande uitnodigingen hebt om lid te worden van een kanaal of privégroep, moet je deze accepteren of afwijzen voordat je de werkruimte verlaat.
c. Als u lid bent van een werkruimte die is verbonden met andere werkruimten via een gedeeld kanaal, moet u mogelijk eerst die gedeelde kanalen verlaten voordat u de werkruimte verlaat. Als je nog steeds problemen hebt met het verlaten van een werkruimte, neem dan contact op met de werkruimtebeheerder of Slack-ondersteuning voor hulp.
3. Kan ik weer deelnemen aan een werkruimte nadat ik deze heb verlaten?
Ja, u kunt weer deelnemen aan een Slack-werkruimte nadat ik deze heb verlaten. Het hangt er echter van af of de eigenaar van de werkruimte beperkingen heeft ingesteld voor opnieuw deelnemen. Sommige werkruimtebeheerders staan gebruikers toe vrijelijk opnieuw deel te nemen, terwijl andere een uitnodiging of goedkeuring nodig hebben om opnieuw deel te nemen.
Get Out of Slack Workspace
Het is belangrijk om uw werkruimte georganiseerd en beheersbaar te houden; een werkruimte achterlaten die je niet nodig hebt, is een stap in de goede richting. Dus dat was alles wat u moet weten over het verlaten van een Slack-werkruimte of Slack-kanaal. Misschien wilt u ook lezen hoe u de Slack-status altijd actief kunt houden.

