Anders dan traditionele diagrammen, maken Venn-diagrammen gebruik van overlappende cirkels of ovalen om een verband of relatie tussen een groep dingen weer te geven. Meestal wiskundegerelateerd, kan dit ook helpen om datasets begrijpelijker te maken. Maar is er een manier om een Venn-diagram te maken in Google Docs? Lees verder om erachter te komen.
Zoals altijd is de vertrouwde tekentool handig bij het maken van een vormgerelateerd diagram. Hiermee kunt u eenvoudig afbeeldingen maken, spiegelen en zelfs roteren in Google Documenten. Maar er is een eenvoudigere manier om Venn-diagrammen te maken met behulp van extensies. Laten we u beide manieren laten zien.
Opmerking: Zorg ervoor dat u bent aangemeld bij uw Google-account voordat u begint.
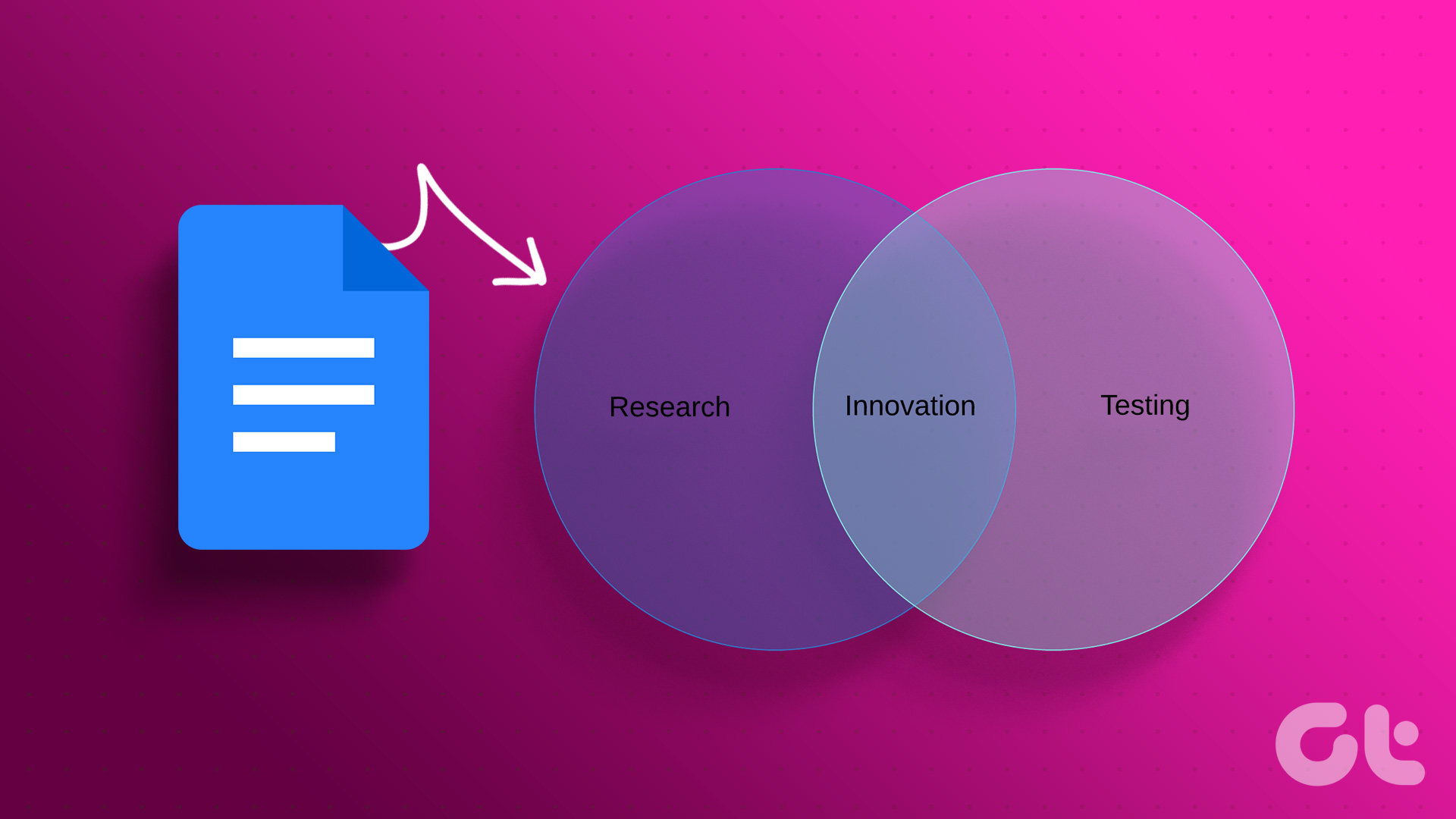
De tekentool is een eenvoudige maar effectieve functie van Google Docs. Hiermee maak je eenvoudig een Venn-diagram in Google Docs. U kunt zelfs tekst aan het diagram toevoegen. Volg de onderstaande stappen.
Stap 1: Open Google Docs.
Stap 2: Klik in de menubalk op Invoegen > Tekenen > selecteer Nieuw. Hierdoor wordt het tekenvenster geopend.

Stap 3: Klik hier op Vorm. Ga vervolgens naar Vormen en klik op Ovaal.
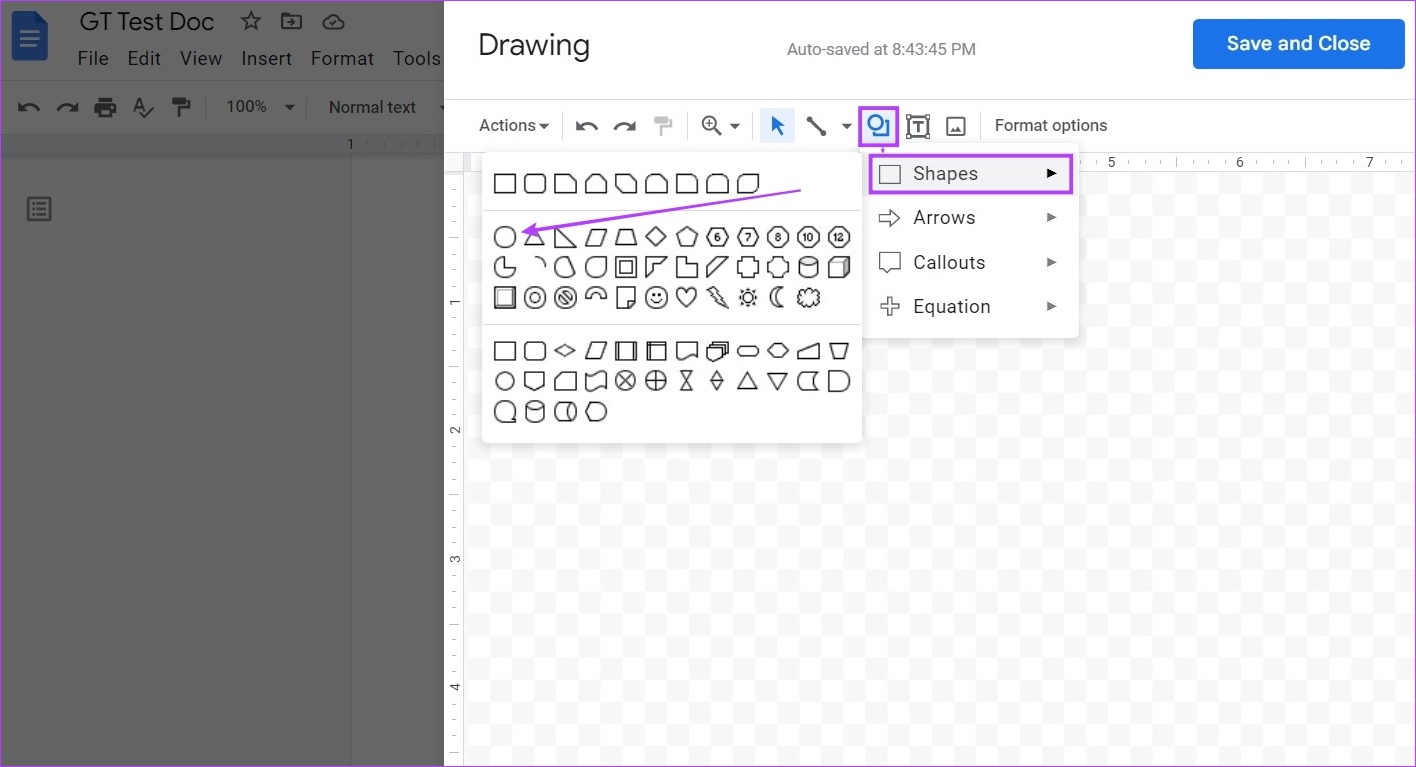
Stap 4: Gebruik nu uw cursor om een ovale vorm te maken volgens uw voorkeur.
Stap 5: Vormen in Google Documenten zijn vooraf ingevuld met een achtergrondkleur. Om dat te verwijderen, selecteert u de vorm en klikt u op het verfemmertje.
Stap 6: Klik vervolgens op Transparant.
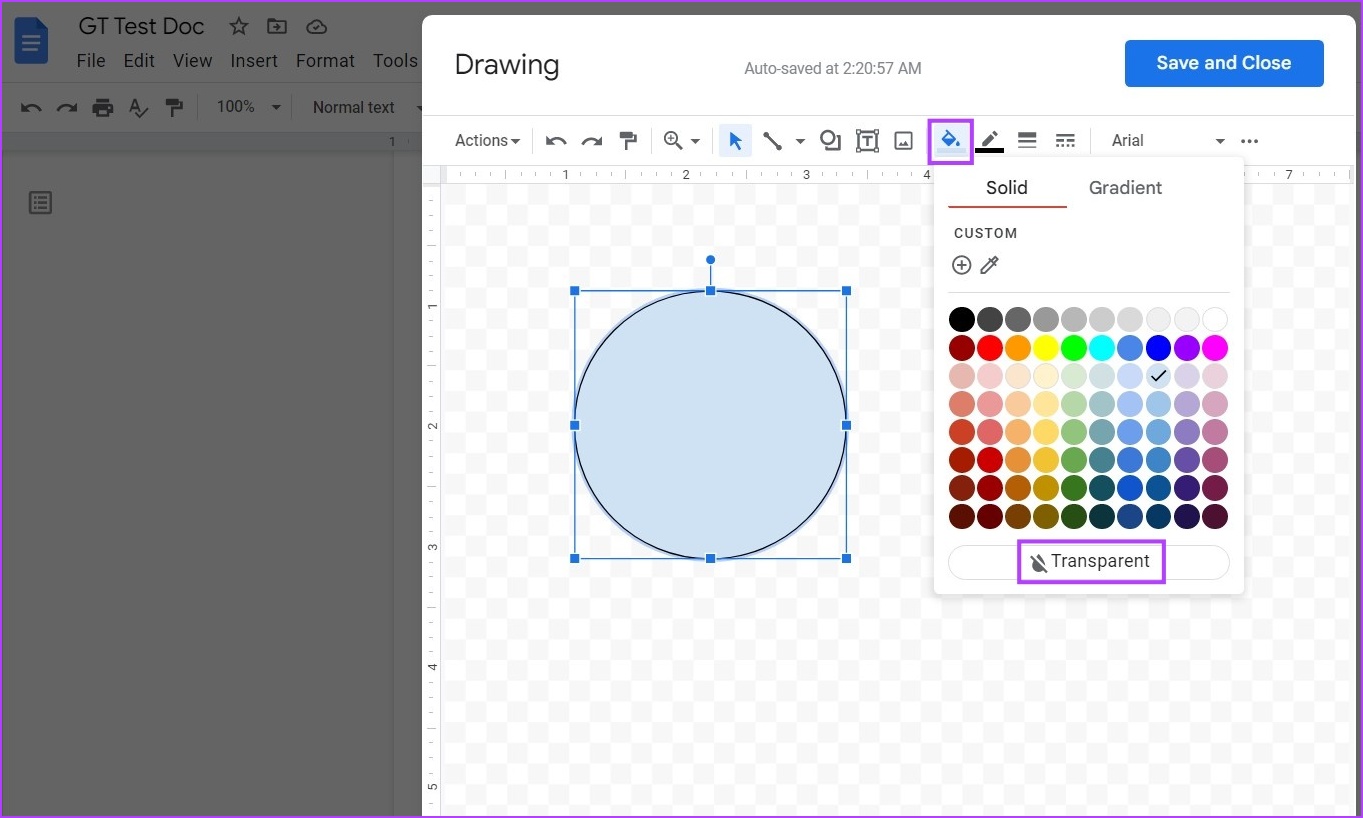
Stap 7: Kopieer en plak nu de bestaande vorm:
Op Windows: druk op Control + C om te kopiëren en op Control + V om te plakken. Op Mac: druk op Command + C om te kopiëren en Command + V om te plakken.
Stap 8: Gebruik nu je cursor om de vorm naar wens in te delen. Je kunt ook de rode rasterlijnen gebruiken om je vorm te rangschikken.
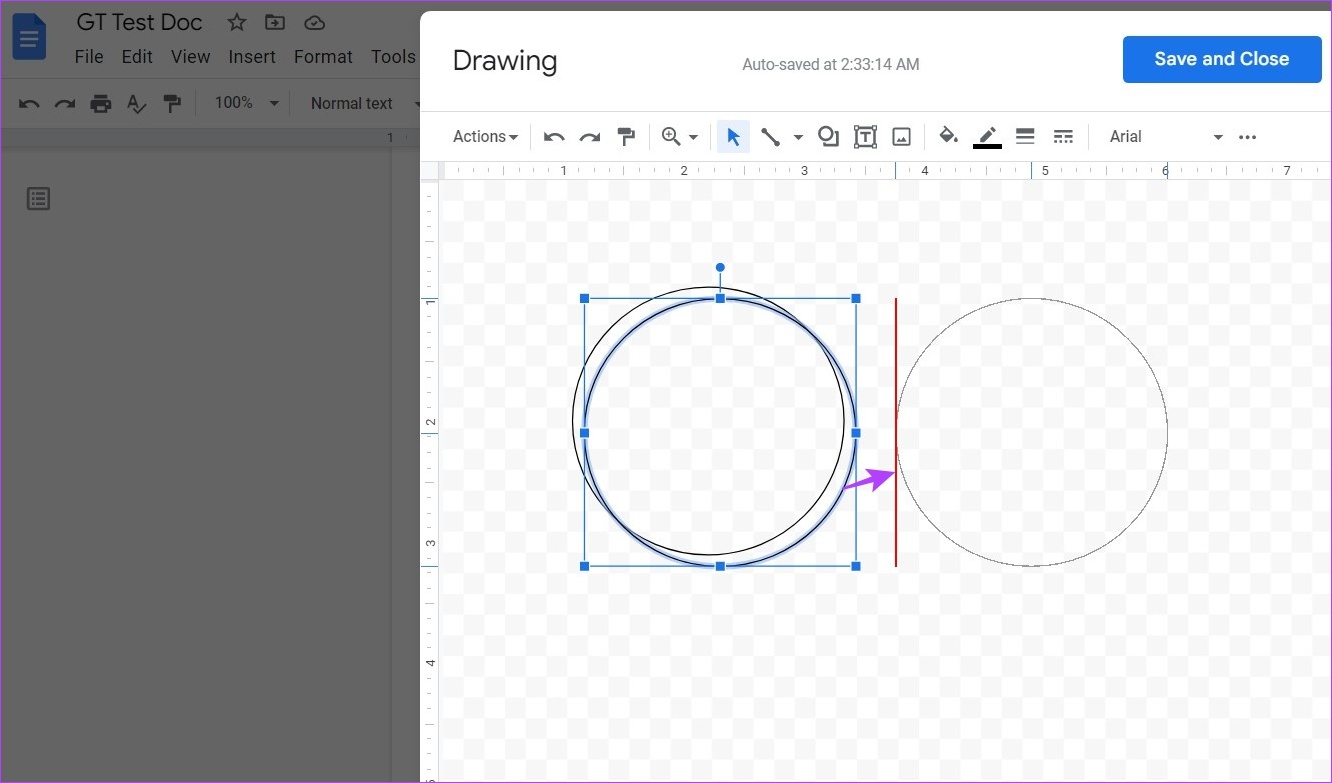
Stap 9: Klik nu op het pictogram Tekstvak om tekst in uw Venn-diagram in te voegen.
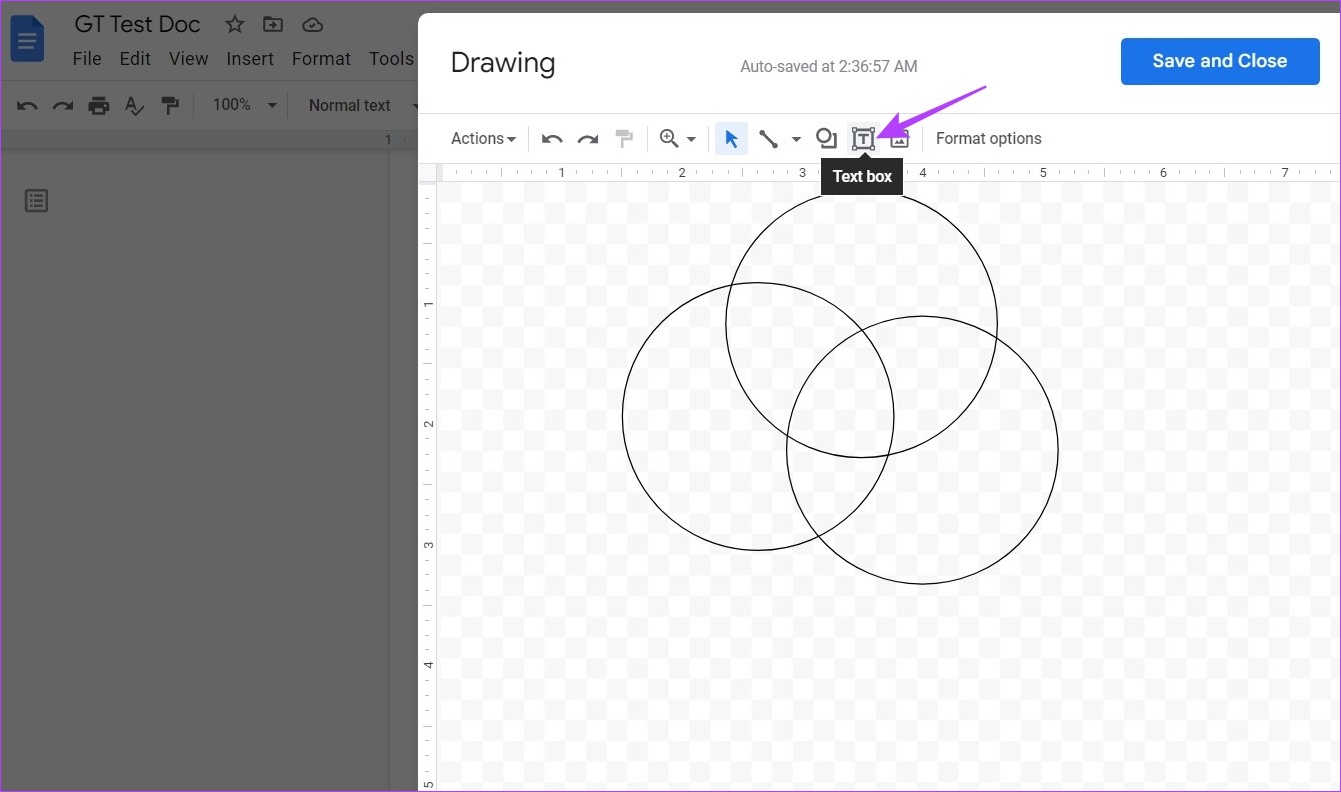
Stap 10: Gebruik uw muiscursor om een tekstvak binnen de diagramvormen te maken.
Stap 11: Klik op het tekstvak. Nadat het is geselecteerd, begint u met typen. Herhaal dit proces voor alle vormen.
Tip: Bekijk onze handleiding voor meer informatie over het toevoegen van een tekstvak in Google Docs.
Stap 12: Als u klaar bent, klikt u op’Opslaan en sluiten’.

Hierdoor wordt het Venn-diagram in het document ingevoegd. Als u nog meer wijzigingen wilt aanbrengen, klikt u ergens in het Venn-diagram en zodra de optie Bewerken verschijnt, klikt u erop. Hierdoor wordt het tekenvenster opnieuw geopend.
2. Een Venn-diagram invoegen in Google Documenten met behulp van add-ons
Naast het handmatig maken van Venn-diagrammen, kunt u ook sjablonen gebruiken en deze aanpassen aan uw wensen. Hoewel er geen Venn-diagramsjablonen beschikbaar zijn in Google Docs, kunt u add-ons zoals Lucidchart en Cacoo gebruiken om ze te openen.
We hebben de stappen in drie secties verdeeld. Eerst wordt besproken hoe u de Lucidchart-of Cacoo-add-on kunt krijgen, gevolgd door de stappen voor het gebruik van Lucidchart en Cacoo. Als u al weet hoe u de add-on kunt krijgen, kunt u doorgaan naar het tweede gedeelte.
1. Download Add-Ons in Google Docs
Stap 1: Open het betreffende bestand in Google Docs en klik op Extensies.
Stap 2: Ga vervolgens naar Add-ons en klik op’Add-ons ophalen’.
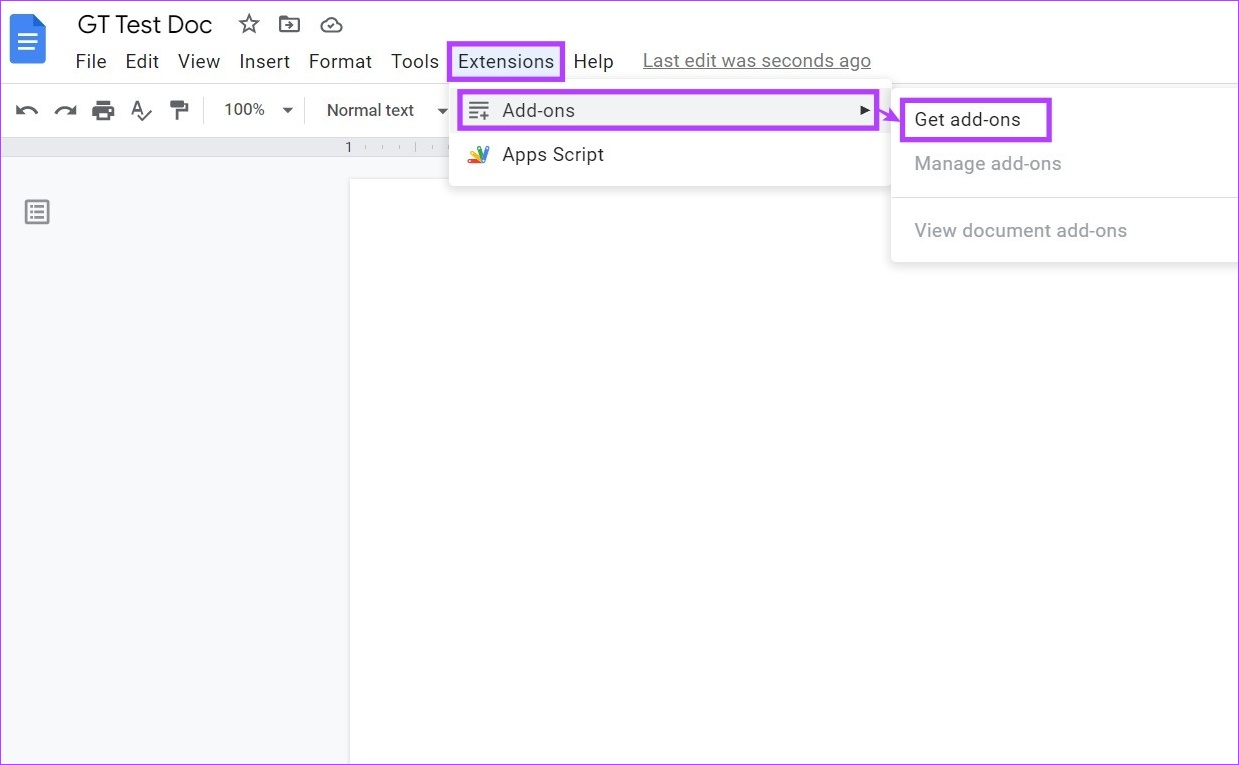
Stap 3: Hier kunt u ofwel op de zoekopdracht klikken balk om naar de Lucidchart-add-on te zoeken of, als deze zichtbaar is op de hoofdpagina, erop te klikken.
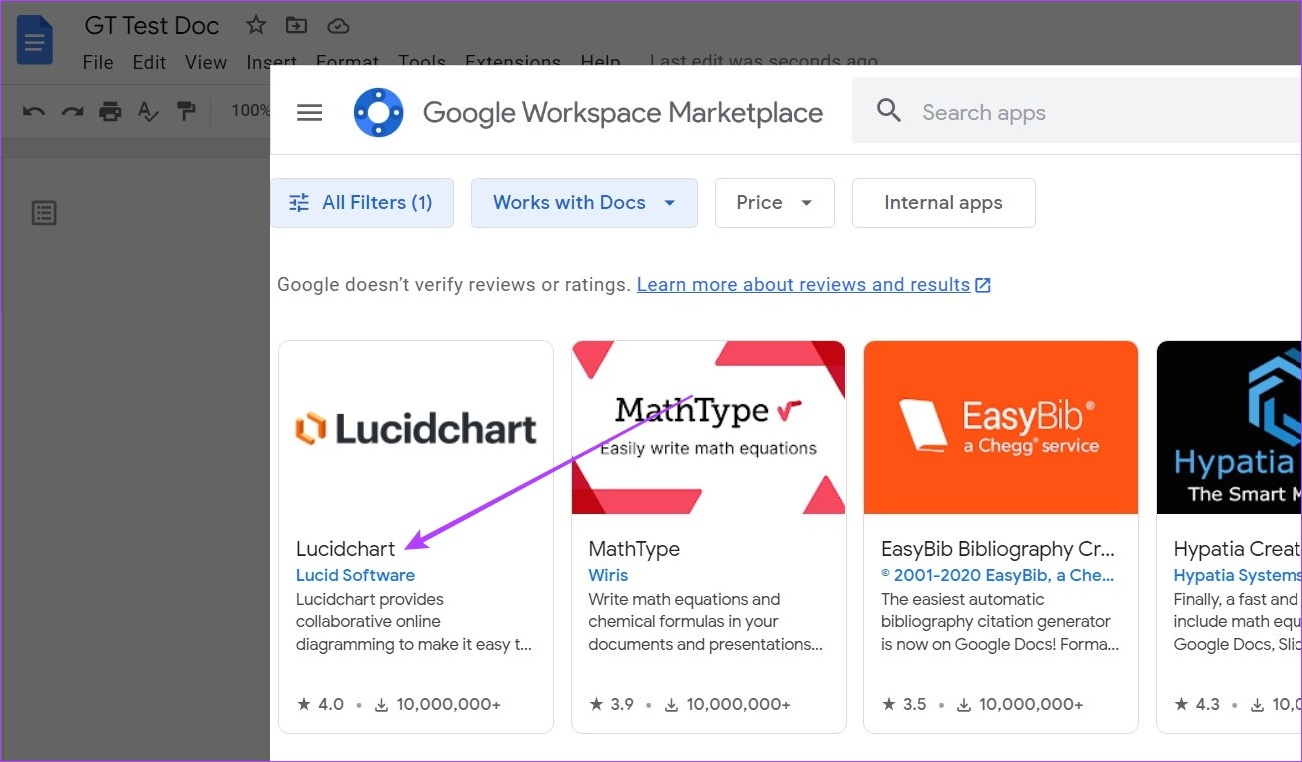
Stap 4: Klik vervolgens op Installeren.

Stap 5: Klik op Doorgaan en volg de instructies op het scherm om de add-on te installeren.
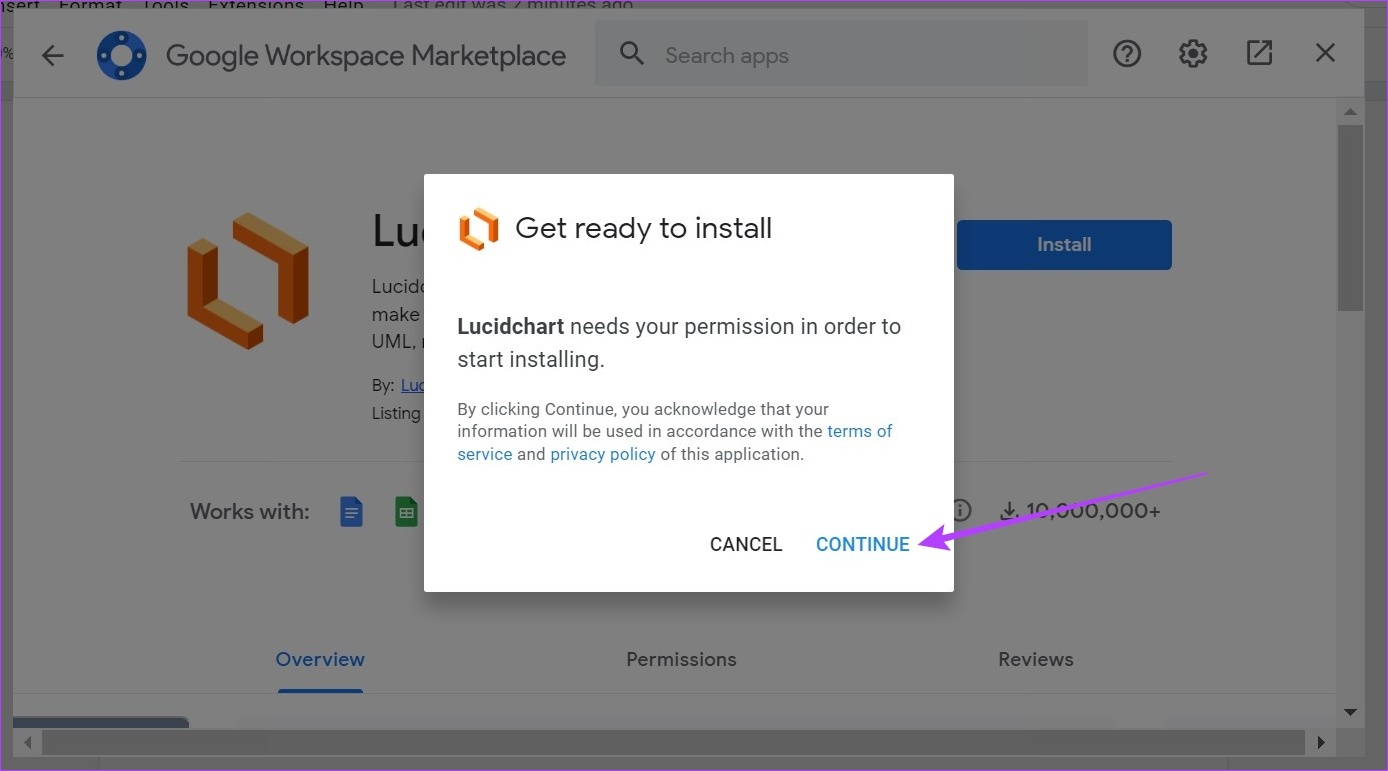
Volg nu de bovenstaande stappen om ook de Cacoo add-on te installeren. Zodra de add-on is geïnstalleerd, is het tijd om er een draai aan te geven. Volg hiervoor de onderstaande stappen.
2. Gebruik de Lucidchart-add-on om een Venn-diagram te maken
Zodra de add-on is toegevoegd, verschijnt deze automatisch in het zijpaneelmenu van Documenten. Zo gaat u te werk.
Opmerking: Zorg ervoor dat u bent aangemeld bij uw Lucidchart-account voordat u doorgaat.
Stap 1: Om toegang te krijgen tot de Lucidchart-add-on, klikt u op de pijl om het zijpaneel uit te vouwen.
Stap 2: Klik vervolgens op het Lucidchart-pictogram.
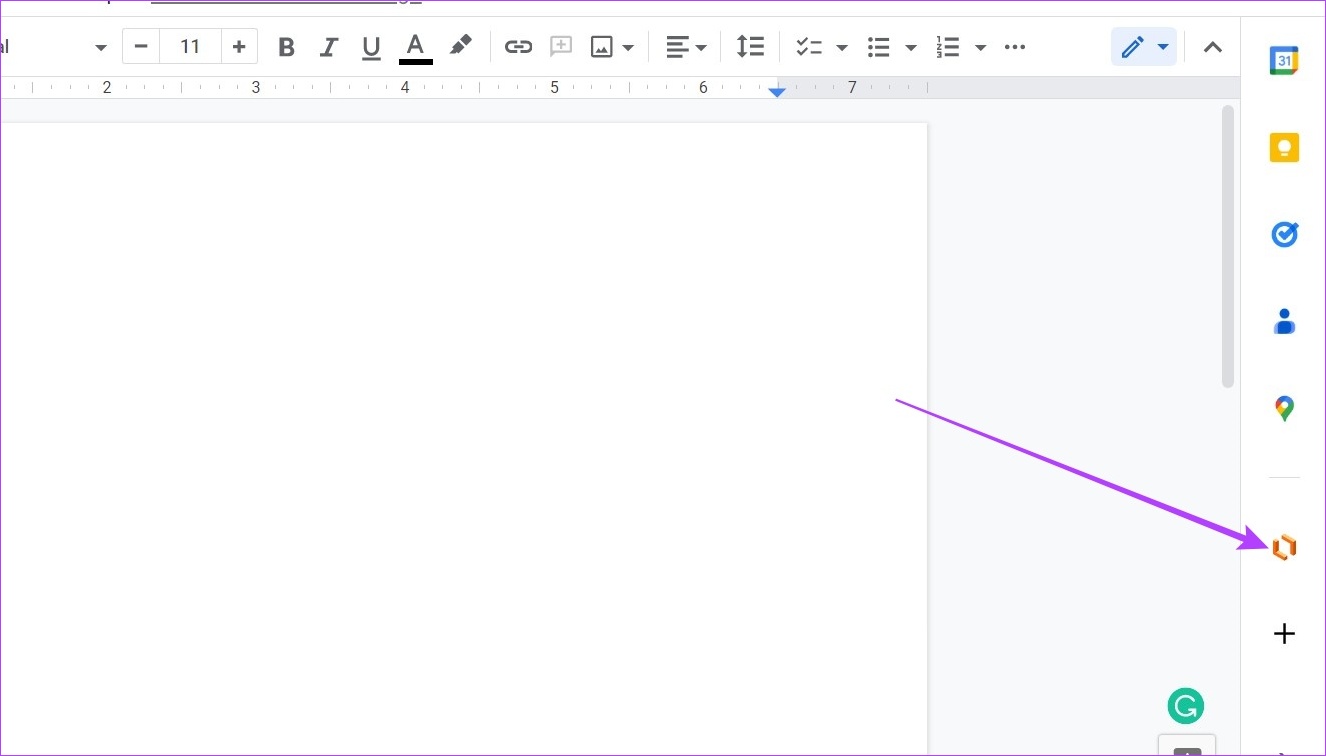
Stap 3: Dit opent Lucidchart in het zijpaneel. U kunt deze hulpmiddelen gebruiken om een Venn-diagram te maken.
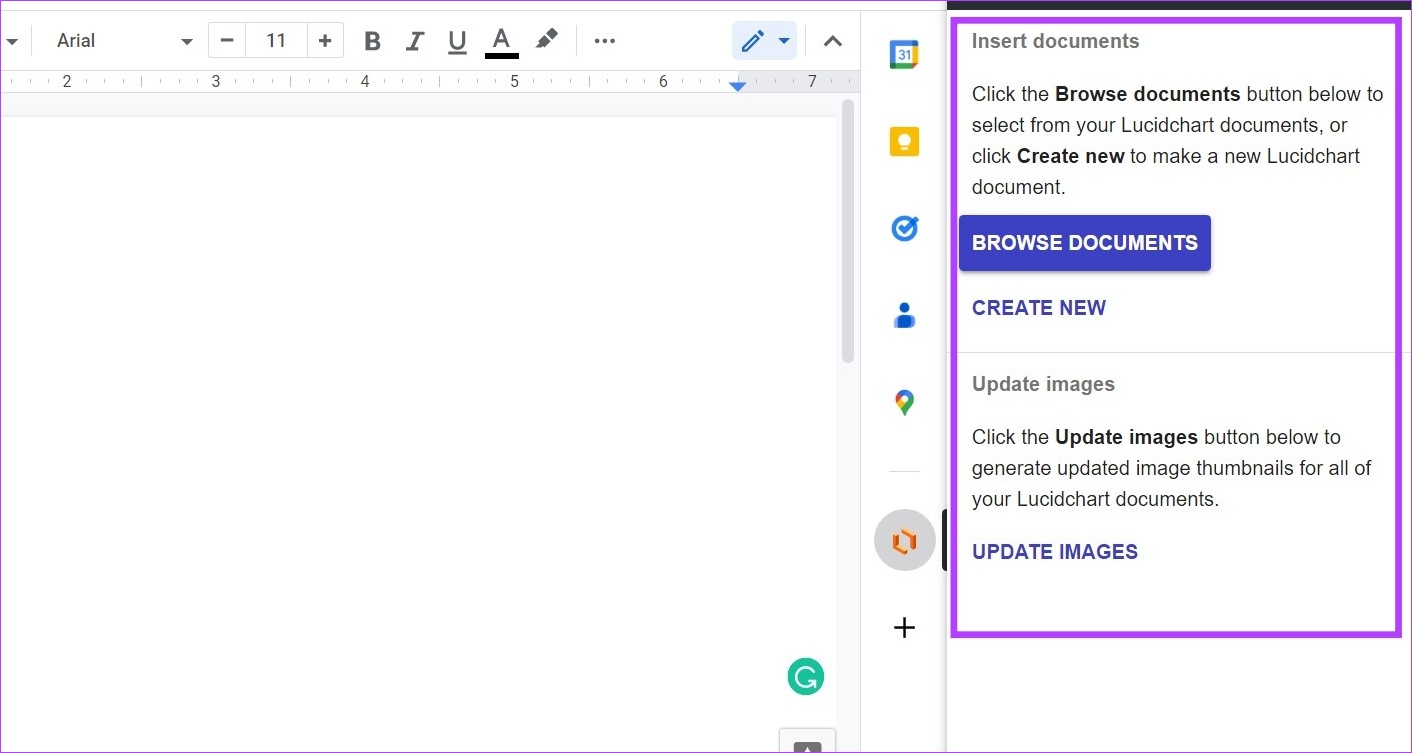
Stap 4: U kunt ook op het pictogram met drie stippen klikken om toegang te krijgen tot extra menupictogrammen. p> 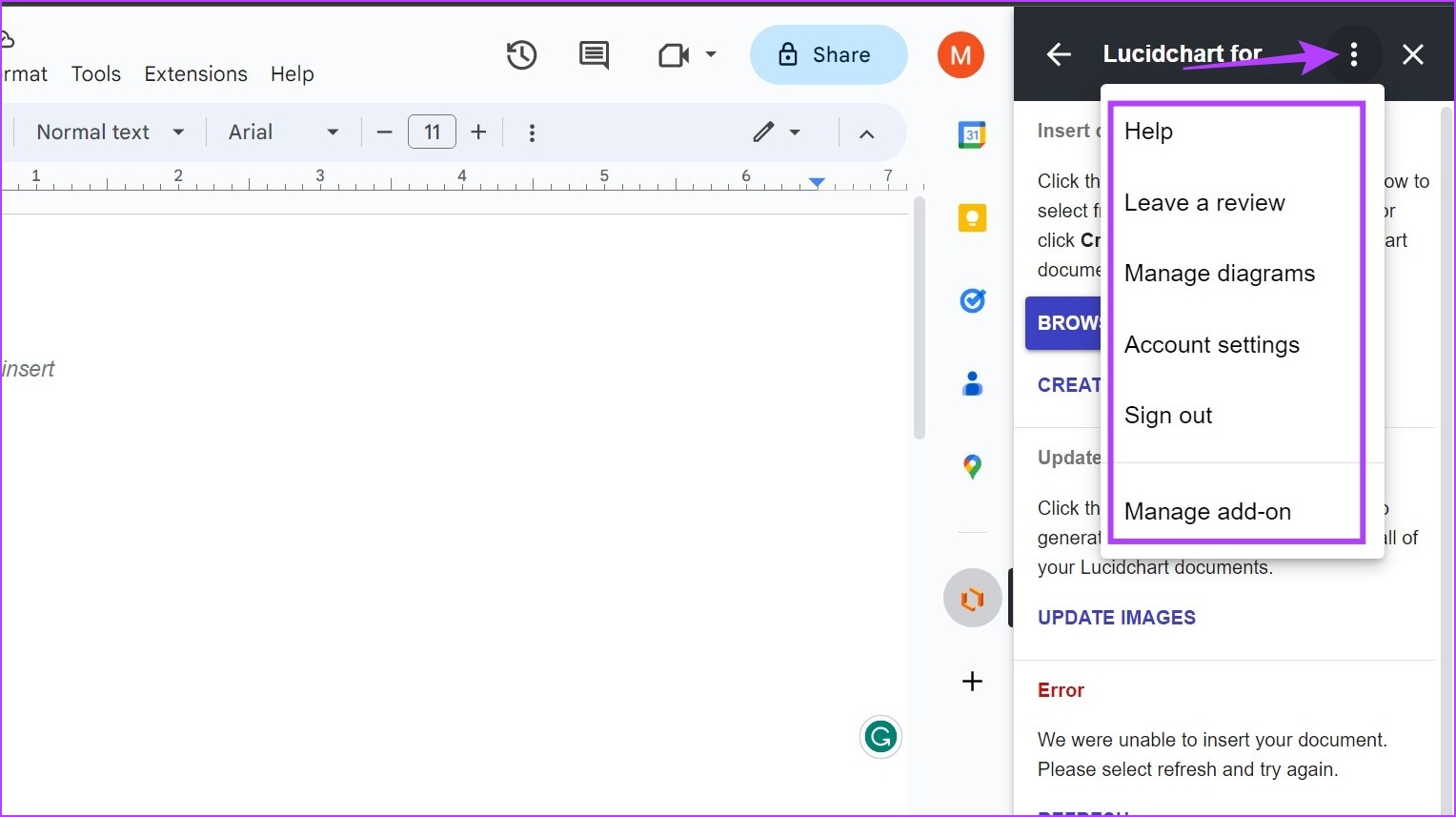
Met behulp van de beschikbare sjablonen kunt u eenvoudig een Venn-diagram invoegen in Google Docs. Als u een gratis abonnement heeft, kunnen er enkele beperkingen van toepassing zijn. Voor volledige toegang kunt u zich ook abonneren op hun abonnementen.
3. Gebruik Cacoo Diagrams
Stap 1: Als u klaar bent met het toevoegen van de Cacoo Diagrams add-on met behulp van de bovengenoemde stappen, klikt u op Extensies.
Stap 2: Ga vervolgens naar Cacoo-diagrammen en klik op Diagram invoegen. Hierdoor wordt het zijpaneel Cacoo-diagrammen geopend.
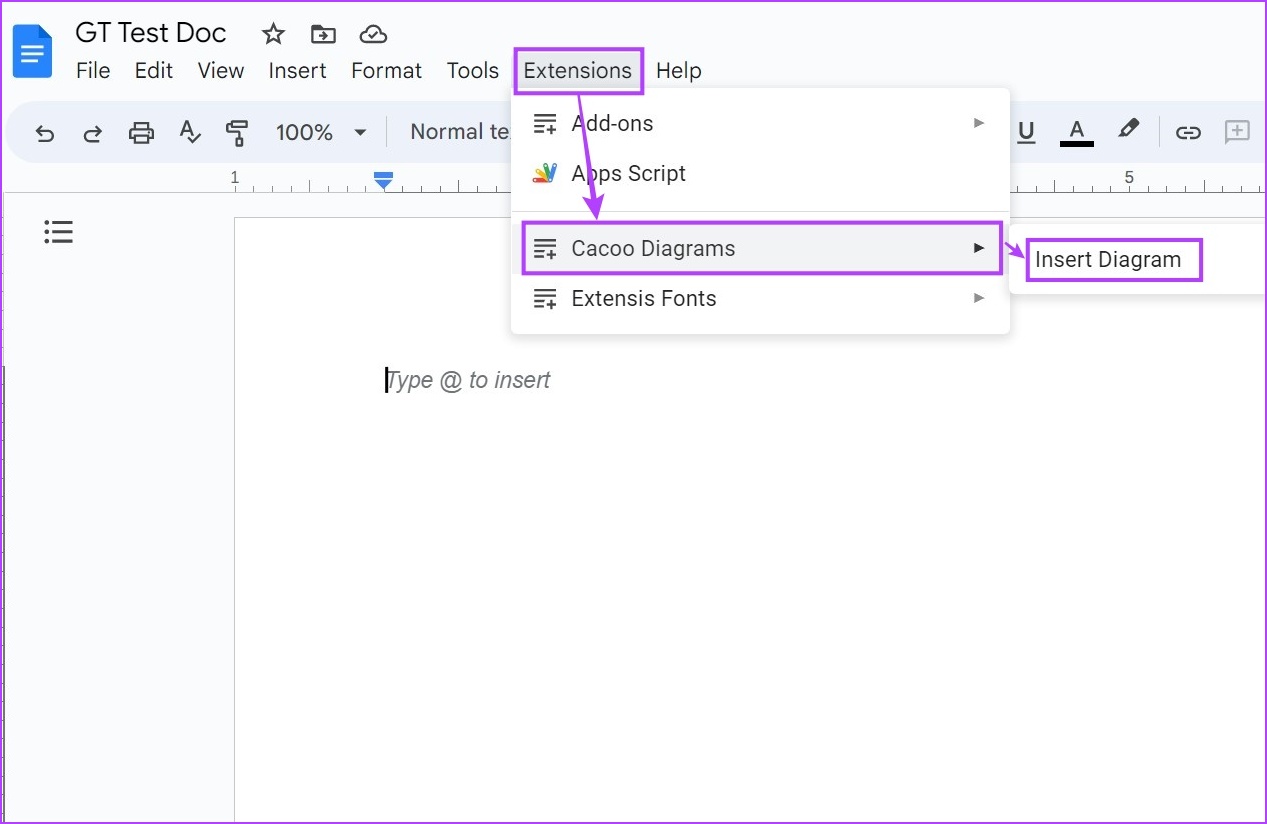
Stap 3: Klik hier op Aan de slag. Dit opent een apart venster.
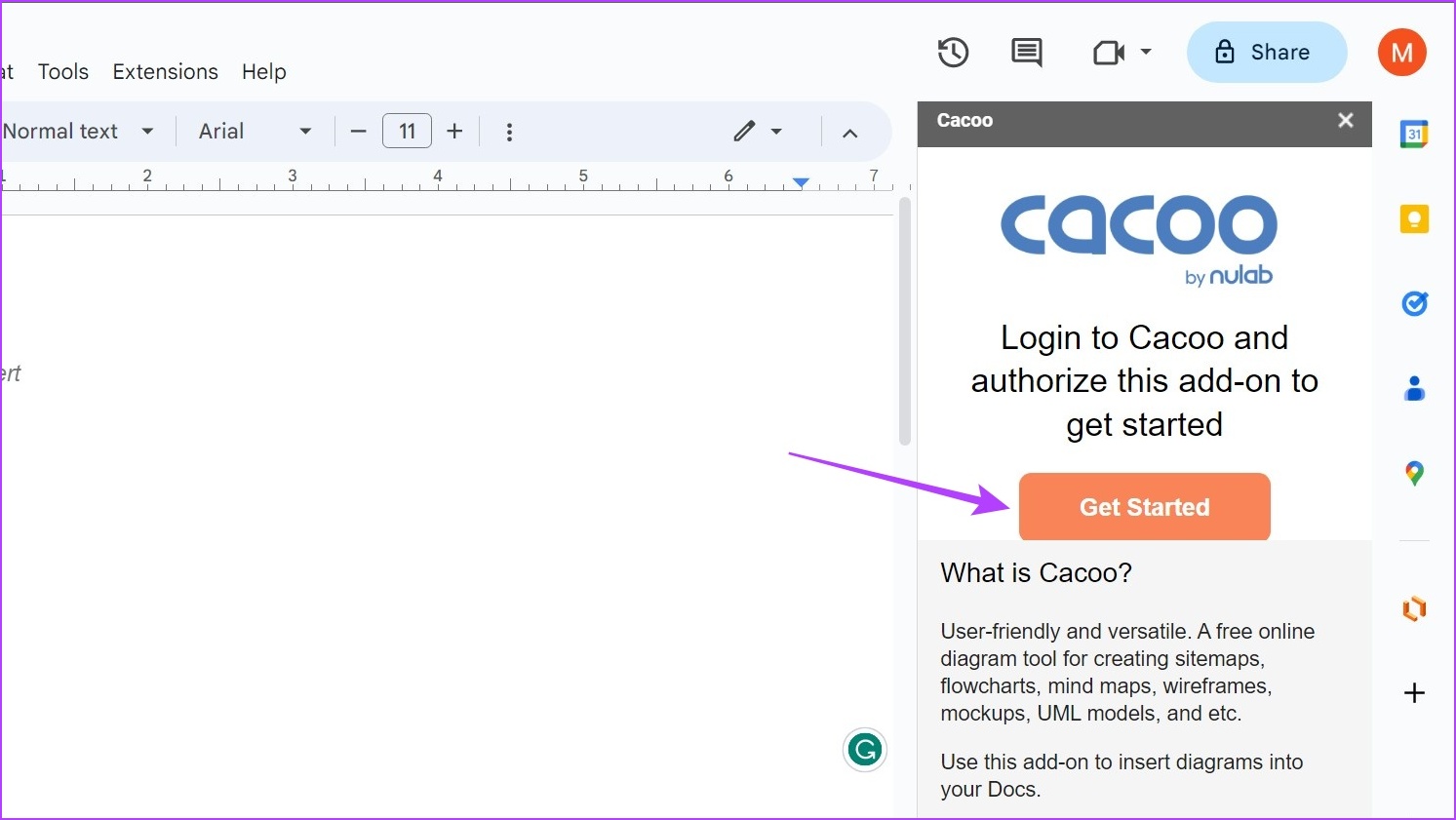
Stap 4: Meld u aan bij uw Cacoo-diagrammen en klik vervolgens op Autoriseren om uw add-on aan Docs te koppelen.
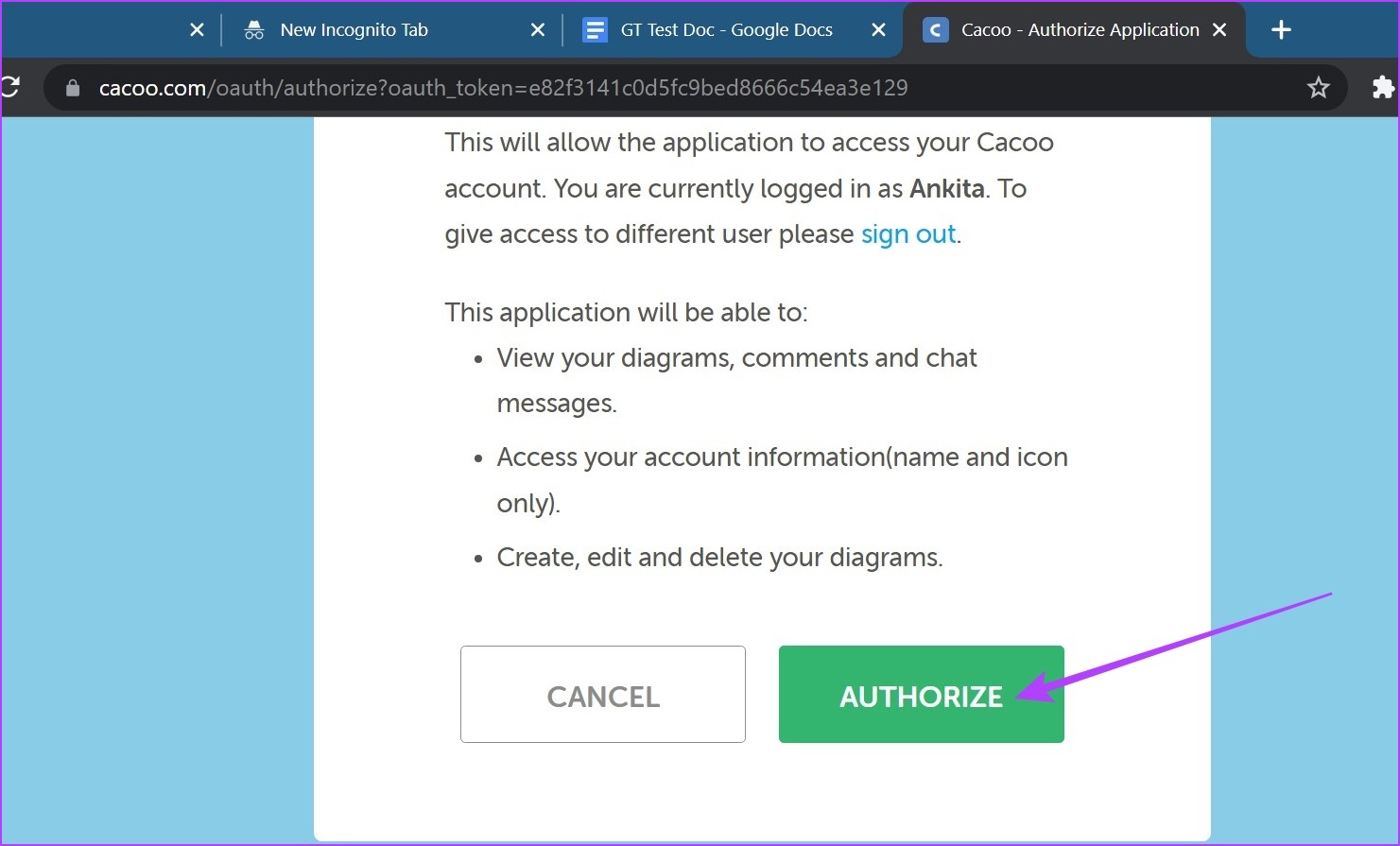
Stap 5: Als u momenteel geen documenten in Cacoo Diagrams heeft, klikt u op’Create a diagram’. Hierdoor worden Cacoo-diagrammen in een apart venster geopend.
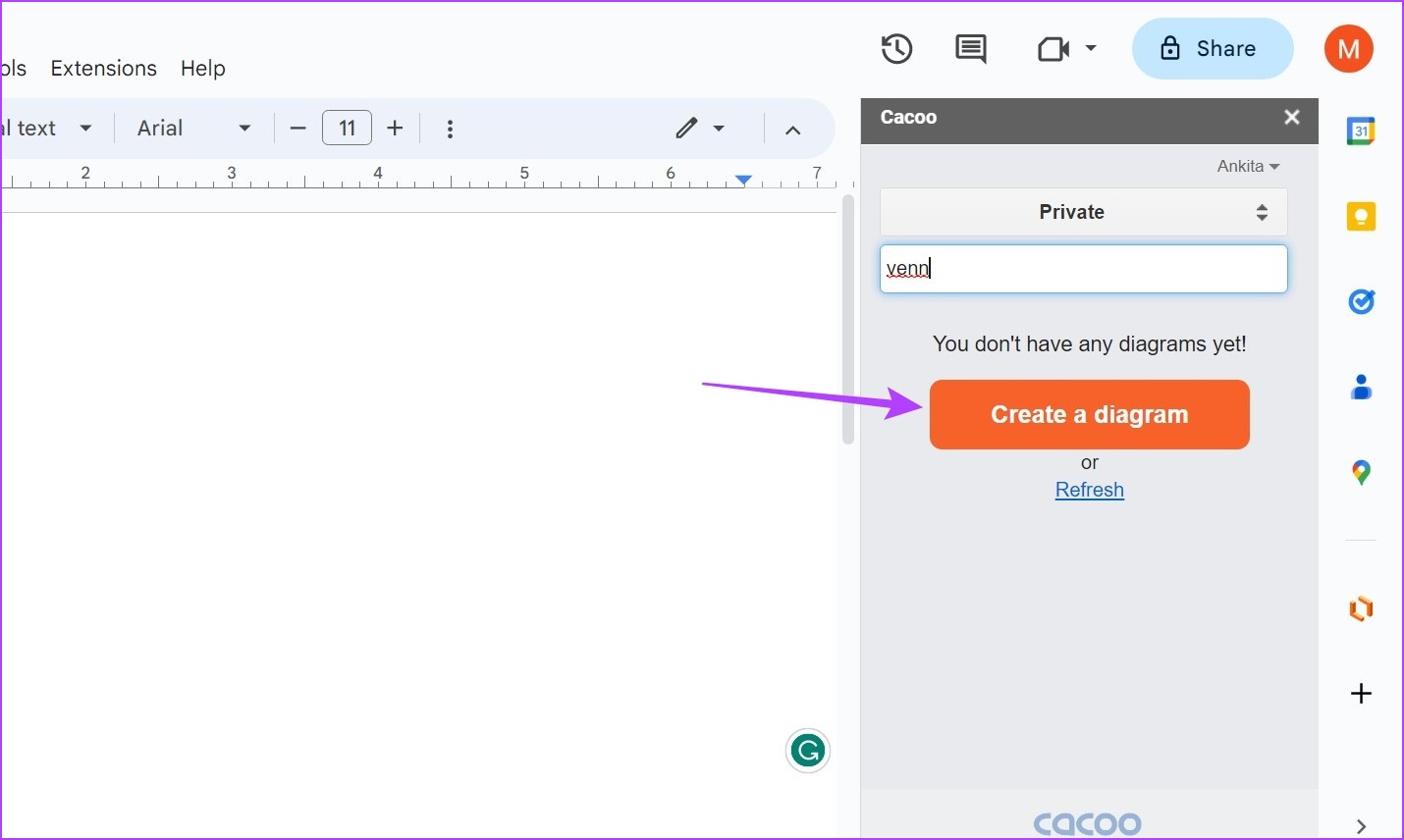
Stap 6: Hier kunt u de verschillende beschikbare sjablonen gebruiken om een Venn-diagram te maken en het document op te slaan.
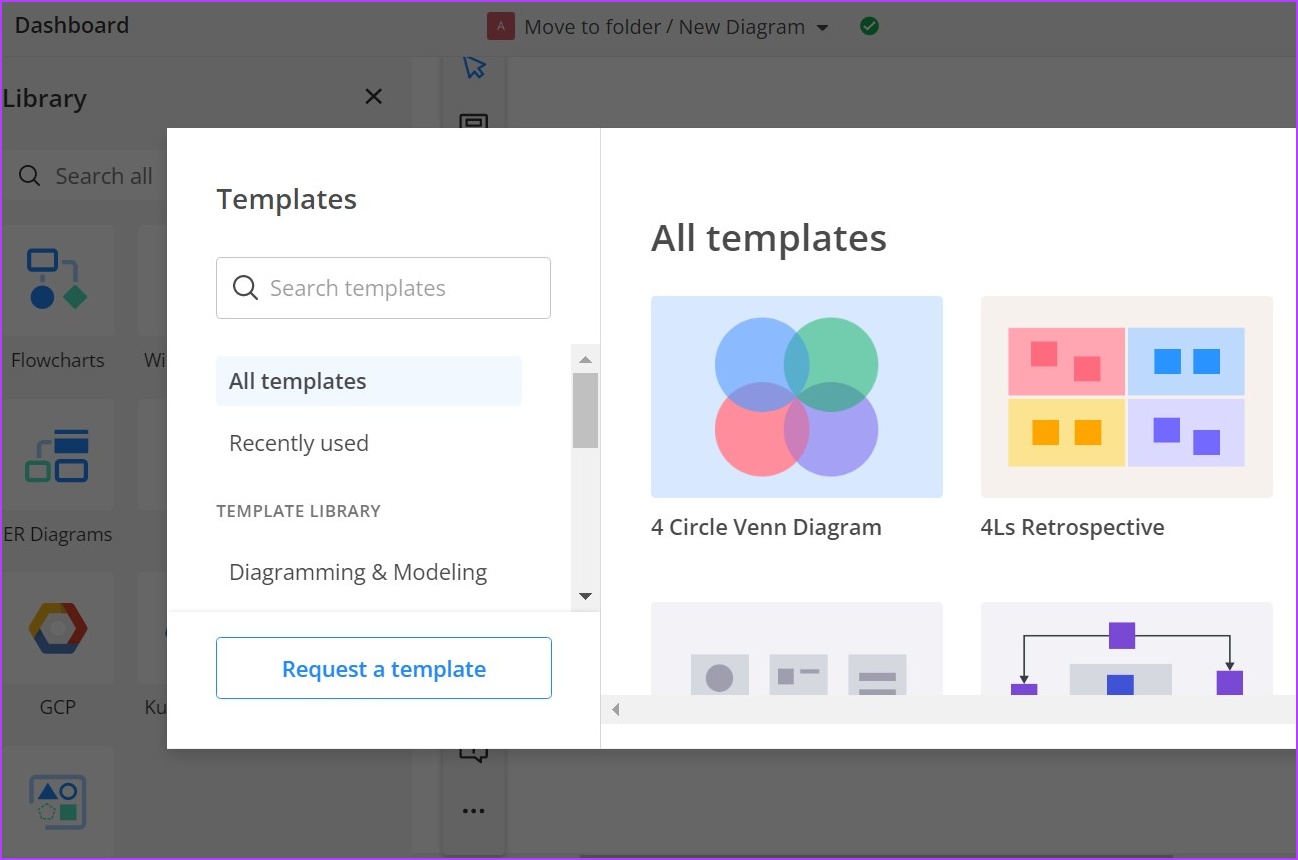
Stap 7: Ga vervolgens terug naar Google Documenten en klik op Vernieuwen. Uw onlangs opgeslagen diagramdocument verschijnt hier.
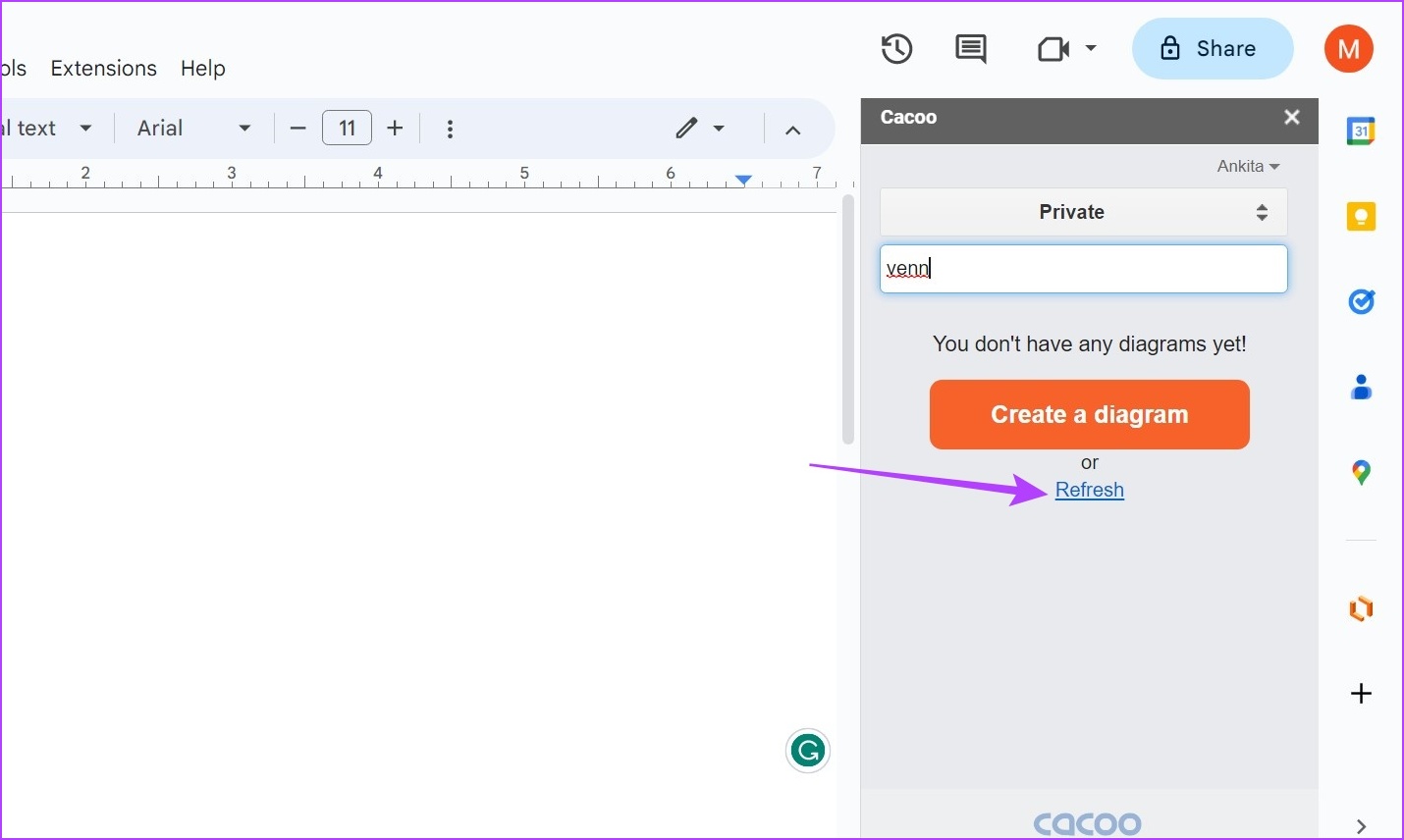
U kunt dit diagram vervolgens invoegen om een Venn-diagram in Google Docs te maken.
Veelgestelde vragen over het maken van Venn-diagrammen in Google Docs
1. Kun je een Venn-diagram maken met de mobiele app van Google Docs?
Nee, helaas kun je de mobiele app van Google Docs nog steeds niet gebruiken om een Venn-diagram te maken.
2. Kun je een stroomschema toevoegen in Google Docs?
Ja, je kunt een stroomschema toevoegen in Google Docs met behulp van de tekentool. Bovendien kunt u zelfs de Lucidchart-add-on gebruiken om een stroomdiagram in Google Docs in te voegen.
Venn-diagram in Docs invoegen
Hoewel Google Docs zeker een game changer is, is het gebrek aan native tools voor sommige functies is nog steeds een bron van frustratie. We hopen dat ons artikel u heeft geholpen om eenvoudig een Venn-diagram in Google Documenten te maken. U kunt ook kijken hoe u een afbeelding kunt roteren in Google Docs.

