De LED op je Microsoft Surface-oplaadconnector brandt ononderbroken wit wanneer deze is aangesloten op een voedingsbron. Als de led wit knippert, is uw stroomaansluiting of oplader mogelijk beschadigd of zit er vuil of vuil in de oplaadpoort van de Surface.
Bovendien laadt je Surface niet op als er een probleem is met de stroomaansluiting of het stopcontact. Dit artikel belicht zeven praktische aanbevelingen voor probleemoplossing voor oplaadproblemen op Microsoft Surface Pro, Surface Go en andere Surface-modellen.
Inhoudsopgave
1. Gebruik een compatibele oplader
Microsoft raadt aan om je Surface op te laden met de voeding die bij het apparaat is geleverd. Je kunt ook een USB Type-C Power Delivery (PD)-oplader gebruiken als je Surface opladen via USB-C ondersteunt.
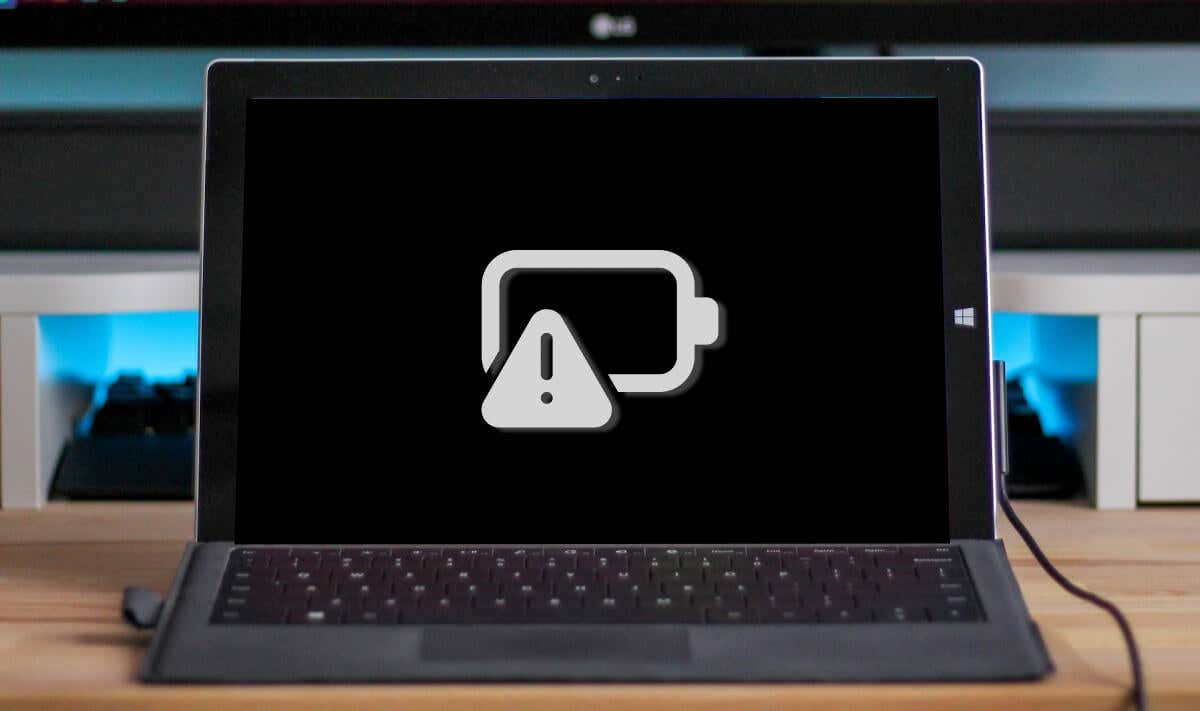
Voedingen van derden of niet van Microsoft laden je Surface-apparaat mogelijk niet op. Evenzo kan het zijn dat de originele voeding van een ander Surface-model je apparaat niet oplaadt. Dat komt omdat Surface-modellen hun eigen stroom-/oplaadvereisten hebben.
Als u uw oplader bent kwijtgeraakt of als deze niet werkt, kunt u een vervangend exemplaar krijgen van Microsofts online winkel. Zorg ervoor dat je een voedingsmodel koopt dat voldoende stroom (wattage) levert aan je Surface-apparaat.
Microsoft heeft een webtool voor het identificeren van het juiste voedingsmodel voor uw Surface-apparaat.
Open deze Microsoft Support-webpagina in uw browser en open het vervolgkeuzemenu Kies uw Surface-apparaatmodel. 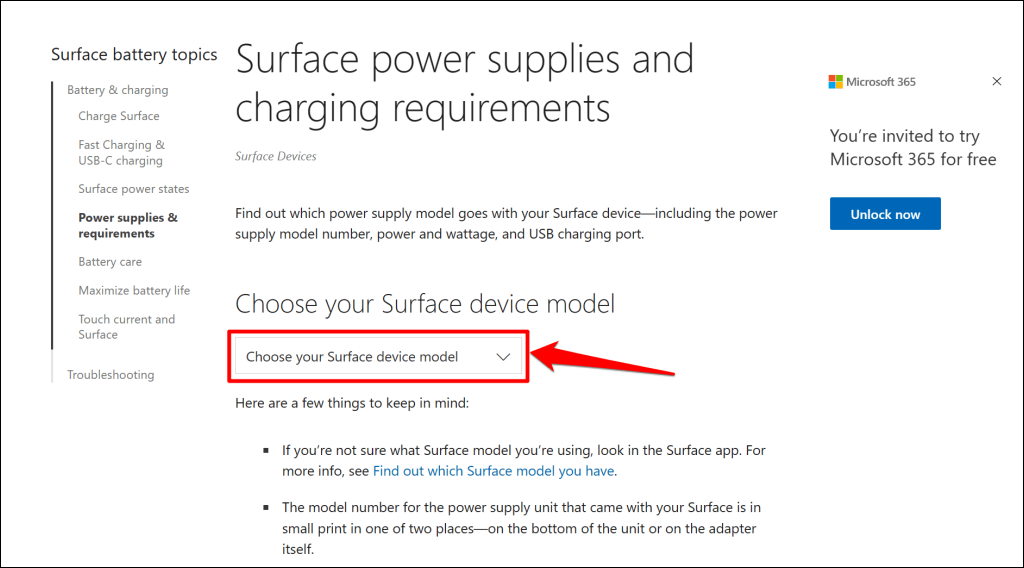 Selecteer je Surface-model in de lijst.
Selecteer je Surface-model in de lijst.  Controleer de specificaties (wattages, volt en ampère) van de voeding die je Microsoft Surface-apparaat oplaadt.
Controleer de specificaties (wattages, volt en ampère) van de voeding die je Microsoft Surface-apparaat oplaadt.
2. Stel je voeding opnieuw in
Koppel je oplader los van je Surface-laptop en het stopcontact. Koppel op dezelfde manier alle apparaten of accessoires los die zijn aangesloten op de USB-A-poort van de voedingsconnector.

Wacht 10-30 seconden en sluit je Surface aan op een voedingsbron. Zorg ervoor dat de verbindingen (naar je Surface en stopcontact) goed vastzitten.
Als het probleem zich blijft voordoen, koppelt u de stekker los en wijzigt u de oriëntatie van de connector die op uw oplaadpoort wordt aangesloten. Draai de connector 180 graden om en steek hem er anders in.
Sluit je Surface aan op een ander stopcontact als hij nog steeds niet oplaadt of als het statuslampje van de oplader uit is. Als je Surface oplaadt terwijl hij op een ander stopcontact is aangesloten, is het eerste stopcontact waarschijnlijk beschadigd. Neem contact op met een elektricien om het stopcontact te laten controleren.
Als er geen stopcontact, stopcontact of stekkerdoos is om je Surface op te laden, zijn je oplader of Surface-oplaadpoort(en) waarschijnlijk defect. Probeer je Surface op te laden met een andere voeding of USB-C PD-oplader.
3. Reinig je Surface-oplader en poort(en)

Veeg de oplaadconnector af met een schone, droge en pluisvrije doek om vuil of vreemd materiaal te verwijderen dat de stroomtoevoer naar uw Oppervlak.
Je Surface laadt mogelijk ook niet op als er zich vreemde materialen in de Surface Connect-poort bevinden. Flits een licht in de Surface Connect-of USB-C-poort en controleer op smurrie, vuil of vuil.
Gebruik een pincet of perslucht om iets ongewoons in de oplaadpoort van je Surface te verwijderen. Zie onze tutorial over het schoonmaken van de USB-poorten van een computer voor gedetailleerde technieken voor het verwijderen van vuil.
4. Koppel je Surface Dock los

Surface Docks kunnen Surface-apparaten mogelijk niet opladen of voeden met een batterij van nul procent. Als je Surface-batterij leeg is, laad je deze rechtstreeks op via een stopcontact voordat je je Surface Dock aansluit.
5. Voer de Surface Diagnostic Toolkit uit
De Surface Diagnostic Toolkit kan automatisch hardware-, software-en connectiviteitsproblemen op uw Surface detecteren en oplossen. Wanneer je het hulpprogramma uitvoert, controleert het op storingen in verschillende delen van je Surface, inclusief de voeding en de batterij.
Opmerking: de Surface Diagnostic Toolkit ondersteunt Surface 3-apparaten en nieuwere modellen.
Open de Surface Diagnostic Toolkit en volg de instructies. De diagnoseoperatie duurt doorgaans ongeveer 10-20 minuten.
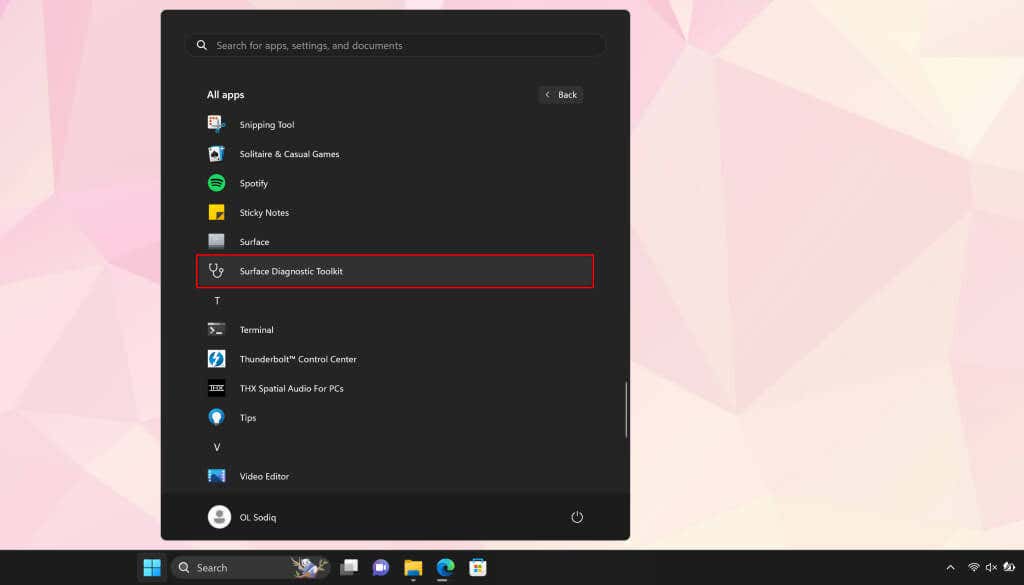
Installeer de Surface Diagnostic Toolkit uit de Microsoft Store als het ontbreekt op je Surface.
6. Voer de probleemoplosser voor energie uit
De Windows-probleemoplosser voor energie is een ander diagnostisch hulpprogramma dat stroomgerelateerde problemen op je Surface kan diagnosticeren en oplossen.
Ga naar Instellingen > Systeem > Problemen oplossen > Andere probleemoplossers en selecteer Uitvoeren naast de probleemoplosser”Power”.
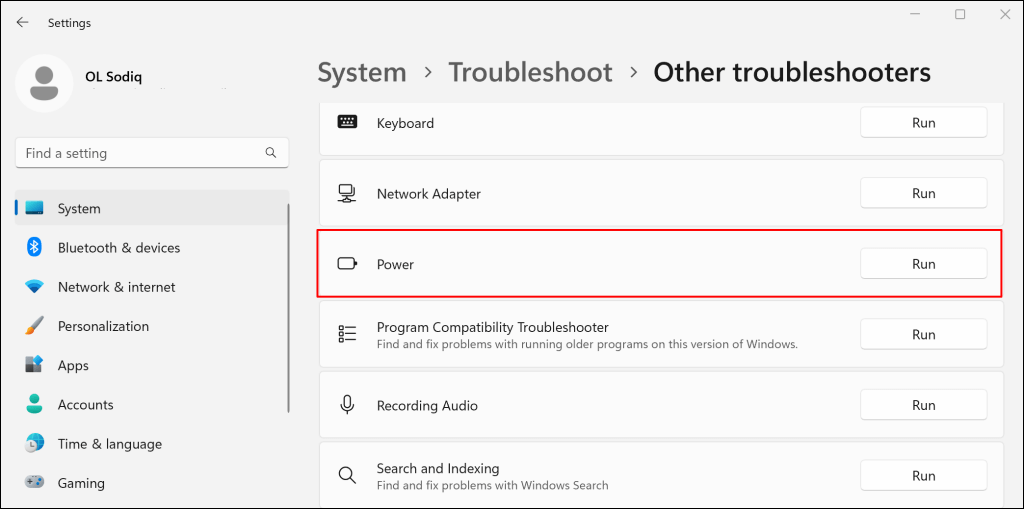
Werk het besturingssysteem, de stuurprogramma’s en de firmware van je Surface bij als de probleemoplosser voor energie geen probleem detecteert.
7. Werk je Surface en Surface-stuurprogramma’s bij
Verouderde stuurprogramma’s of besturingssystemen kunnen ook laadproblemen veroorzaken op Surface-apparaten. Als je Surface is ingeschakeld, maak je verbinding met internet, download je firmware-updates en werk je het besturingssysteem bij.
Opmerking: werk je Surface niet bij met minder dan 40 procent batterijvermogen.
Open het menu Start, typ windows update in de zoekbalk en selecteer Controleren op updates.  Selecteer Controleren op updates en vervolgens Downloaden en installeren om beschikbare software-updates te installeren.
Selecteer Controleren op updates en vervolgens Downloaden en installeren om beschikbare software-updates te installeren. 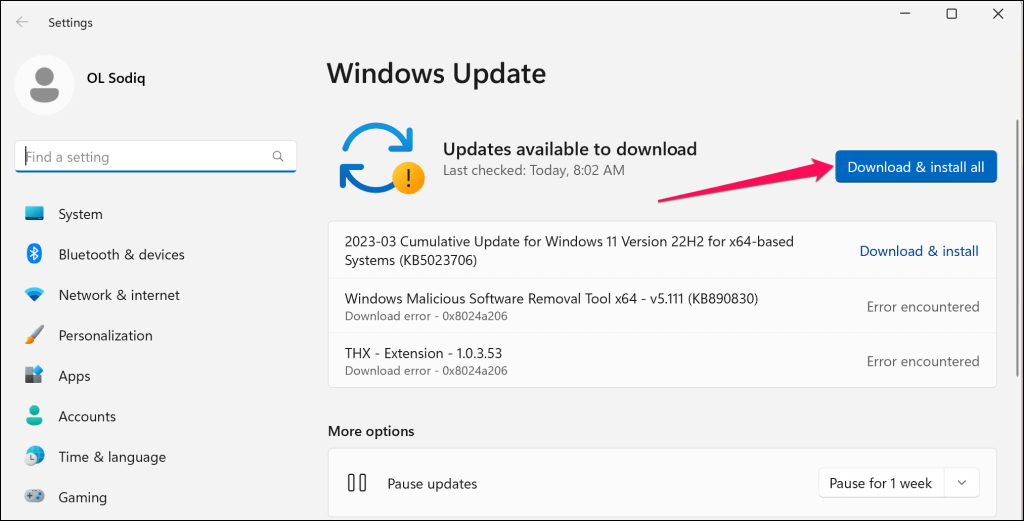 U moet ook controleren op optionele updates of deze installeren. Open het menu Start, typ optionele updates in de zoekbalk en selecteer Optionele updates weergeven.
U moet ook controleren op optionele updates of deze installeren. Open het menu Start, typ optionele updates in de zoekbalk en selecteer Optionele updates weergeven.  Vouw het vervolgkeuzemenu Stuurprogramma-updates uit, selecteer de beschikbare optionele updates en selecteer de knop Downloaden en installeren.
Vouw het vervolgkeuzemenu Stuurprogramma-updates uit, selecteer de beschikbare optionele updates en selecteer de knop Downloaden en installeren. 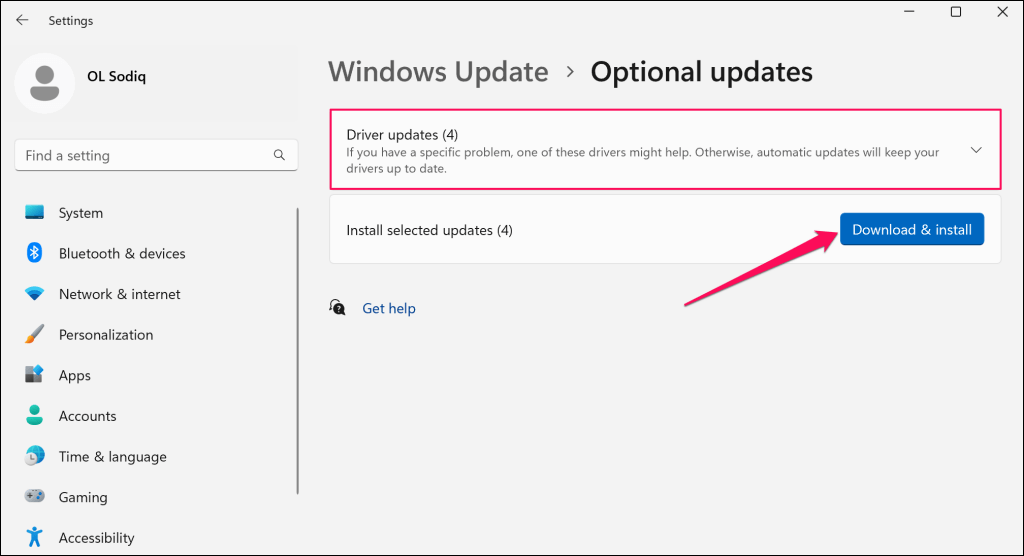
We raden aan de Surface-batterijstuurprogramma’s bij te werken tijdens het installeren van de software en optionele updates.
Klik met de rechtermuisknop op het menu Start (of druk op de Windows-toets + X) en selecteer Apparaatbeheer in het Quick Link-menu.  Vouw het gedeelte Batterijen uit en werk beide batterijstuurprogramma’s bij: Microsoft AC Adapter en Microsoft ACPI-compatibele besturingsmethode. Klik met de rechtermuisknop op een stuurprogramma en selecteer Stuurprogramma bijwerken.
Vouw het gedeelte Batterijen uit en werk beide batterijstuurprogramma’s bij: Microsoft AC Adapter en Microsoft ACPI-compatibele besturingsmethode. Klik met de rechtermuisknop op een stuurprogramma en selecteer Stuurprogramma bijwerken.  Selecteer Automatisch zoeken naar stuurprogramma’s.
Selecteer Automatisch zoeken naar stuurprogramma’s. 
Apparaatbeheer zal de nieuwste versie van het batterijstuurprogramma van je Surface downloaden en installeren. Verwijder de driver (zie stap 8) en start je Surface opnieuw op als Apparaatbeheer zegt dat je de nieuwste driverversie hebt. Windows zal het stuurprogramma automatisch opnieuw installeren wanneer je Surface opnieuw opstart.
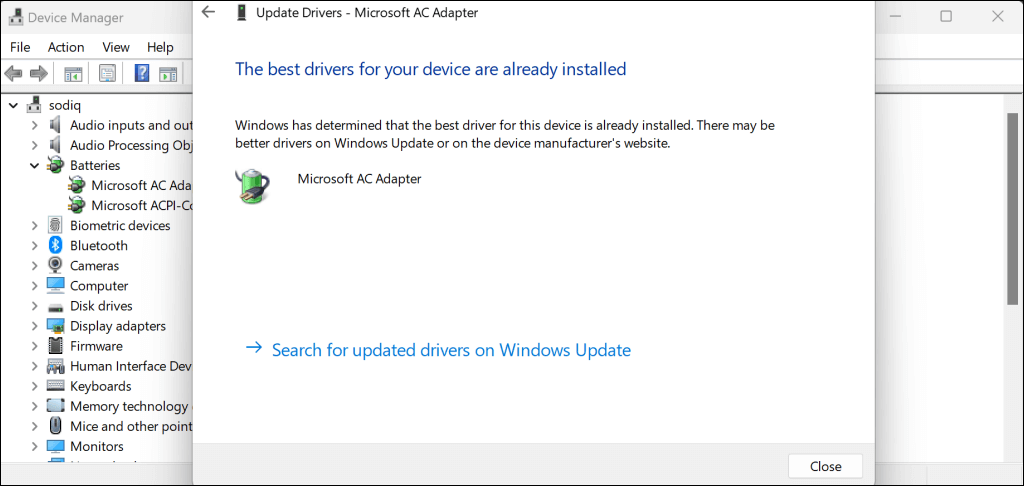 Klik met de rechtermuisknop op het stuurprogramma en selecteer Verwijderen.
Klik met de rechtermuisknop op het stuurprogramma en selecteer Verwijderen.  Selecteer Verwijder opnieuw in de bevestigingspop-up. Start daarna je Surface opnieuw op, meld je aan bij je account en sluit hem aan op een stopcontact.
Selecteer Verwijder opnieuw in de bevestigingspop-up. Start daarna je Surface opnieuw op, meld je aan bij je account en sluit hem aan op een stopcontact. 
Je kunt Surface-stuurprogramma’s en firmware van de website van Microsoft. Ga naar het gedeelte”.msi-bestanden downloaden”en selecteer de downloadlink voor uw Surface-apparaatmodel.

Open het bestand dat je hebt gedownload en volg de instructies in het installatievenster om de stuurprogramma’s en firmware van je Surface bij te werken.
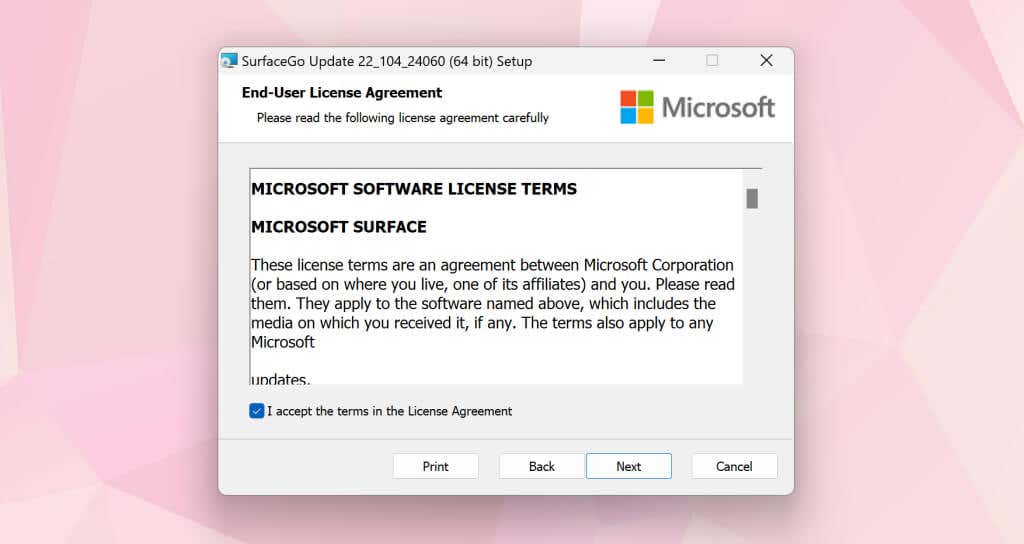
Laat je Surface repareren
Neem contact op met Microsoft Support of stuur je Surface in voor service/reparatie als hij nog steeds niet oplaadt wanneer hij is aangesloten.
