Wanneer u een site probeert te starten en uw webbrowser geeft een foutmelding”err_internet_disconnected”weer, heeft uw browser problemen met het verbinden met internet. Deze fout kan optreden in Chrome, Firefox, Edge en andere browsers en we laten u zien hoe u het probleem kunt oplossen.
Enkele andere redenen waarom u de bovenstaande foutmelding krijgt, zijn dat uw proxyserver of VPN niet werkt, uw Wi-Fi-configuratie een probleem heeft, uw antivirus of firewall uw verbinding blokkeert of de opgeslagen gegevens zijn beschadigd.
Inhoudsopgave
Controleer uw internetverbinding
Als u de foutmelding”err_internet_disconnected”krijgt, moet u eerst uw internetverbinding controleren. Een inactieve verbinding voorkomt dat uw browsers uw sites laden, wat resulteert in de bovenstaande fout.
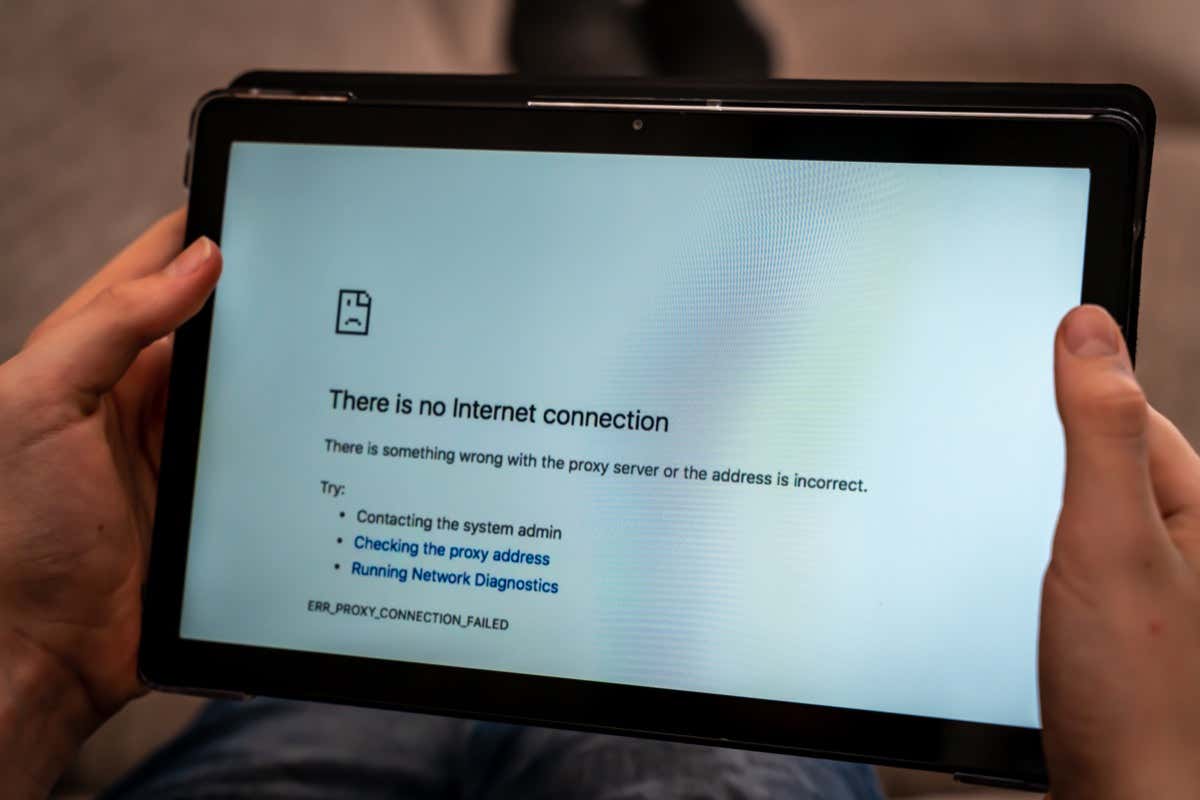
U kunt uw verbinding controleren door een andere webbrowser op uw computer te gebruiken en een site te openen. U kunt ook een ander apparaat op dezelfde verbinding gebruiken om te zien of een site wordt geladen.
Als uw internetverbinding problemen heeft, start u uw router opnieuw op en kijkt u of dat het probleem verhelpt. U kunt andere methoden voor het oplossen van internetproblemen proberen of contact opnemen met uw internetprovider voor hulp.
Schakel de proxyserver uit om de err_internet_disconnected-fout op te lossen
De proxyserver van uw computer leidt uw internetverkeer via een middenserver, wat problemen met bepaalde verbindingen veroorzaakt. Schakel in dit geval al uw computerproxy’s uit en kijk of uw probleem wordt opgelost.
Op Windows
Druk op Windows + I om de Windows Instellingen-app te openen. Selecteer Netwerk & internet in de zijbalk aan de linkerkant. Kies Proxy in het deelvenster aan de rechterkant. Schakel de optie Instellingen automatisch detecteren uit. 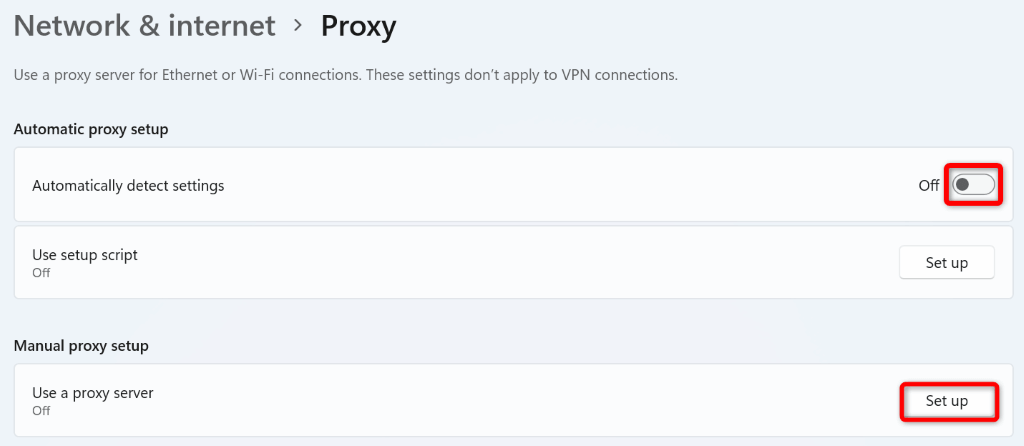 Selecteer Instellen naast Gebruik een proxyserver. Schakel de schakelaar Een proxyserver gebruiken uit en kies Opslaan.
Selecteer Instellen naast Gebruik een proxyserver. Schakel de schakelaar Een proxyserver gebruiken uit en kies Opslaan. 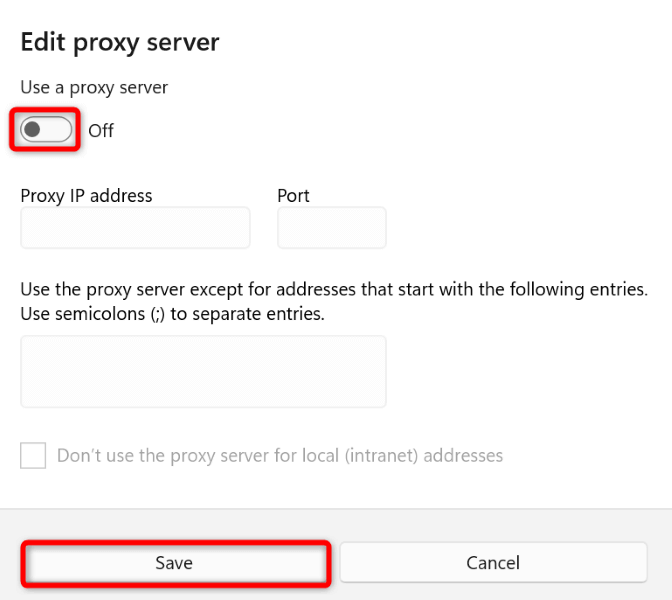 Start uw pc opnieuw op.
Start uw pc opnieuw op.
Op macOS
Selecteer het Apple-menu in de linkerbovenhoek van je Mac en kies Systeemvoorkeuren. Selecteer Netwerk op het volgende scherm. Kies Wi-Fi in de lijst aan de linkerkant en selecteer Geavanceerd aan de rechterkant. Open het tabblad Proxy’s om uw beschikbare proxy’s te bekijken. Schakel alle opties uit in het gedeelte Selecteer een protocol om te configureren en kies onderaan OK. Start je Mac opnieuw op.
Schakel uw VPN uit
Uw VPN-app verzendt uw internetgegevens via een middelste server, wat in sommige gevallen problematisch kan zijn. Een slechte VPN-service kan de toegang van uw webbrowser tot internet verhinderen, waardoor uw browser een foutmelding”err_internet_disconnected”weergeeft.
Schakel in dit geval uw VPN-service uit en kijk of uw probleem wordt opgelost. U kunt de service in de meeste VPN-apps uitschakelen door de schakelaar op de hoofdpagina van de app uit te schakelen. Zodra u dat heeft gedaan, opent u uw webbrowser opnieuw en probeert u uw site te starten.
Als uw site laadt na het uitschakelen van de VPN, is uw VPN-app de boosdoener. Neem in dit geval contact op met uw VPN-bedrijf voor een oplossing of download een nieuwe VPN-app.
Vergeet en maak opnieuw verbinding met uw wifi-netwerk op uw computer
Een reden waarom uw browsers een”err_internet_disconnected”-foutmelding weergeven, is dat de wifi-configuratie van uw computer problemen heeft. Dit voorkomt dat uw browsers uw sites laden.
Verwijder in dit geval uw draadloze netwerk op uw Windows 10/11-of Mac-machine en maak er opnieuw verbinding mee, waardoor uw probleem wordt opgelost. Je hebt het wachtwoord van je wifi-netwerk nodig, dus houd dat bij de hand wanneer je de volgende procedure uitvoert.
Op Windows
Open Instellingen door op Windows + I te drukken. Selecteer Netwerk en internet in de linkerzijbalk. Kies rechts Wi-Fi > Beheer bekende netwerken. Selecteer Vergeten naast je wifi-netwerk. 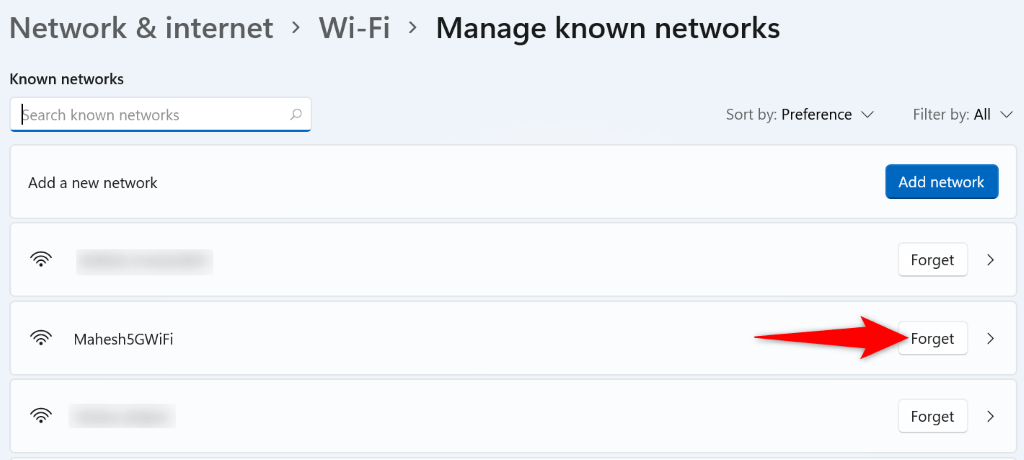 Maak opnieuw verbinding met uw draadloze netwerk.
Maak opnieuw verbinding met uw draadloze netwerk.
Op macOS
Selecteer het Apple-menu in de linkerbovenhoek en kies Systeemvoorkeuren. Selecteer Netwerk op de volgende pagina. Kies Wi-Fi in de zijbalk aan de linkerkant en Geavanceerd aan de rechterkant. Selecteer – (minteken) naast uw Wi-Fi-netwerk in de lijst. Kies Verwijderen in de prompt om uw opgeslagen draadloze netwerk te verwijderen. Selecteer OK gevolgd door Toepassen. Verbind je Mac opnieuw met je wifi-netwerk.
Schakel uw firewall uit
De taak van uw firewall is om kwaadwillende inkomende en uitgaande verbindingen op uw computer te voorkomen. Deze tool heeft mogelijk uw webbrowser of site gedetecteerd als een potentiële bedreiging, waardoor uw toegang tot dat item wordt geblokkeerd.
In dit geval kunt u proberen uw”err_internet_disconnected”-fout op te lossen door uw Windows-of Mac-firewall uit te schakelen.
Op Windows
Open het menu Start, zoek naar Windows Security en open de app. Kies Firewall-en netwerkbeveiliging om toegang te krijgen tot uw Windows-firewallinstellingen. Selecteer het netwerk dat zegt (actief). Schakel de Microsoft Defender Firewall-schakelaar uit.  Selecteer Ja in de prompt Gebruikersaccountbeheer.
Selecteer Ja in de prompt Gebruikersaccountbeheer.
Op macOS
Selecteer het Apple-logo in de linkerbovenhoek van je Mac en kies Systeemvoorkeuren. Kies Beveiliging en privacy op de volgende pagina. Open het tabblad Firewall in het paneel dat wordt geopend. Selecteer het hangslotpictogram onderaan, voer de gebruikersnaam en het wachtwoord van uw beheerdersaccount in en kies Ontgrendelen. Selecteer de optie Firewall uitschakelen.
Fix err_internet_disconnected door uw antivirussoftware uit te schakelen
Het antivirusprogramma van uw machine kan de werking van uw webbrowser verstoren, waardoor de browser een verbindingsfoutmelding weergeeft. Dit gebeurt meestal wanneer uw antivirus uw browser als een bedreiging detecteert.
In dit geval kunt u uw virusbeveiliging tijdelijk uitschakelen om te zien of uw probleem hiermee is opgelost. Hoe u dit doet, hangt af van het antivirusprogramma dat u gebruikt. De volgende instructies zijn van toepassing op Microsoft Defender Antivirus.
Start de Windows Security-app op uw pc. Selecteer Virus-en bedreigingsbeveiliging in de app. Kies Instellingen beheren onder de kop Instellingen voor bescherming tegen virussen en bedreigingen. Schakel de optie Realtime bescherming uit.  Kies Ja in de prompt Gebruikersaccountbeheer.
Kies Ja in de prompt Gebruikersaccountbeheer.
Browsegegevens wissen in Google Chrome, Firefox, Edge en andere browsers
Uw webbrowser slaat uw browsegegevens op, zodat u snel terug kunt naar eerdere items. Het is mogelijk dat deze gegevens beschadigd zijn geraakt, waardoor uw browser niet meer goed werkt. Dit is meestal het geval wanneer u de opgeslagen gegevens van uw browser lange tijd niet hebt gewist.
Gelukkig kunt u al uw browsegegevens wissen en uw probleem oplossen. We hebben een handleiding geschreven over hoe u precies dat kunt doen in Chrome, Firefox, Edge, Safari en Opera, dus bekijk dat eens.
Zodra uw browsergegevens zijn gewist, probeert u toegang te krijgen tot uw site in uw browser.
Spoel uw DNS-cache om de fout err_internet_disconnected op te lossen
Uw webbrowsers gebruiken de DNS-cache van uw systeem om snel domeinnamen naar IP-adressen te vertalen. Soms raakt deze cache beschadigd, waardoor uw browsers niet de juiste IP-adressen kunnen krijgen.
In dit geval kunt u de DNS-cache van uw Windows of Mac wissen en uw probleem oplossen. Als u dit doet, worden uw browsergegevens of andere items niet verwijderd.
Op Windows
Open het menu Start, zoek de opdrachtprompt en start de tool. Typ de volgende opdracht in het CMD-venster en druk op Enter: ipconfig/flushdns  Start uw webbrowser opnieuw en probeer uw site te openen.
Start uw webbrowser opnieuw en probeer uw site te openen.
Op macOS
Open een Terminal-venster op je Mac. Typ de volgende opdracht en druk op Enter: sudo dscacheutil-flushcache; sudo killall-HUP mDNSResponder Voer uw Mac-wachtwoord in en druk op Enter. U ziet uw wachtwoord niet worden getypt, maar gaat toch door.
Werk de stuurprogramma’s voor uw netwerkadapter bij
Last but not least, zorg ervoor dat uw Windows-pc de nieuwste stuurprogramma’s voor uw netwerkadapter gebruikt. Deze adapter is tenslotte hoe uw machine verbinding maakt met internet.
Verouderde stuurprogramma’s kunnen veel problemen veroorzaken en u kunt deze problemen oplossen door de stuurprogramma’s bij te werken. Het is snel, gemakkelijk en gratis om dat te doen.
Klik met de rechtermuisknop op het menupictogram Start en kies Apparaatbeheer. Vouw Netwerkadapters uit, klik met de rechtermuisknop op uw adapter en kies Stuurprogramma bijwerken. 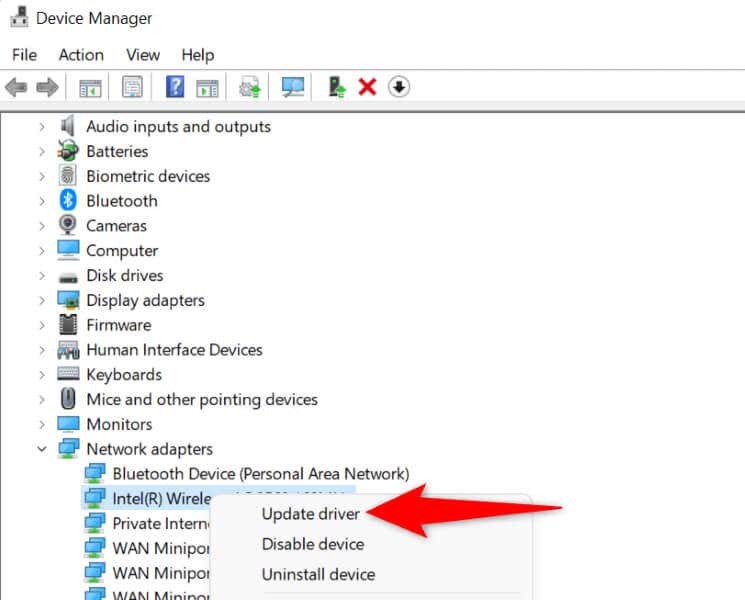 Selecteer Automatisch zoeken naar stuurprogramma’s op het volgende scherm.
Selecteer Automatisch zoeken naar stuurprogramma’s op het volgende scherm. 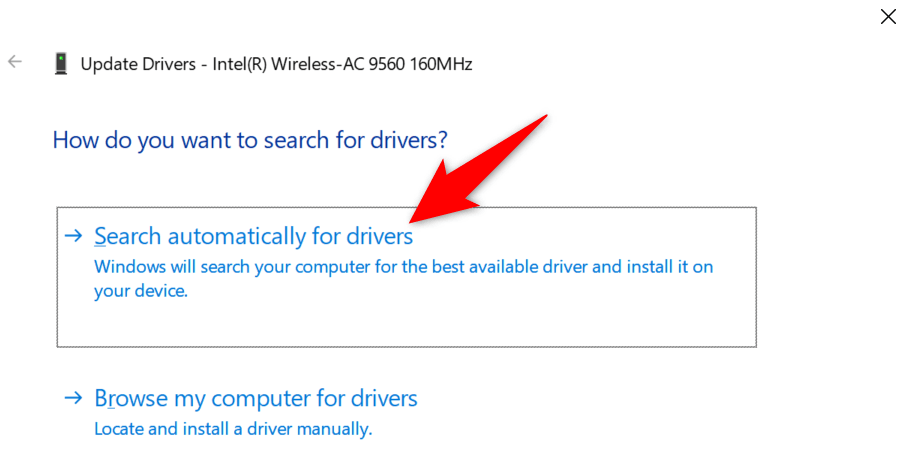 Laat Apparaatbeheer de nieuwste stuurprogramma’s zoeken en installeren. Start uw pc opnieuw op.
Laat Apparaatbeheer de nieuwste stuurprogramma’s zoeken en installeren. Start uw pc opnieuw op.
Problemen met internetverbindingen in uw webbrowsers oplossen
De fout”err_internet_disconnected”van uw browser geeft in feite aan dat uw computer geen verbinding met internet heeft om uw site te laden. Er zijn verschillende redenen waarom dit gebeurt. De bovenstaande gids helpt u het probleem op te lossen, zodat u verder kunt gaan met uw bedrijf in uw webbrowser. Genieten!

