Google Foto’s heeft een geweldige functie genaamd Herinneringen. De software maakt foto’s en video’s die je in het verleden hebt toegevoegd en brengt ze weer naar boven, zodat je ze opnieuw kunt beleven. Het kan echter zijn dat u niet wilt dat bepaalde herinneringen op uw tijdlijn blijven hangen. Gelukkig heb je de mogelijkheid om herinneringen uit Google Foto’s te verwijderen.
Het verwijderen van die herinneringen is niet echt moeilijk om te doen, maar het is niet zo direct als de meesten zouden hopen. Hier is een handleiding voor het verwijderen van herinneringen.
Wat zijn Google-herinneringen?
Dus, voordat we het hebben over het verwijderen van herinneringen, laten we het hebben over wat ze zijn. Wanneer u de Google Foto’s-app opent, ziet u een feed met foto’s en video’s bovenaan de gebruikersinterface. Er staat tekst op zoals”Herinner je je deze dag nog?”,”Bezoek dit moment opnieuw”,”Spotlight of the day”, etc.
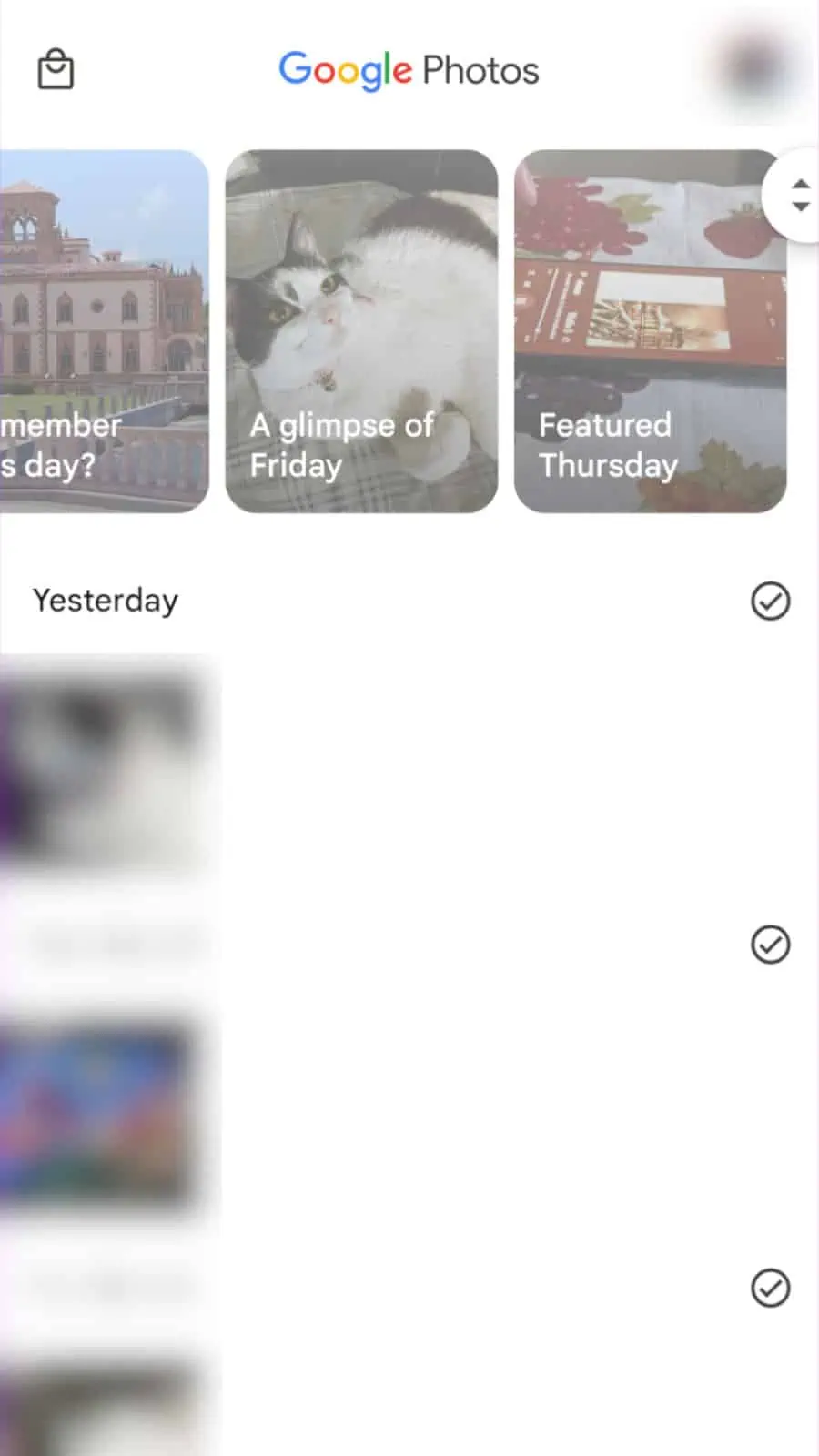
Dit zijn je herinneringen. Google doorloopt de inhoud die u in uw bibliotheek heeft en kiest de inhoud die weer naar boven komt. Veel van hen zijn slechts willekeurige herinneringen die de app voor je heeft uitgekozen. Het programma gebruikt hoogstwaarschijnlijk AI om te onderscheiden welke foto’s of video’s het opnieuw bekijken waard zijn.
Het zal je deze inhoud laten zien in een Instagram/Snapchat Stories-indeling. Dit betekent dat je doorgaat naar de volgende afbeelding of video door aan de rechterkant van het scherm te tikken.
Google Foto’s markeert ook Herinneringen van het afgelopen seizoen. Zo krijg je aan het begin van de winter een samenvatting van je beste foto’s en video’s die je tijdens de herfst hebt gemaakt.
Onlangs is Google begonnen met het toevoegen van muziek en inzoomeffecten aan foto’s in je Herinneringen. Dit voegt een beetje flair toe.
Herinneringen verwijderen uit Google Foto’s
Herinneringen verwijderen uit Google Foto’s is dus vrij eenvoudig. Het eerste dat u doet, is naar het geheugen gaan waarvan u zich wilt ontdoen. Tik rechtsonder in het scherm op het menu met drie stippen. Hierdoor wordt het informatiepaneel voor het geheugen geopend.
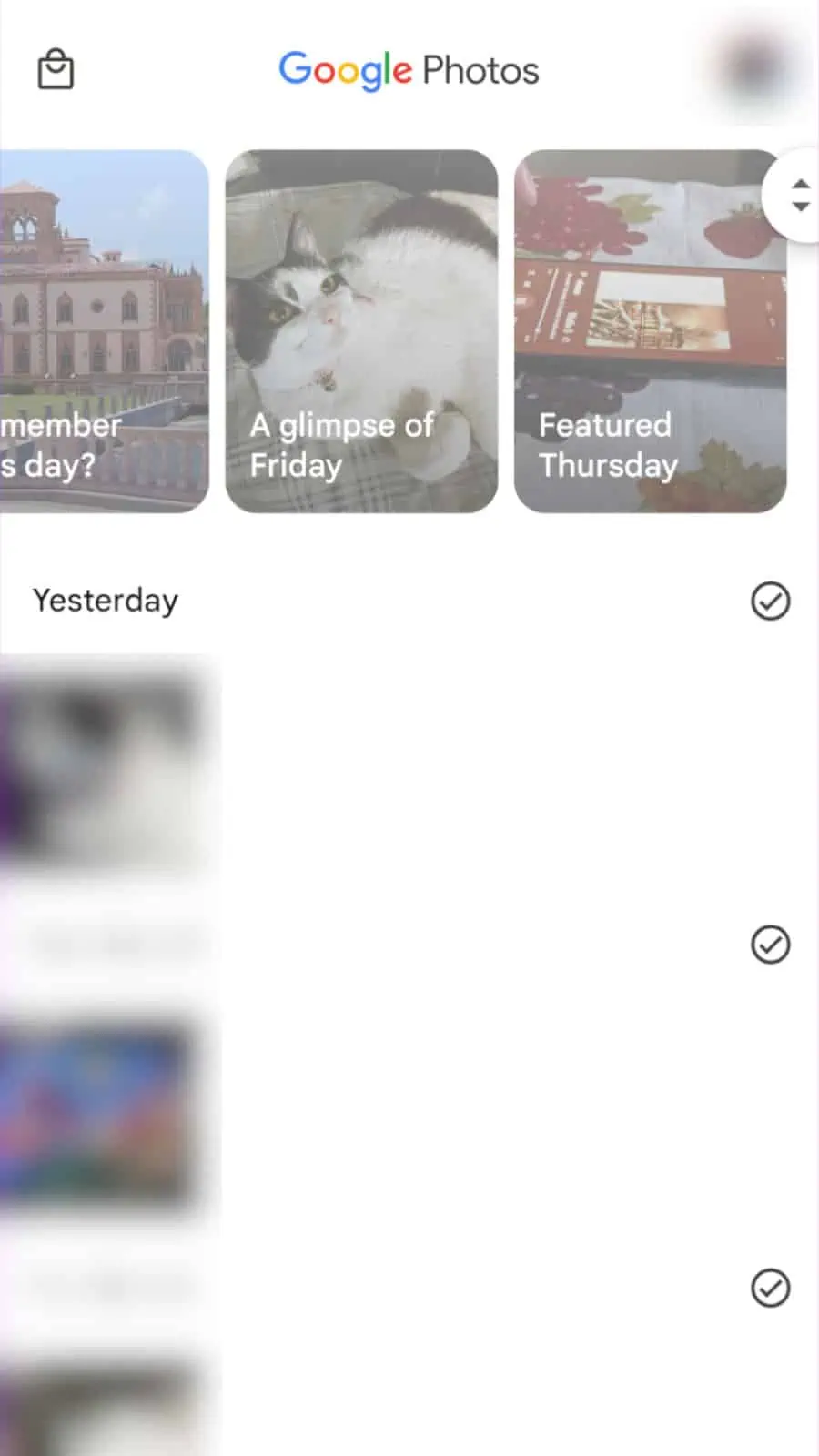
Het paneel heeft allerlei opties om uit te kiezen, maar u wilt de optie Verbergen zoeken. Het is de oogbal met een streep er doorheen. Als u erop tikt, wordt het geheugen niet meteen verborgen. In plaats daarvan wordt een submenu geopend met verschillende opties om het geheugen te verbergen.
Als u het geheugen helemaal wilt verwijderen, tikt u op de onderste optie: Dit geheugen verwijderen. Houd er rekening mee dat als u een herinnering verwijdert, u de daadwerkelijke foto of video NIET uit uw bibliotheek verwijdert. Dus maak je geen zorgen.
Als je twijfelt, zie je een bevestigingspop-up verschijnen. Het zal je vragen of je zeker weet dat je het wilt doen en je de optie geven om het te annuleren.
Andere opties
Er zijn andere opties die je kunt kiezen wanneer je toegang krijgt tot het menu Verbergen. In plaats van het verhaal helemaal kwijt te raken, passen deze andere opties misschien meer bij je.
De eerste optie is de optie Foto uit geheugen verwijderen. Deze verschijnt wanneer het verhaal meer dan één foto heeft. Als je de Memory niet erg vindt, maar er een of meerdere foto’s zijn die je eruit wilt halen, kun je deze optie gebruiken om specifieke foto’s te verwijderen.
De volgende is de Verberg datum uit geheugen optie. Stel dat er een specifieke datum is waarop u niet wilt worden opgevoed. Misschien was die dag vooral pijnlijk voor jou. Welnu, als u deze optie gebruikt, geeft Google Foto’s u geen Herinneringen van die dag.
De laatste is de optie Mensen en huisdieren verbergen. Als je deze optie hebt geselecteerd, zie je geen verhalen met bepaalde mensen of dieren erin. U kunt kiezen uit de lijst met mensen die Google al heeft geïdentificeerd. Als je dit wilt terugdraaien, ga je gewoon naar een willekeurig verhaal, ga je naar de optie Mensen en huisdieren verbergen en deselecteer je de geselecteerde persoon/huisdier.
Wat staat er nog meer in het paneel?
Wanneer je het informatiepaneel opent terwijl je een Herinnering bekijkt, zal het je een heleboel handige tools en informatie erover laten zien. Onderaan zie je informatie zoals de locatie waar het is opgenomen, als die informatie beschikbaar is. Je ziet ook de datum waarop de foto is gemaakt, de naam van het bestand, wie er op de afbeelding staat (als Google ze herkent als een van je contacten), of er een back-up van is gemaakt op de Drive en zelfs de camera-instellingen die je hebt gebruikt toen jij hebt de foto gemaakt.
Boven die informatie zie je een carrousel met opties. De eerste brengt u naar de datum waarop de foto of video is gemaakt. Het brengt je naar die plek in je Google Foto’s-tijdlijn.
Met de volgende optie kun je een fysieke afdruk van de foto bestellen. Als je erop tikt, zie je een submenu met drie opties. Je kunt die gewoon laten afdrukken en naar je opsturen.
Je hebt ook de mogelijkheid om een grote canvasafdruk van die afbeelding aan de muur te hangen. Ten slotte kunt u die telefoon en andere toevoegen aan een volledig fotoboek en dat naar u laten verzenden. Om dat te doen, moet je minimaal 20 foto’s hebben geselecteerd.
Vervolgens kun je de titel van die herinnering bewerken. Ten slotte kun je de foto in dat verhaal toevoegen aan een album in uw Google Foto’s-bibliotheek. Er zijn zoveel dingen die u kunt doen met Google Foto’s Herinneringen. Hopelijk heeft deze gids enig licht kunnen werpen op deze interessante functie.

