Door software up-to-date te houden, krijgt u toegang tot nieuwe functies, prestatieverbeteringen en bugfixes. Microsoft PowerPoint vormt hierop geen uitzondering en het is belangrijk om het regelmatig bij te werken om het meeste uit het programma te halen. Deze zelfstudie laat meerdere manieren zien om MS PowerPoint bij te werken op Windows-en macOS-besturingssystemen.
Microsoft PowerPoint bijwerken op Windows
MS Office-apps zoals PowerPoint, Word en Excel worden standaard bijgewerkt zichzelf automatisch wanneer Microsoft een nieuwere versie uitbrengt. Als automatische updates echter zijn uitgeschakeld, niet correct werken of als u gewoon wilt controleren of PowerPoint up-to-date is, probeert u de onderstaande methoden.
Inhoudsopgave
Start een update via MS PowerPoint
Als u de downloadbare versie van de Office-suite van de Microsoft Office-website gebruikt, kunt u vanuit PowerPoint een update starten. Om dat te doen:
 Open PowerPoint en selecteer Account op het startscherm. Als u al aan een presentatie werkt, selecteert u het tabblad Bestand en kiest u Account (of Meer > Account ).
Open PowerPoint en selecteer Account op het startscherm. Als u al aan een presentatie werkt, selecteert u het tabblad Bestand en kiest u Account (of Meer > Account ). 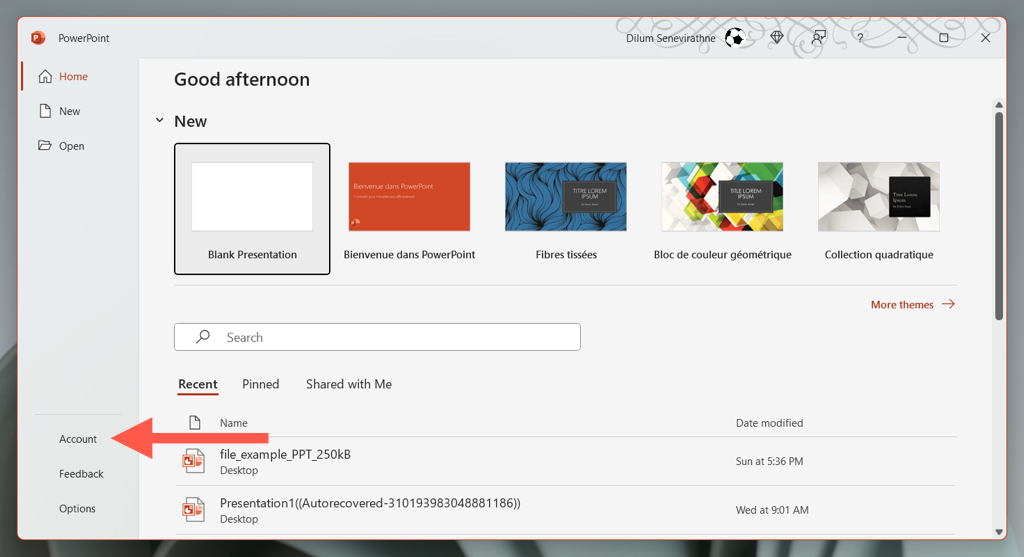 Selecteer de Update-opties knop en kies Nu bijwerken.
Selecteer de Update-opties knop en kies Nu bijwerken. 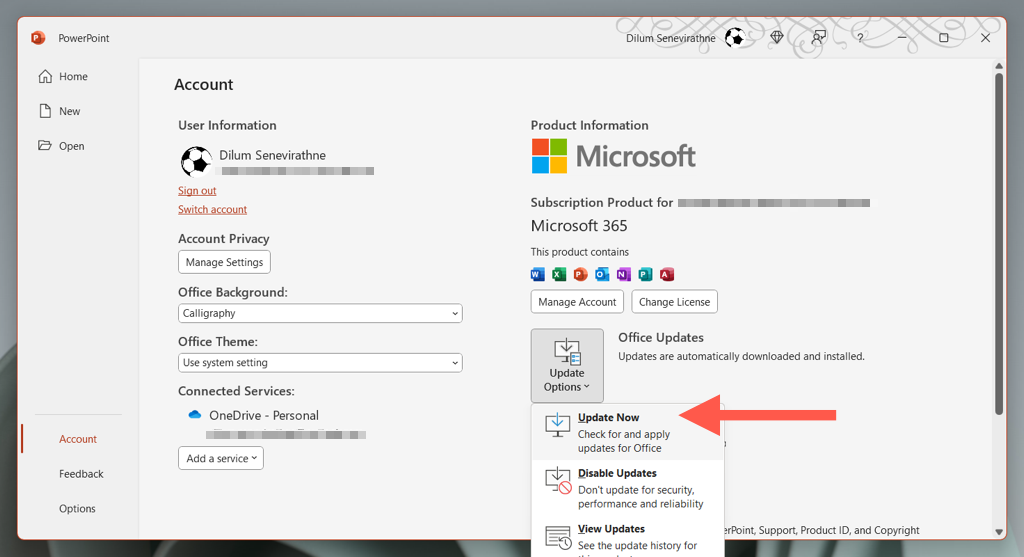 Wacht tot PowerPoint verbinding maakt met de Microsoft-servers en downloads en installeert de nieuwste Office-updates.
Wacht tot PowerPoint verbinding maakt met de Microsoft-servers en downloads en installeert de nieuwste Office-updates.
Gebruik Windows Update om PowerPoint bij te werken
Als u problemen ondervindt bij het openen of gebruiken van PowerPoint, probeer dan een update uit te voeren via een alternatieve Office-app zoals Microsoft Word of Excel. U kunt dat doen door dezelfde stappen hierboven te volgen.
Als ook dat niet lukt, configureert u Windows Update om uw Office-installatie bij te werken.
Klik met de rechtermuisknop op de Start-knop en selecteer Instellingen. 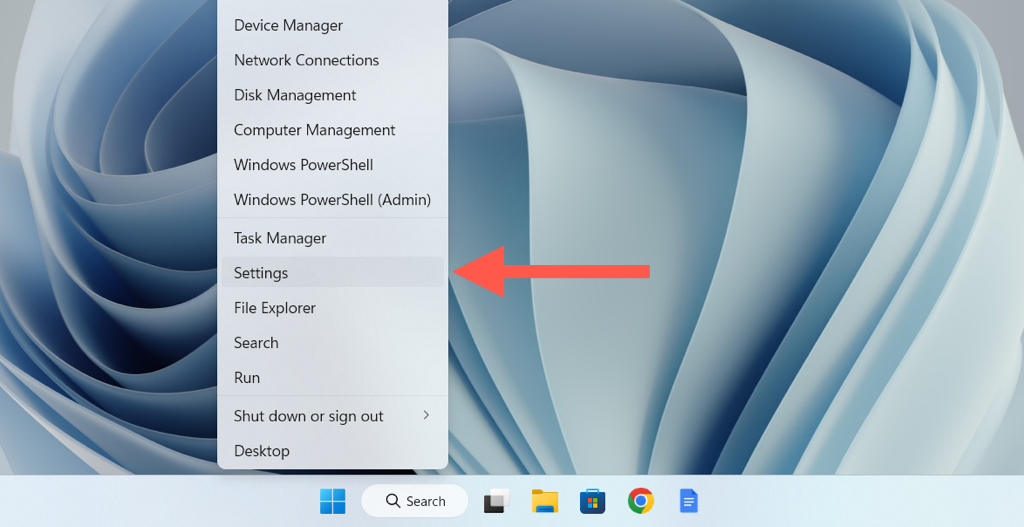 Selecteer Windows Update en kies vervolgens Geavanceerde opties.
Selecteer Windows Update en kies vervolgens Geavanceerde opties. 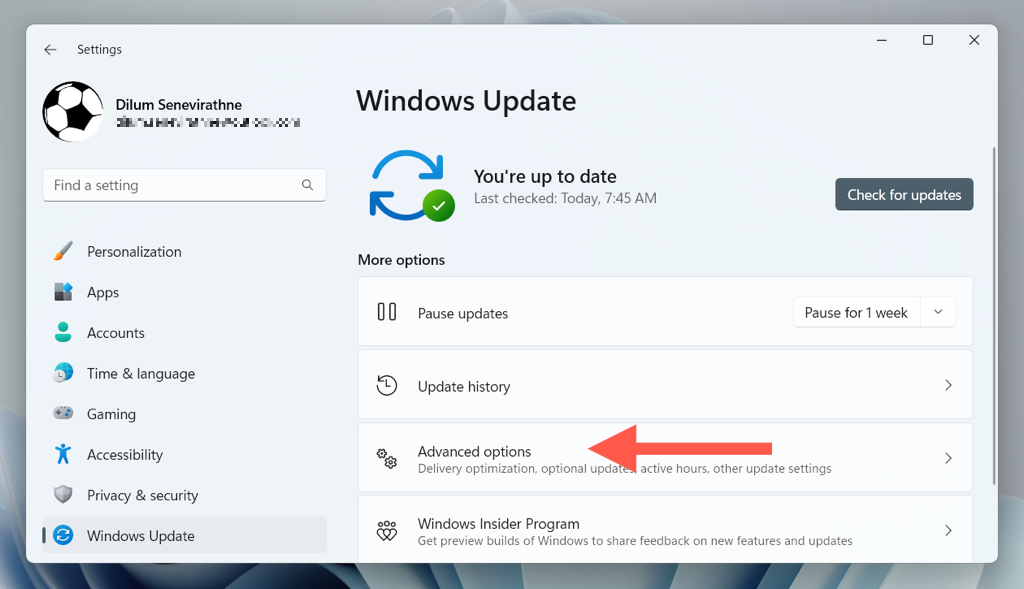 Activeer de schakelaar naast Updates ontvangen voor andere Microsoft-producten.
Activeer de schakelaar naast Updates ontvangen voor andere Microsoft-producten. 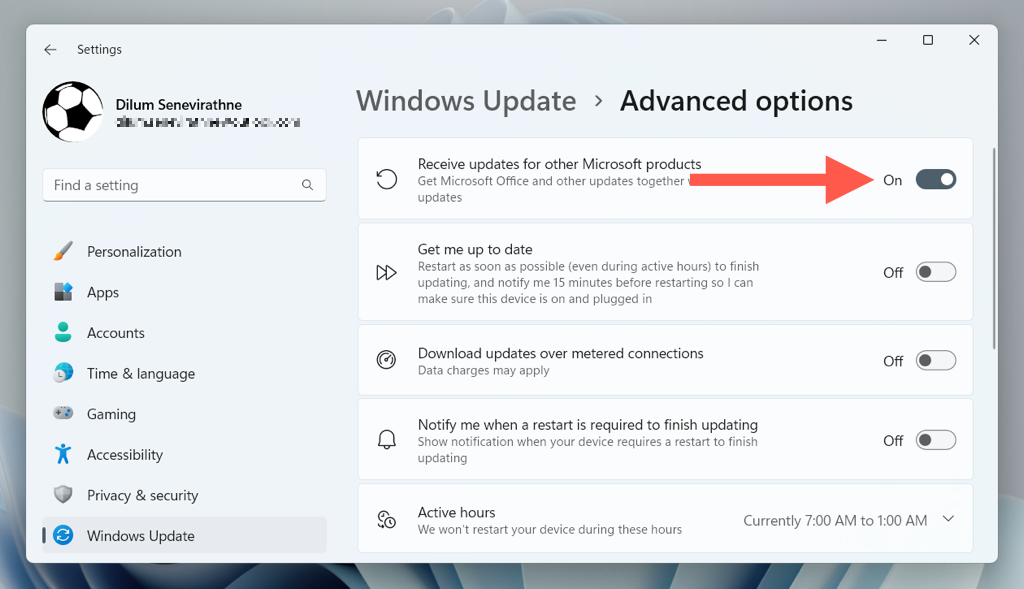 Ga terug naar het vorige scherm en selecteer Controleer op updates. Als er Microsoft Office-updates in behandeling zijn, selecteert u Downloaden en installeren.
Ga terug naar het vorige scherm en selecteer Controleer op updates. Als er Microsoft Office-updates in behandeling zijn, selecteert u Downloaden en installeren.
PowerPoint bijwerken met een online Office-reparatie
Als Microsoft PowerPoint niet kan worden geopend en updates niet kunnen worden geïnstalleerd, probeer dan een online Office-reparatie uit te voeren. Hiermee worden niet alleen ernstige problemen met uw PowerPoint-of Office-installatie opgelost, maar de procedure werkt het programma ook bij naar de nieuwste versie.
Klik met de rechtermuisknop op de Start-knop en selecteer Geïnstalleerde apps /Apps en functies. 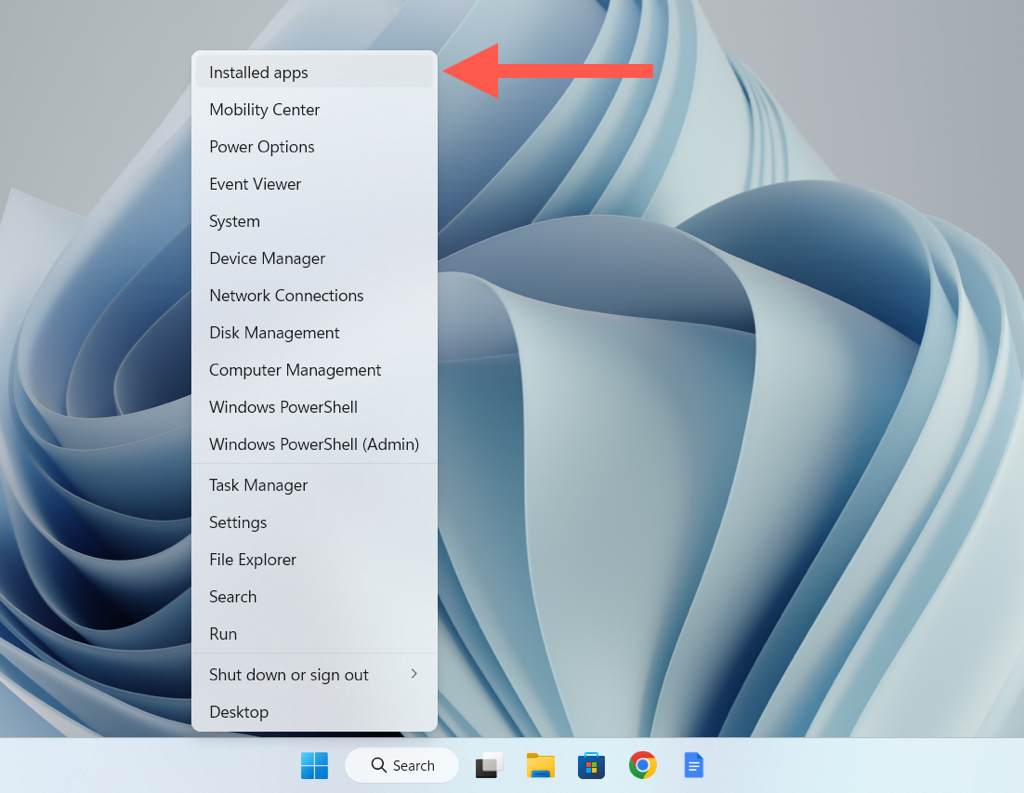 Selecteer Microsoft Office > Wijzigen.
Selecteer Microsoft Office > Wijzigen. 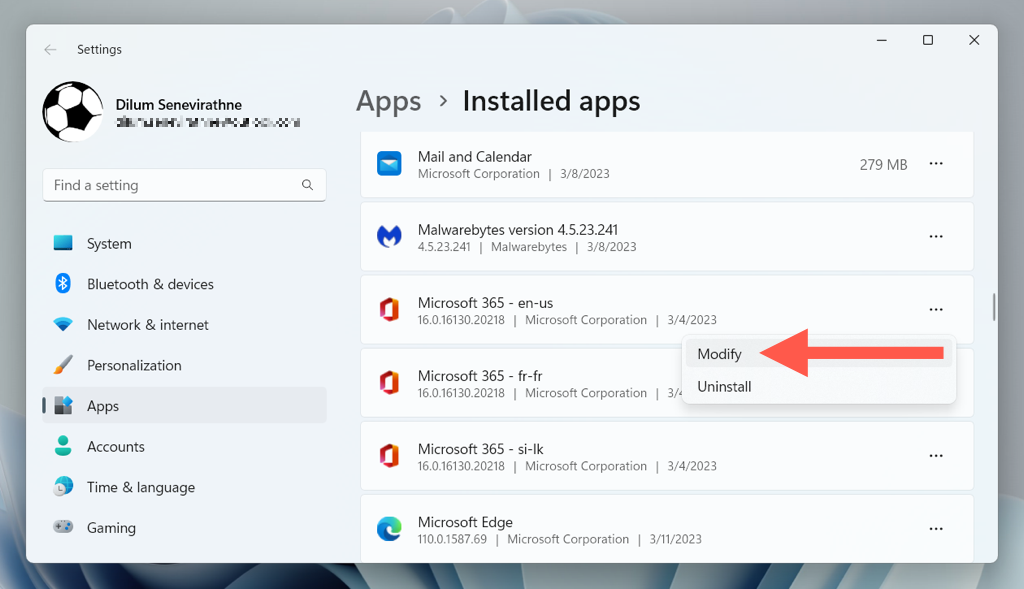 Schakel het keuzerondje naast Online in Repareren en selecteer Repareren.
Schakel het keuzerondje naast Online in Repareren en selecteer Repareren. 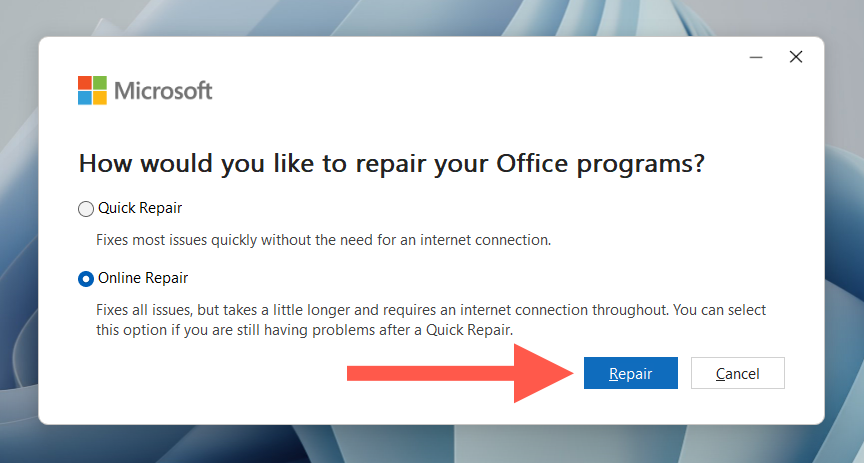
Opmerking: Een online Office-reparatie kan enkele uren in beslag nemen.
Update PowerPoint via de Microsoft Store
Als u de Microsoft Store-versie van Office kunt u PowerPoint en andere Office-apps bijwerken via de Microsoft Store.
Open de Microsoft Store en selecteer Bibliotheek. 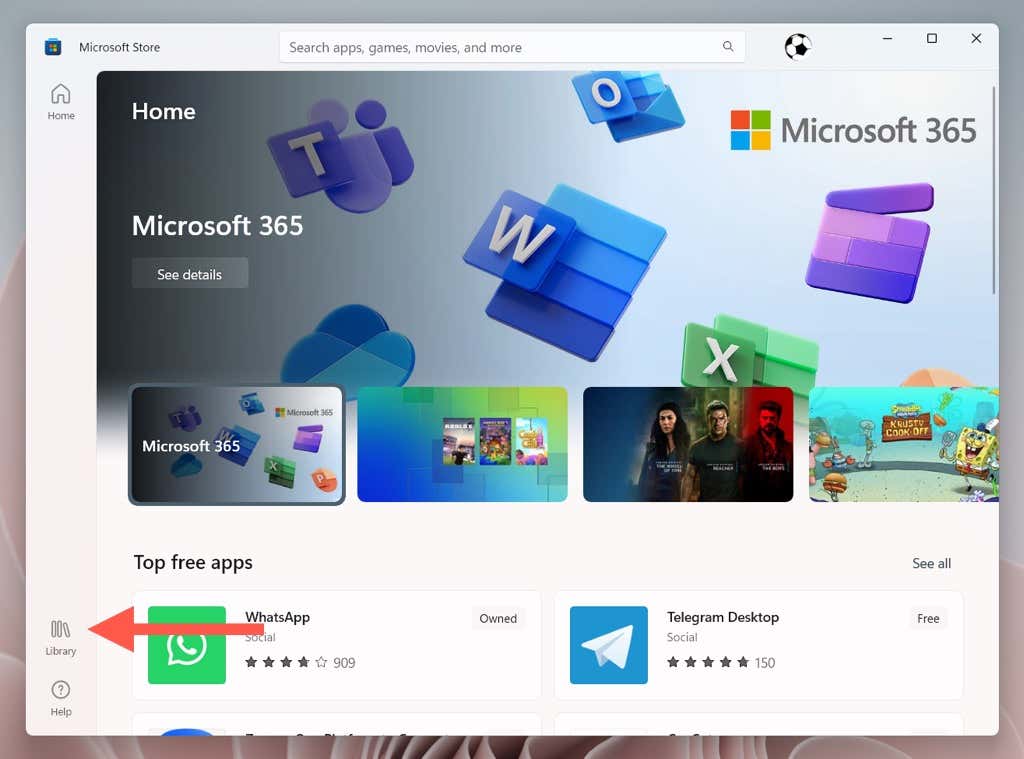 Selecteer de Updates ophalen knop.
Selecteer de Updates ophalen knop. 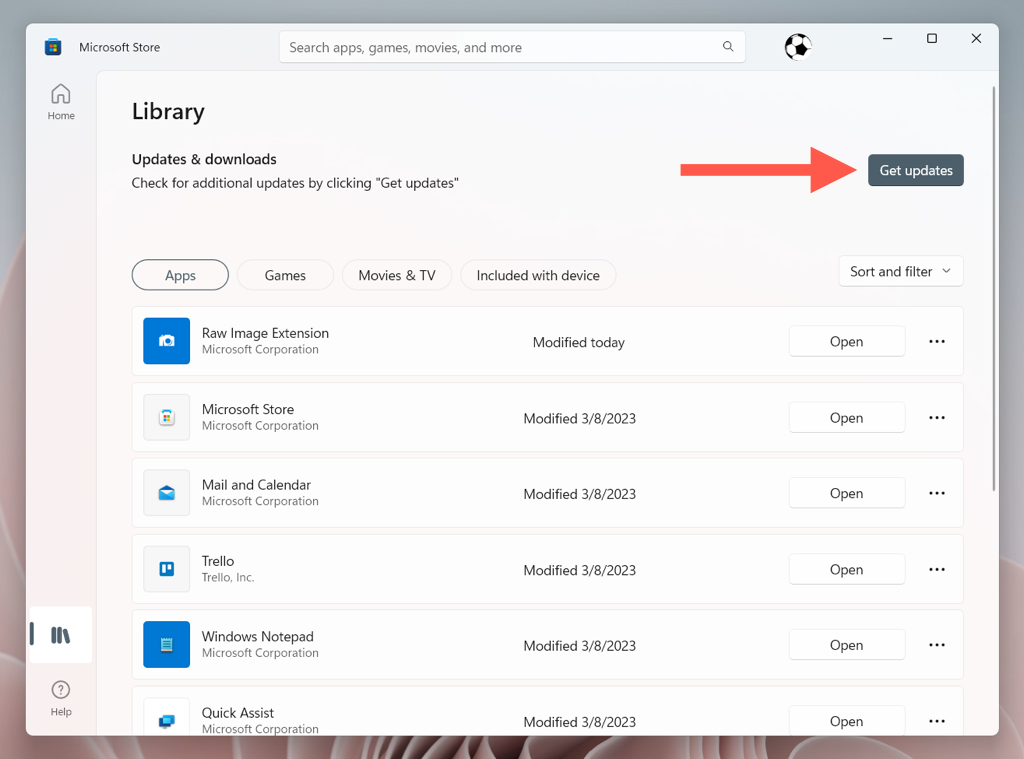 Selecteer Bijwerken volgende naar Microsoft 365.
Selecteer Bijwerken volgende naar Microsoft 365.
Opmerking: als u wilt dat de Microsoft Store uw apps automatisch bijwerkt, selecteert u uw profielpictogram, kiest u Instellingen en vinkt u het vakje aan naast Automatisch Updates.
Microsoft PowerPoint bijwerken op Apple Mac
Als u een Mac-gebruiker bent, werken Microsoft-apps zoals PowerPoint, Edge en OneDrive zichzelf bij via een hulpprogramma op de achtergrond Microsoft AutoUpdate genoemd. Als Microsoft AutoUpdate is uitgeschakeld, niet werkt of als u wilt weten of u de nieuwste versie van PowerPoint voor macOS gebruikt, kunt u een handmatige controle op updates starten met de onderstaande methoden.
Start een update via Microsoft PowerPoint
Als u de standaard downloadbare versie van Office voor Mac van de Microsoft Office-website gebruikt, is de snelste manier om PowerPoint bij te werken via de toepassing zelf.
Open Microsoft PowerPoint en selecteer Help >Controleren op updates in het bovenste menu. 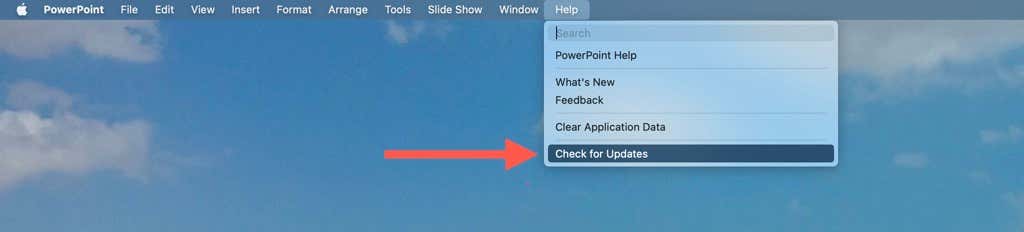 De pop-up van Microsoft AutoUpdate moet starten en zoeken naar nieuwere versies van Office-apps. Als er een nieuwe PowerPoint-update is, selecteert u Bijwerken.
De pop-up van Microsoft AutoUpdate moet starten en zoeken naar nieuwere versies van Office-apps. Als er een nieuwe PowerPoint-update is, selecteert u Bijwerken. 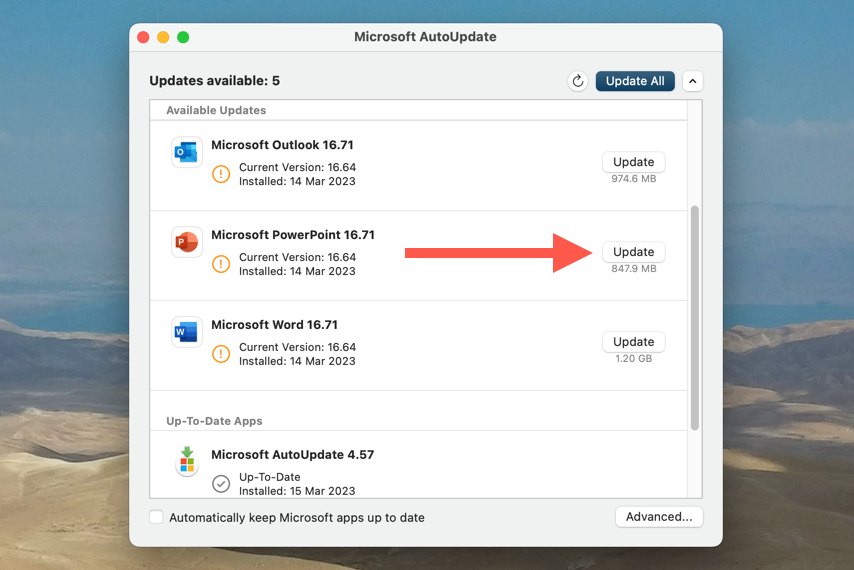
Aarzel niet om lopende updates toe te passen voor alle andere Office-apps op uw Mac terwijl u bezig bent.
Update PowerPoint via Microsoft AutoUpdate Tool
Als u Microsoft PowerPoint niet kunt openen, open het hulpprogramma Microsoft AutoUpdate rechtstreeks om het programma bij te werken.
Open Finder en selecteer Ga >Ga naar map in de menubalk. 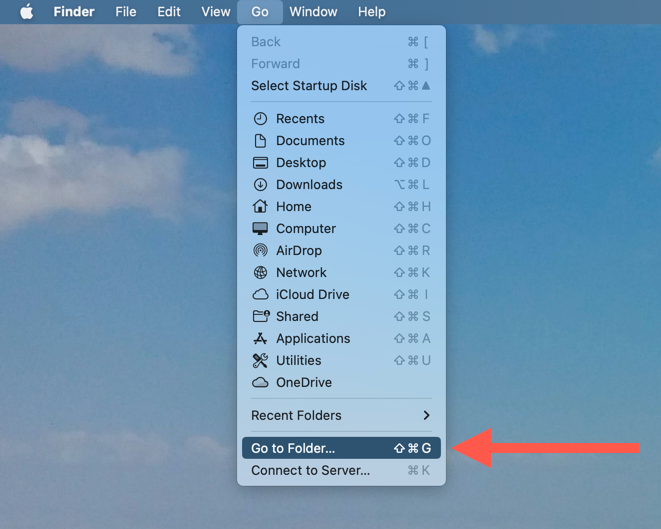 Kopieer en plak de volgende map en druk op Retour:
Kopieer en plak de volgende map en druk op Retour:
/Library/Application Support/Microsoft/MAU2.0
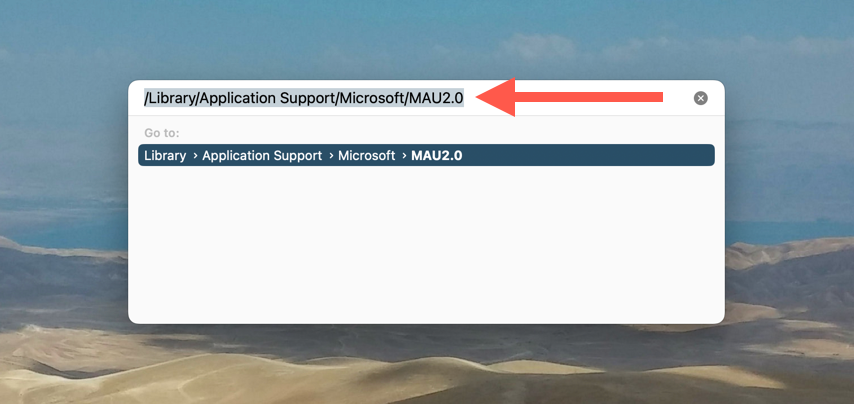 Dubbelklik op het bestand met het label Microsoft AutoUpdate.
Dubbelklik op het bestand met het label Microsoft AutoUpdate. 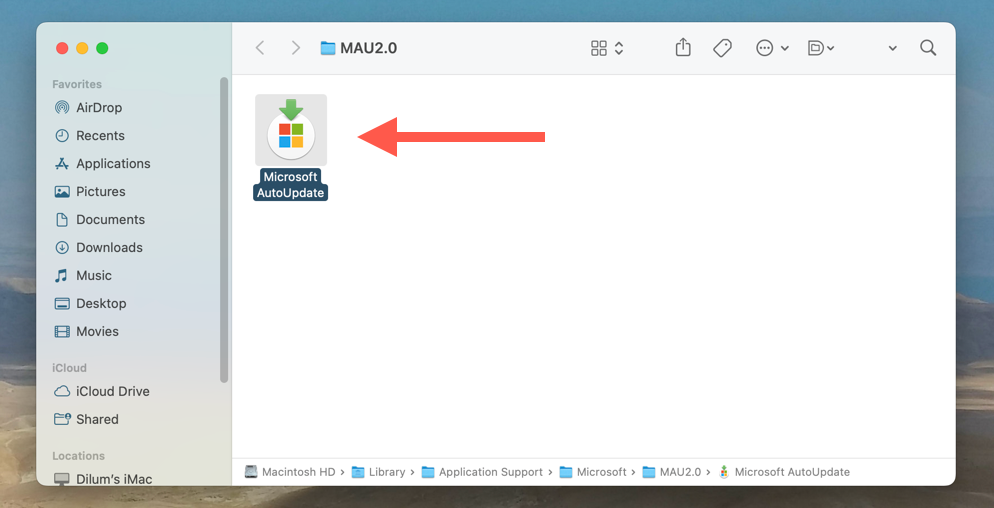 Selecteer Controleren op updates op het hulpprogramma Microsoft AutoUpdate om een scan op nieuwe Office-updates te starten.
Selecteer Controleren op updates op het hulpprogramma Microsoft AutoUpdate om een scan op nieuwe Office-updates te starten. 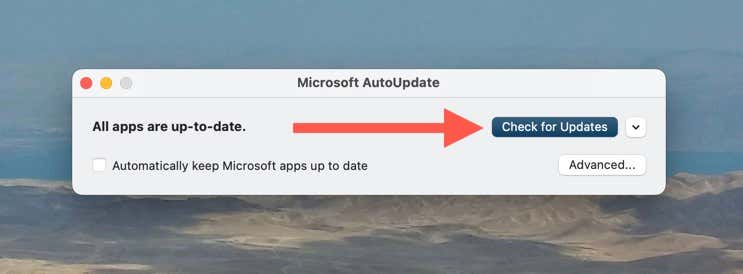 Selecteer de Update knop naast Microsoft PowerPoint.
Selecteer de Update knop naast Microsoft PowerPoint. 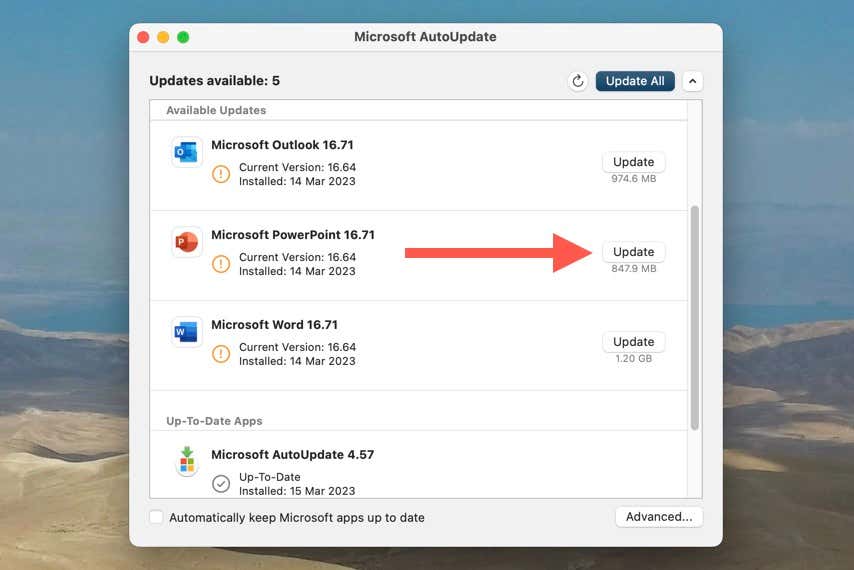
PowerPoint bijwerken via de Mac App Store
Als u PowerPoint hebt gedownload via de Mac App Store, doorloopt u de volgende stappen om het programma bij te werken naar de nieuwste versie.
Open de Mac App Store en selecteer Updates in de zijbalk. 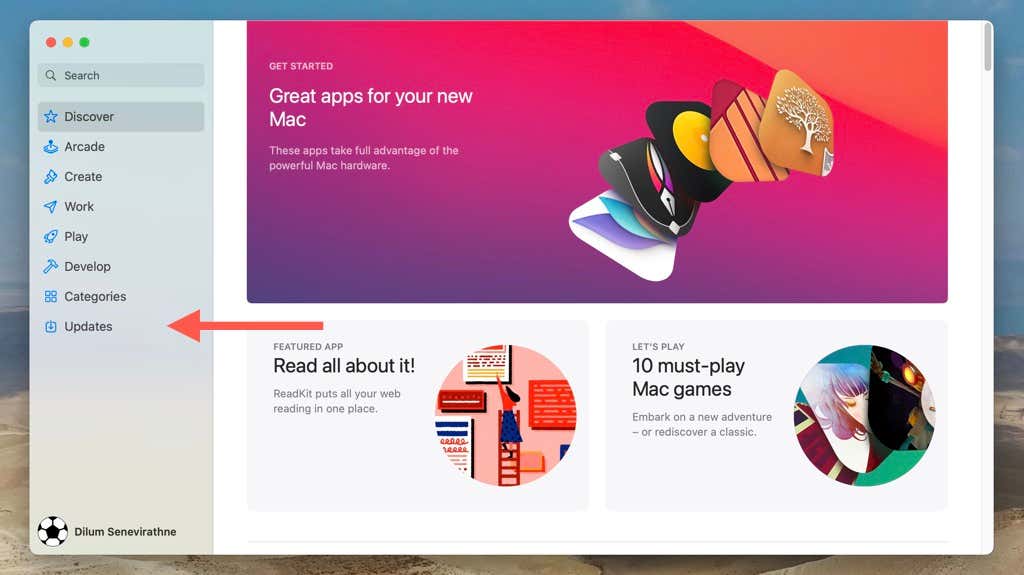 Selecteer Bijwerken naastMicrosoft PowerPoint.
Selecteer Bijwerken naastMicrosoft PowerPoint. 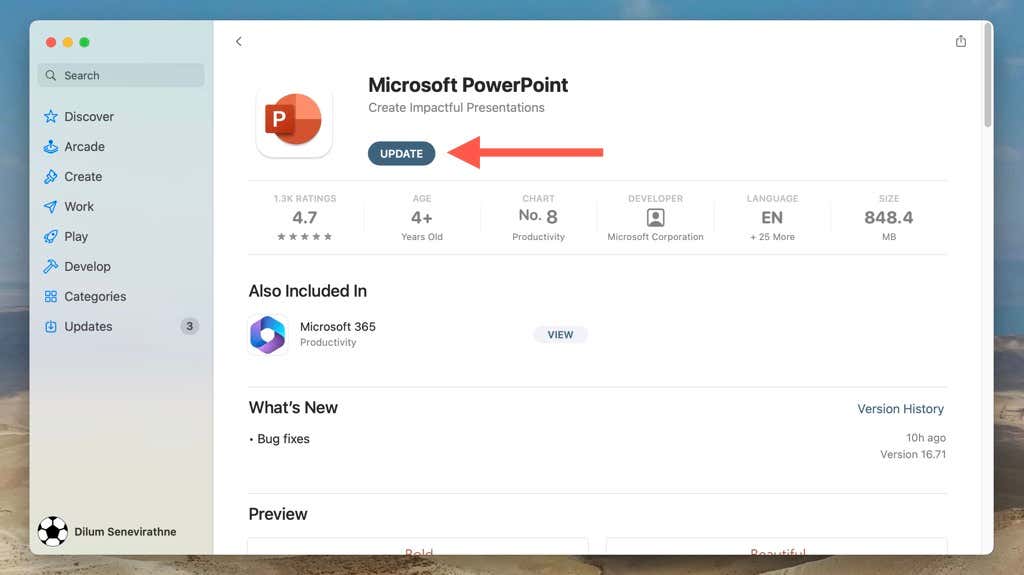
Als je wilt de Mac App Store om PowerPoint automatisch bij te werken, selecteer App Store > Instellingen in de menubalk en vink het vakje aan naast Automatische updates.
Houd Microsoft PowerPoint up-to-date
Zoals u zojuist hebt ontdekt, is het bijwerken van Microsoft PowerPoint in Windows en macOS relatief eenvoudig en zijn er meerdere benaderingen die u kunt volgen om ervoor te zorgen dat u de nieuwste versie van het programma gebruikt. Vergeet niet om regelmatig te controleren op nieuwe updates en deze te installeren om de best mogelijke ervaring te krijgen met de krachtige presentatietool van Microsoft.