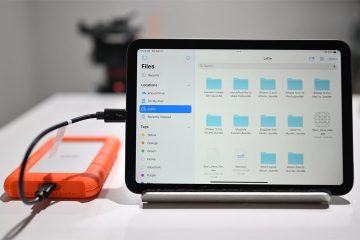Met een handvol macOS-apps kun je bijna exacte kopieën maken van de opslagapparaten van je Mac, wat handig kan zijn om een back-up te maken in geval van een gegevensnoodgeval.
Soms is het handig om een volledige, complete, exacte kopie te maken van een van de schijven van je Mac, vooral de opstartschijf. Vanwege de complexiteit van de UNIX-onderbouwing van macOS en het enorme aantal bestanden dat met macOS wordt geïnstalleerd, kan het een hele klus zijn om een schijf te klonen.

Er zijn verschillende apps die je kunt gebruiken om een schijfkloon te maken of om up en herstel de schijven en volumes van uw Mac. Deze omvatten, maar zijn niet beperkt tot:
Apple Disk Utility SuperDuper! Carbon Copy Cloner balena Etcher Clonezilla ChronoSync en ChronoSync Express Schijfboor Koop Backup Pro 3 EaseUS Todo Backup dd rsync Raspberry Pi Imager
Er is een verschil tussen het klonen van een schijf of partitie en het maken van een back-up.
Een back-up maken betekent het kopiëren van bestanden en mappen in dezelfde hiërarchie als het bronstation of-volume, en mogelijk de back-up opslaan in een eigen formaat om later te herstellen met dezelfde software.
Eigen back-ups zijn OK, maar misschien wilt u een exacte kopie maken van een schijf of volume op blokniveau.
De meeste schijven slaan gegevens op in blokken op schijf-en gegevens worden meestal gelezen en geschreven in blokken ter grootte van een blok. De meeste schijfblokken zijn 512 bytes groot, maar kunnen ook 1024, 2048 of 4096 bytes zijn.
Aandrijfmechanismen of”mechs”hebben meestal interne buffers die schijf-I/O sneller maken door recent gebruikte blokken op te slaan in een schijfcache voor snellere I/O. Met behulp van bepaalde commando’s is het mogelijk om schijfcaches te omzeilen en”ruwe”I/O uit te voeren die gegevens onmiddellijk op schijf leest of schrijft.
Voor echte en exacte schijfklonen is een blok-voor-blok kopie nodig.
Er zijn ook veel cloudgebaseerde back-upservices online, en hoewel ze nuttig zijn, zijn het geen echte apparaatkloners, dus die zullen we hier niet behandelen.
Apple Schijfhulpprogramma
De eenvoudigste manier om een blokkopie van een schijf of volume op macOS te maken, is door Apple’s Schijfhulpprogramma te gebruiken. Het hulpprogramma van Apple heeft de mogelijkheid om exacte schijfklonen op blokniveau te maken en deze op te slaan in schijfimage-indeling (.dmg).
De.dmg’s kunnen dan later op een ander apparaat worden teruggezet.
Als u een schijfkopie wilt maken met Drive Utility, opent u deze in/Applications/Utilities/en selecteert u een volume in de lijst aan de linkerkant. Control-klik of klik met de rechtermuisknop op het volume en selecteer ‘Afbeelding van’ in het pop-upmenu.
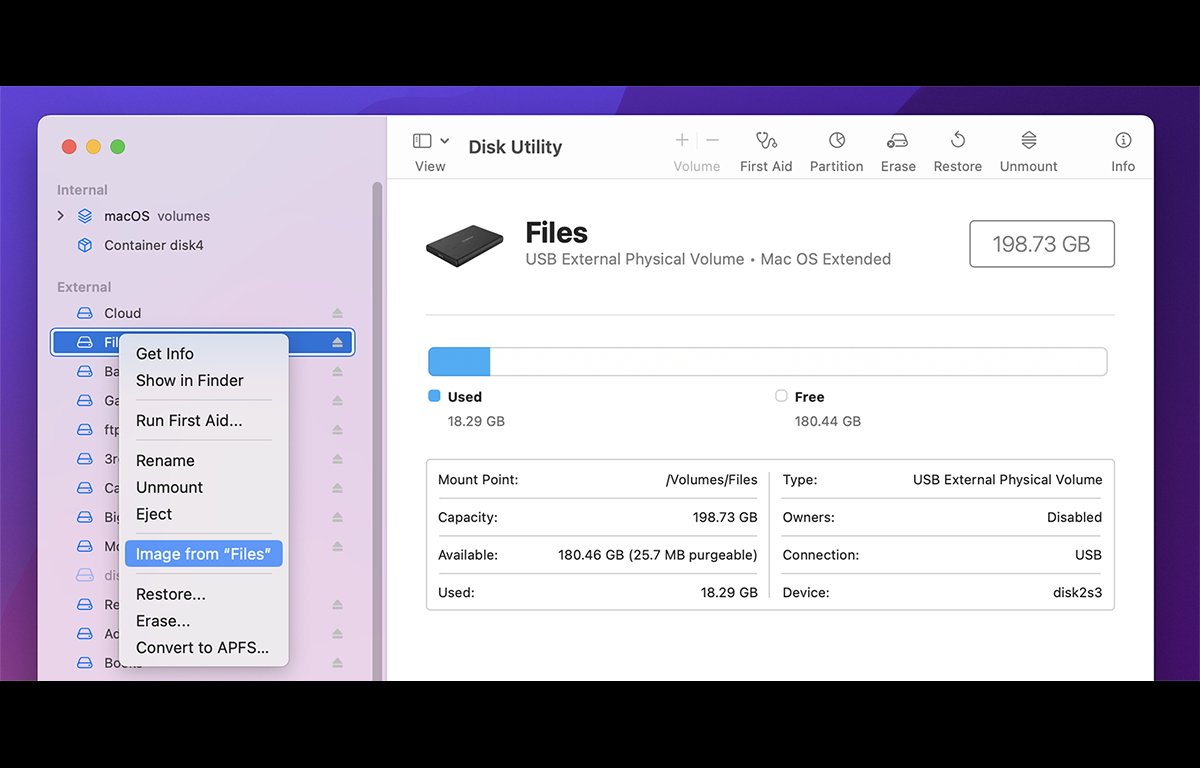
Selecteer een bestemming om het.dmg-bestand aan te maken en selecteer ‘alleen-lezen’ of ‘DVD/CD Master’ in het pop-upmenu in de rechterbenedenhoek van het deelvenster Opslaan.
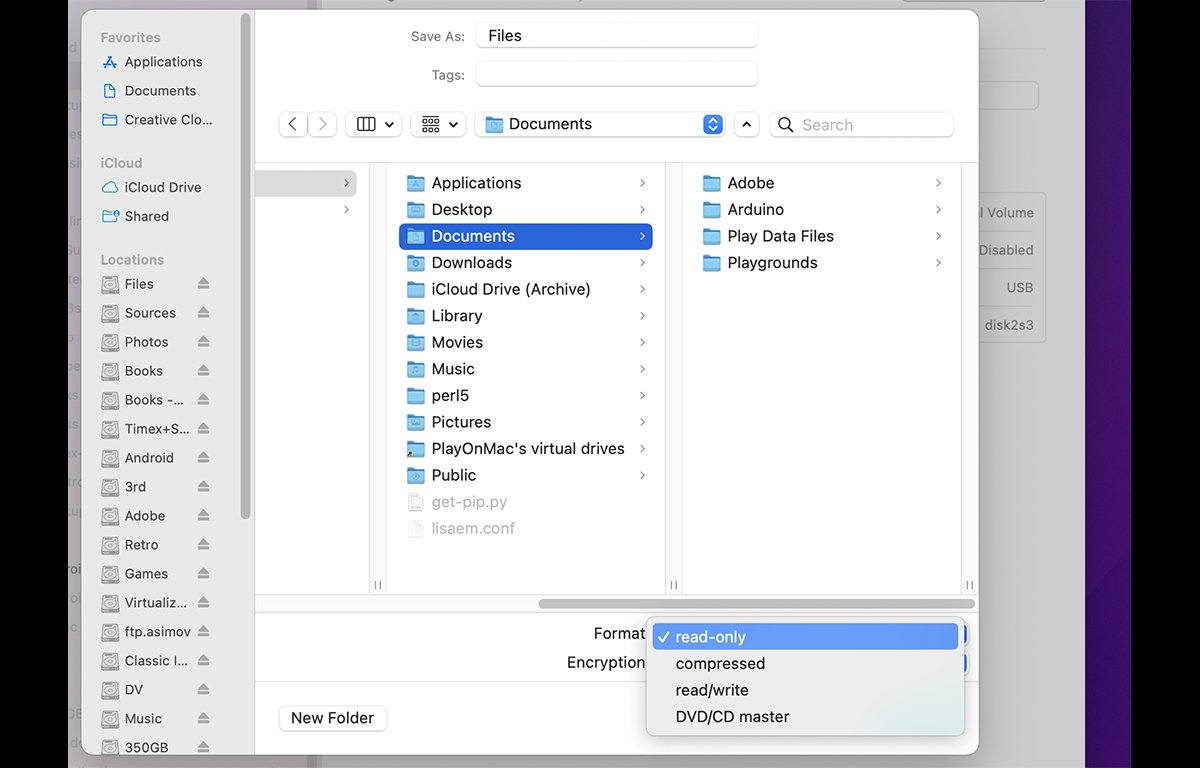
Klik “Opslaan” en voer een beheerderswachtwoord in wanneer daarom wordt gevraagd voor de schijfkopieën-helper-tool. Deze geprivilegieerde helper-tool maakt deel uit van macOS en vereist speciale machtigingen om de kopie te maken.
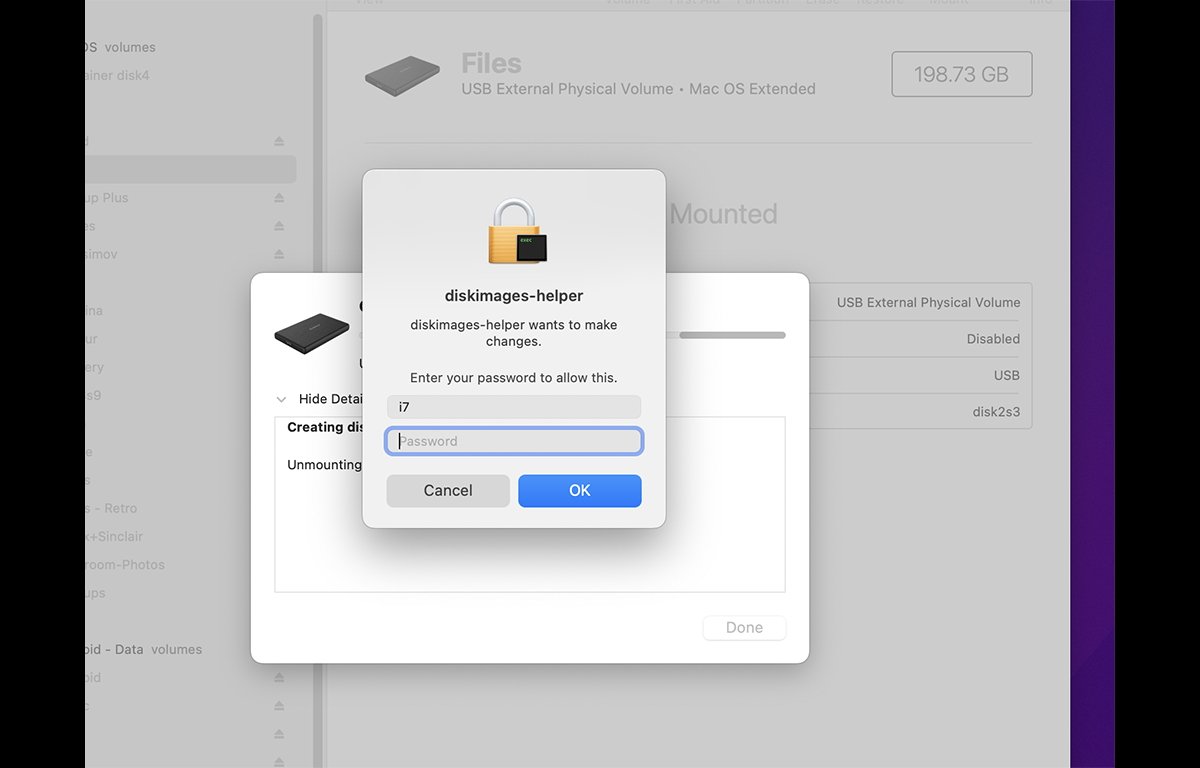
Zodra u een beheerderswachtwoord invoert, zal Schijfhulpprogramma begin met het kopiëren van het geselecteerde volume naar de bestemming en sla een exacte kopie op blokniveau op in het.dmg-bestand. Zodra de kopie is voltooid, zal Schijfhulpprogramma u op de hoogte stellen van succes of mislukking.
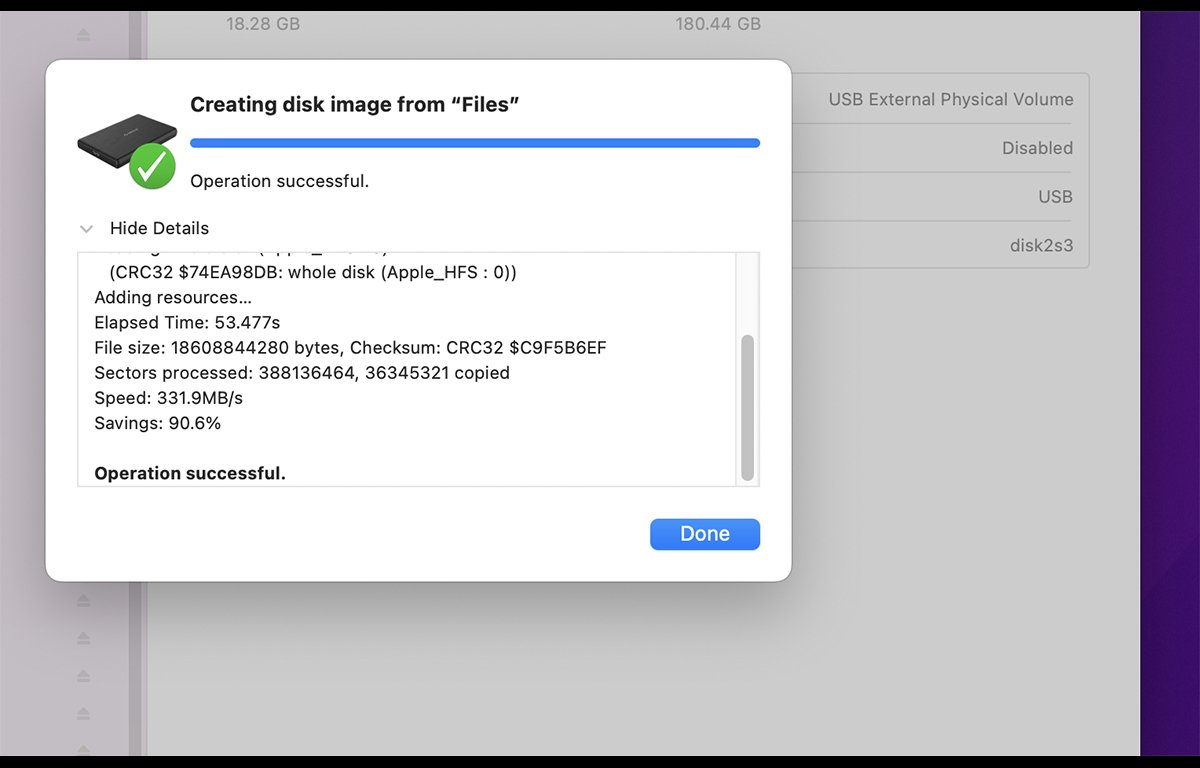
Merk op dat het huidige volume van de macOS-opstartschijf niet worden gekloond of gekopieerd met Schijfhulpprogramma.
Om een opstartdiskette te kopiëren, moet u opstarten in een ander macOS-volume, Schijfhulpprogramma vanaf daar uitvoeren en vervolgens de macOS-opstartschijf klonen die u wilt kopiëren. Of u kunt macOS Recovery opstarten door opnieuw op te starten en de “R”-toets op het toetsenbord ingedrukt te houden.
Herstellen vanuit Apple Disk Utility
Om een macOS-volume te herstellen vanaf een schijfkloon.dmg-bestand, start u op in een ander macOS-opstartvolume dan het waarnaar u wilt herstellen, voert u vanaf daar Schijfhulpprogramma uit en selecteert u vervolgens “Scan afbeelding voor herstel” in het menu Afbeeldingen in de menubalk.
Selecteer het.dmg-bestand dat u wilt herstellen in het paneel Openen, voer een beheerderswachtwoord in en laat Schijfhulpprogramma het scannen. Dit is nodig zodat Schijfhulpprogramma kan controleren of de image kan worden hersteld naar een fysieke schijf.
Zodra de scan is voltooid, klikt u op ‘Gereed’ in het voortgangsvenster.
Controleer vervolgens of klik met de rechtermuisknop op het fysieke schijfvolume waarnaar u de.dmg wilt herstellen en kies “Herstellen” in het pop-upmenu.
Merk op dat u eerst het bestemmingsvolume kiest, niet de.dmg. De meeste volumes die beschrijfbaar zijn en worden vermeld in Schijfhulpprogramma, kunnen worden hersteld.
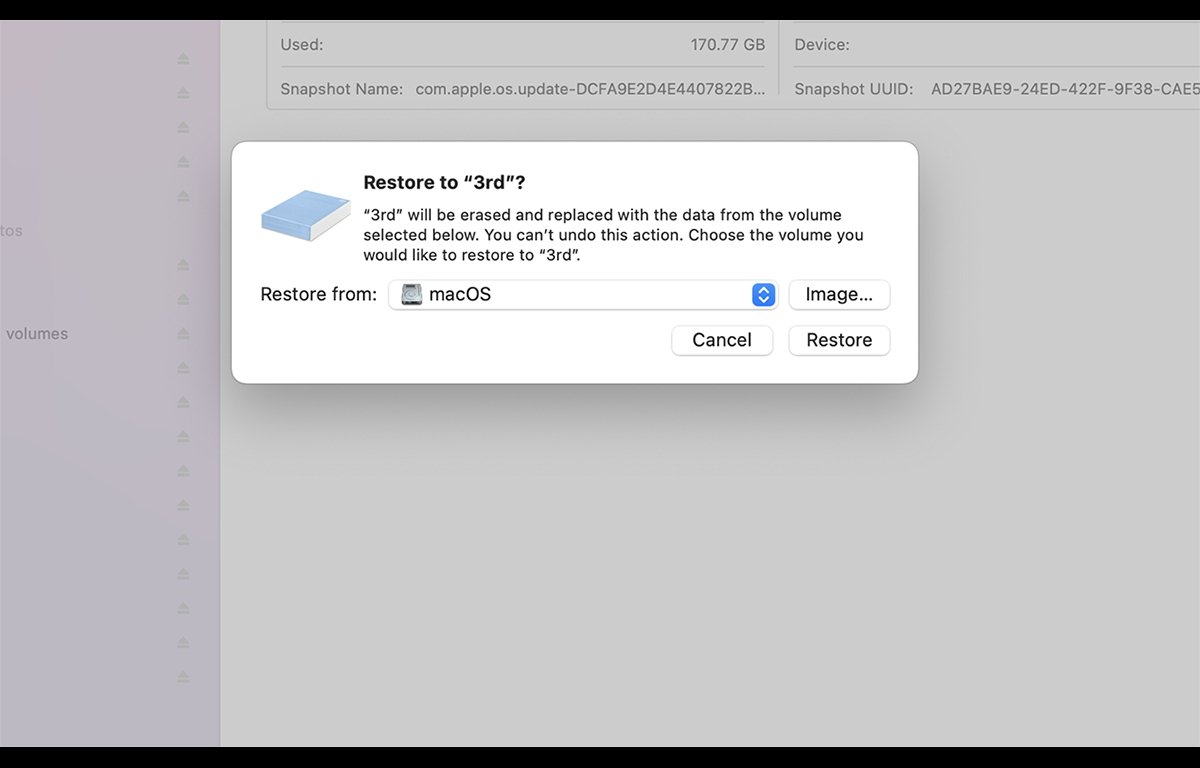
Klik in het blad dat verschijnt op de “Afbeelding” knop rechts van het pop-upmenu “Herstellen van:” en selecteer het.dmg-bestand dat u eerder hebt gemaakt. In wezen is dit het omgekeerde van het proces dat u gebruikte toen u de.dmg maakte.
Het volume dat is geselecteerd om naar terug te zetten, wordt volledig gewist en de inhoud van het.dmg-bestand wordt op zijn plaats gekopieerd-dus wees voorzichtig voordat u op de knop “Herstellen” in het blad klikt. Zodra u dit doet, begint het omgekeerde kopieerproces en wordt de.dmg hersteld naar het geselecteerde volume.
Merk op dat u in feite ook rechtstreeks van het ene volume naar het andere kunt klonen door een willekeurig volume behalve de opstartschijf te selecteren in het pop-upmenu “Herstellen van:”-in plaats van een.dmg te selecteren van te herstellen.
In Schijfhulpprogramma betekent”Herstellen”in feite klonen-ongeacht of de bron van de kloon een opgeslagen.dmg-bestand is of een fysiek volume.
Een groot voordeel van het maken van blokkopieën is dat alle metadata van het bronvolume exact naar de bestemming worden gekopieerd, samen met de data zelf. Dit is vooral belangrijk bij het klonen van opstartbare schijven, aangezien delen van de UNIX-onderbouwing van macOS vereisen dat bepaalde UNIX-machtigingen worden ingesteld op sommige systeembestanden om het besturingssysteem correct te laten werken.
SuperDuper!
SuperDuper! van Shirt Pocket is misschien wel de meest geliefde van alle macOS-apps voor het klonen van schijven. Uitgebracht kort na de eerste introductie van Mac OS X in 2000, SuperDuper! bestaat al tientallen jaren en is zeer betrouwbaar.
Het is ook snel, heeft veel opties en is gratis voor het standaard kopiëren van schijven. De betaalde versie voegt functies toe zoals planning, Smart Update, Sandboxing en scripting.
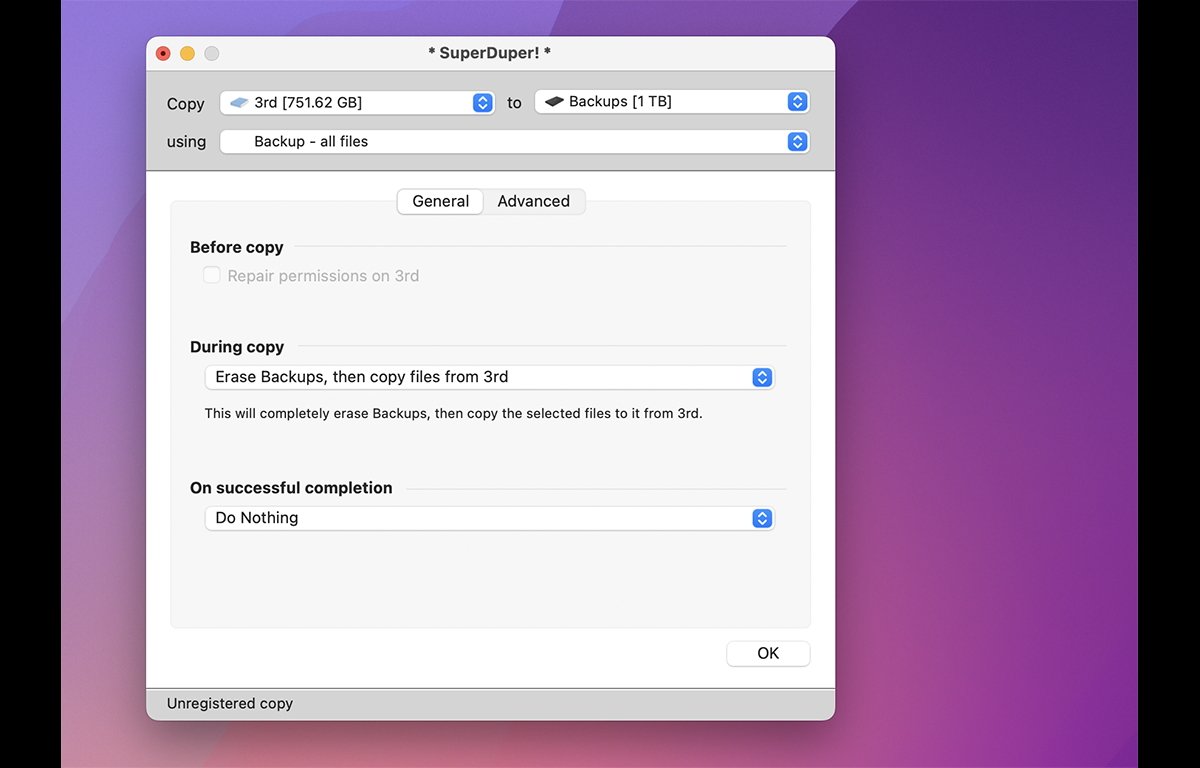
SuperDuper! is geen blokkopieerapparaat, maar het is intelligent over hoe het schijven kopieert-het weet hoe bestandsrechten en andere metagegevens correct moeten worden ingesteld om ervoor te zorgen dat gekopieerde volumes opstartbaar zijn wanneer ze worden hersteld.
De betaalde versie weet ook hoe je incrementele kopieën moet maken, dus als je bronschijf verandert, SuperDuper! kan tijd besparen door alleen de nieuwe wijzigingen naar de doelschijf te kopiëren.
Extra coole functies van SuperDuper! omvatten de mogelijkheid om shell-scripts uit te voeren en.pkgs te installeren voor en na het kopiëren, schijfmachtigingen te herstellen vóór het kopiëren en te kiezen of u een back-up wilt maken van alle bestanden op een volume of alleen van gebruikersbestanden.
SuperDuper! kost $ 28 op de Shirt Pocket-website om volledig te ontgrendelen, maar bevat gratis elementen.
Carbon Copy Cloner
Ook een van de oudste schijfkopieerapparaten voor macOS, CCC, zoals het beter bekend is, kan volledige of volledige kopieën maken van schijven en volumes. incrementeel, met behulp van schema’s en met behulp van momentopnamen die schijven op bepaalde momenten archiveren voor later herstel/herstel.
De laatste functie is handig om bestanden te herstellen als ze kwijtraken, verwijderd worden of als je vanaf een bepaalde datum terug wilt naar een oudere versie. CCC kan ook snel intelligente incrementele kopieën maken van NAS-bronnen door gebruik te maken van indexering.

CCC werkt met Taken, dit zijn back-upsets of herstelprocedures om op specifieke volumes uit te voeren.
Taken kunnen worden gegroepeerd en gepland, en u kunt taken afzonderlijk bekijken, per groep of per volume waaraan ze zijn gekoppeld. Een eenvoudige interface met tabbladen maakt het gemakkelijk om van weergave te wisselen.
Er zijn tal van andere functies, zoals het pauzeren en hervatten van back-ups, een dashboard, eenvoudige modus en het bekijken van mappen om automatisch incrementele back-ups te maken telkens wanneer de inhoud van een map verandert.
Een andere zeer handige functie is de mogelijkheid om gekopieerde back-ups te doorzoeken.
CCC bevat ook een optioneel menubalkpictogram voor snelle toegang tot taken, de mogelijkheid om preflight-scripts uit te voeren, e-mailmeldingen voor back-uptaken en batterijopties voor laptops.
Er is ook een macOS Media Installer Assistant die u helpt bij het maken van opstartbare macOS-installatieschijven.
Opgemerkt moet worden dat CCC van sommige volumes blokkopieën kan maken, maar alleen als aan bepaalde voorwaarden is voldaan en alleen bij de eerste back-up. Alle volgende incrementele back-ups van hetzelfde volume worden per bestand gemaakt.
Carbon Copy Cloner kost $ 50 van de officiële website, maar er is een gratis proefversie van 30 dagen beschikbaar.
Etcher
Etcher van balena is een eenvoudige en elegante app voor het klonen van schijven die eenvoudig te gebruiken is.
De gebruikersinterface is eenvoudig: stel een bron in waarvan u wilt kopiëren, een doelopslagapparaat en klik op de knop Flash!.
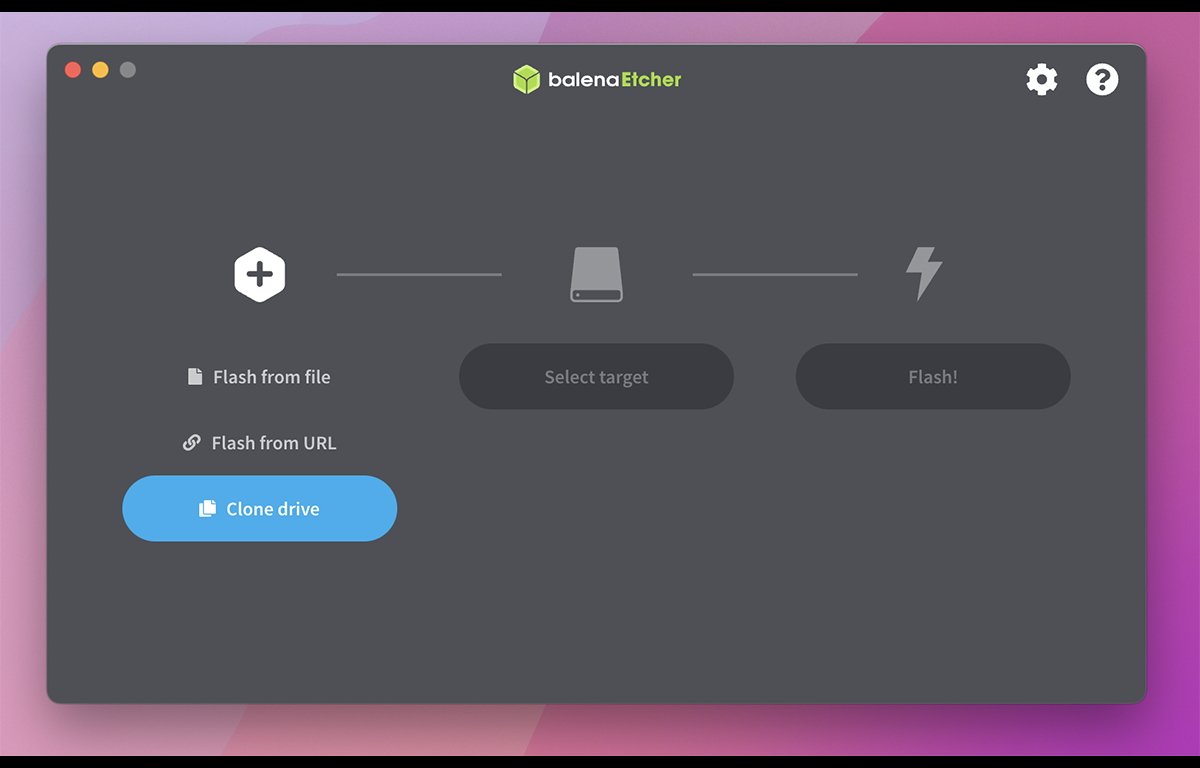
Bronnen kunnen opstartbare.iso OS-afbeeldingsbestanden zijn, een afbeeldingsbestand dat is opgeslagen in balenaCloud, of voor blok-exacte kopieën een aangesloten opslagapparaat.
Als u op Flash from file klikt, wordt een standaard Open-venster weergegeven, waaruit u een.iso-afbeeldingsbestand kunt selecteren. Eenmaal geselecteerd, klikt u op Doel selecteren om een fysiek lokaal opslagapparaat te selecteren om het afbeeldingsbestand naar te flashen.
Het apparaat kan elke schijf, een USB-stick of een ander lees-/schrijfmedium zijn.
In tegenstelling tot de meeste andere kloon-apps, selecteert u in Etcher een onbewerkte fysieke schijf op apparaatniveau. Deze worden weergegeven op apparaatnaam (eigenlijk de naam van de ingebedde firmware) en het BSD-schijfnummer, die u in Terminal kunt bekijken door te typen:
diskutil list
en op Return te drukken .
Bijvoorbeeld:
/dev/disk9
is fysieke BSD-schijf nummer 9, gemount in de dev/(apparaat) directory. De meeste fysieke BSD-apparaten zijn verbonden met macOS via de BSD-onderbouwing in de map/dev.
Houd er rekening mee dat wanneer u een fysiek apparaat als bestemming in Etcher selecteert, u het hele apparaat selecteert, niet slechts één volume op het apparaat.
Wanneer u op de knop Flash! klikt, wist u het hele apparaat-inclusief alle volumes van alle soorten die erop staan.
Wees dus voorzichtig voordat u op Flash! klikt. Het is gemakkelijk om meerdere volumes met één klik te vernietigen.
U wordt om een beheerderswachtwoord gevraagd nadat u op Flash! hebt geklikt, maar zodra u het wachtwoord invoert en op OK klikt, is er geen weg meer terug-alles op het apparaat wordt onmiddellijk vernietigd.
In plaats van een bestand te flashen, kunt u het ene fysieke apparaat rechtstreeks naar het andere klonen door op de knop Clone drive te klikken, inclusief het apparaat met de opstartschijf door op de knop”Verborgen apparaten weergeven”te klikken.”item onderaan de schuiflijst:
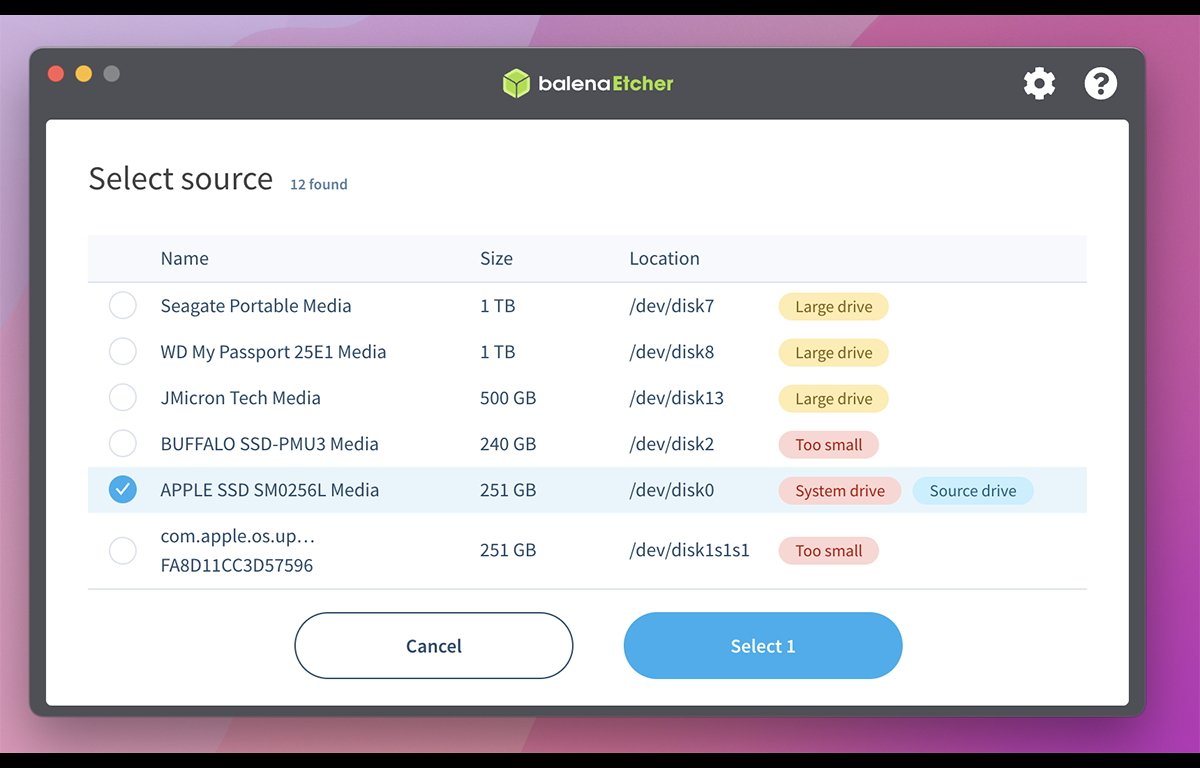
Etcher is briljant eenvoudig en klein en is een van de gemakkelijkste manieren om onbewerkte fysieke kopieën te maken van opslagapparaten op je Mac.
Helaas is er nog geen Apple Silicon-native versie van Etcher, maar het werkt prima in de Rosetta 2-emulator en we verwachten dat Balena binnenkort een Silicon-versie zal maken.
Clonezilla
Clonezilla is een op tekst gebaseerde app voor het klonen van schijven waarmee u exacte kopieën van schijven kunt maken door de downloadbare afbeelding op een USB-stick te flashen of op een cd te branden en dan erin opstarten. Volledig gebruik valt buiten het bestek van deze recensie, maar het is vrij technisch, dus beginnende gebruikers die niet vertrouwd zijn met een op tekst gebaseerde gebruikersinterface, willen dit misschien vermijden.
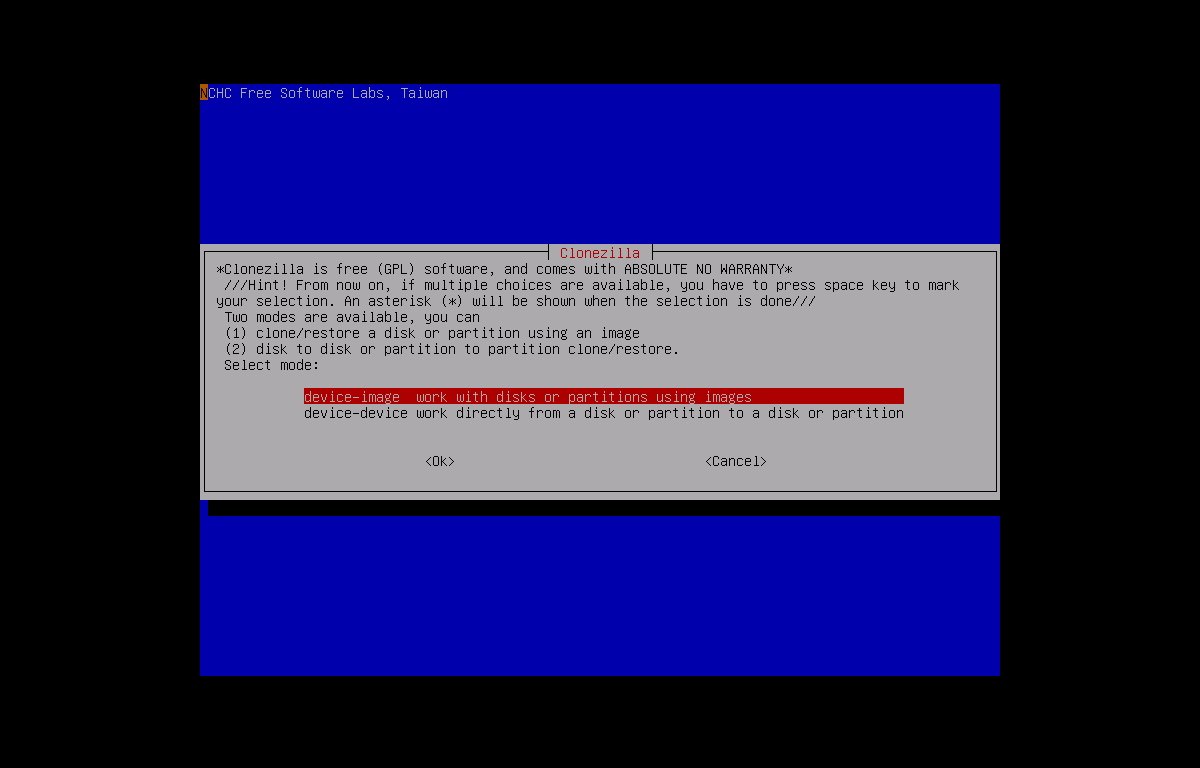
Volledig documentatie is beschikbaar op de website van de tool, inclusief stapsgewijze voorbeelden en videotutorials.
ChronoSync en ChronoSync Express
ChronoSyncvan ECON Technologies, Inc. is een Zwitsers zakmes van volumekopieerapparaten, back-up en tal van andere taken.
De belangrijkste hulpprogramma-interface is gecentreerd rond synchronisatietaken, die kunnen worden gegroepeerd in containers en kunnen worden gepland. Er is ook een configuratie-assistent om het maken van taken gemakkelijk te maken, en de gebruikersinterface van de app is eenvoudig, gemakkelijk te gebruiken en gepolijst.
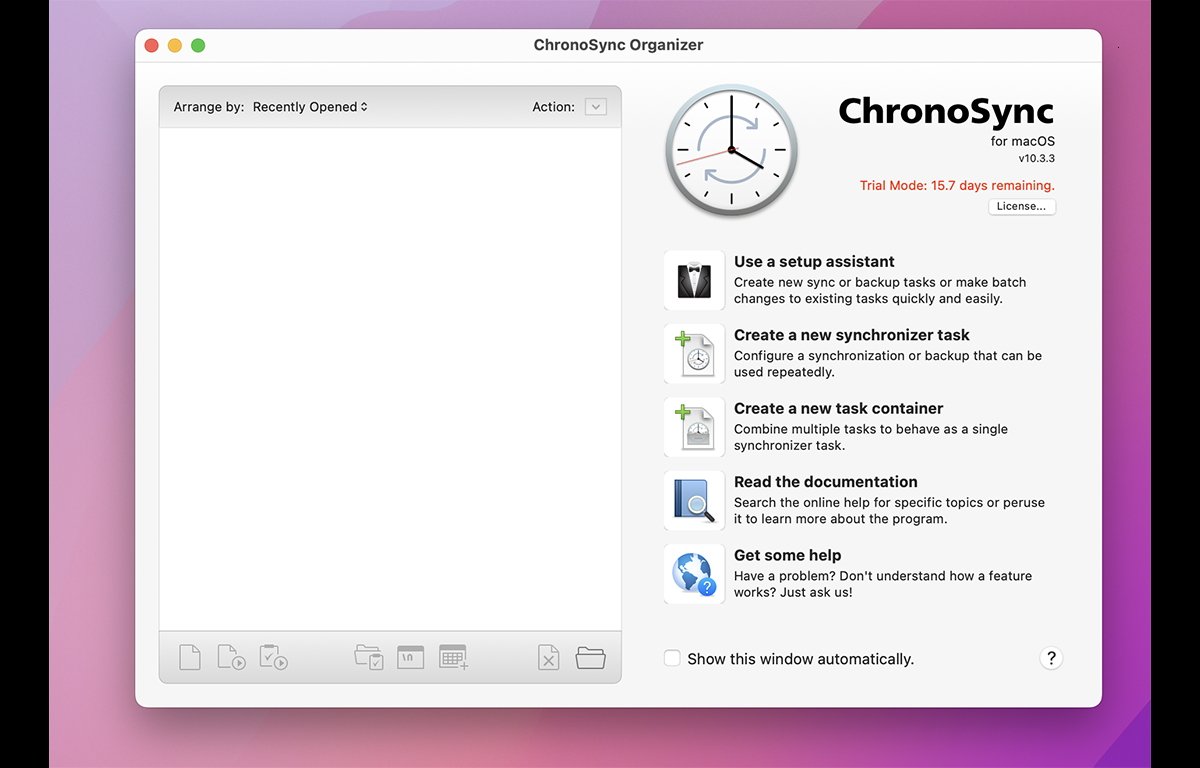
Zodra een taak is gemaakt, kunt u configureren en bewerk het door te dubbelklikken in de lijst aan de linkerkant in het hoofdvenster.
U kunt bron en bestemming instellen, de synchronisatierichting omkeren, bidirectionele synchronisaties uitvoeren, spiegelen, opstartbare volumekopieën maken of gewoon gegevensvolumes maken en synchroniseren zonder enige systeembestanden.
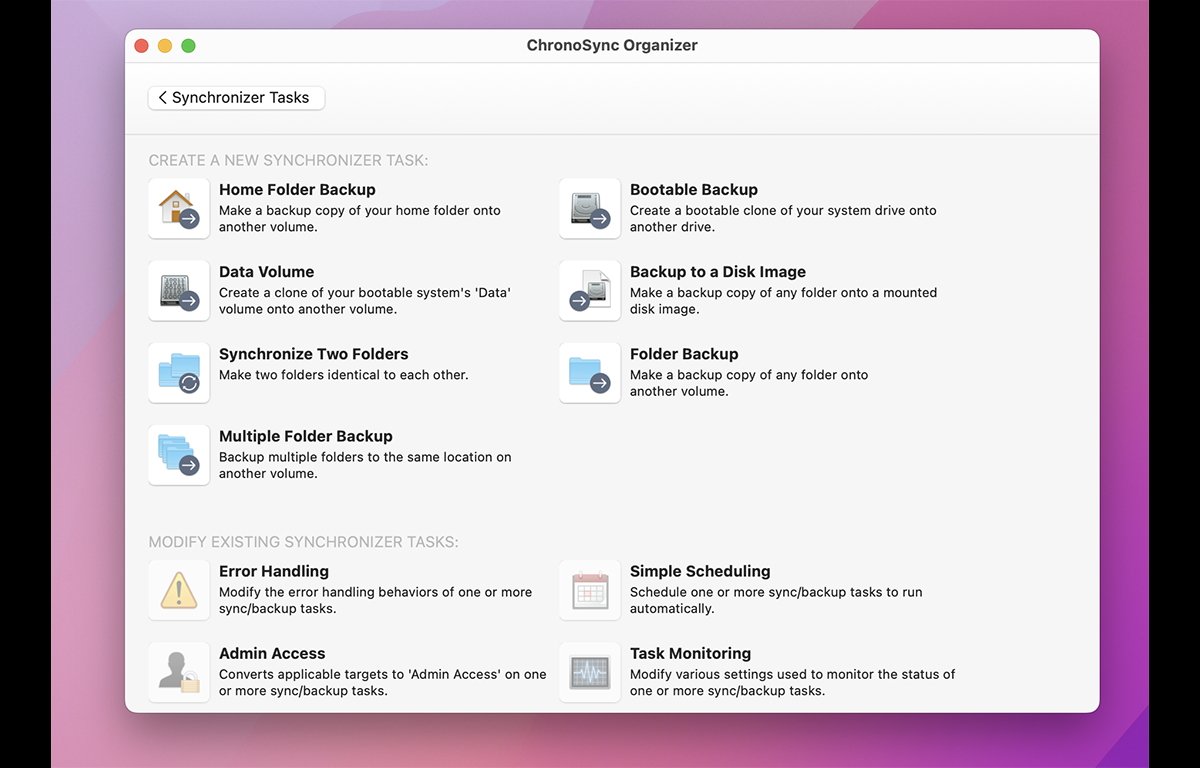
ChronoSync ondersteunt ook synchronisatie van en naar iCloud in beide routebeschrijvingen en op populaire cloudopslaglocaties zoals Amazon S3, Google Cloud, Backblaze, SFTP-servers en andere.
Er is ook uitgebreide fout-en logboekafhandeling, metadata en speciale bestandsafhandeling, samen met een Rules-interface die kan beperken welke bestanden worden gesynchroniseerd.
ChronoSync bevat tal van handige andere functies, zoals het maken van back-ups naar schijfkopieën, het maken van opstartbare back-ups, back-ups van mappen en de mogelijkheid om een back-up te maken van de thuismap van uw gebruiker.
Houd er rekening mee dat ChronoSync, om automatisch geplande back-ups te kunnen gebruiken, een achtergrondtaak moet installeren als een aanmeldingsitem dat op de achtergrond wordt uitgevoerd. Het gebruikt ook een installatieprogramma voor installatie en wordt geleverd met een verwijder-app voor eenvoudige verwijdering.
Zelfs met zijn uitgebreide interface is ChronoSync soepel en gebruiksvriendelijk. Het kost geen tijd om het onder de knie te krijgen en alle functies zijn toegankelijk en precies waar je ze zou verwachten. De meeste dingen spreken voor zich en zijn gemakkelijk te begrijpen.
ChronoSync kost $ 50 vanaf de ECON Technologies-website, met een gratis proefversie ook beschikbaar.
Disk Drill
Disk Drill van CleverFiles is een app voor gegevensherstel die ook beschikt over back-up en een hulpprogramma voor het klonen van schijven, en die de mogelijkheid heeft om zowel een back-up te maken als schijven te blokkeren.
Het kan ook een back-up maken van en klonen naar.dmg-bestanden.
Disk Drill heeft andere functies, waaronder herstel van verwijderde gegevens, herstel van partities, Time Machine-ondersteuning, het maken van macOS-opstartbare macOS-installatievolumes, gegevensversnippering, opschonen en scannen van dubbele bestanden, S.M.A.R.T. monitoring en Microsoft Windows FAT32-en NTFS-volumeondersteuning.
Android-bestandsherstel is ook beschikbaar.
De beste eigenschap van Disk Drill is de eenvoudige interface en het gemak van apparaatnavigatie. Het hoofdvenster van het hulpprogramma toont alle opties aan de linkerkant en u kunt eenvoudig een lijst met apparaten en volumes aan de rechterkant zien door simpelweg op een item in de lijst aan de linkerkant te klikken.
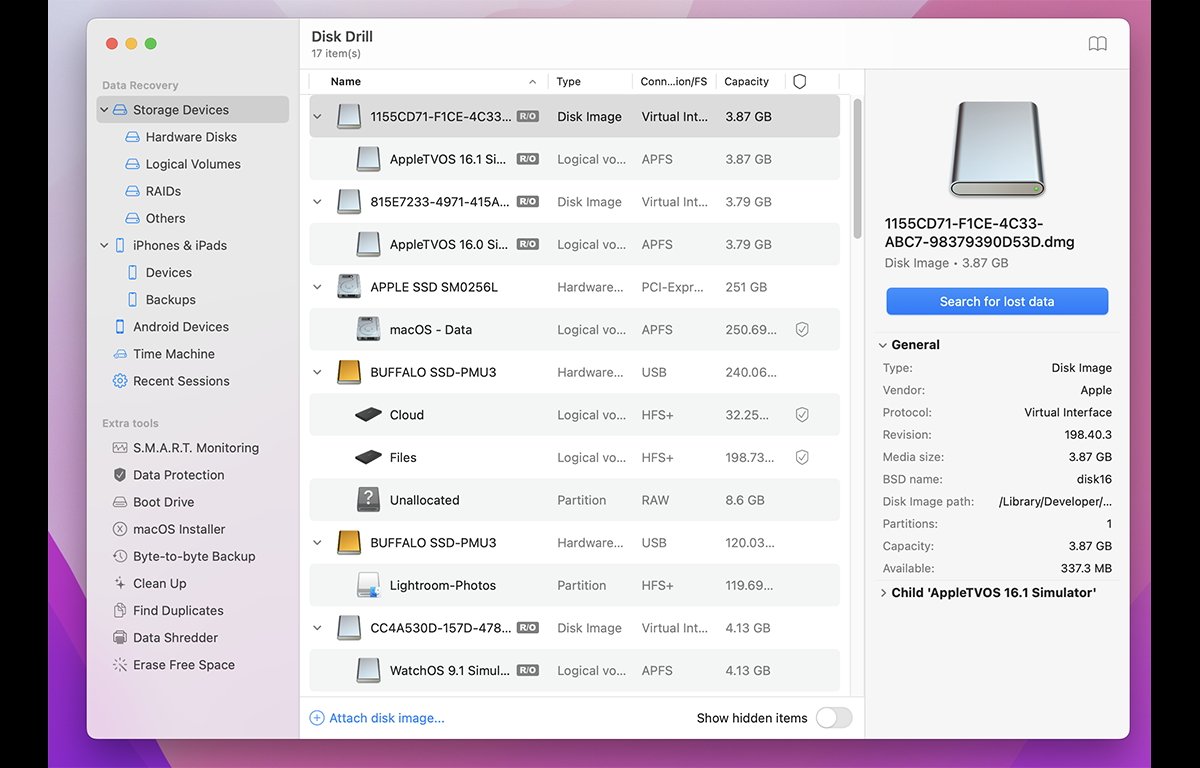
U kunt fysieke schijven, logische volumes, RAID, vrije ruimte en schijfkopieën. Er is ook een schakelaar voor verborgen items waarmee u APFS-container-en opslagvolumes kunt zien, en onbekende volumes die macOS niet weet te koppelen.
Als u ‘Opslagapparaten’ aan de linkerkant selecteert, ziet u alle apparaten die op uw Mac zijn aangesloten in een hiërarchische lijst, met samenvouwbare pijlen die de volumes van elk apparaat onthullen. Met twee andere opties,”Hardwareschijven”en”Logische volumes”, kunt u de lijstweergave schakelen tussen alleen fysieke apparaten en alle volumes in een enkele, eenvoudige lijst.
Als u een item uit de lijst met apparaten en volumes selecteert, wordt aan de rechterkant een legenda in info-stijl weergegeven, inclusief modelnaam, leverancier, bus, capaciteit, BSD-naam, aantal partities en vrije ruimte. Aanvullende informatie hieronder met informatie over volumes en vrije ruimte, inclusief fysieke volume-offsets op het apparaat.
De byte-naar-byte back-upfunctie (blokkopie) maakt exacte klonen van apparaten en volumes, en u kunt de begin-en eindblokken binnen een apparaat of volume specificeren voordat u de back-up start. Hierdoor kunt u slechts delen van apparaten en volumes op blokniveau kopiëren.
Er is ook een zoekfunctie voor slechte blokken om te zoeken naar fysieke slechte blokken op apparaten.
Alles bij elkaar genomen is Disk Drill een gelikt schijfhulpprogramma dat handig is om ook snel kopieën te maken van opslag die op je Mac is aangesloten.
Koop Backup Pro 3
Koop Backup Pro van BeLight Software Ltd., is een minimalistisch maar krachtig hulpprogramma voor het klonen en back-up van schijven.
De eenvoudige interface met tabbladen heeft vier opties: back-up, archiveren, klonen en synchroniseren.
U selecteert eerst een tabblad dat u wilt gebruiken en klikt vervolgens op de knop “+” of “-“ om een project van het huidige tabblad toe te voegen of te verwijderen. type. Zodra een project is gemaakt of geselecteerd in het deelvenster aan de linkerkant, kunt u bestanden en mappen toevoegen of verwijderen door ze in of uit het projectvenster te slepen of door de knoppen voor toevoegen en verwijderen onder aan het venster te gebruiken.
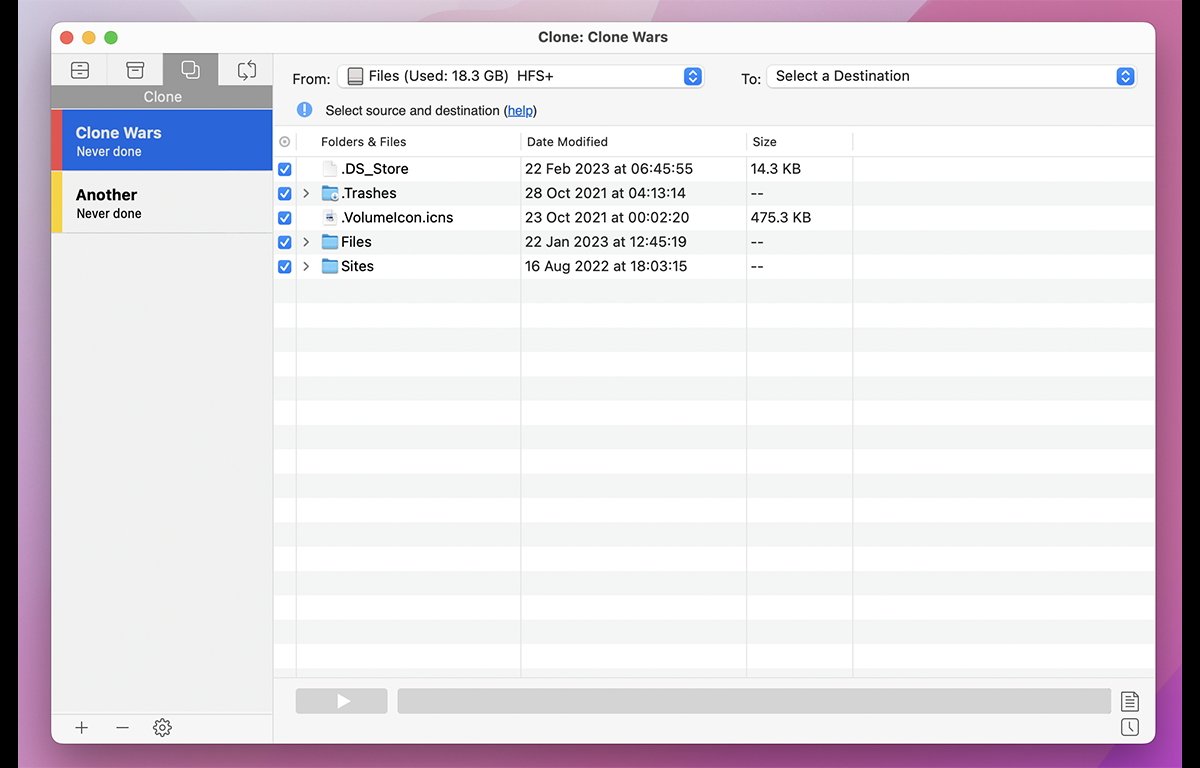
Er is ook een interessante knop onderaan de hoofdvenster met een pop-up waarmee u al uw foto’s, contacten, e-mail of documenten met één klik aan elk project kunt toevoegen.
In het deelvenster Kloon kunt u met twee eenvoudige pop-upmenu’s bovenaan het venster een bron en een bestemming instellen waarnaar u wilt kopiëren.
De linkerkant van het bestandenvenster heeft vinkjes en u kunt wisselen welke items in de lijst u wilt opnemen in een back-up of archief door simpelweg op het selectievakje naast elk item te klikken.
U kunt ook limieten voor de grootte instellen, ervoor kiezen om uitgebreide bestandskenmerken te kopiëren of niet, verborgen bestanden en mappen uit te sluiten, kopieën te plannen en bestanden en mappen op te nemen of uit te sluiten op basis van overeenkomende bestandsnaampatronen.
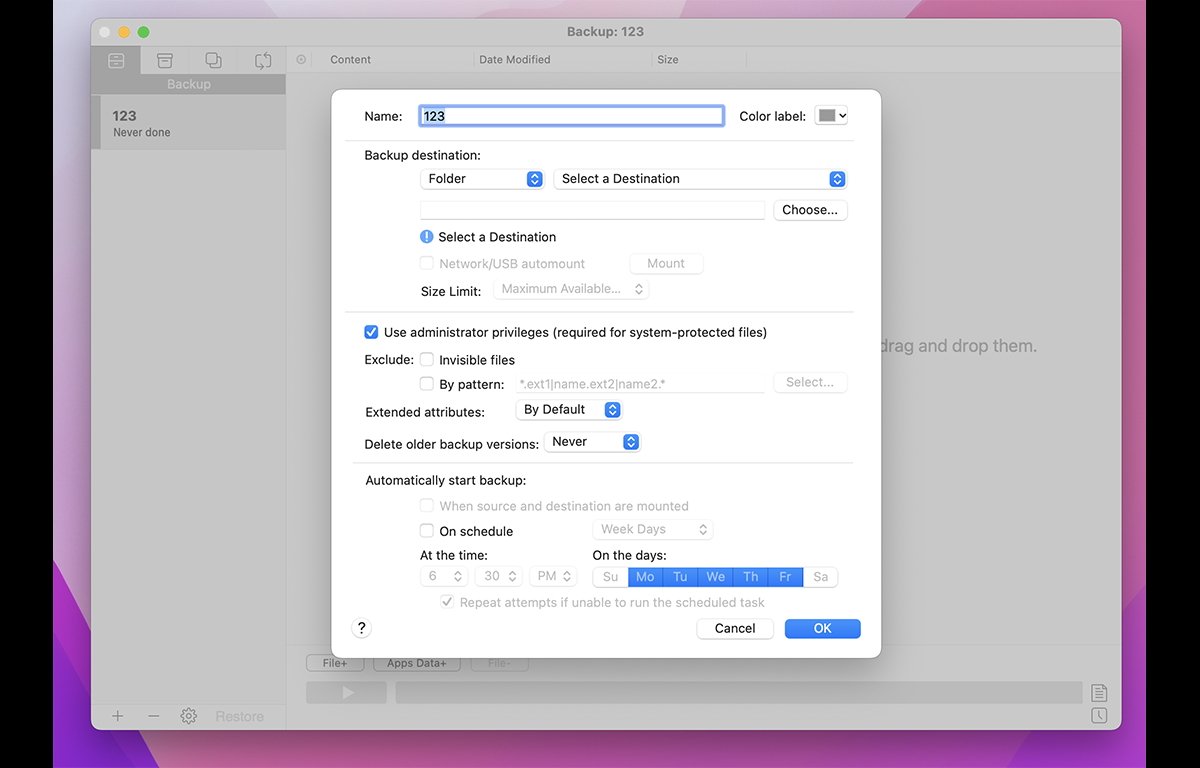
Een andere leuke functie is de mogelijkheid om elk project te dupliceren naar believen door erop te Control-klikken en “Dupliceren” te selecteren in het pop-upmenu. U kunt vervolgens elk project wijzigen zonder het andere te beïnvloeden.
Er zijn ook kleurlabels voor projecten die u kunt instellen door Control-klikken op een project-een ingetogen verticale kleurenbalk is toegevoegd aan de linkerkant van het project in de projectlijst van het hoofdvenster. Een mooi gebaar.
U kunt ook de naam, kleur en planning van elk project wijzigen door simpelweg op het tandwielpictogram onder aan de projectenlijst te klikken-een eenvoudige snelkoppeling om alleen de meest elementaire projecteigenschappen te bewerken.
Zodra uw project is opgezet zoals u het wilt, klikt u op de knop Afspelen en u bent vertrokken. Een voortgangsbalk onderaan het venster toont de voortgang van het kopiëren of herstellen. Er is ook een gedetailleerd logvenster dat alle acties registreert.
Hoewel Get Backup Pro geen functies bevat die in andere producten voorkomen, maken de directheid en prijs het aantrekkelijk. Het grijpt terug naar de begindagen van de Mac toen software eenvoudiger was.
Het is goed doordacht, duurt minder dan tien minuten om te leren, heeft minimale menu’s en navigatie door de interface is snel en leuk om te gebruiken. Het voelt licht en pittig aan. Niets in Get Backup Pro staat u ooit in de weg en u kunt de meeste taken met slechts een paar klikken uitvoeren.
Met een gewicht van slechts 23 MB op schijf heeft BeLight aangetoond dat moderne Mac-software geen bloatware hoeft te zijn.
Tot slot bevat Get Backup Pro naast online hulp ook een ingebouwd Mac Help-bestand. Het helpbestand is beknopt en to the point-het biedt alleen de eenvoudigste informatie die nodig is voor elke taak.
BeLight heeft ook nog een ander interessant schijfproduct: Concealer-waarmee u bestanden kunt verbergen en coderen op schijf.
Koop Backup Pro kost $ 29,99, met een gratis proefperiode van 15 dagen.
EaseUS Todo Backup
De vreemd genaamde EaseUS Todo Backup van EaseUS is in wezen een white-label gelicentieerd exemplaar van Get Backup Pro 3 dat ook duurder is voor $ 30, dus we zullen niet in detail treden over het hier.
UNIX dd-opdracht
dd is de UNIX-schijfduplicatoropdracht en kan in de macOS Terminal worden gebruikt om schijfkopiebestanden te maken van stations en volumes, en om hele schijven te klonen op de opdrachtregel.
Voor een volledige lijst van het gebruik van dd, zie de man-pagina in Terminal:
en druk op Return.
Om dd te gebruiken om een apparaat te klonen, geeft u het in wezen een bron-en bestemmingsapparaat met behulp van de”if”-en”of”-opties, die respectievelijk het invoerapparaat en het uitvoerapparaat aangeven. De”f”staat voor”bestand”-in overeenstemming met de UNIX-filosofie van”Alles is een bestand”(zelfs apparaten).
Dus”if”geeft het invoerbestand (apparaat) aan en”of”geeft het uitvoerbestand (apparaat) aan.
gebruik de opdracht diskutil list in Terminal om een volledige lijst te krijgen van alle fysieke opslagapparaten die op je Mac zijn aangesloten. U gebruikt deze apparaten als de waarden voor”if”en”of”.
Bijvoorbeeld:
sudo dd if=/dev/disk0 of=/dev/disk2
vertelt dd om de volledige inhoud van apparaat disk0 naar apparaat te kopiëren schijf2.
Houd er rekening mee dat alles op het bestemmingsapparaat wordt vernietigd zodra het kopiëren begint-dit omvat alle volumes van alle typen op het apparaat.
Wees voorzichtig bij het gebruik van dd, want het is gemakkelijk om de uitvoer van de opdracht diskutil list verkeerd te lezen en het verkeerde schijfnummer te gebruiken voor de bestemming in de opdracht dd. Eén fout en u kunt met een druk op de knop hele boeken vernietigen.
Voordat u de opdracht dd geeft, moet u ook handmatig alle volumes van het doelapparaat ontkoppelen van het bureaublad met behulp van de opdracht unmountDisk:
diskutil unmountDisk gevolgd door een spatie en vervolgens de/dev UNIX schijfnummer zoals vermeld in de diskutil-lijst.
Dit komt doordat de Finder en het bestandssysteem elk aangekoppeld volume vergrendelen tijdens het aankoppelen, zodat andere processen het schrijven naar het onbewerkte bestandssysteem vanuit de Finder niet kunnen verstoren.
Er is een-status-vlag die u kunt instellen op”progress”om dd-uitvoer te laten kopiëren terwijl het werkt. Zie de man-pagina voor meer info.
UNIX rsync-opdracht
Voor het eerst uitgebracht in 1996 en geschreven in C voor prestaties, is rsync een andere UNIX-tool voor het kopiëren en back-uppen van bestanden. Het wordt uitgevoerd vanaf de opdrachtregel en u kunt het gebruiken om volledige en incrementele back-ups of klonen te maken van elk koppelbaar schijfvolume of tussen mappen.
rsync is intelligent en weet wat er is veranderd sinds het voor het laatst is uitgevoerd tussen elke bron en bestemming door gebruik te maken van externe differentiële compressie. Tijdens de synchronisatie worden alleen gewijzigde bestanden en mappen gekopieerd. Het kan ook kopieën maken via LAN’s en internet en weet hoe het in sommige configuraties moet communiceren met FTP-servers.
Voor volledige informatie over het gebruik en de opdrachten van rsync, zie de man-pagina in Terminal:
en druk op Return.
rsync weet hoe de metadata en machtigingen van UNIX-bestanden moeten worden behouden, en als u de-E-vlag gebruikt, kopieert het ook uitgebreide macOS-bestandskenmerken naar de bestemming en behoudt het zelfs verouderde Mac OS 9-bronvorken.
rsync kan ook werken in een daemon-modus (rsyncd), waarbij bestanden worden aangeboden en ontvangen met behulp van het oorspronkelijke rsync://-protocol. Als je in daemon-modus draait, is er een rsyncd.conf-bestand dat de daemon configureert.
De standaard UNIX-poort voor rsync is 873.
Verschillende andere schijfkloon-en back-upproducten zitten bovenop rsync, waaronder Rclone die rsync gebruikt voor back-up, herstel en spiegeling van en naar populaire cloudservers. Rclone kan in sommige gevallen ook externe cloudopslag koppelen via SFTP, HTTP, WebDAV, FTP en DLNA als lokale schijven op de desktop.
rsync’s auteur Andrew Tridgell is ook auteur van de Samba-bestandsserver en de nu grotendeels verouderde lerende schaakengine, KnightCap.
rsync wordt momenteel onderhouden door Wayne Davison en is open-source op zijn GutHub-pagina.
Raspberry Pi Imager
Als u een opstartbare SD-kaart voor uw Raspberry Pi-computer wilt maken, heeft de Raspberry Pi Foundation de Raspberry Pi Imager (gratis) beschikbaar op hun website.
Download de Mac-versie, koppel het.dmg-bestand door erop te dubbelklikken en kopieer de Imager naar de schijf van uw Mac.
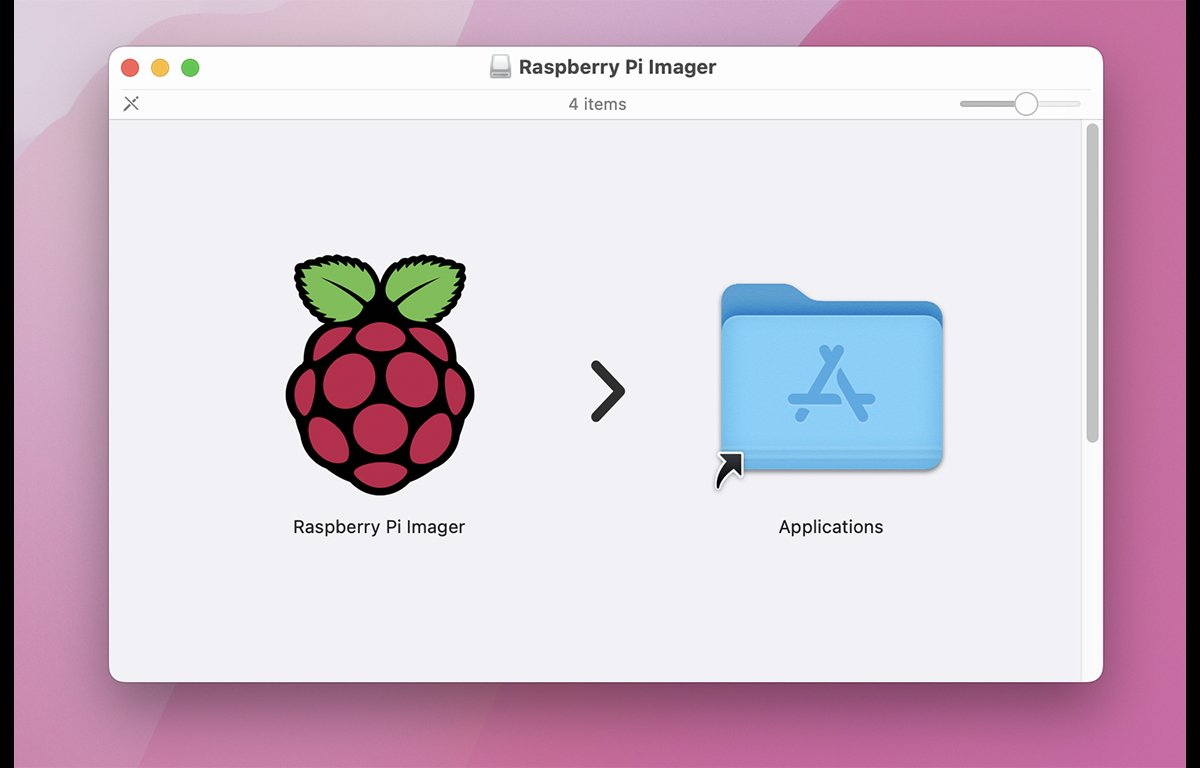
Om een OS te selecteren om te flashen, klik op de Kies OS-knop, selecteer ofwel een ingebouwde Raspberry Pi OS-versie, een andere Linux-versie of een OS-imagebestand uit het item Aangepast gebruiken onderaan de lijst.
Zodra een besturingssysteem is geselecteerd, klikt u op de knop Opslag kiezen en selecteert u vervolgens een fysiek opslagapparaat om het besturingssysteem naar te flashen (meestal een SD-kaart).
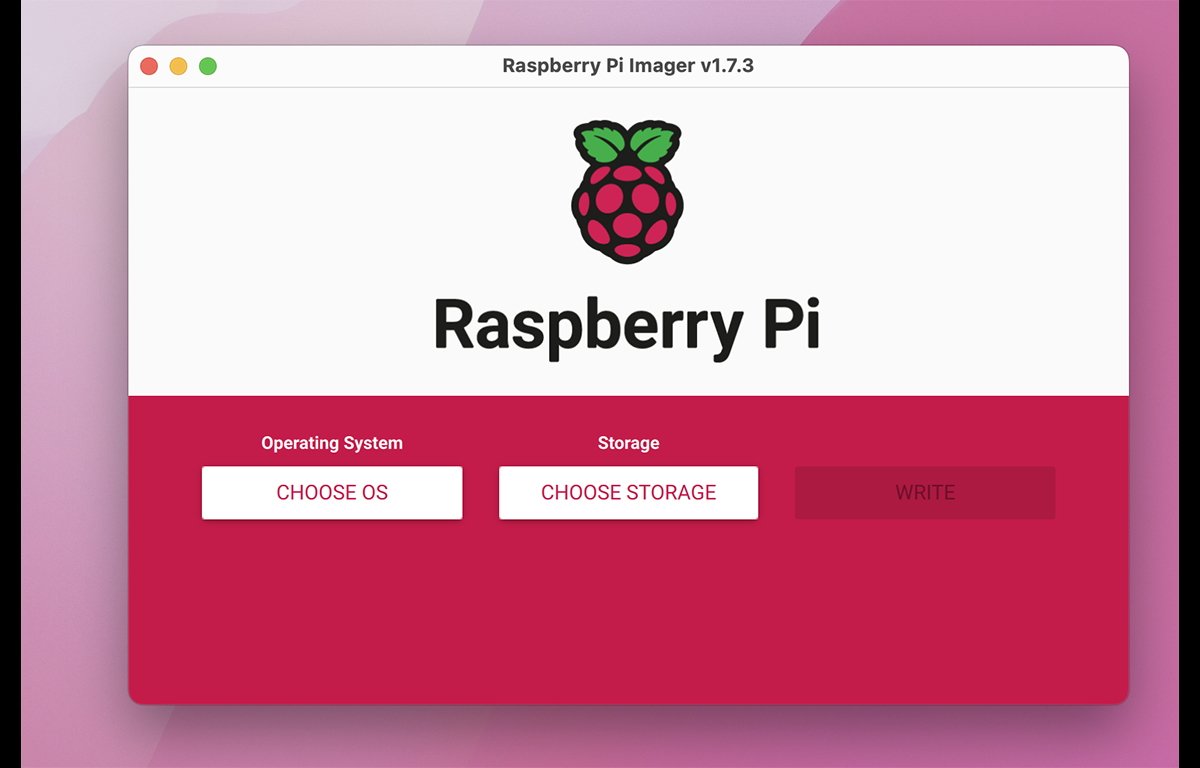
Zodra zowel de bron als de bestemming zijn geselecteerd, klikt u op Schrijf-knop om de afbeelding op het apparaat te flitsen. Wees voorzichtig, want net als bij balena Etcher staat u op het punt een volledig fysiek opslagapparaat te wissen, inclusief alle volumes erop.
Zodra het besturingssysteem naar de SD-kaart is geschreven, krijgt u waarschijnlijk een Finder-melding dat de schijf onleesbaar is. Klik op de knop Uitwerpen in de waarschuwing en verwijder de SD-kaart uit uw Mac, plaats deze in uw Raspberry Pi en zet hem aan.
Er zijn tal van opties beschikbaar om Mac-opslagapparaten of back-upopslag op schijf te klonen. Het gebruik van kloonsoftware kan het proces eenvoudiger en sneller maken, en maakt het installeren van nieuwe schijven of het verplaatsen van een besturingssysteem naar een andere Mac een stuk minder lastig.