Je kunt de achtergrond op je Mac automatisch wijzigen om elke dag een nieuwe kijk op je setup te krijgen. Maar als u een enkele achtergrond wilt gebruiken, kunt u de dynamische achtergrond inschakelen, geïntroduceerd met de release van macOS Mojave. Een dynamische achtergrond schakelt automatisch over van de lichte naar donkere modus op je Mac.
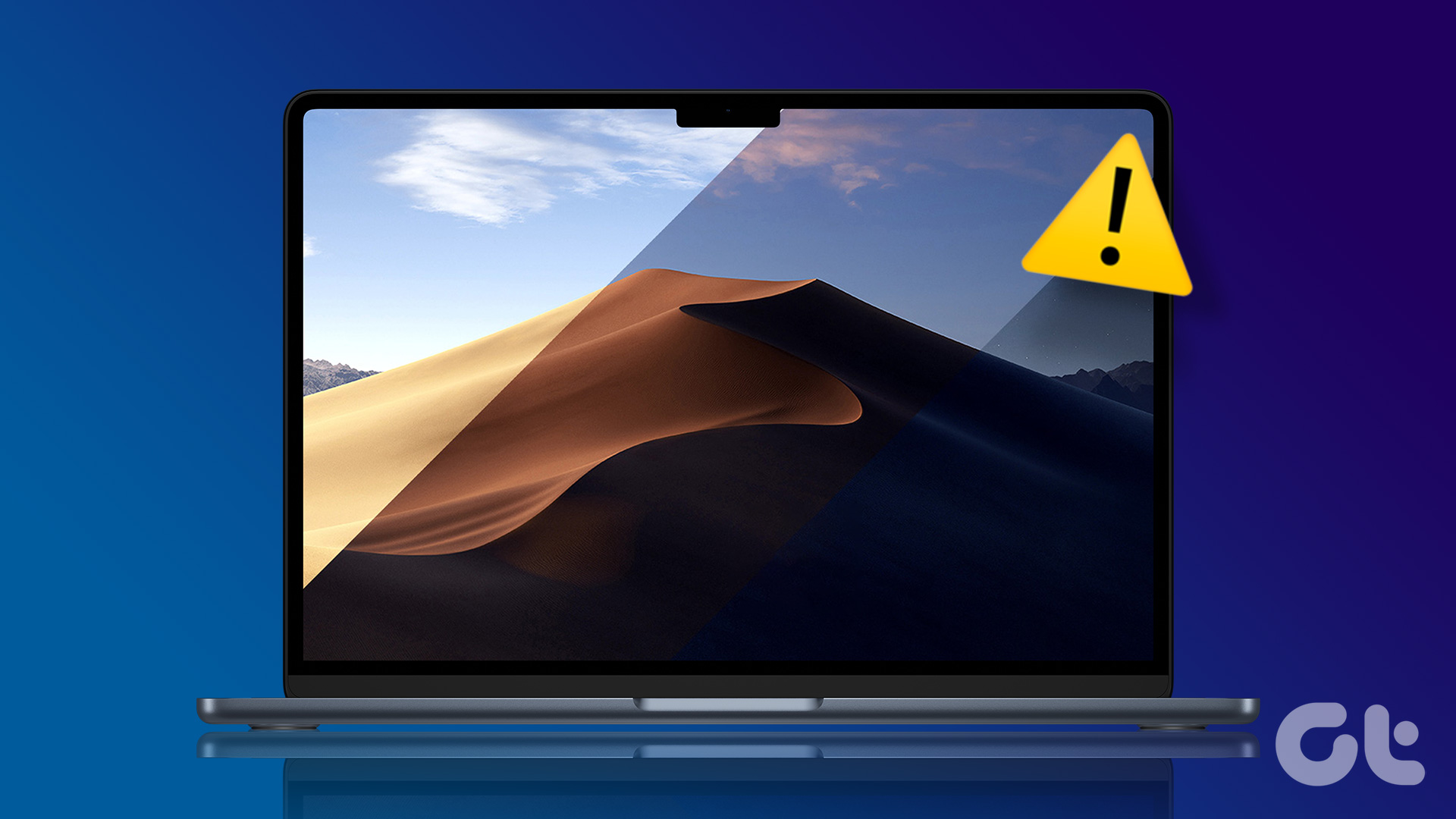
Maar sommige gebruikers klagen dat deze functie niet goed werkt op hun Mac omdat de achtergrond niet is veranderd, vooral niet in de donkere modus. Dus, hier zijn enkele werkende oplossingen om te verhelpen dat Dynamic Wallpaper niet werkt in de donkere modus op Mac.
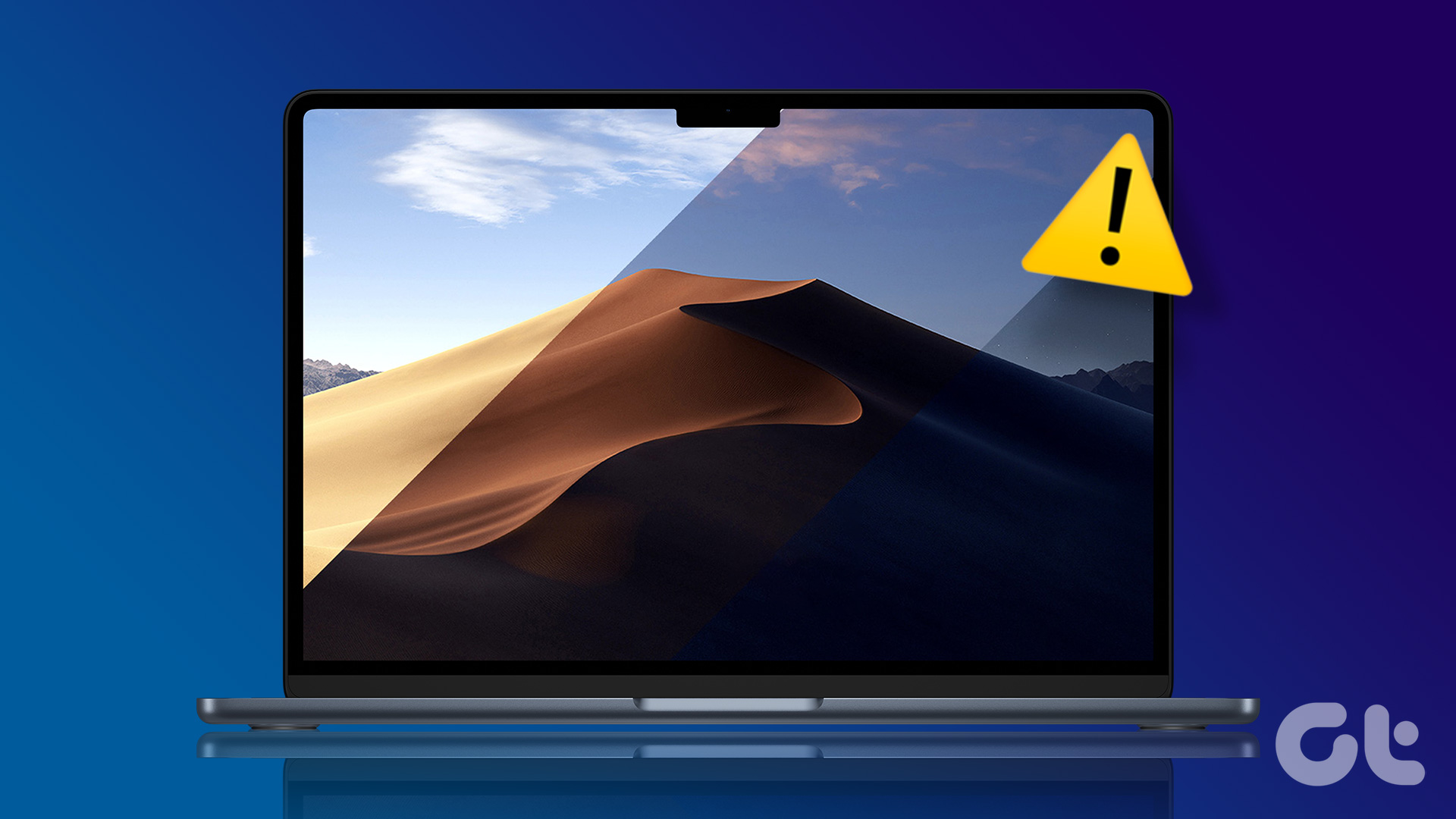
1. Controleren of dynamische achtergrond is gedownload
Uw Mac geeft u negen verschillende dynamische achtergronden. Als je een dynamische achtergrond hebt geselecteerd, maar deze werkt niet in de donkere modus, moet je controleren of je de dynamische achtergrond op je Mac hebt gedownload.
Stap 1: Druk op Command + spatiebalk om Spotlight Search te openen, typ Systeeminstellingen en druk op Return om Systeeminstellingen te openen.
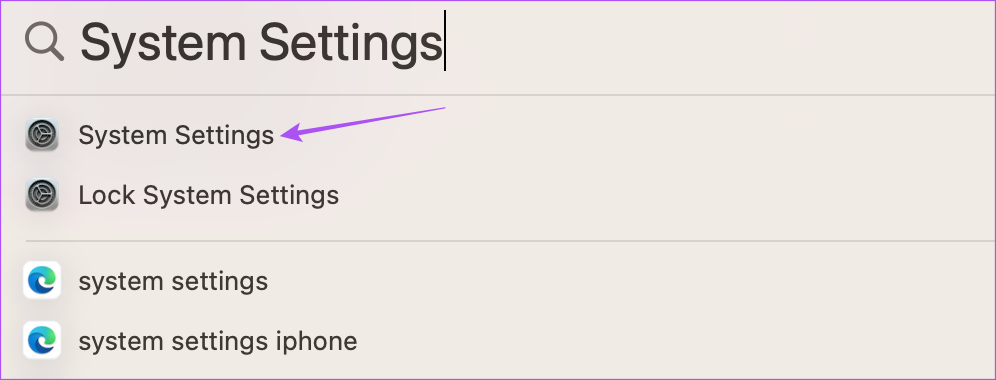
Stap 2: Scrol omlaag en klik op Achtergrond in het linkermenu.
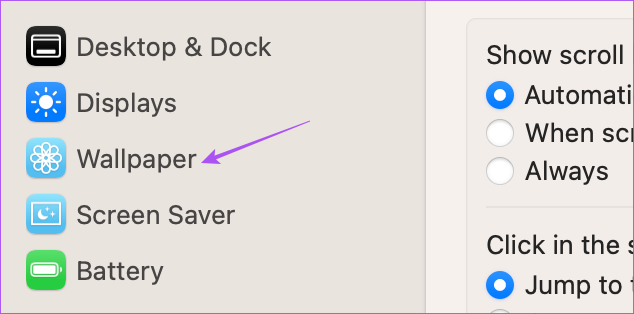
Stap 3: Selecteer onder Dynamic Desktop uw Dynamische achtergrond.
Stap 4: Klik op het downloadpictogram in de geselecteerde achtergrond.
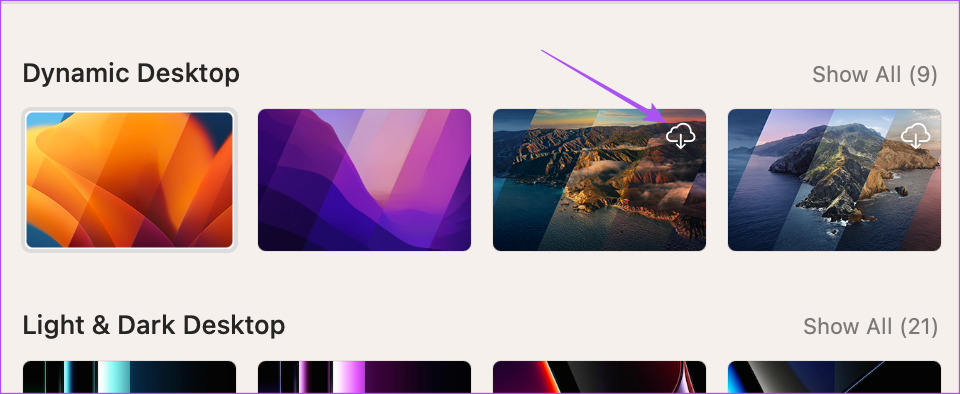
Sluit na het downloaden van de wallpaper het venster en controleer of het probleem is opgelost.
2. Controleer of de Lichtmodus is geselecteerd.
Dynamische achtergrond werkt niet als u de Donkere modus als standaard hebt geselecteerd. Als de dynamische achtergrond niet werkt in macOS, raden we aan de functie te selecteren met de lichtmodus ingeschakeld.
Stap 1: Druk op Command + spatiebalk om Spotlight Search te openen, typ Systeem Instellingen, en druk op Return om Systeeminstellingen te openen.
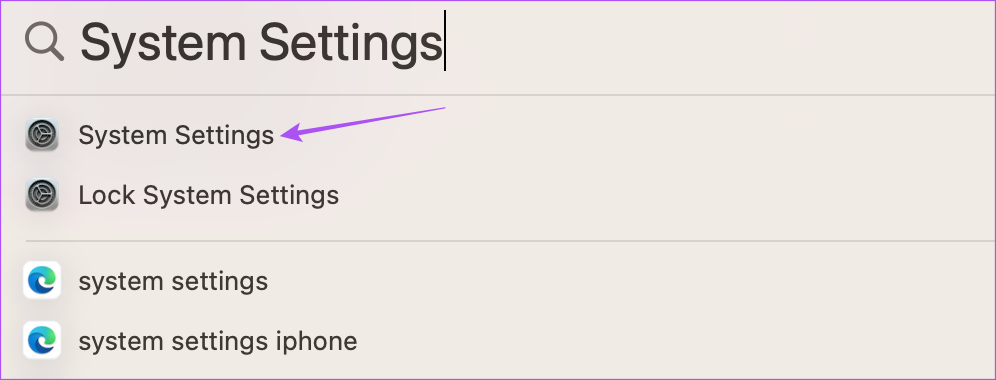
Stap 2: Klik op Uiterlijk in het linkermenu.
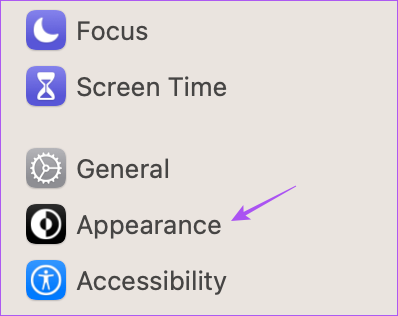
Stap 3: Klik op Lichtweergave.

Stap 4: Selecteer Wallpaper in het linkermenu.
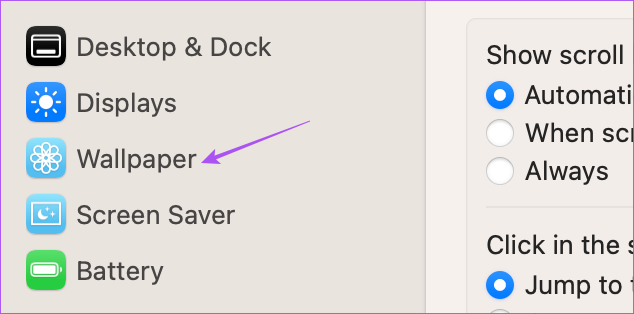
Stap 5: Klik op de drop-down menu onder ingebouwd display.
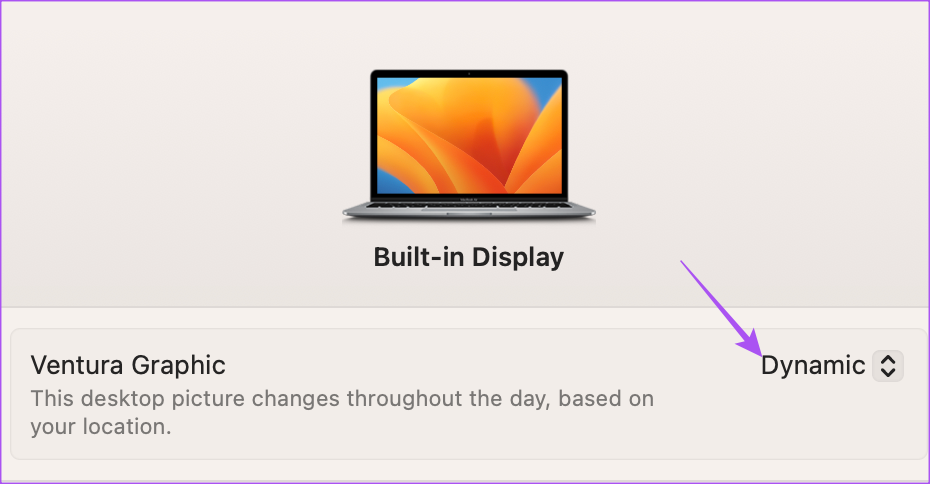
Stap 6: Zorg ervoor dat Dynamisch is geselecteerd.
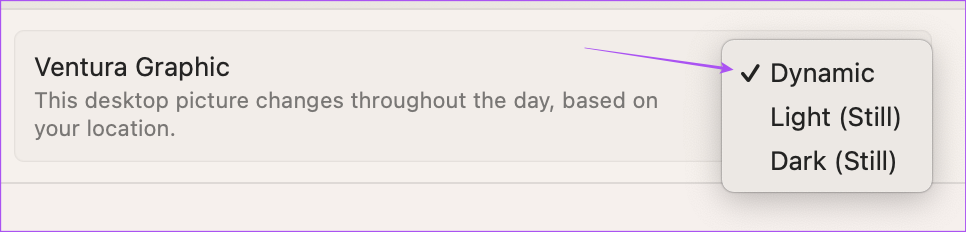
Stap 7: Sluit het venster en controleer of het probleem is opgelost.
3. Controleer uw datum-en tijdinstellingen
De Dynamic Desktop-functie op uw MacBook of iMac werkt afhankelijk van de datum-en tijdinstellingen. Dus de oplossing die we aanbevelen, is het controleren van de datum-en tijdinstellingen op uw Mac.
Stap 1: Druk op Command + spatiebalk om Spotlight Search te openen, typ Systeeminstellingen en druk op Keer terug om Systeeminstellingen te openen.
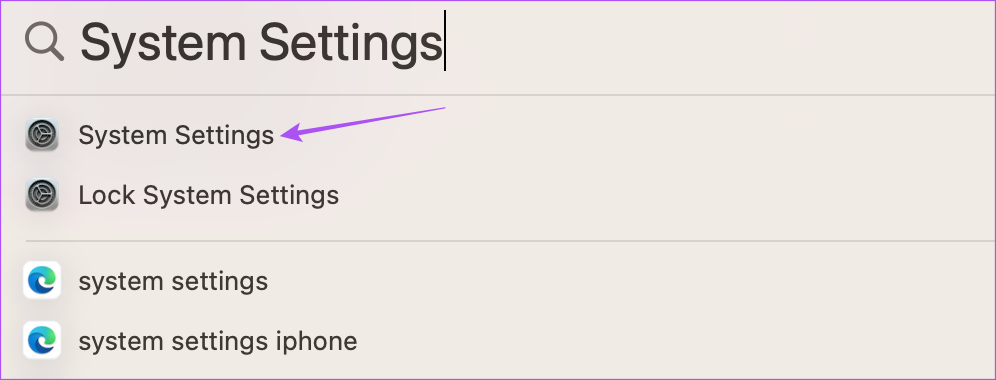
Stap 2: Klik op Algemeen in het linkermenu.
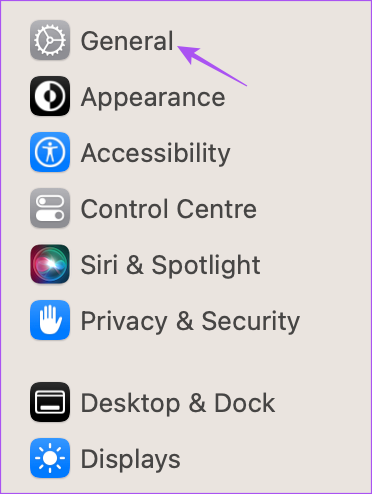
Stap 3: Selecteer datum en tijd.
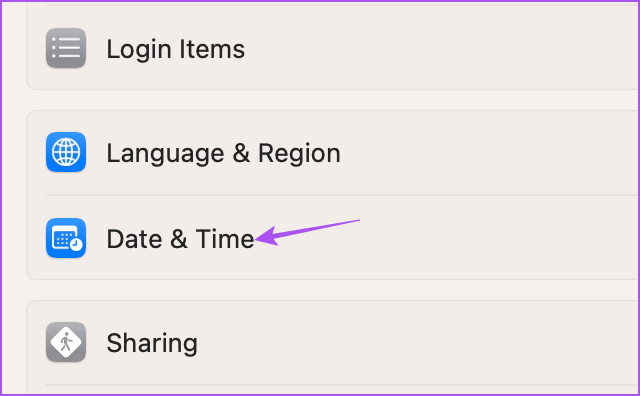
Stap 4: Klik op de schakelaar naast Datum en tijd automatisch instellen. p> 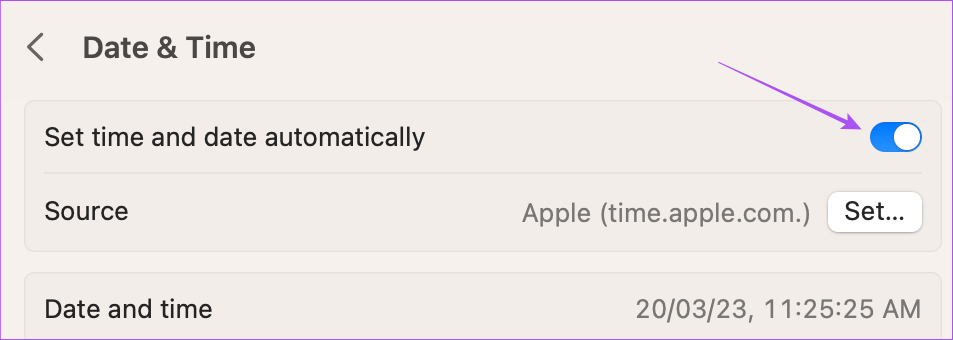
Stap 5: Keer terug naar het vorige gedeelte om Taal en Regio te selecteren.
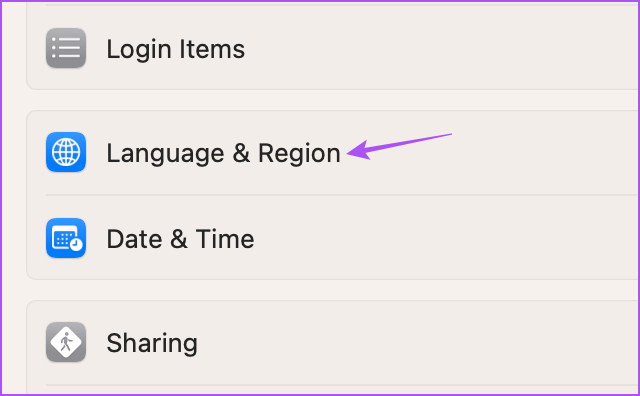
Stap 6: Zorg ervoor dat de juiste regio is geselecteerd om de datum en tijd correct in te stellen.

Sluit het venster en controleer of het probleem is opgelost.
4. Suggesties op basis van locatie inschakelen
Nadat u de regio, datum en tijd hebt geselecteerd, moet u controleren of Suggesties op basis van locatie zijn ingeschakeld op uw Mac. Zoals de naam al doet vermoeden, activeert deze functie de dynamische achtergrond wanneer uw Mac overschakelt naar de donkere modus op basis van uw locatie.
Stap 1: Druk op Command + spatiebalk om Spotlight Search te openen , typ Systeeminstellingen en druk op Return om Systeeminstellingen te openen.
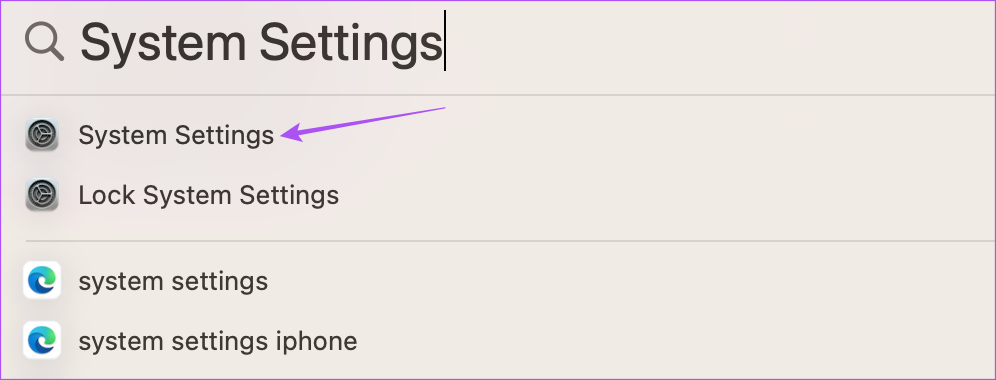
Stap 2: Klik op Privacy en beveiliging in de linkerzijbalk.
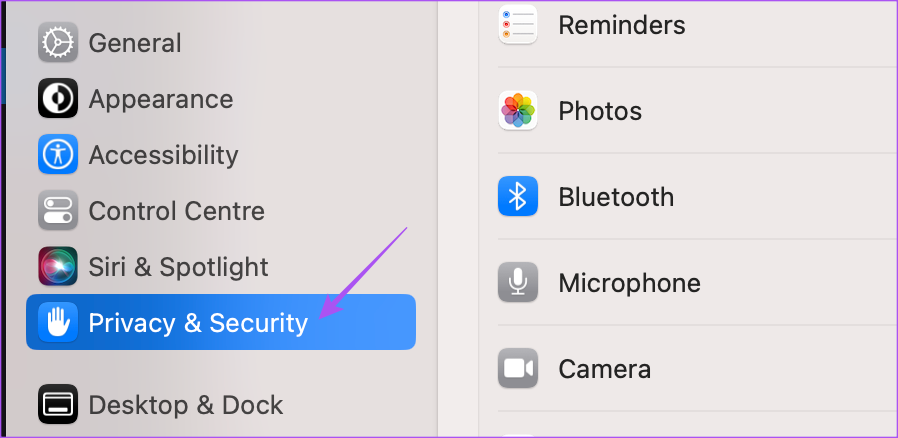
Stap 3: Scrol naar beneden en klik op Details naast Systeemdiensten.

Stap 4: Klik op de schakelaar naast Suggestie op basis van locatie om deze in te schakelen.
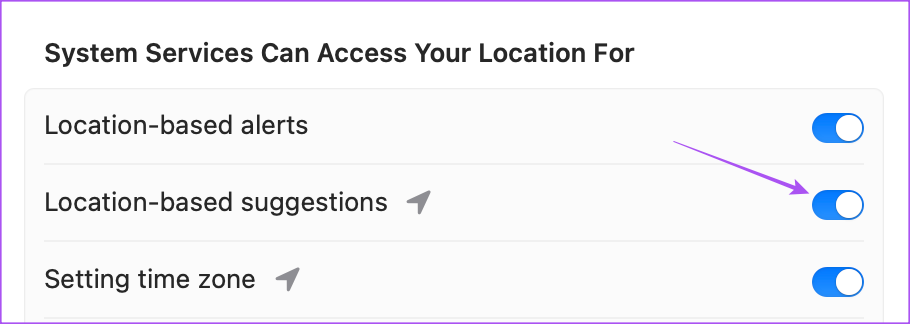
Stap 5: Klik op Gereed rechtsonder om te bevestigen.
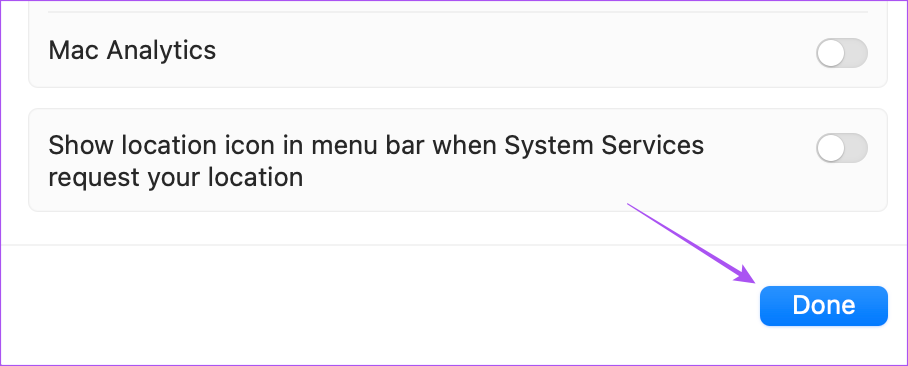
Stap 6: Sluit het venster en controleer of het probleem is opgelost.
5. Veilige modus gebruiken
Als u nog steeds met hetzelfde probleem wordt geconfronteerd, raden we u aan uw Mac op te starten in de veilige modus. U hoeft deze geavanceerde oplossing alleen te gebruiken als andere oplossingen niet werken. Veilige modus voorkomt app-interferentie van derden en laat alleen systeem-apps opstarten op je Mac. U kunt de stappen bekijken om de veilige modus op uw Mac te gebruiken.
6. Update macOS
De laatste oplossing is het updaten van de macOS-versie, waarmee eventuele bugs of glitches die dit probleem veroorzaken, kunnen worden verholpen.
Stap 1: Druk op Command + spatiebalk om Spotlight Search te openen, typ Controleren op software-updates en druk op Return.
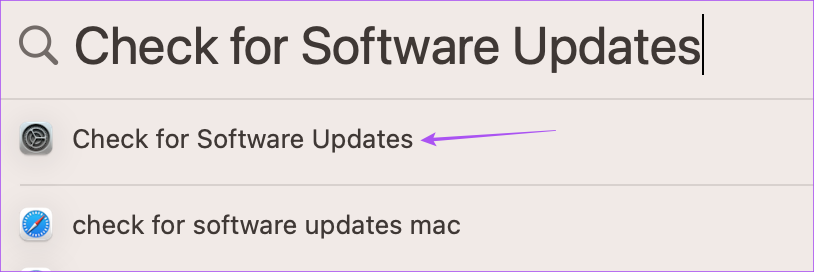
Stap 2: Als er een update beschikbaar is, downloadt en installeert u deze.
Nadat u de update hebt geïnstalleerd, Mac wordt opnieuw opgestart. Controleer vervolgens of het probleem is opgelost.
Dynamische achtergrond gebruiken op Mac
Deze oplossingen zouden u moeten helpen om Dynamic Wallpaper weer te gebruiken, zelfs in de donkere modus op uw Mac. Naast Dynamic Wallpapers kun je ook Screensaver op je Mac gebruiken. U kunt ons bericht lezen als Screensaver niet werkt op uw Mac.

