Heeft u een lijst gemaakt in Microsoft Word die u moet alfabetiseren? U hoeft dit niet handmatig te doen-Microsoft Office heeft ingebouwde hulpmiddelen die u kunt gebruiken om lijsten, opsommingstekens en tabellen te alfabetiseren, zodat u uw document kunt stroomlijnen.
In deze zelfstudie laten we u zien hoe u deze hulpmiddelen kunt gebruiken om een lijst in Word alfabetisch op te maken.
Inhoudsopgave
Een lijst alfabetiseren in Microsoft Word (Windows en MacOS)
Lijsten sorteren in de Windows-en Apple Mac-versies van Word kan op dezelfde, eenvoudige manier worden gedaan. Om uw lijsten in deze apps alfabetisch te maken, doet u het volgende:
 Navigeer in het Word-document dat u wilt alfabetiseren naar het tabblad Start. Selecteer de tekst die u alfabetisch wilt sorteren. Klik in het gedeelte Alinea op de sorteerknop (AZ met een pijl-omlaag).
Navigeer in het Word-document dat u wilt alfabetiseren naar het tabblad Start. Selecteer de tekst die u alfabetisch wilt sorteren. Klik in het gedeelte Alinea op de sorteerknop (AZ met een pijl-omlaag).  Er verschijnt een nieuw dialoogvenster. In dit vak Tekst sorteren kunt u configureren hoe u uw tekst wilt sorteren. Als u elke regel alfabetisch wilt sorteren, selecteert u Alinea’s in de vervolgkeuzelijst Sorteren op. Zorg ervoor dat u Tekst hebt geselecteerd in het gedeelte Type. Schakel het selectievakje Oplopend in om van A naar Z te gaan. Als u het selectievakje Aflopende volgorde selecteert, gaat uw lijst van Z naar A.
Er verschijnt een nieuw dialoogvenster. In dit vak Tekst sorteren kunt u configureren hoe u uw tekst wilt sorteren. Als u elke regel alfabetisch wilt sorteren, selecteert u Alinea’s in de vervolgkeuzelijst Sorteren op. Zorg ervoor dat u Tekst hebt geselecteerd in het gedeelte Type. Schakel het selectievakje Oplopend in om van A naar Z te gaan. Als u het selectievakje Aflopende volgorde selecteert, gaat uw lijst van Z naar A.  Als je een kop hebt geselecteerd, zorg er dan voor dat je het vakje Koptekstrij aanvinkt. Optioneel: Klik op Opties om het dialoogvenster Sorteeropties te openen. Hiermee kunt u bepalen hoe u uw lijstitems wilt scheiden. U kunt bijvoorbeeld kiezen of u hoofdlettergevoelig wilt sorteren en in welke taal u wilt sorteren. Nadat u de gewenste opties hebt geselecteerd, drukt u op OK.
Als je een kop hebt geselecteerd, zorg er dan voor dat je het vakje Koptekstrij aanvinkt. Optioneel: Klik op Opties om het dialoogvenster Sorteeropties te openen. Hiermee kunt u bepalen hoe u uw lijstitems wilt scheiden. U kunt bijvoorbeeld kiezen of u hoofdlettergevoelig wilt sorteren en in welke taal u wilt sorteren. Nadat u de gewenste opties hebt geselecteerd, drukt u op OK. 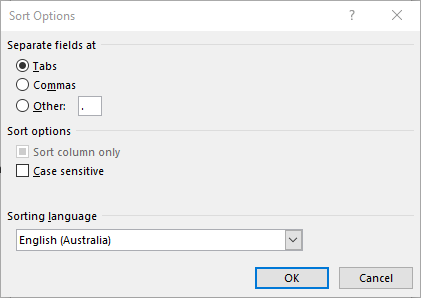 Klik op OK om uw lijst af te ronden.
Klik op OK om uw lijst af te ronden. 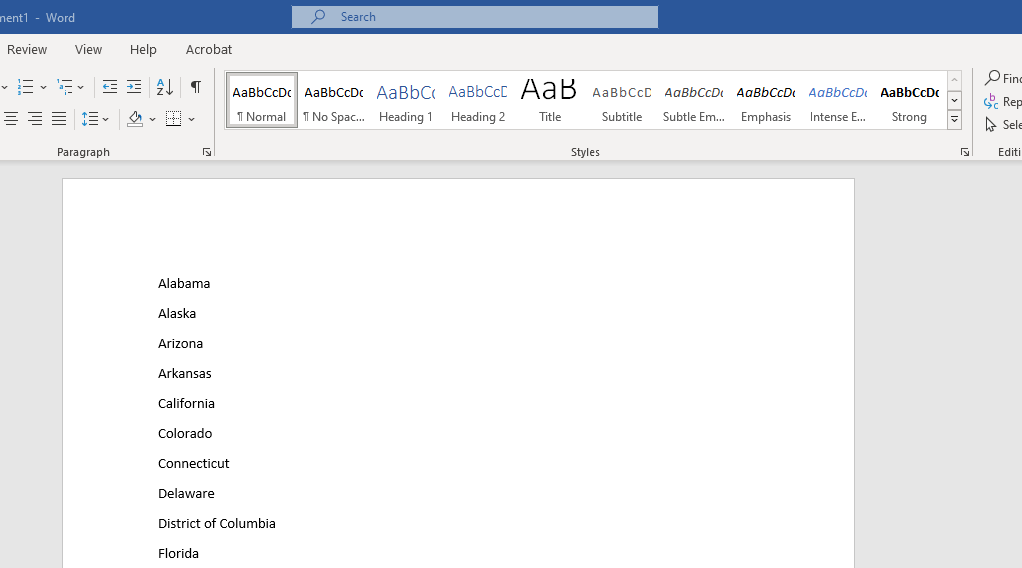
Een lijst alfabetiseren in Microsoft Word (webversie)
De webversie van Word is het antwoord van Microsoft op Google Docs. Het is handig, maar mist enkele belangrijke functies die de desktop-app heeft. Helaas is zo’n functie de sorteerfunctie. Als u van plan bent deze functie vaak te gebruiken, is het waarschijnlijk het beste om de Microsoft Word-desktopversie van Windows te installeren.
Zo niet, dan is er een oplossing met Microsoft Excel online die u kunt gebruiken:
Open in het Microsoft 365 online dashboard een nieuwe Excel-werkmap.  Ga naar uw Word-document en gebruik de sneltoets Ctrl + C om de lijst die u wilt alfabetiseren te kopiëren. Keer terug naar het lege Excel-spreadsheet. Selecteer het eerste vak van de spreadsheet en druk op Ctrl + V om uw lijst te plakken. Beweeg uw cursor over de bovenkant van de kolom en klik om de hele kolom met uw lijst te selecteren.
Ga naar uw Word-document en gebruik de sneltoets Ctrl + C om de lijst die u wilt alfabetiseren te kopiëren. Keer terug naar het lege Excel-spreadsheet. Selecteer het eerste vak van de spreadsheet en druk op Ctrl + V om uw lijst te plakken. Beweeg uw cursor over de bovenkant van de kolom en klik om de hele kolom met uw lijst te selecteren.  Navigeer naar het tabblad Gegevens.
Navigeer naar het tabblad Gegevens. 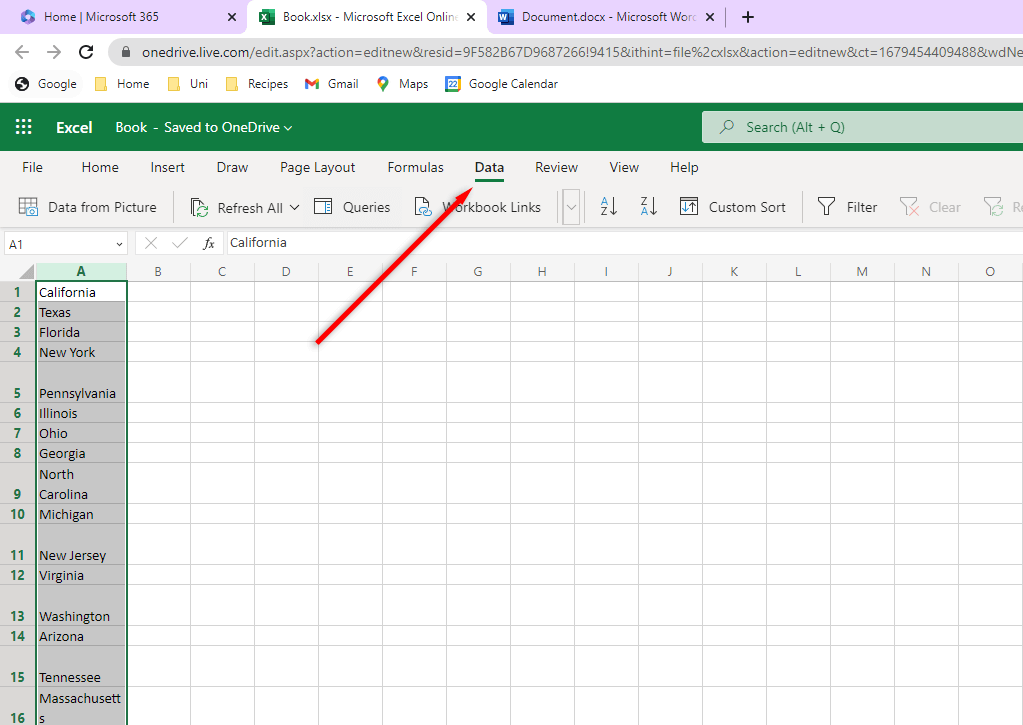 Om van A tot Z te sorteren, klikt u op oplopend sorteren. Om van Z naar A te sorteren, klikt u op aflopend sorteren.
Om van A tot Z te sorteren, klikt u op oplopend sorteren. Om van Z naar A te sorteren, klikt u op aflopend sorteren. 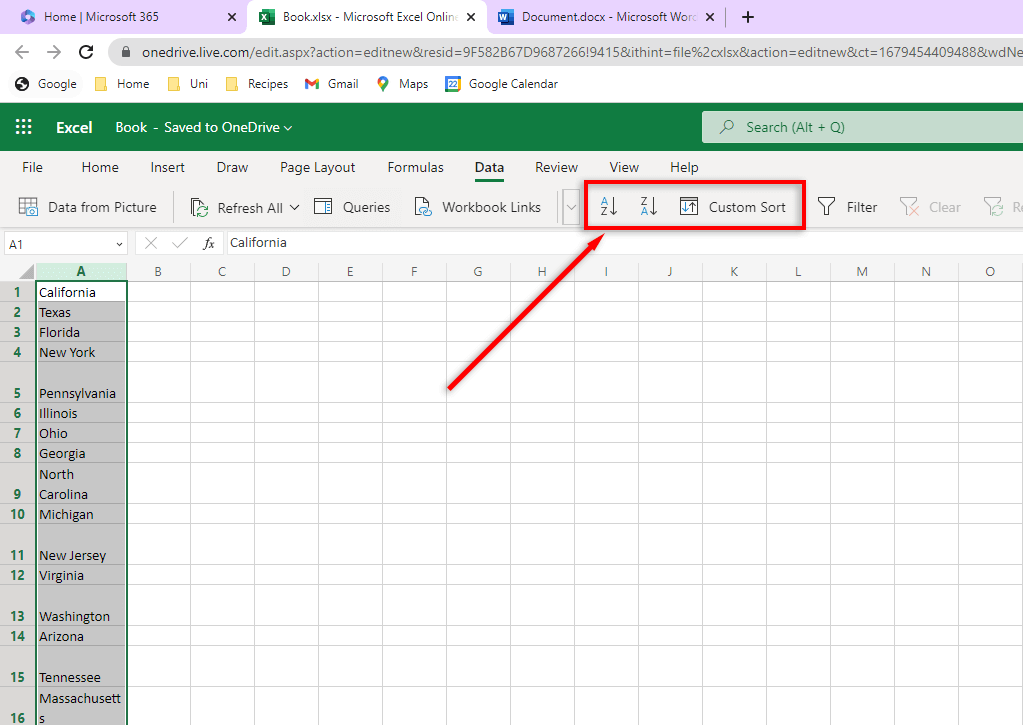 Met uw nieuw gesorteerde lijst nog steeds geselecteerd, drukt u op Ctrl + C om deze te kopiëren. Keer terug naar uw Word-document en markeer de ongesorteerde lijst. Druk op Ctrl + Shift + V om uw gesorteerde lijst op zijn plaats te plakken terwijl u de documentopmaak behoudt.
Met uw nieuw gesorteerde lijst nog steeds geselecteerd, drukt u op Ctrl + C om deze te kopiëren. Keer terug naar uw Word-document en markeer de ongesorteerde lijst. Druk op Ctrl + Shift + V om uw gesorteerde lijst op zijn plaats te plakken terwijl u de documentopmaak behoudt.
Een genummerde lijst sorteren
Als u een genummerde lijst heeft die u probeert te sorteren, kunt u enkele problemen tegenkomen. Als u wilt dat de nummers in numerieke volgorde blijven terwijl u de lijst alfabetisch sorteert, kunt u zoals gewoonlijk sorteren. Er is momenteel geen optie om uw werklijstnummer bij het bijbehorende lijstitem te behouden wanneer u alfabetiseert.
Lijsten alfabetisch sorteren in Word
Daar heb je het. Of u nu de Windows-, MacOS-of browserversie gebruikt, u zou nu uw lijsten in Word gemakkelijk moeten kunnen sorteren. Nooit meer hoeft u daar te zitten en elk lijstitem nauwgezet te kopiëren en te plakken!