Heeft u ooit problemen ondervonden bij het openen van een website of service en vroeg u zich af waarom deze niet laadde? Dit kan soms worden veroorzaakt door een verouderde DNS-cache, die eerder bezochte website-adressen opslaat. Gelukkig is het leegmaken van de DNS-cache een eenvoudige oplossing om deze problemen op te lossen. In dit artikel zullen we u helpen bij het leegmaken van de DNS-cache op Windows 11 en 10.
Voordat we verder gaan, is het essentieel om te begrijpen wat een DNS-cache is. In basistermen is DNS-cache een functie die informatie opslaat over uw recent geopende websites en fungeert als een tijdelijke database om de browse-ervaring te versnellen.
Als het IP-adres van een website echter verandert, kan uw computer nog steeds proberen toegang te krijgen tot het oude adres vanwege de in de cache opgeslagen DNS-informatie. U kunt fouten tegenkomen wanneer u probeert toegang te krijgen tot de site. Om dit op te lossen, moet u daarom de DNS-cache leegmaken. Laten we u laten zien hoe.
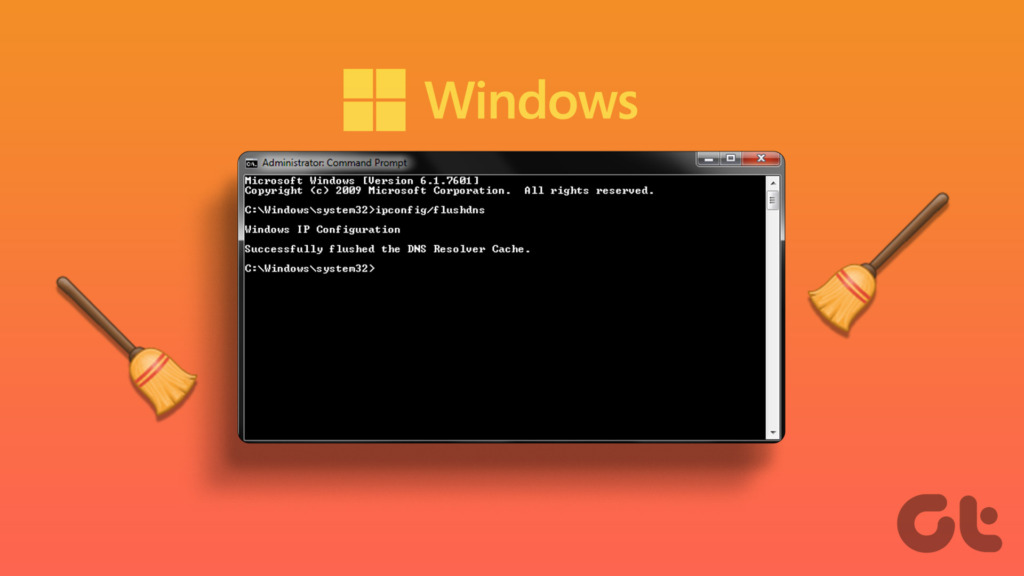
1. DNS-cache leegmaken met behulp van de opdrachtprompt
Met de opdrachtprompt kunt u een breed scala aan functies uitvoeren, waaronder het starten van programma’s, het beheren van netwerkinstellingen, het uitvoeren van systeembeheertaken, het oplossen van veelvoorkomende computerproblemen, enzovoort. Dit omvat ook het wissen van de DNS-cache op de Windows-machine. Volg de onderstaande stappen.
Stap 1: Druk op de Windows-toets op uw toetsenbord, typ Opdrachtprompt en klik op’Als administrator uitvoeren’.
In selecteer Ja.

Stap 2: Typ de volgende opdracht en druk op Enter.
ipconfig/flushdns 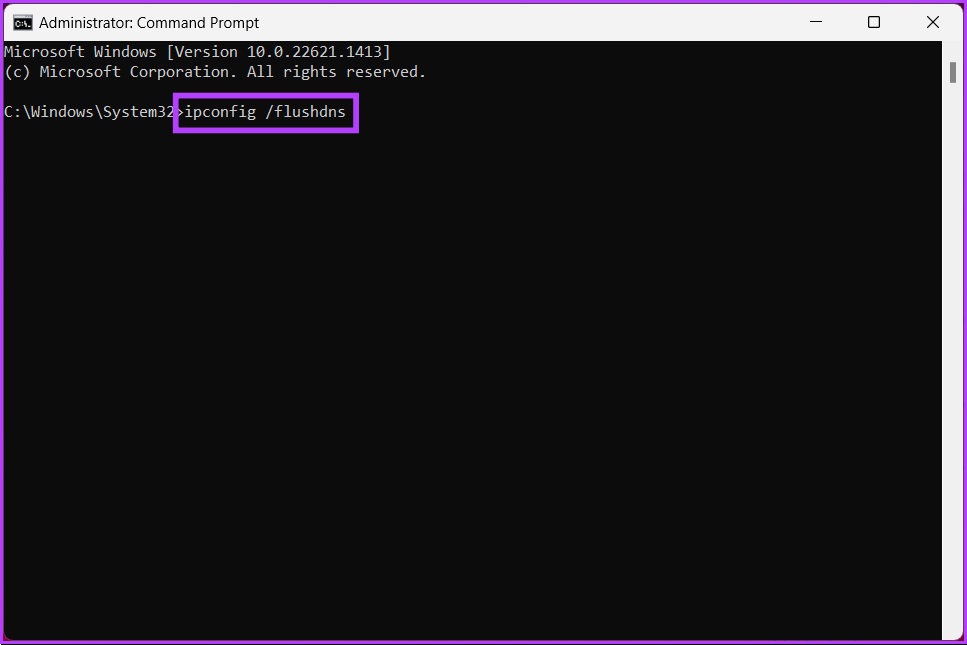
Daarna ziet u een bericht dat de cache van de DNS-resolver is geleegd. Als deze methode niet werkt, kun je de volgende methode proberen.
2. Windows PowerShell gebruiken
PowerShell verschilt niet van de opdrachtprompt. Zelfs PowerShell biedt een breed scala aan functionaliteiten, en het wissen van de DNS-cache is daar een van. Volg hiervoor de onderstaande stappen.
Stap 1: Druk op de Windows-toets op uw toetsenbord, typ PowerShell en klik op’Als administrator uitvoeren’.
Selecteer Ja in de prompt.
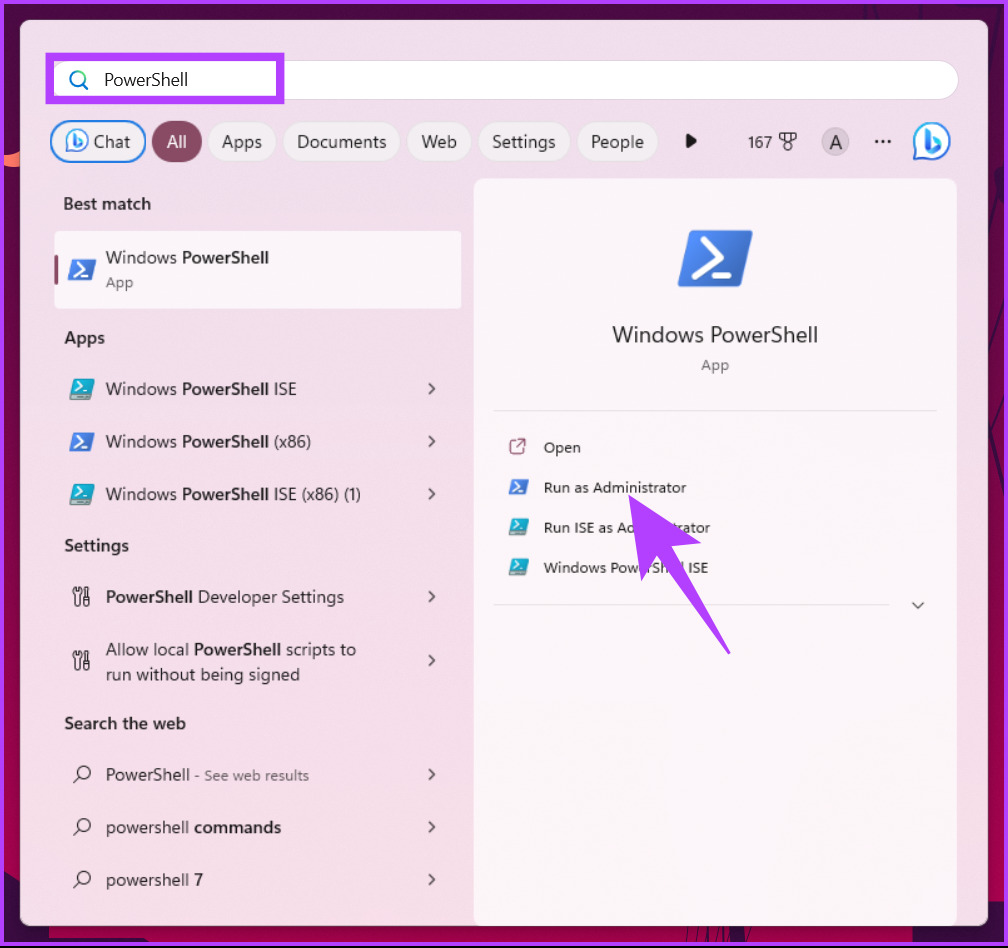
Stap 2: Typ de onderstaande opdracht en druk op Enter.
Clear-DnsClientCache 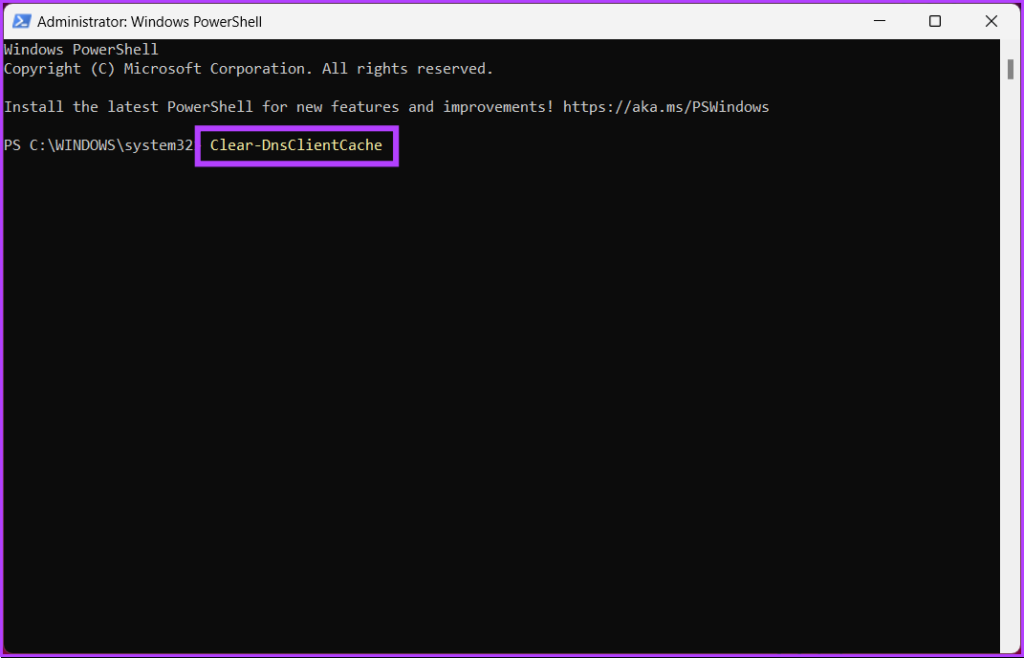
Dat was alles. Hiermee wordt de DNS-cache probleemloos gewist. Bekijk de volgende methode als u geen toegang wilt tot de opdrachtregelterminal maar de DNS-cache wilt wissen.
3. Uitvoeren gebruiken
Voor deze methode gebruiken we het venster Uitvoeren. Gezien de bovenstaande twee methoden lijkt dit misschien eenvoudiger. Volg de onderstaande instructies.
Stap 1: Druk op de’Windows-toets + R’op uw toetsenbord om het dialoogvenster Uitvoeren te openen.
Opmerking: U kunt ook op de Windows-toets op uw toetsenbord drukken en Uitvoeren typen.
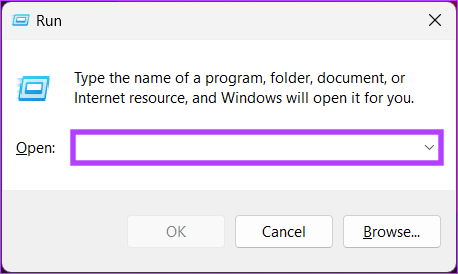
Stap 2: Typ het onderstaande commando in het tekstveld en klik op OK.
ipconfig/flushdns 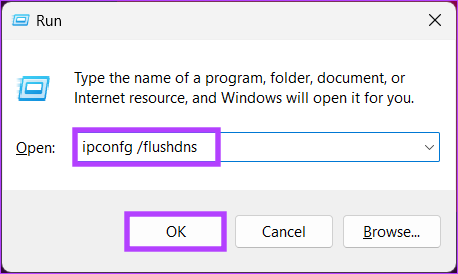
U ziet gedurende een fractie van een seconde een opdrachtvenster en uw DNS-cache wordt geleegd. Als u niet op zoek bent naar een eenmalige oplossing, maar snel toegang wilt tot de functie wanneer u maar wilt, ga dan naar de volgende methode.
4. Een batchbestand gebruiken
Het opzetten van een batchbestand zou een grote hulp zijn als u een oplossing met één klik wilt die DNS reset wanneer dat nodig is. Volg de onderstaande instructies.
Stap 1: Klik met de rechtermuisknop op het bureaublad, selecteer Nieuw in het contextmenu en kies Tekstdocument.
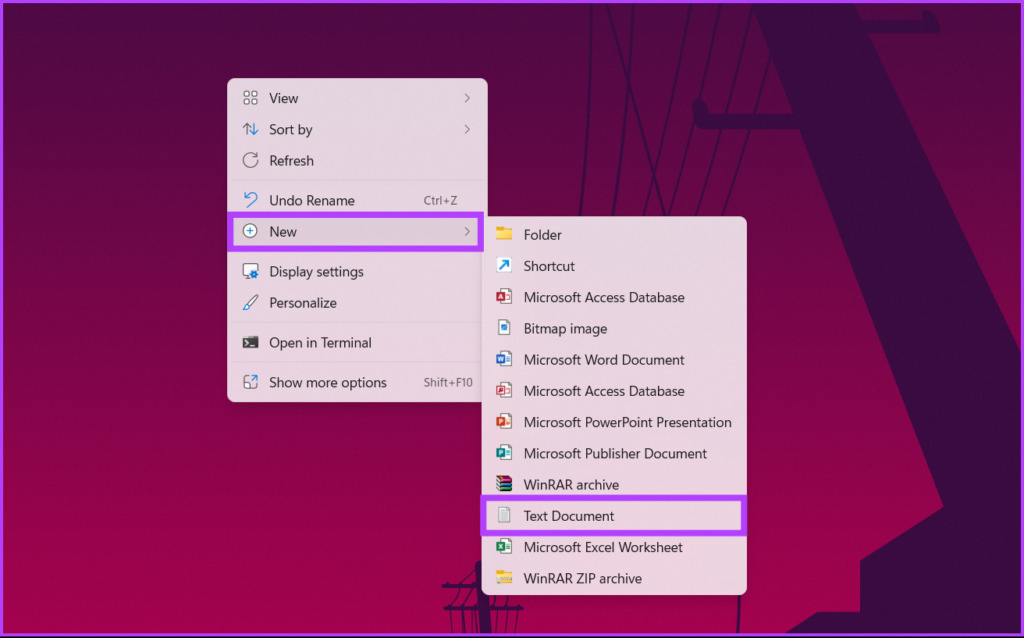
Stap 2: Naam het bestand en druk op Enter op uw toetsenbord.
Bijv.: Flush DNS
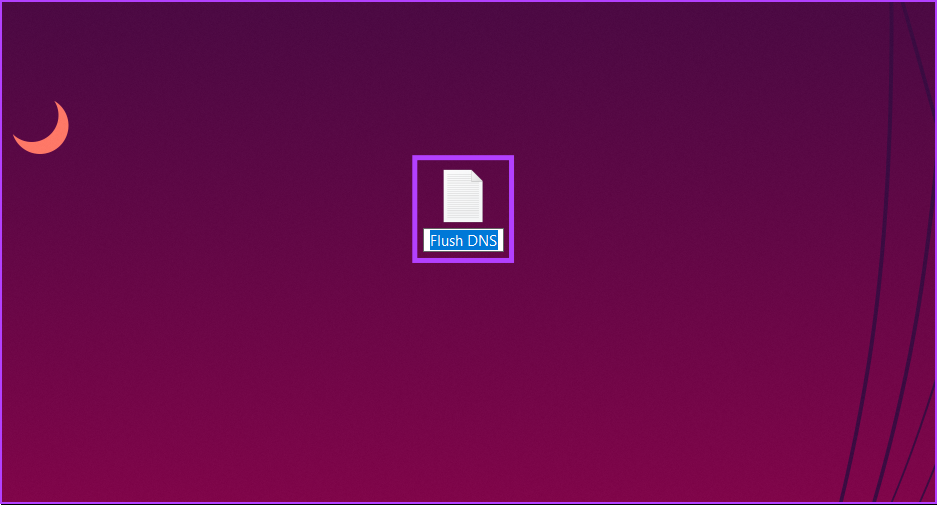
Stap 3: Typ het onderstaande commando.
ipconfig/flushdns 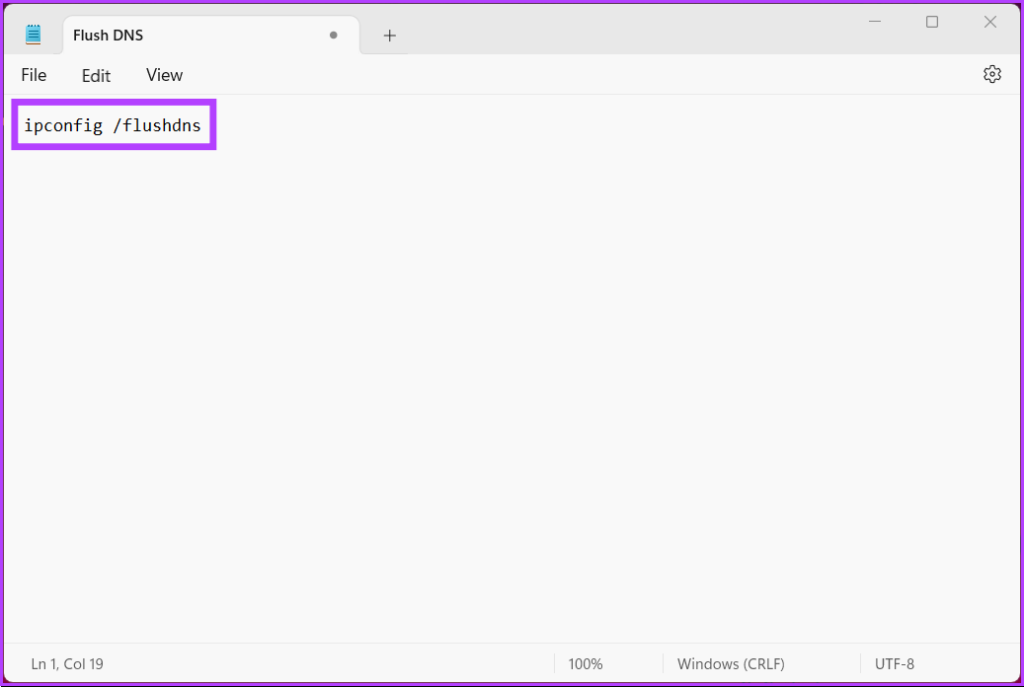
Stap 4: Klik op het menu Bestand en klik in het vervolgkeuzemenu op Opslaan als.
Opmerking: U kunt het bestand ook opslaan door op’Ctrl+Shift +S’.

Stap 5: Klik op het vervolgkeuzemenu’Opslaan als type’en kies Alle bestanden.
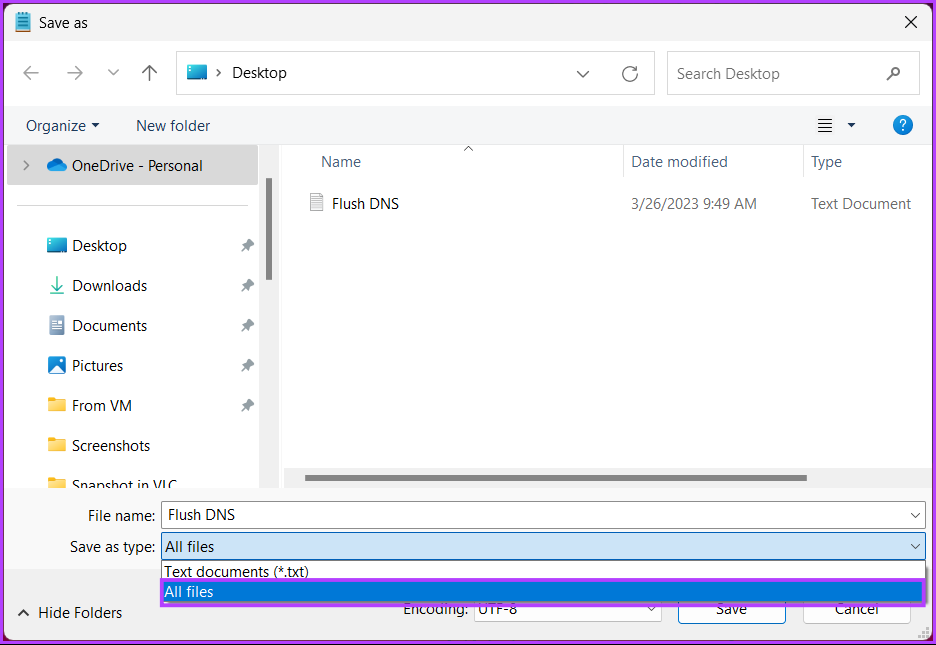
Stap 6: voeg.bat-extensie toe aan de bestandsnaam.
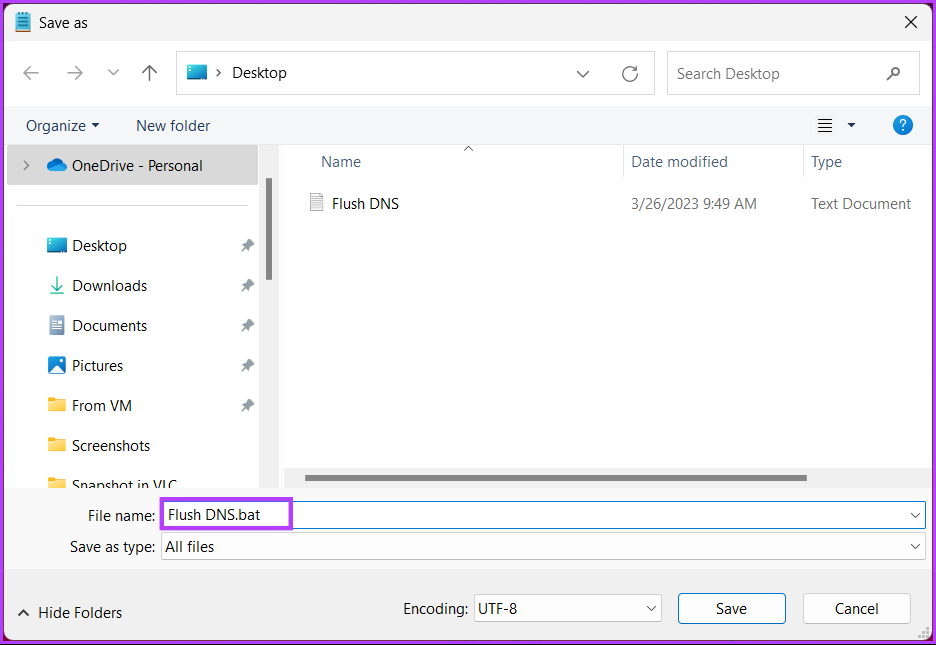
Stap 7: Klik ten slotte op Opslaan.
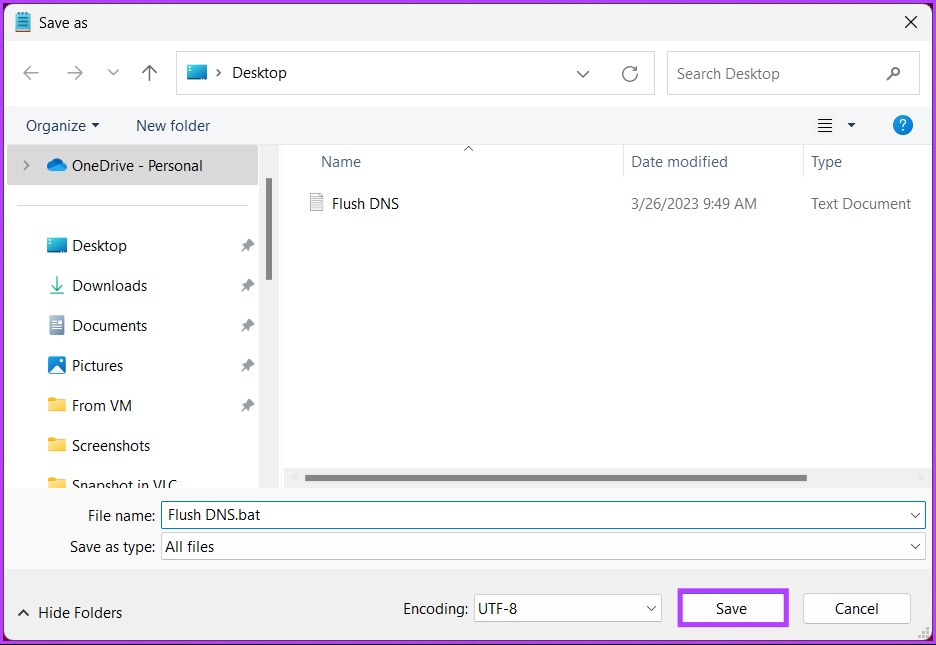
Van nu af aan hoeft u alleen maar op deze batch te dubbelklikken wanneer u de DNS-cache moet wissen bestand. Als geen van de bovengenoemde methoden voor u heeft gewerkt, zal de volgende dat wel doen.
5. Winsock-instellingen resetten
Winsock (Windows Sockets) is een programmeerinterface die invoer-/uitvoerverzoeken voor internettoepassingen in het Windows-besturingssysteem verwerkt. Dit omvat het vernieuwen van de DNS-cache vanaf uw Windows-pc. Volg de onderstaande instructies.
Stap 1: druk op de Windows-toets op uw toetsenbord, typ Opdrachtprompt en klik op’Als administrator uitvoeren’.
In selecteer Ja.

Stap 2: Typ het onderstaande commando en druk op Enter.
netsh winsock reset 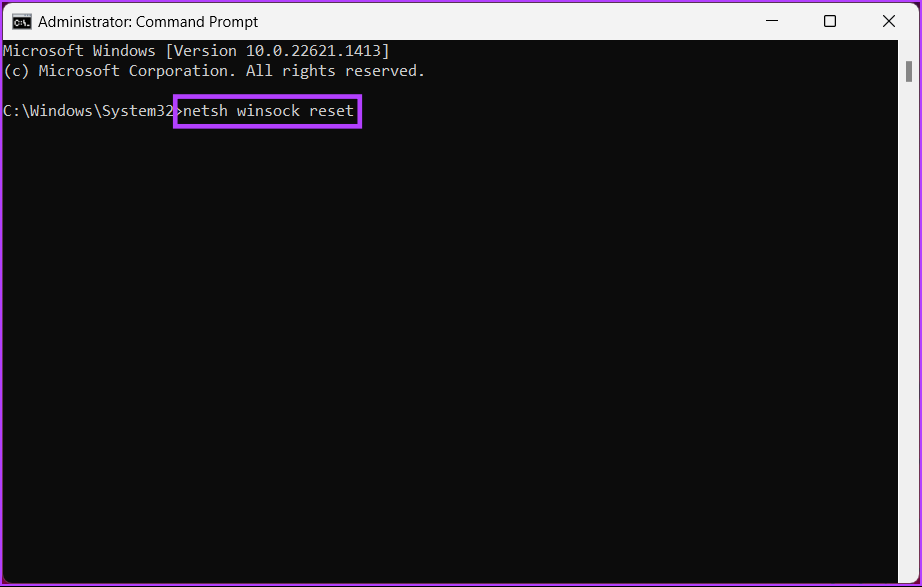
U krijgt een bericht dat Winsock succesvol is gereset. Daarna moet u uw computer opnieuw opstarten om de instellingen van kracht te laten worden.
6. DNS-cache automatisch vernieuwen met behulp van de Register-editor
Deze methode is complexer dan de bovenstaande, maar de stappen zijn eenvoudig te volgen en uit te voeren. Omdat we de Register-editor gebruiken, raden we u ten zeerste aan een back-up van het Windows-register te maken voordat u doorgaat met de onderstaande stappen.
Stap 1: druk op de Windows-toets op uw toetsenbord, typ Register-editor en klik op’Uitvoeren als beheerder’.
Opmerking: Druk op’Windows-toets + R’om het dialoogvenster Uitvoeren te openen, typ regedit.exe en klik op OK om de Register-editor te openen.
Selecteer Ja in de prompt.
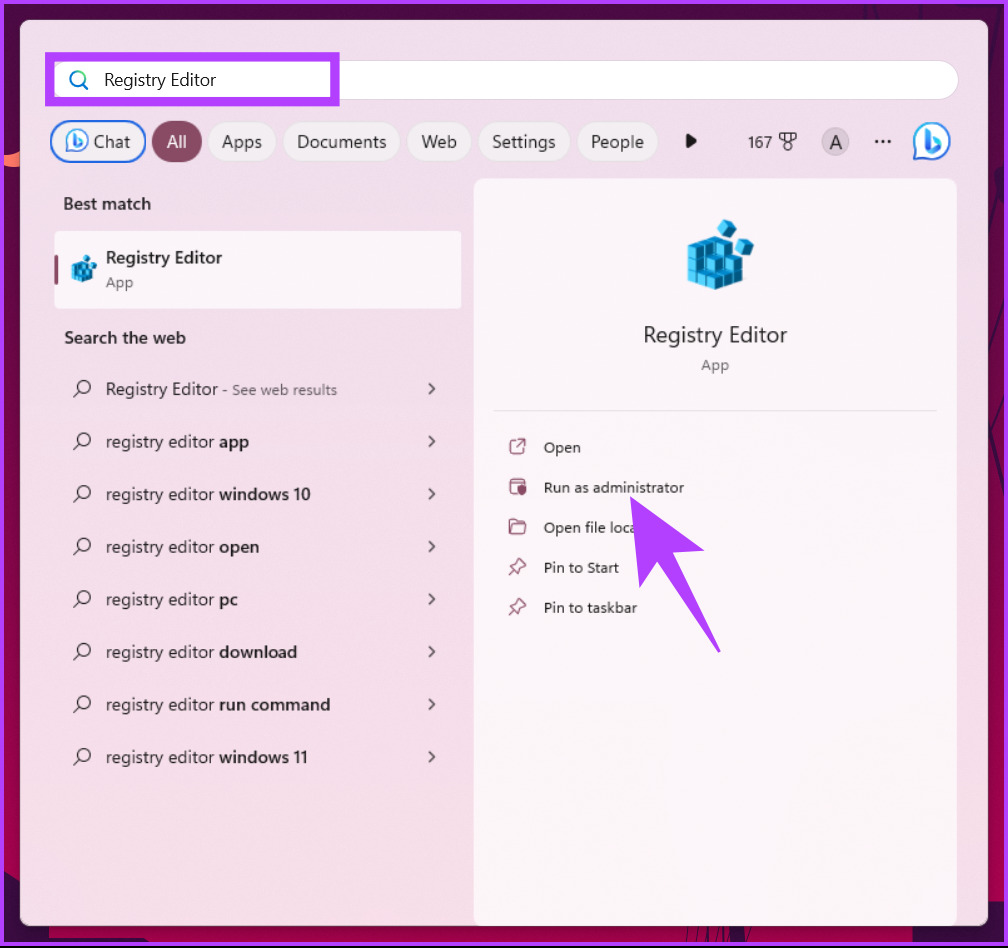
Stap 2 : Voer in de bovenste adresbalk het genoemde adres in.
HKEY_LOCAL_MACHINE\SYSTEM\CurrentControlSet\Services\Dnscache\Parameters
Opmerking: U kunt handmatig naar de sectie navigeren te.
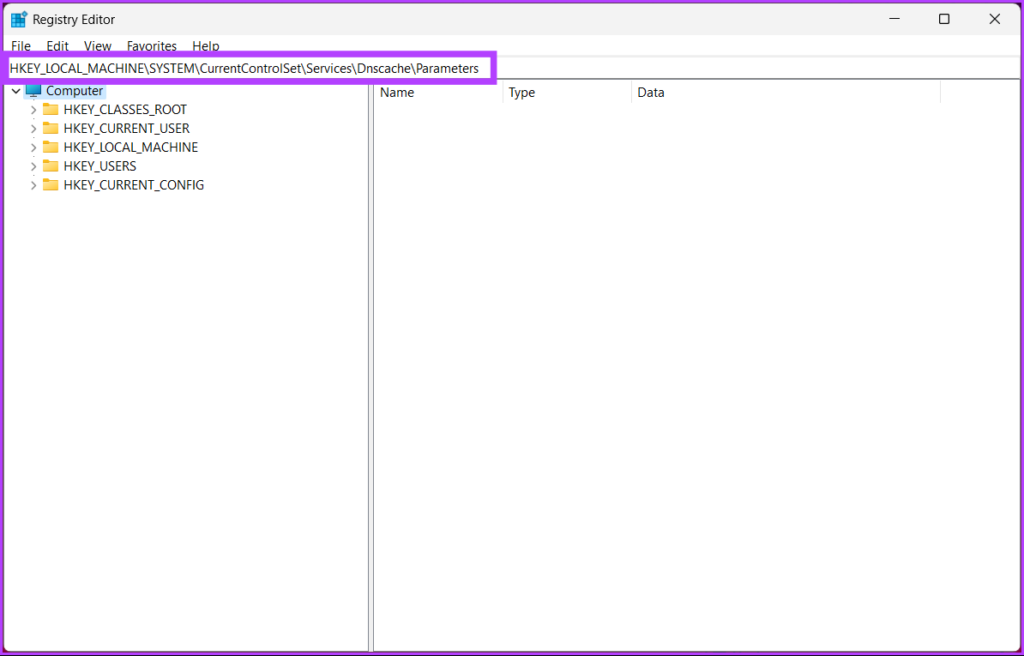
Stap 3: klik met de rechtermuisknop in de map Parameters, selecteer Nieuw en kies’DWORD (32-bit) Value’.
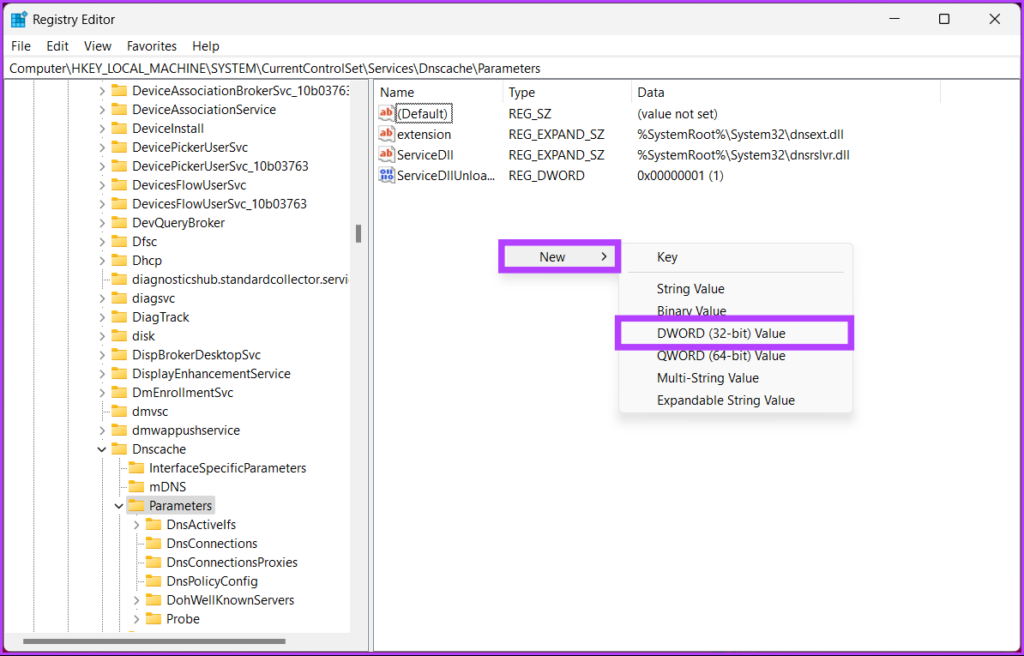
Stap 4: Typ MaxCacheTtl in het naamveld.
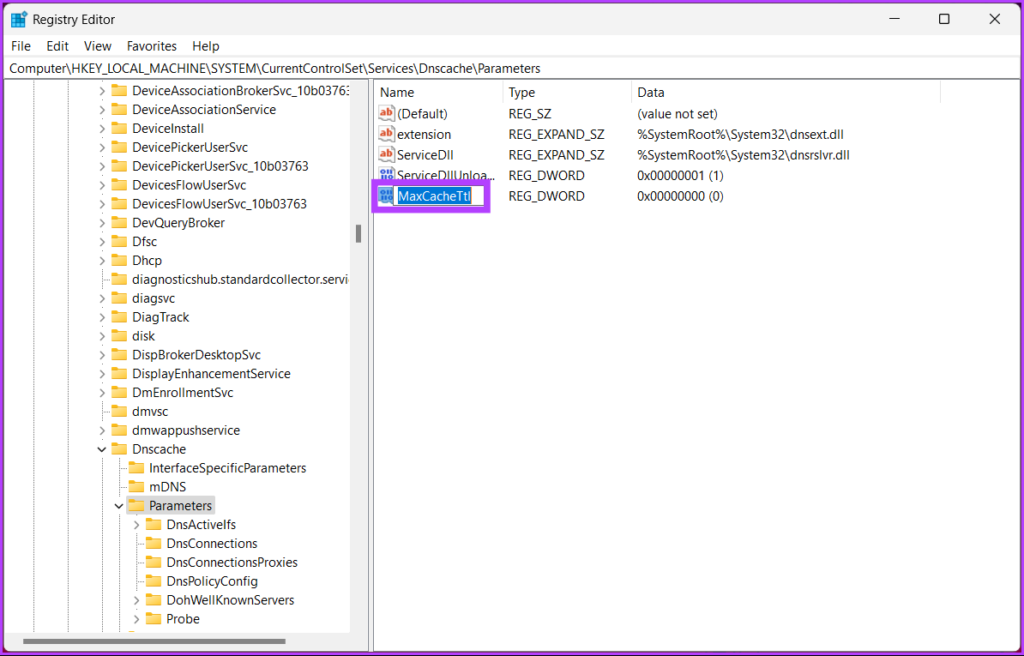
Stap 5: Dubbelklik op MaxCacheTtl, typ 86400 in het veld Waardegegevens en druk op OK.
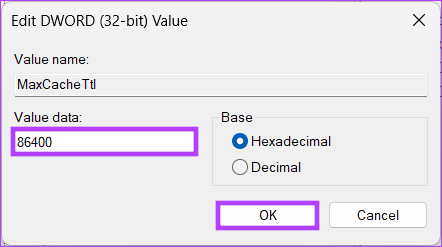
Stap 6: Onder de map Parameters, klik nogmaals met de rechtermuisknop, selecteer Nieuw en kies’DWORD (32-bit) Value’.
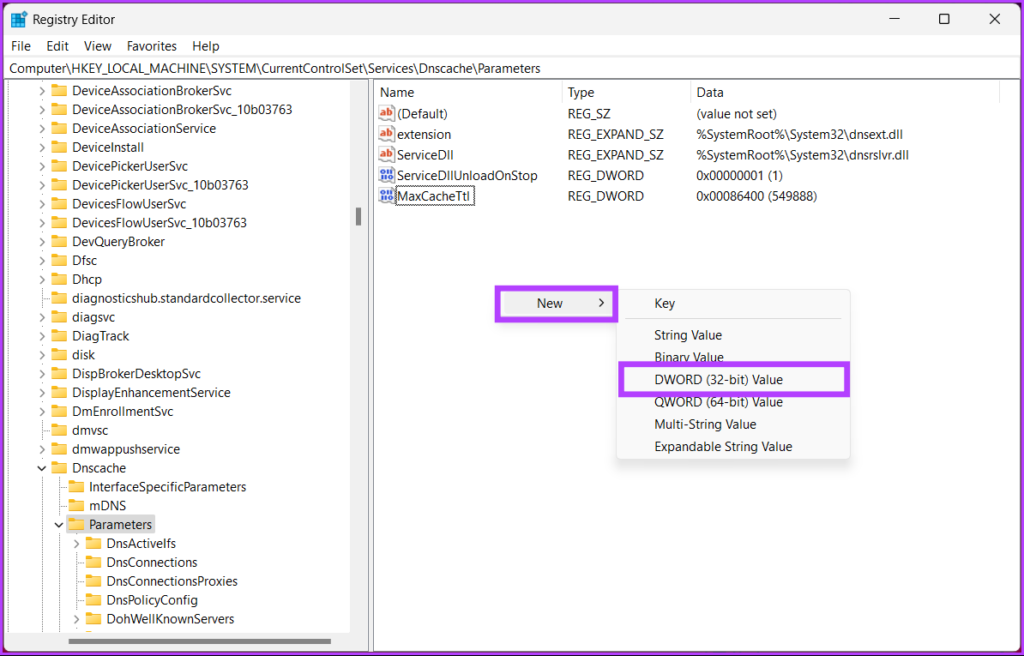
Stap 7: Typ MaxNegativeCacheTtl in het naamveld.
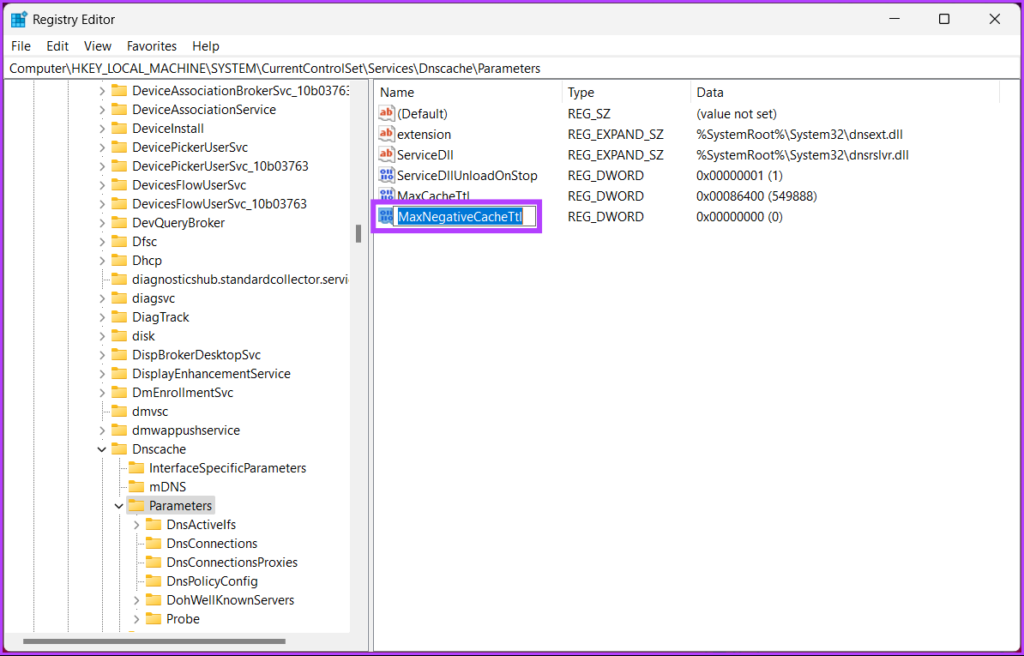
Stap 8: dubbelklik op MaxNegativeCacheTtl, typ 5 in het veld Waardegegevens en druk op OK.
Start ten slotte het systeem opnieuw op om de wijzigingen door te voeren. En dat is het! Wanneer het systeem opnieuw opstart, zal uw Windows-machine de DNS-cache automatisch leegmaken na elke 86400 seconden of 24 uur.
De DNS-records van uw browser wissen
Om de snelheid te verbeteren van zoeken slaan browsers de DNS-cache op. Aangezien elke browser de details opslaat, is het noodzakelijk om ze afzonderlijk te wissen. Volg de onderstaande stappen.
Stap 1: Start Google Chrome of Edge, voer het onderstaande adres in en druk op Enter.
chrome://net-internals/# dns edge://net-internals/#dns
Hiermee gaat u naar de Chrome-of Edge-net-internals-pagina.
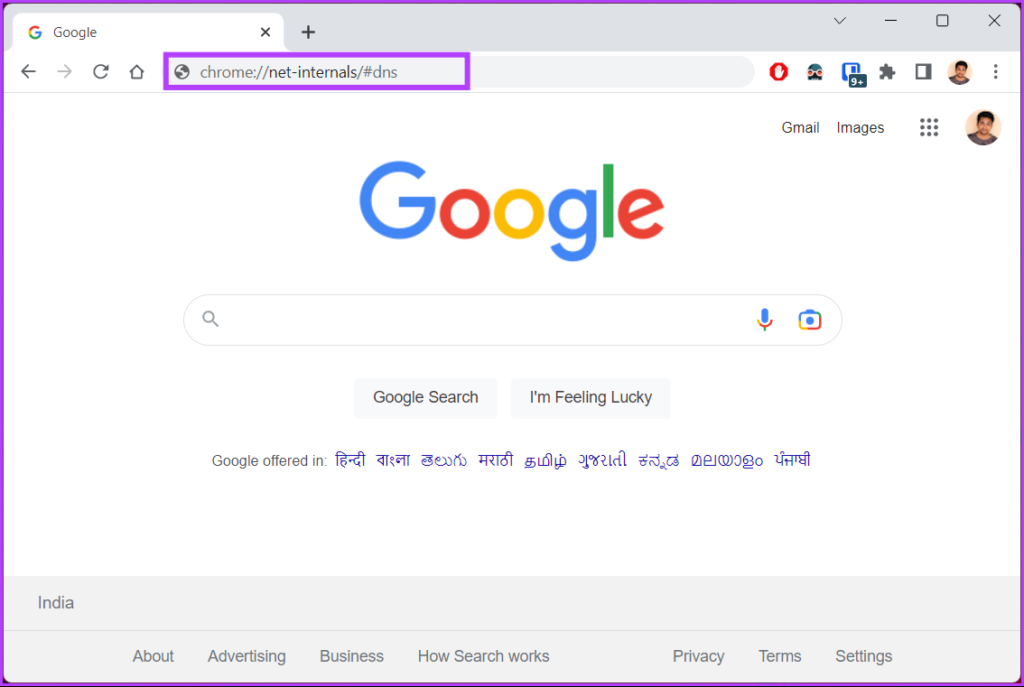
Stap 2: Klik op de knop’Hostcache wissen’.

Hiermee heeft u met succes de DNS-cache van uw voorkeursbrowser gewist. Lees verder als u de DNS-cache op een bepaald tijdstip met een bepaald interval wilt resetten.
Nu u de DNS-cache heeft gewist, wilt u misschien uw huidige DNS-cache bekijken. Ga naar de volgende methode.
De huidige DNS-cache bekijken
Stap 1: Druk op de Windows-toets op uw toetsenbord, typ Opdrachtprompt en klik op’Als administrator uitvoeren’.
Selecteer Ja in de prompt.

Stap 2: Typ de onderstaande opdracht en druk op Enter.
ipconfig/displaydns 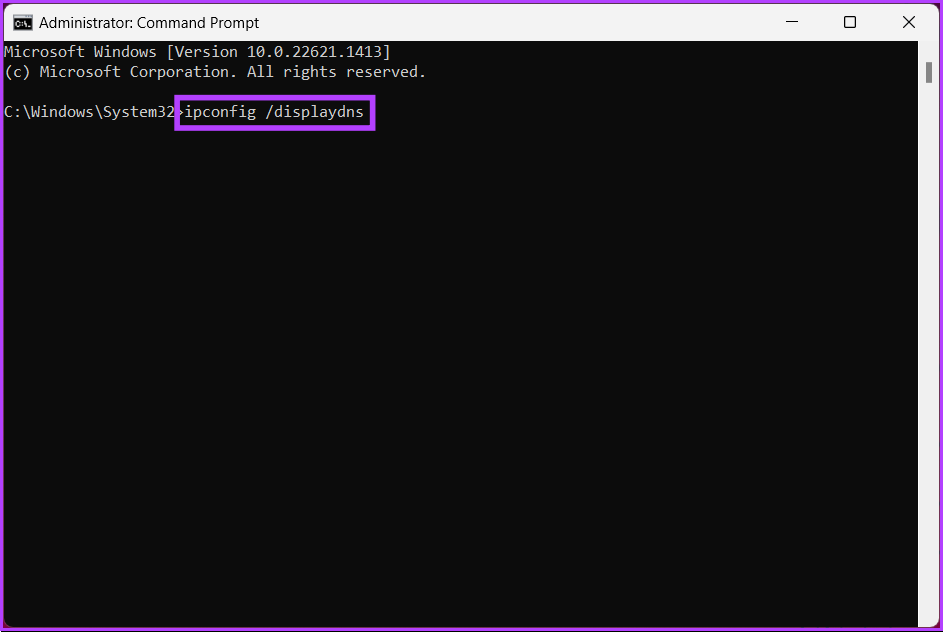
Daar ga je. Hiermee worden uw huidige DNS-cachegegevens weergegeven. Als je vragen hebt, bekijk dan de sectie Veelgestelde vragen hieronder.
Veelgestelde vragen over het leegmaken van de DNS-cache op Windows
1. Is er een risico verbonden aan het leegmaken van de DNS-cache?
Nee, het leegmaken van de DNS-cache is een relatief veilige operatie die vaak wordt gebruikt om DNS-gerelateerde problemen op te lossen. Er zijn echter enkele risico’s, zoals trage prestaties, beveiligingsrisico’s, problemen met de toegang tot de website, enz.
2. Moet ik opnieuw opstarten na het leegmaken van DNS?
Voor het grootste deel hoeft u uw computer niet opnieuw op te starten na het leegmaken van de DNS-cache. Wanneer u de opdracht cache leegmaken uitvoert, moeten de wijzigingen onmiddellijk van kracht worden. Als u er echter voor wilt zorgen dat DNS-gerelateerde processen correct werken, start u uw computer opnieuw op.
DNS-cache wissen
Of u nu trage internetsnelheden ervaart of fouten tegenkomt tijdens het browsen, als u weet hoe u de DNS-cache leegmaakt, kunt u het probleem oplossen.
Met de stapsgewijze handleiding in dit artikel kunt u snel de DNS-cache op uw Windows vernieuwen en zonder problemen weer op internet surfen onderbrekingen. Misschien wilt u ook lezen hoe u de DNS-server op Android en iPhone kunt wijzigen.