In vergelijking met harde schijven zijn Solid State-schijven (of SSD’s) nu populairder geworden onder pc-enthousiastelingen om twee eenvoudige redenen: superieure snelheid en betrouwbaarheid. Als u nog steeds een HDD gebruikt en op zoek bent naar een upgrade of een nieuwe desktop-pc aan het bouwen bent, zal het kiezen van een SSD uw computer een grote prestatieverbetering geven. U zult een aanzienlijk verschil merken in de laadtijden van apps, het kopiëren van bestanden en meer. Laten we dus geen tijd verspillen en het stapsgewijze proces doorlopen om een SSD in uw desktop-pc te installeren. Het installeren van een SSD is niet zo moeilijk, maar de zenuwen kunnen nieuwe pc-bouwers teveel worden. Dat gezegd hebbende, maak je geen zorgen, want we leggen uit hoe je een compatibele SSD kiest, de juiste sleuf vindt en de opslagschijf in je desktop installeert.
SSD in uw pc installeren: een stapsgewijze handleiding (2023)
In dit artikel helpen we u onderscheid te maken tussen de verschillende SSD-sleuven op een moederbord, aangezien ze ondersteunen verschillende SSD’s op basis van de pinconnectoren. Uw SSD werkt pas als deze is aangesloten op de juiste sleuf op het moederbord. Bekijk het gekoppelde artikel voor meer informatie over SATA-en M.2-slots op uw moederbord. Laten we, met dat uit de weg, leren hoe u M.2 en 2,5-inch SATA SSD op uw pc installeert.
Inhoudsopgave
Dingen om te onthouden voordat u een SSD installeert
Controleer SSD-compatibiliteit met moederbord
Elk modern moederbord ondersteunt NVMe SSD’s tot een bepaalde generatie. De meeste moederborden die tegenwoordig op de markt zijn, hebben NVMe Gen 4 SSD-ondersteuning. Deze slots zijn ook achterwaarts compatibel met Gen 3. U kunt M.2-slots in uw BIOS configureren en we raden u aan dit te doen voordat u doorgaat met de SSD-installatiegids. Ben je van plan een budget SSD te kopen, dan hebben we hier de beste opties voor je op een rijtje gezet.

Bovendien zijn er zijn SATA SSD’s in een 2,5-inch of M.2-vormfactor. Het slot voor het aansluiten van een M.2 SATA SSD is niet hetzelfde als NVMe M.2 SSD-slots. Raadpleeg de handleiding van uw moederbord om te controleren welke M.2-sleuven u beschikbaar heeft. Sommige moederborden worden nu ook geleverd met NVMe Gen 5 SSD-ondersteuning, die Intel’s 13e generatie Raptor Lake CPU’s ondersteunt (lees Core i9-13900K review) en Ryzen 7000-serie CPU’s. Deze nieuwe SSD’s worden momenteel echter uitgerold en zijn vrij duur.
Migreer of installeer het besturingssysteem
Wees gereed om uw bestaande besturingssysteem (OS) te migreren of houd de installatieschijf voor een nieuw besturingssysteem bij de hand. Het klonen van Windows-partities naar een nieuwe SSD kan soms tot een paar problemen leiden, althans in onze persoonlijke ervaring. De meest aanbevolen methode is om een back-up van al uw gegevens te maken en een schone installatie van Windows 11 op uw nieuwe SSD uit te voeren. Er zijn echter veel OS-migratietools beschikbaar voor het geval u uw OS-partitie en de bijbehorende gegevens moet behouden.
Controleer op vereiste voedingskabels
De voeding (PSU) heeft verschillende connectoren die op het moederbord van uw pc worden aangesloten. Onder deze aansluitingen vindt u SATA-voedingsaansluitingen, en u moet deze bij de hand hebben voordat u een 2,5-inch SATA SSD in uw pc installeert. Bovendien hebt u een SATA-kabel nodig, die wordt meegeleverd in de doos met uw moederbord en die ook online verkrijgbaar is. Deze SATA-voedingsconnectoren en-kabels zien er zo uit.
Verzamel de benodigde tools
Hoewel dit vanzelfsprekend is, hebt u enkele essentiële tools nodig om de SSD in uw pc-build te installeren. In dit geval heeft u een kruiskopschroevendraaier nodig. Zorg er bovendien voor dat u de montageschroeven hebt (geleverd bij het moederbord voor M.2 SSD of bij de pc-behuizing voor een 2,5-inch SATA SSD).
Uw werkplek moet schoon zijn en de benodigde gereedschappen moeten worden georganiseerd voordat u verder gaat. U moet de handleiding van het moederbord bij de hand hebben om een paar dingen te bevestigen die van bord tot bord verschillen. Vergeet ten slotte niet om uzelf te aarden om elektrostatische schade te voorkomen. Een goede manier om hiervoor te zorgen is het dragen van een antistatische polsband.
Hoe u een M.2 SSD in uw pc installeert
Voordat u doorgaat met de SSD-installatie, moet u eraan denken om de zijpanelen van uw pc-behuizing te openen met een kruiskopschroevendraaier. Je hebt dan toegang gekregen tot het moederbord en de verschillende poorten. Vergeet ook niet om het BIOS op Windows 11 te openen en de instellingen te wijzigen om de juiste NVMe-generatie van uw SSD te selecteren.
Installatiehandleiding voor M.2 NVMe SSD
1. Controleer eerst welk M.2-slot de NVMe-standaard op uw moederbord ondersteunt. Gewoonlijk zijn er verschillende M.2-slots op een modern moederbord die een SATA M.2 SSD of een NVMe M.2 SSD met specifieke slots voor verschillende NVMe-generaties kunnen bevatten. U moet de handleiding van uw moederbord raadplegen om de positie van NVME M.2-slots te bevestigen en dat is de uiteindelijke positie om onze M.2 NVMe SSD te installeren.

2. Wanneer u zeker weet wat de juiste locatie is om uw NVMe SSD te installeren, opent u eventuele SSD-koellichaamafdekkingen die mogelijk op uw moederbord aanwezig zijn.

3. Schuif vervolgens uw SSD in de NVMe M.2-sleuf van het moederbord in een hoek van 45 graden.

4. Nadat deze stevig vastzit, drukt u vanaf het andere uiteinde van de SSD naar beneden. Onder de M.2-sleuf bevindt zich een impasse en uw NVMe SSD zal er stevig op rusten. De onze had een impasse met een installatiemethode zonder gereedschap-raadpleeg de handleiding van uw moederbord als iets u niet bekend voorkomt.

5. Plaats nu de afdekking van het koellichaam terug op de NVMe SSD en de schroef ervoor moet op één lijn liggen met de SSD en de afstandhouder eronder. Ga verder met het vastschroeven van de SSD door het koellichaam opnieuw te installeren.

Opmerking: Als er geen SSD-koellichaam in uw moederbord aanwezig is, kunt u de SSD direct vastschroeven met een unieke schroef die bij uw moederbord is geleverd. Zorg ervoor dat de impasse hieronder aanwezig is en als deze niet op de juiste plaats zit, kunt u deze eenvoudig verwijderen en op de juiste plaats schroeven (bepaald door de lengte van uw SSD). U moet er ook voor zorgen dat u de plastic kap van het SSD-koellichaam verwijdert, indien aanwezig.
6. Nou, dat is het dan. U heeft met succes een NVME M.2 SSD in uw computer geïnstalleerd. U kunt nu naar het gedeelte gaan waar we controleren of de SSD correct is geïnstalleerd en klaar maken voor gebruik.
Installatiehandleiding voor M.2 SATA SSD
Bovendien, als u van plan bent een extra M.2 SATA SSD te installeren of een bestaande te upgraden, bevestig dan welke M.2-sleuf wordt ondersteund SATA SSD’s op je moederbord.
1. Moderne moederborden hebben speciale M.2-slots waar de SATA SSD’s worden ondersteund. Deze bevinden zich op verschillende posities, meestal onderaan. U kunt de handleiding van uw moederbord raadplegen om erachter te komen welk M.2-slot SATA SSD’s ondersteunt.

2. Nu kunt u doorgaan met het installeren van de M.2 SATA SSD op dezelfde manier als de NVMe SSD, die we hierboven hebben beschreven. De enige wijziging die u hoeft aan te brengen, is ervoor te zorgen dat u deze in plaats daarvan in de SATA M.2-poort installeert.
Opmerking: hier is een visuele beschrijving van de pin-out verschillen tussen NVMe M.2 en SATA M.2 SSD’s.
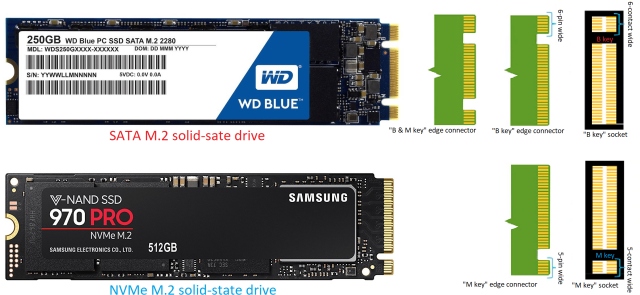 Afbeelding Bron: Dell Forums
Afbeelding Bron: Dell Forums
Een 2,5-inch SATA SSD in uw pc installeren
1. Bevestig eerst de locatie van SATA-slots op uw moederbord. Gebruik nu de SATA-kabel en sluit deze aan op een kant van de vrouwelijke SATA-connector van het moederbord.
Opmerking: zorg ervoor dat u de SATA-kabel aansluit op een van de eerste SATA-poorten, afhankelijk van welke beschikbaar is. Moderne moederborden schakelen soms de laatste paar SATA-poorten uit vanwege bandbreedtebeperkingen veroorzaakt door andere apparaten.

2. Zoek vervolgens de positie waar een 2,5-inch SATA SSD in uw pc-behuizing kan worden gemonteerd. Plaats vervolgens uw SSD daar en schroef deze vast met de meegeleverde kastschroeven voor het installeren van schijven in het opslagcompartiment. Voor deze stap heeft u een kruiskopschroevendraaier nodig.

3. Sluit vervolgens de SATA Power Connector en het andere uiteinde van uw SATA-kabel aan op de SATA SSD. U kunt de kabels van uw voeding traceren om de SATA-voedingsconnectoren te vinden.

5. En voila! U hebt met succes geleerd hoe u een 2,5-inch SATA SSD in uw pc installeert. Maar er zijn nog enkele dingen die u nog moet doen. Door het BIOS te openen, moet u controleren of uw nieuwe SSD wordt herkend of niet. Vervolgens moet u de SSD formatteren, zodat deze klaar is voor gebruik.
Controleer of uw nieuwe SSD correct is geïnstalleerd
Start nu uw pc op en druk op de knop Verwijder of F2 toets continu om de BIOS-instellingen te openen. Het eerste opstartscherm op uw pc zal u ook de juiste knop vertellen om het BIOS te openen. Anders kunt u naar de website van uw moederbordfabrikant gaan of de handleiding raadplegen voor informatie hierover.
In de BIOS-instellingen ziet u de verschillende opslagapparaten die op uw moederbord zijn aangesloten onder het gedeelte”Schijf-of opslaginformatie“. Hier toont het BIOS het merk, type (NVMe of SATA) en capaciteit van uw SSD.
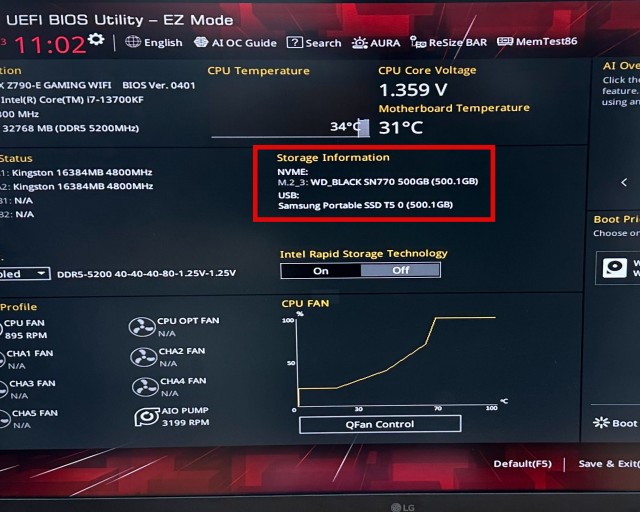
Maak uw nieuwe SSD gereed voor gebruik
Voor gebruikers die hun bestaande pc upgraden en een bestaand opstartstation gebruiken, logt u eerst in op Windows. Na de installatie van een nieuwe SSD zal er een pop-up verschijnen waarin u wordt gevraagd de schijf te formatteren voordat deze klaar is voor gebruik. Als u het krijgt, formatteert u de schijf eenvoudig via de pop-up en is uw schijf klaar voor gebruik.
Als de pop-up niet verschijnt, kunt u als volgt een nieuwe SSD formatteren en de aanwezigheid ervan in Windows 11 bevestigen. Open het menu Start door op de”Win”-toets te drukken en typ”Maak en formatteer partities op de harde schijf.”Als u vervolgens op het zoekresultaat klikt, krijgt u toegang tot de hulpprogramma voor schijfbeheer.
Scrol vervolgens omlaag naar de lijst met stations en u ziet uw nieuwe station gemarkeerd als “Niet-toegewezen ruimte.” Klik met de rechtermuisknop op de SSD-lijst om toegang te krijgen tot de optie waarmee u een nieuw volume kunt maken. Doorloop deze wizard en raadpleeg daarna deze handleiding om de nieuwe SSD in Windows 11 te formatteren.
Veelgestelde vragen
Kan ik gewoon een nieuwe SSD aansluiten?
Ja, je kunt gewoon een nieuwe SSD aansluiten op een compatibel slot. Voor een 2,5 inch SSD moet je ook de SATA-voedingskabel aansluiten. Voor M.2 SSD’s werken ze op de voeding van het moederbord.
Welk slot moet je M.2 SSD installeren?
De M.2 slots voor het installeren van je M.2 SSD op het moederbord verschillen voor zowel SATA als NVMe SSD’s. Je moet altijd controleren met de handleiding van je moederbord in welk M.2-slot je SSD moet worden geïnstalleerd.
Zijn M.2 en NVMe in hetzelfde slot?
Nee. Een compatibel M.2-slot is waar u de NVMe SSD aansluit. SATA M.2 SSD’s kunnen echter worden aangesloten op een ander M.2-slot op het moederbord van de pc.
Kunt u Gen 4 NVMe in een Gen 3 slot plaatsen?
Ja, u kunt een Gen 4 NVMe SSD in een Gen 3 slot installeren. Maar vergeet niet dat de Gen 4 NVMe SSD op Gen 3-snelheden werkt. Verspil uw geld dus niet, tenzij u binnenkort een upgrade uitvoert naar een PCI-e Gen 4-compatibel moederbord.
Maakt Gen 4 NVMe een verschil?
Ja, een goede Gen 4 NVMe maakt een substantieel verschil in snelheden in vergelijking met Gen 3. praktisch gebruik is wel afhankelijk van de gebruiker. Een maker van inhoud moet bijvoorbeeld met grote hoeveelheden gegevens werken. De nieuwste NVMe SSD’s zijn handig in deze scenario’s.
Waarom wordt mijn SATA M.2 SSD niet herkend?
De M.2 SATA aansluiten SSD in een incompatibele M.2-sleuf zoals die is ontworpen voor NVMe, zal ertoe leiden dat de schijf niet wordt herkend.
Waarom wordt mijn NVME M.2 SSD niet herkend?
De M.2 NVME SSD aansluiten op een incompatibele M.2-sleuf zoals degene die is ontworpen voor SATA SSD’s zal ertoe leiden dat de schijf niet wordt herkend.
Een SSD in uw computer installeren
Dat is dus vrijwel alles wat u moet weten over het installeren van een NVMe of SATA SSD op het moederbord van uw desktop-pc. Nadat u de bovenstaande stappen hebt gevolgd, heeft u met succes een SSD in uw pc geïnstalleerd. Komt u van een traditionele harde schijf (HDD)? Als dat het geval is, zal het verschil in snelheid astronomisch zijn. De opstart-en laadtijden van games zullen snel zijn en je zult nooit meer terug willen naar HDD’s. Om de status van de solid-state drive actief te controleren en te optimaliseren, raden we aan om SSD-beheersoftware zoals Samsung Magician te gebruiken. Lees dit artikel voor meer informatie over hoe Microsoft de DirectStorage API, exclusief voor NVMe SSD’s, gebruikt om betere laadtijden en gedetailleerde activa in pc-games te leveren. Als u problemen ondervindt tijdens de installatie of twijfels heeft, laat het ons dan weten in de opmerkingen hieronder.
Laat een reactie achter
Vorig jaar lanceerde MSI de Titan GT77 met de Intel Core i9-12900HX en de RTX 3080 Ti Laptop GPU, en het was de krachtigste gaming-laptop ter wereld. Het was de zwaarste van alle zware slagmensen […]
Het is een paar maanden geleden dat de iPhone 14-serie werd gelanceerd, en het is algemeen bekend dat dit het jaar van de Pro-modellen is. Maar als je van plan bent om voor de frilly Pro’s te gaan, het bedrag dat je moet betalen […]
Wondershare heeft de afgelopen jaren enkele van de beste software en tools ontwikkeld om ons leven en onze creatieve inspanningen te vereenvoudigen. Met name Wondershare Filmora heeft talloze onderscheidingen ontvangen. Het was de ontvanger van de Video Editing Leader-prijs […]


