Uw computer heeft veel componenten en software die na verloop van tijd negatief kunnen worden beïnvloed door gebruik, softwarefouten, verouderde stuurprogramma’s en meer. Daarom is het slim om regelmatig de algehele gezondheid van uw computer te controleren en bij te wonen.
In dit artikel leert u over de verschillende hulpprogramma’s die door Windows worden aangeboden om computerstatusrapporten te maken. We zullen ook manieren toevoegen om de meest voorkomende problemen op te lossen die deze rapporten opleveren.
Inhoudsopgave
Gebruik de PC Health Check Tool
Windows 11 wordt geleverd met een ingebouwde tool genaamd PC Health Check die informatie geeft zoals of uw besturingssysteem volledig is bijgewerkt, hoeveel opslagruimte die uw computer beschikbaar heeft, de batterijduur van uw laptop en veelvoorkomende problemen die de opstarttijd beïnvloeden.

Om te zien of PC Health Check is al op uw systeem geïnstalleerd, selecteer het menu Start en typ”PC Health Check”. Selecteer Openen om de app te openen.

Hiermee wordt de app PC Health Check geopend of wordt de app automatisch voor u gedownload en geïnstalleerd.
Zodra het is gestart, ziet u elk belangrijk systeem in een eigen vak in het rechterdeelvenster. Als er kritieke problemen zijn, ziet u een vraagteken in een driehoek als waarschuwingspictogram in dat vak.
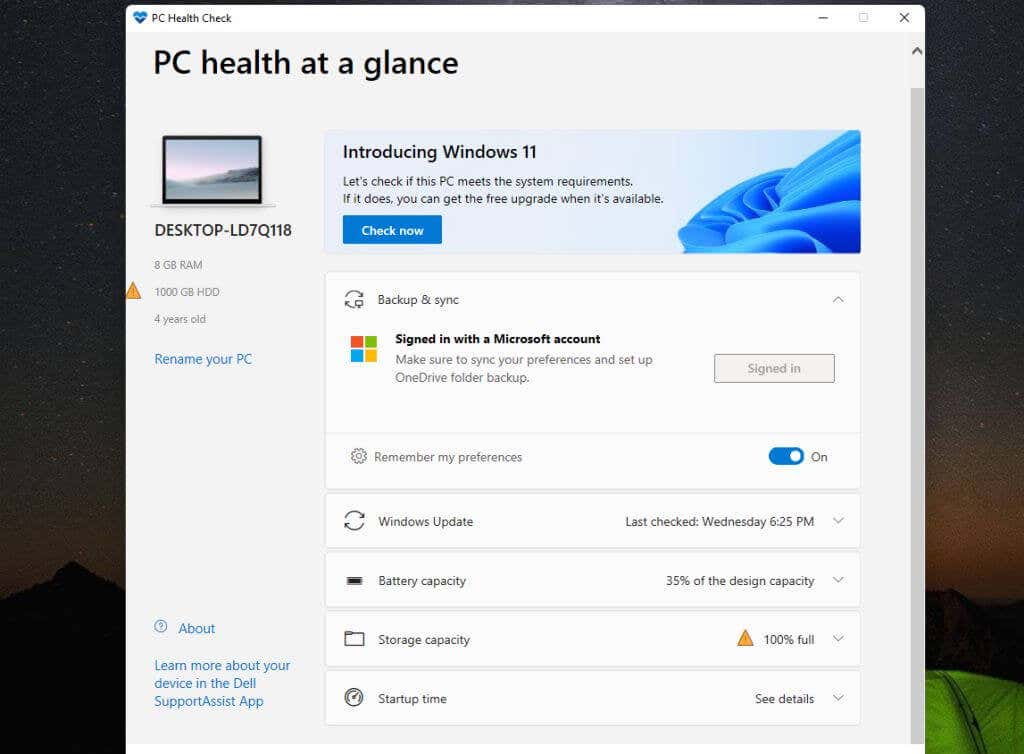
PC Health Check laat zelfs zien hoeveel de batterijcapaciteit in de loop van de tijd is afgenomen. Dit kan een goede indicatie zijn wanneer u uw batterij moet vervangen (of anders uw laptop altijd aangesloten moet houden).
U kunt het dropdown-pictogram aan de rechterkant van elk vak gebruiken om suggesties en tips te zien voor het oplossen of verbeteren van het probleem.
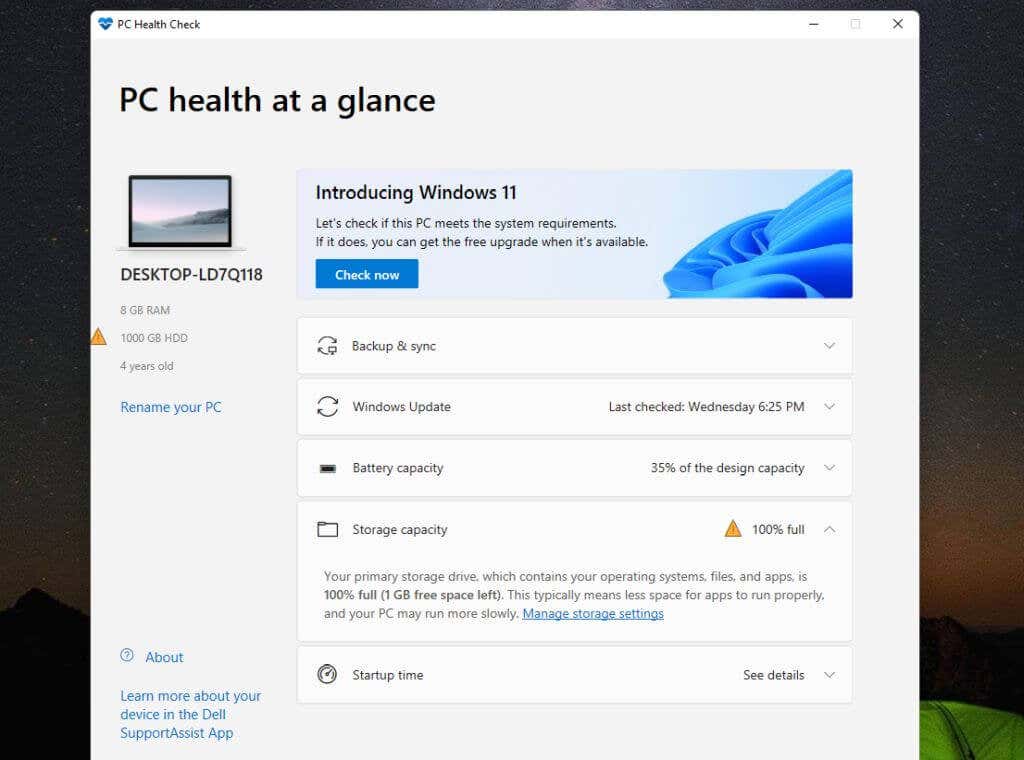
Als uw opslagcapaciteit bijvoorbeeld laag is, ziet u een link om rechtstreeks naar het Windows-hulpprogramma te gaan voor het beheren van uw opslaginstellingen.
PC-gezondheid controleren met Windows-beveiliging
Windows-beveiliging is een ander Windows-hulpprogramma dat u een goede momentopname geeft van de gezondheid van uw pc. Het biedt veel van de informatie die PC Health Check doet, maar ook meer.
Om Windows Security te starten, selecteert u het Windows Start-menu en typt u “Windows Security”. Selecteer vervolgens Openen om de app te openen.
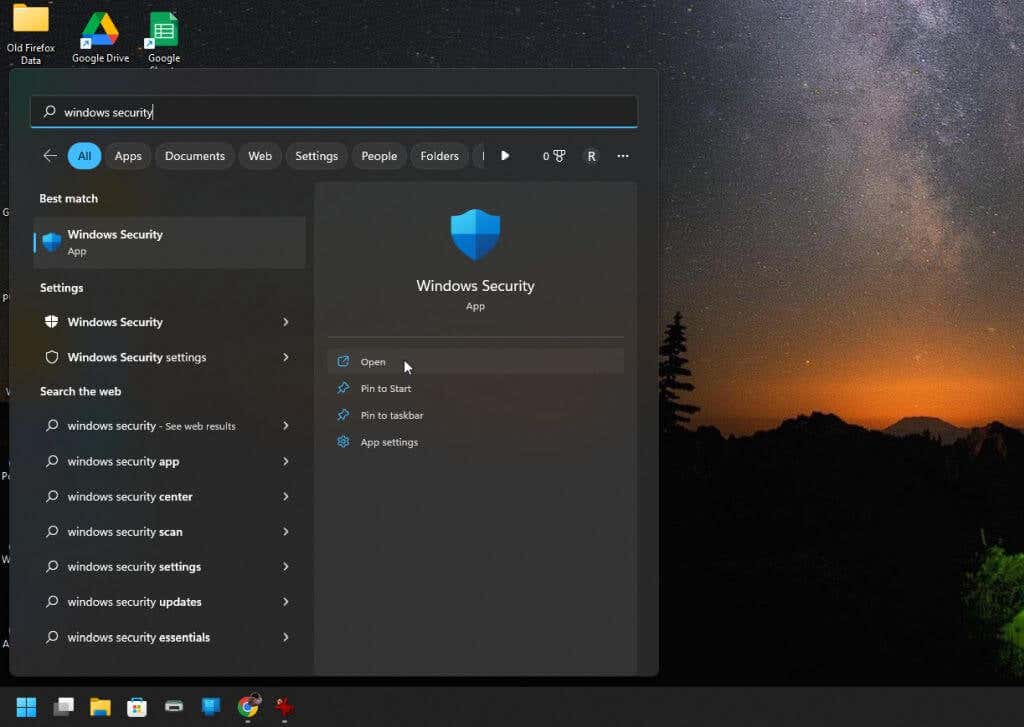
Wanneer de app wordt geopend, ziet u een gezondheidsrapport waarin gebieden die geen problemen hebben met een groen vinkje worden gemarkeerd en gebieden die problemen met een uitroepteken in een driehoek.
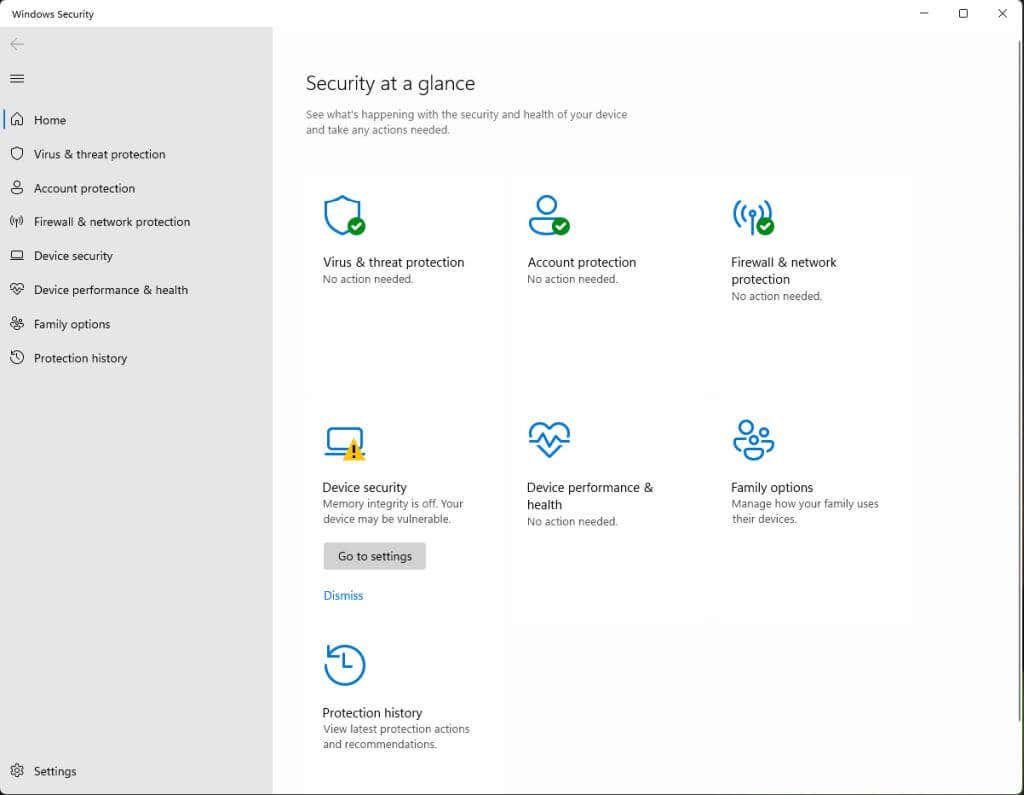
Deze app zoekt naar problemen zoals:
Kritisch lage opslagcapaciteit Problemen met uw Windows-account Firewall-of netwerkproblemen Beveiligingsproblemen met het systeem apparaten zoals geheugen Algehele systeemprestaties Beheer van Microsoft-gezinsaccounts
U kunt elk van de gebieden met problemen selecteren om tips en koppelingen naar hulpprogramma’s te zien die u meer details laten zien voor het oplossen van problemen. Op het hoofdscherm ziet u mogelijk ook een koppeling om toegang te krijgen tot de juiste Windows-instellingentool.
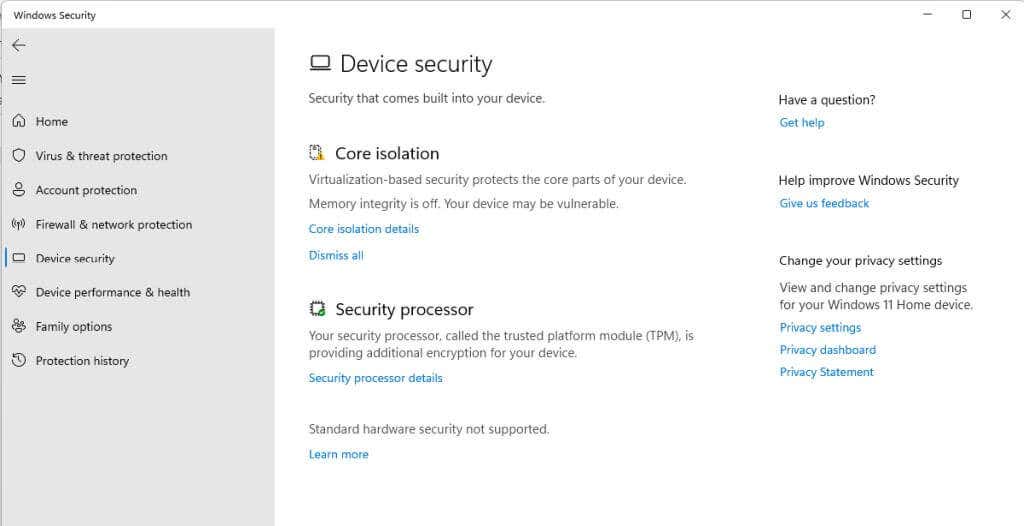
U kunt ook een van de items met een groen vinkje selecteren om meer details te zien.

Als u bijvoorbeeld Virus-en bedreigingsbeveiliging selecteert, ziet u een pagina met de laatste scan en hoe lang de scan duurde. U ziet ook de scanstatus voor zaken als virussen en ransomware.
Houd er rekening mee dat een groen vinkje niet betekent dat alle items in dat gebied volledig in orde zijn. Het betekent gewoon dat de meeste problemen in orde zijn en dat er geen kritieke problemen zijn waarover u zich zorgen hoeft te maken. U kunt echter kleine problemen en tips tegenkomen om deze op te lossen.
Pc-status controleren met Performance Monitor
Performance Monitor is al geruime tijd een diagnostisch hulpmiddel dat beschikbaar is op Windows-pc’s. Helaas weten niet veel mensen hoe ze het moeten gebruiken.
Gelukkig is het controleren van Performance Monitor op pc-gezondheidsproblemen vrij eenvoudig, omdat het wordt geleverd met ingebouwde rapporten die u informatie geven over de gezondheid van uw systeemschijf, geheugen, apparaten en meer.
Om Performance Monitor te starten, selecteert u het Windows Start-menu en typt u”Performance Monitor”. Selecteer vervolgens Prestatiemeter-app om de app te openen.
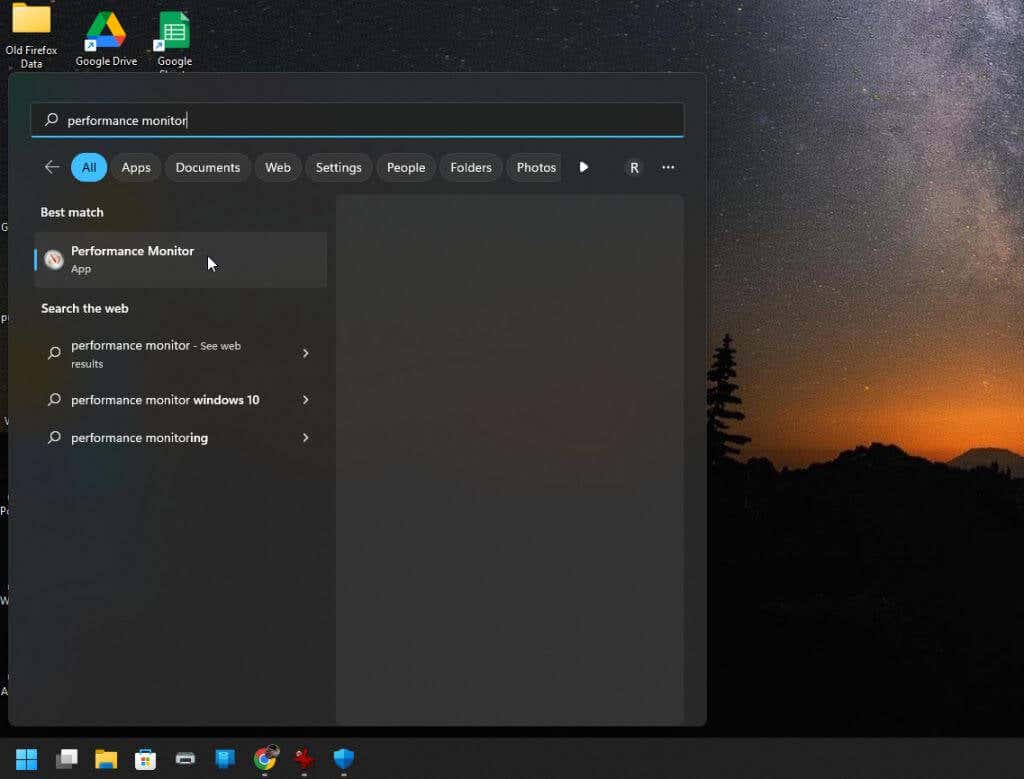
De twee rapporten die beschikbaar zijn voor de systeemstatus zijn Systeemdiagnose en Systeemprestaties. U moet elk rapport in de Prestatiemeter genereren om uw pc-gezondheidsdetails te bekijken.
Selecteer Gegevensverzamelaarsets in het linkerdeelvenster en selecteer vervolgens Systeem. 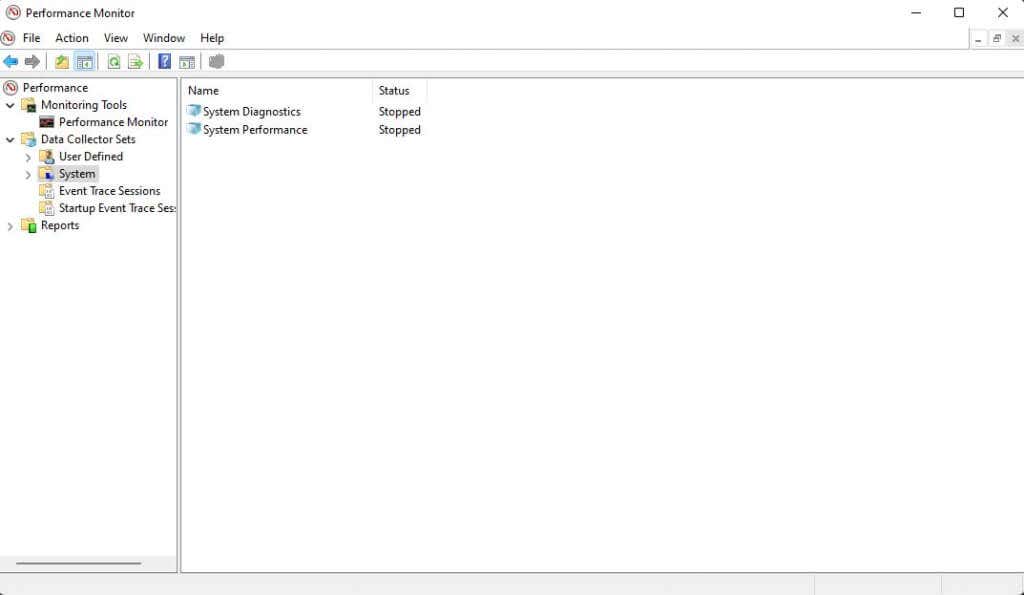 Klik met de rechtermuisknop op Systeemdiagnose en selecteer Starten. Herhaal dit ook voor Systeemprestaties.
Klik met de rechtermuisknop op Systeemdiagnose en selecteer Starten. Herhaal dit ook voor Systeemprestaties. 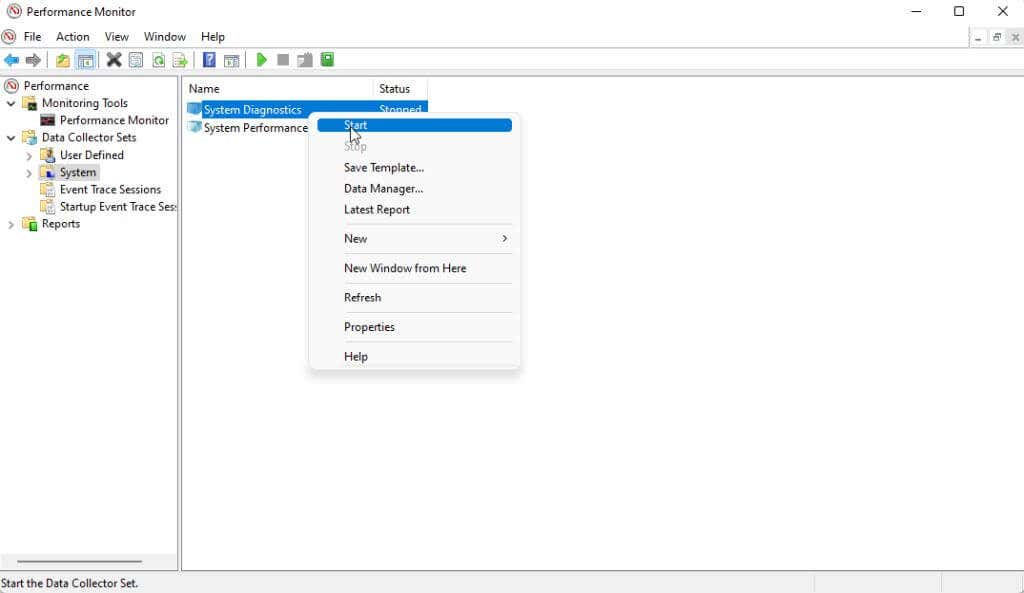
Wacht ongeveer een minuut of twee totdat beide rapporten zijn gegenereerd. Als ze klaar zijn, kunt u ze openen in het gedeelte Rapporten van de Prestatiemeter.
Opmerking: wanneer de status van elk rapport in het rechterdeelvenster weer”Gestopt”is, zijn de rapporten gereed.
Selecteer Rapporten in het linkermenu en selecteer Systeem. Selecteer een van de rapporten en dubbelklik vervolgens op de titel van het rapport (bevat meestal uw computernaam in de titel).
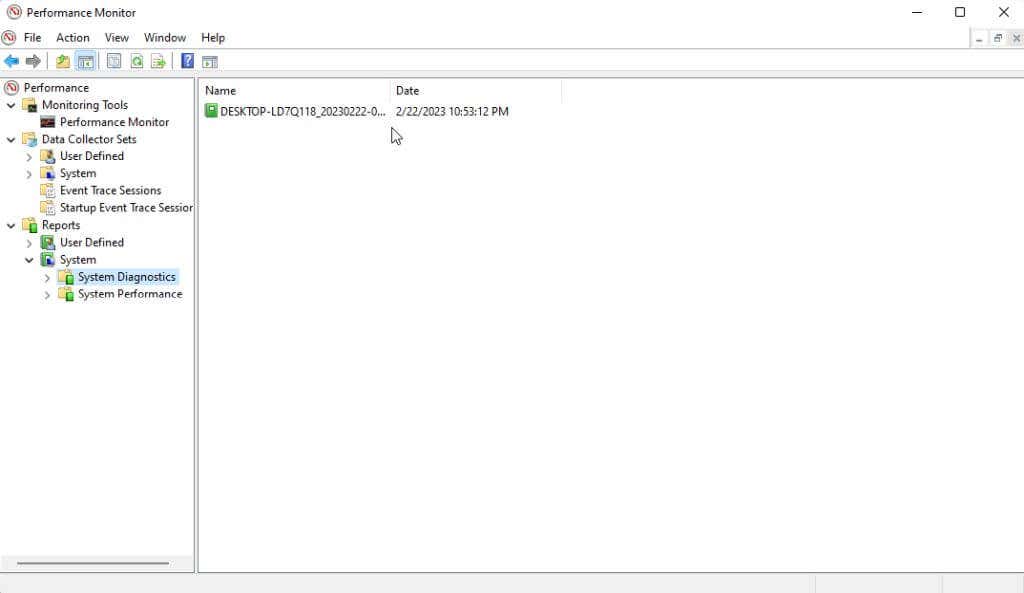
Wanneer het rapport wordt geopend, ziet u veel details. Het gemakkelijkst te analyseren zijn de Basic System Checks en Resource Overview in het System Diagnostics-rapport. Dat komt omdat die indicatielampjes hebben die eventuele problemen benadrukken.
De rest van de informatie in beide rapporten vereist een geavanceerd kennisniveau van systeemanalyse. U kunt meer lezen over hoe u dit doet in ons artikel over het gebruik van prestatiemonitor om de systeemprestaties te verbeteren.
Gebruik een slaaponderzoek om de batterijstatus te controleren
Voor elke laptop met een slaapstandfunctie biedt Windows een opdrachtregelhulpprogramma dat u kunt gebruiken om de huidige status van uw geïnstalleerde accu.
Het gezondheidsrapport bevat informatie over alle apparaten die batterijvoeding gebruiken, en hun energieverbruikspatronen. Het laat ook zien hoe vaak uw huidige batterij is gegaan van volledig ontladen (leeg) naar volledig opgeladen. Deze staan bekend als batterijcycli.
1. Open de verhoogde opdrachtprompt door op Start te drukken en”Opdrachtprompt”in het zoekveld te typen. Selecteer Uitvoeren als administrator in het opdrachtpromptvenster.
2. Om het hulpprogramma te gebruiken, typt u het volgende in het opdrachtpromptvenster:
Powercfg/SleepStudy/output %USERPROFILE%\Desktop\fullsleepstudy.html
Wacht ongeveer 30 seconden en dit wordt uitgevoerd een bestand met de naam”fullsleepstudy.html”op uw bureaublad. Dubbelklik gewoon op het bestand om het te openen met uw standaardwebbrowser.
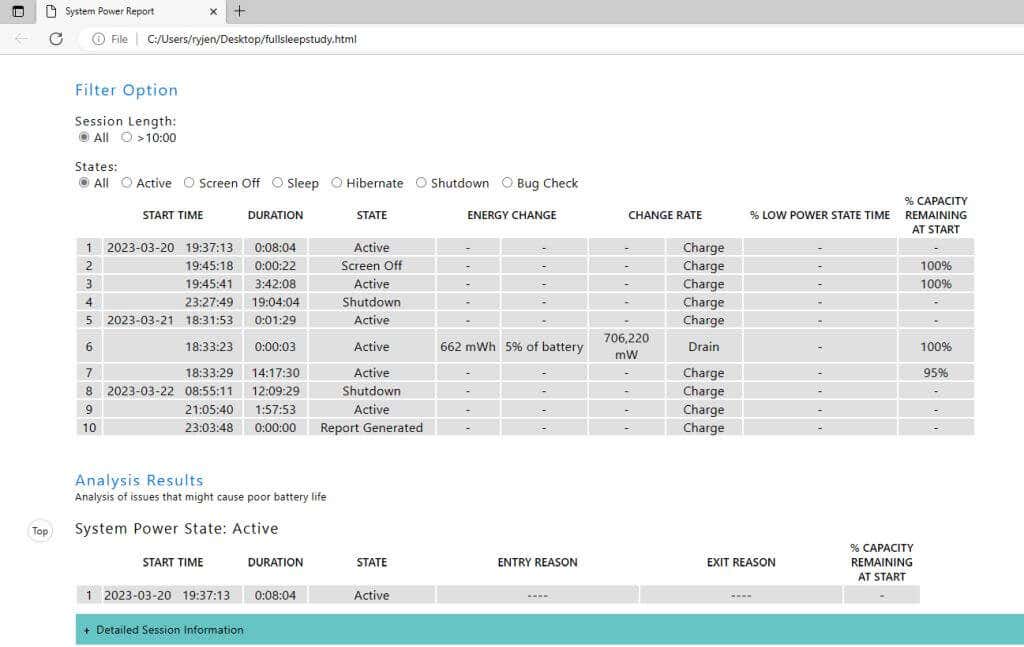
Dit rapport toont een grafiek met de geschiedenis van het leeglopen en opladen van de batterij, sessie-informatie met de gebruikstijd van de batterij en de meest gebruikte apparaten of apps de meeste batterij leegmaken.
Afhankelijk van hoe u uw computer heeft gebruikt, komen deze topbatterijgebruikers misschien niet als een verrassing.
Het standaardrapport biedt een geschiedenis van drie dagen batterijgebruik. Om dit uit te breiden, voegt u gewoon de “/duration” parameter toe na het commando:
Powercfg/SleepStudy/output %USERPROFILE%\Desktop\fullsleepstudy.html/duration DAYS
Vervang “DAYS ” met elke numerieke waarde tot een maximum van 28.
De gezondheid van uw computer controleren
Alle hierboven genoemde hulpprogramma’s zijn ideaal voor die situaties waarin uw computer of bepaalde onderdelen van uw computer gedragen zich vreemd. De rapporten of informatie die in deze tools beschikbaar zijn, geven u de aanwijzingen die u nodig hebt om de oorzaak van het probleem op te sporen.
Als u specifiek problemen met de harde schijf ondervindt, bekijk dan zeker onze volledige gids over het controleren en oplossen van problemen met de harde schijf.
