Je kunt iMessage op je Mac gebruiken als je iPhone ver weg is of als je je iPhone een tijdje niet wilt gebruiken. Je kunt al je berichten van je iPhone naar je Mac synchroniseren, zodat je je contacten kunt beantwoorden of ze foto’s kunt sturen die je op je iPhone of Mac hebt gedownload.
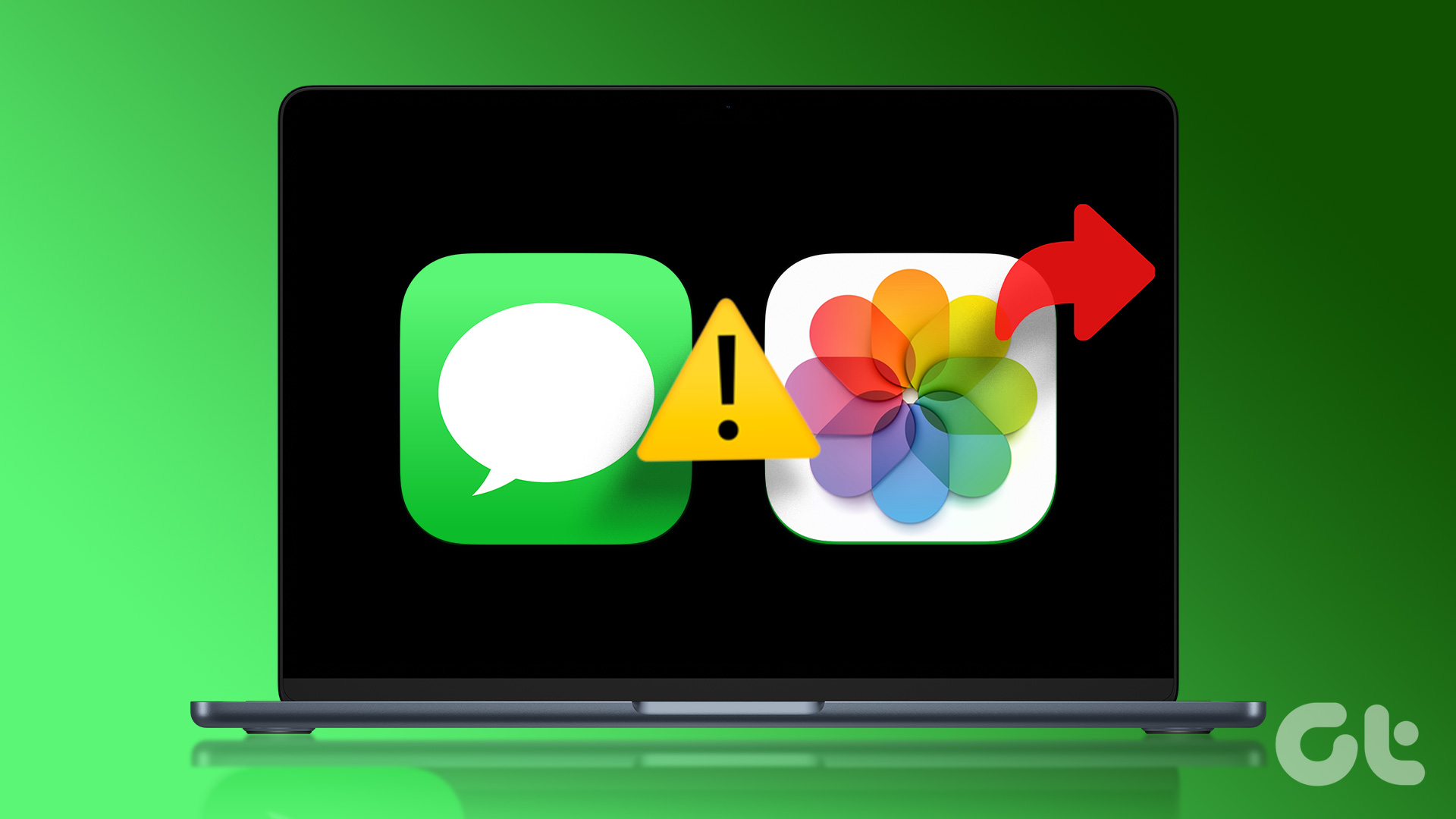
Maar sommige gebruikers klagen dat ze met hun Mac geen foto’s naar hun contacten op iMessage kunnen sturen. Dus als u ook met hetzelfde wordt geconfronteerd, volgen hier enkele werkende oplossingen om u te helpen iMessage te repareren zonder afbeeldingen op uw Mac te verzenden. Houd er rekening mee dat we oplossingen bieden voor de iMessage-service die u gebruikt met de Berichten-app op uw Mac.
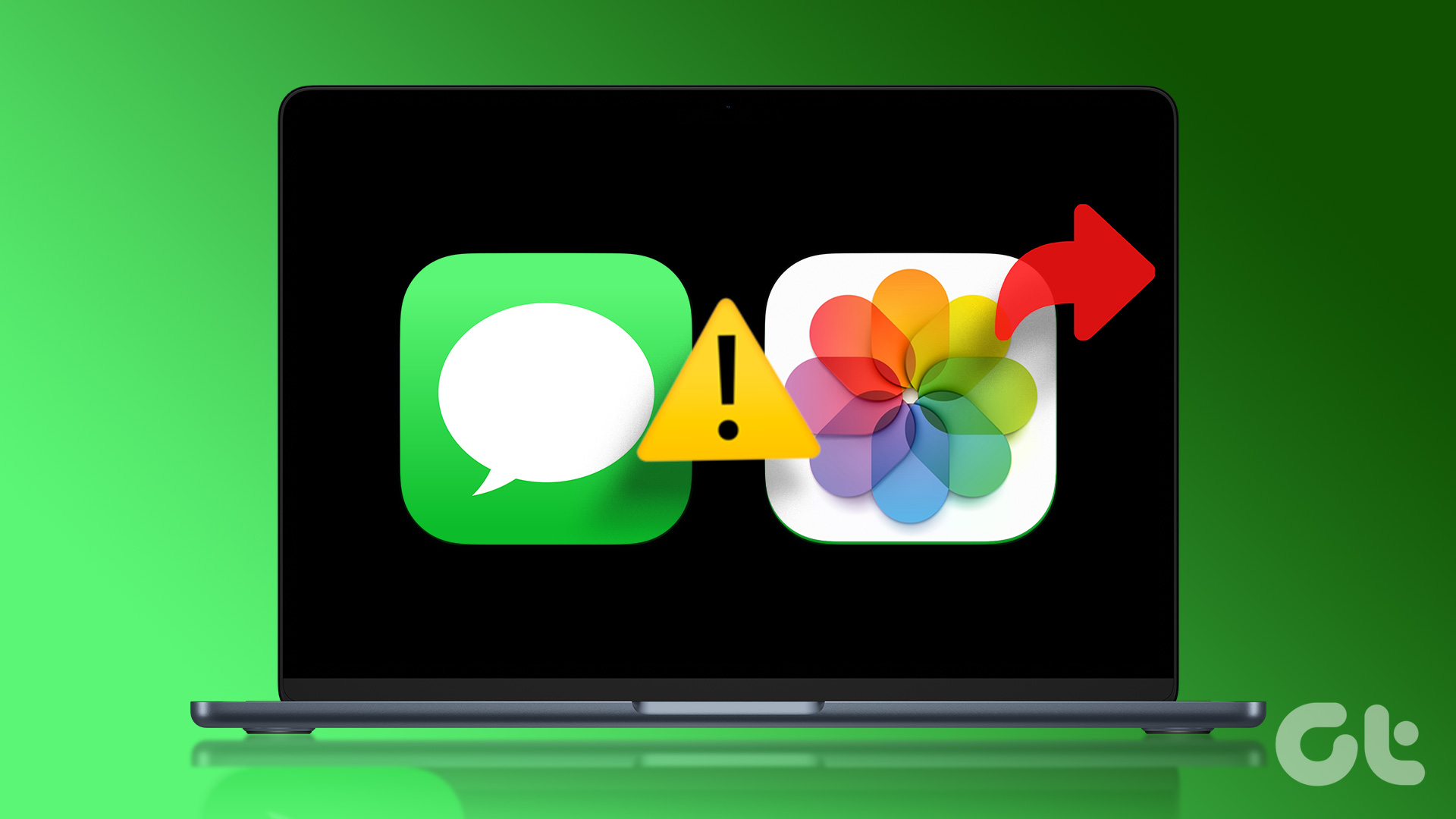
Controleer voordat u begint of de iMessage-service werkt op uw Mac.
1. Controleer uw internetverbinding
Beginnend met enkele basisoplossingen, moet u de sterkte van uw internetverbinding op uw Mac controleren. Als je een afbeelding van hoge kwaliteit via iMessage naar je contactpersoon probeert te sturen, heb je een goede internetverbinding nodig. We raden u aan een snelheidstest uit te voeren om er zeker van te zijn dat uw internetprovider geen downtime ondervindt.
2. iMessage-service opnieuw inschakelen op Mac
U kunt proberen de iMessage-service opnieuw in te schakelen op uw Mac om te controleren of dat het probleem oplost. Nadat je iMessage hebt uit-en ingeschakeld, downloadt de Berichten-app je chats en synchroniseert deze opnieuw op je Mac.
Stap 1: Druk op Command + spatiebalk om Spotlight Search te openen, typ Berichten, en druk op Return.
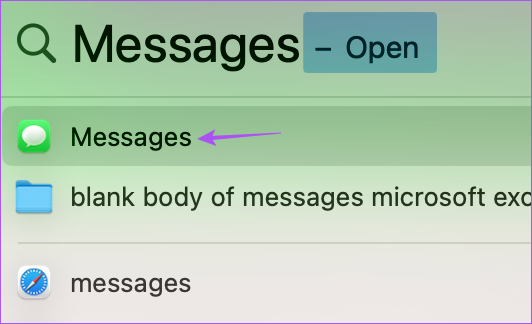
Stap 2: Klik op Berichten in de rechterbovenhoek.
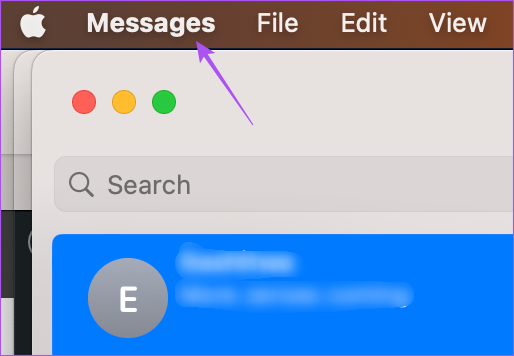
Stap 3: Selecteer Instellingen in de lijst met opties.
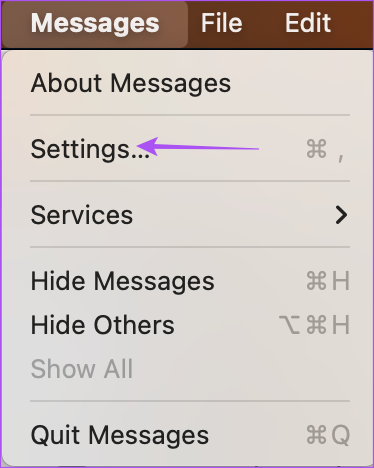
Stap 4: Klik op het tabblad iMessage.
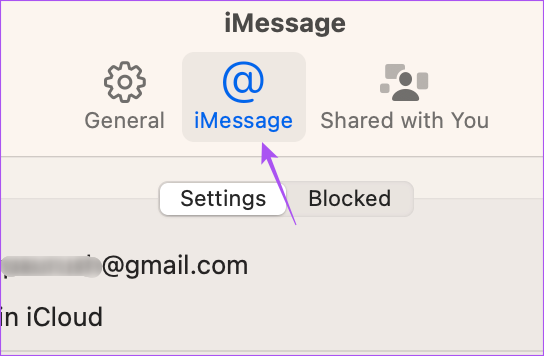
Stap 5: Klik op het selectievakje naast’Inschakelen Berichten in iCloud’om de service uit te schakelen.

Stap 6: Klik in hetzelfde vakje naast’Berichten inschakelen in iCloud’om iMessage weer in te schakelen.
Daarna duurt het even voordat de Berichten-app download al je chats op je Mac. Probeer vervolgens een foto naar uw contactpersoon te sturen en controleer of het probleem is opgelost.
U kunt ons bericht ook lezen als iMessage niet synchroniseert tussen uw iPhone en Mac.
3. Geforceerd stoppen en de Berichten-app opnieuw starten
Je kunt de Berichten-app op je Mac geforceerd stoppen en opnieuw starten om vastgelopen processen op de achtergrond te stoppen. Dit geeft de app een nieuwe start. Het geforceerd stoppen van een app helpt als deze lange tijd op de achtergrond actief is geweest op je Mac.
Stap 1: Klik op het Apple-logo in de rechterbovenhoek.
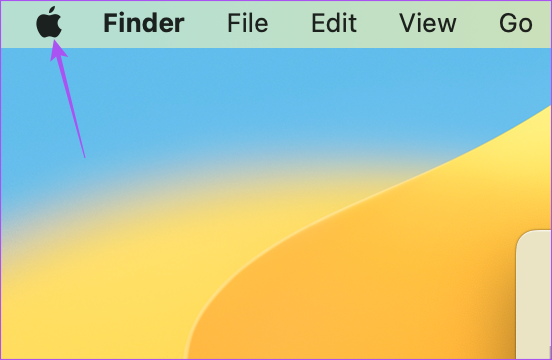
Stap 2: Selecteer Forceer stop uit de lijst met opties.
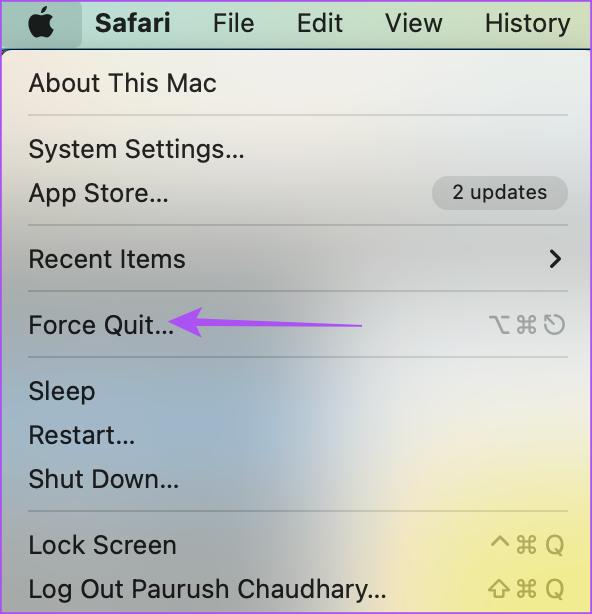
Stap 3: Selecteer de Berichten-app in de lijst met apps.
Stap 4: Klik op de knop Forceer stop.

Stap 5: Klik nogmaals op Forceer stop om te bevestigen.
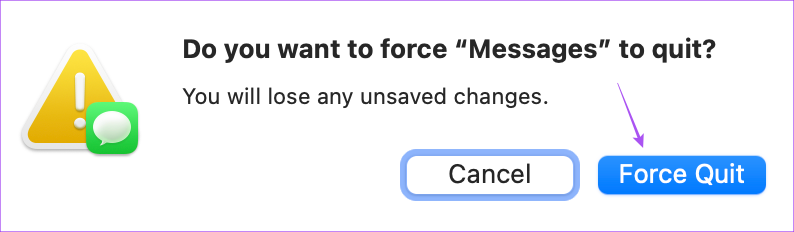
Stap 6: Druk op Command + Shift om Spotlight Search te starten, typ Berichten en druk op Enter om de Berichten-app opnieuw te starten om te controleren of het probleem is opgelost.
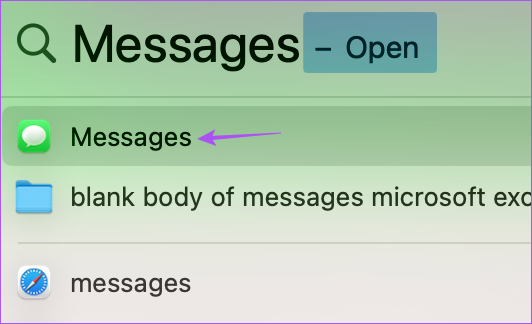
4. Controleer uw iCloud-account
We raden u aan te controleren of u hetzelfde iCloud-account gebruikt op uw Mac en iPhone. Als u geen foto’s kunt verzenden waarop u hebt geklikt met uw iPhone, is het belangrijk om te controleren of beide apparaten zijn verbonden met hetzelfde iCloud-account.
Stap 1: Start de Instellingen-app op je iPhone.
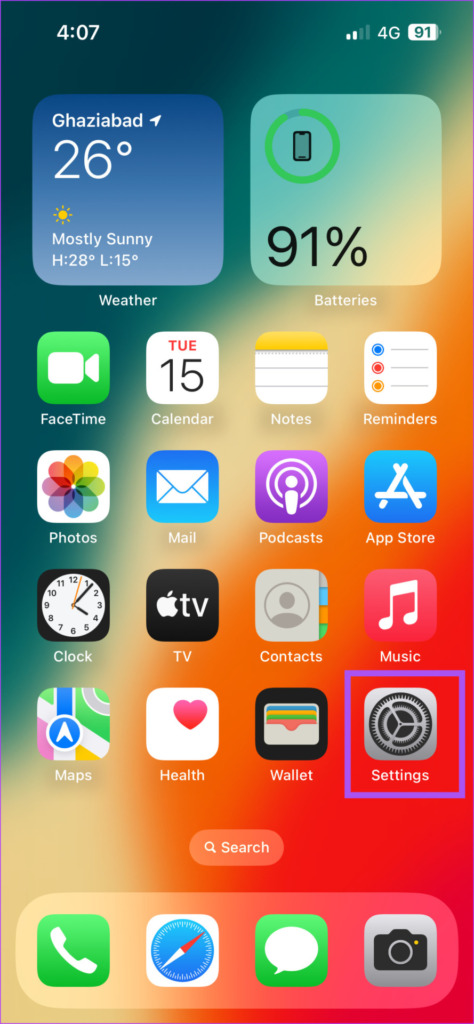
Stap 2: Tik bovenaan op je profielnaam.
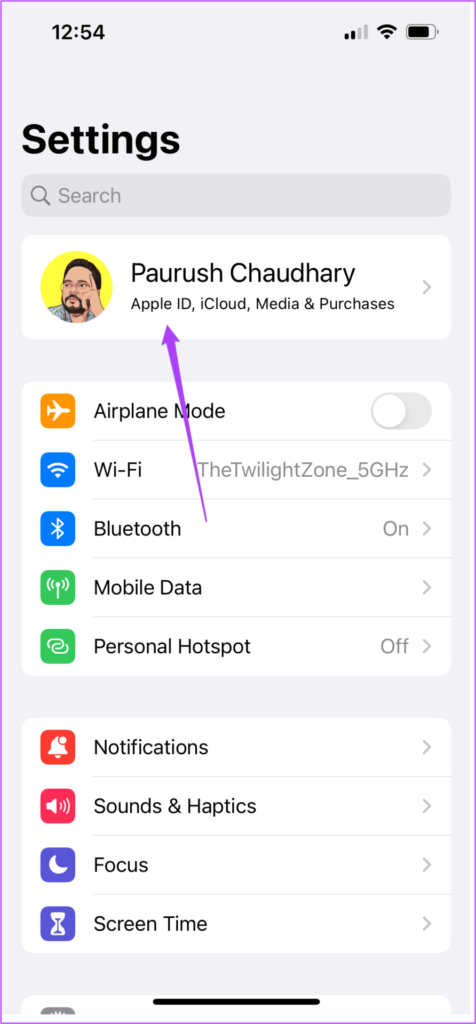
Stap 3: Controleer bovenaan je iCloud-ID.
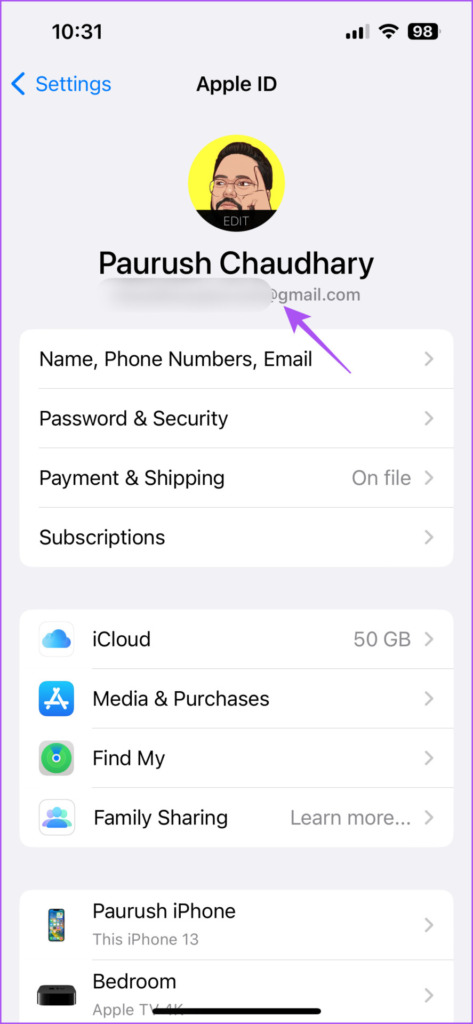
Stap 4: Druk op je Mac op Command + spatiebalk om Spotlight Search te openen, typ Systeeminstellingen en druk op Return.
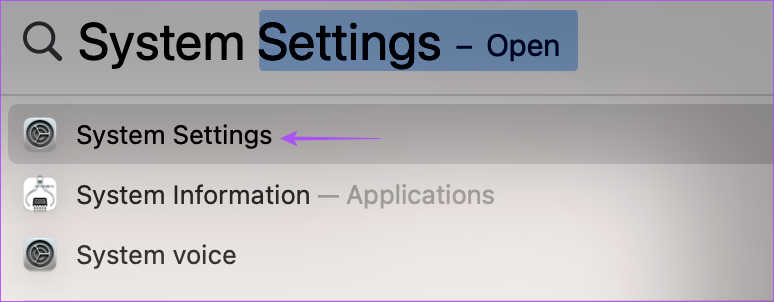
Stap 5: Klik op uw profielnaam in de linkerbovenhoek.
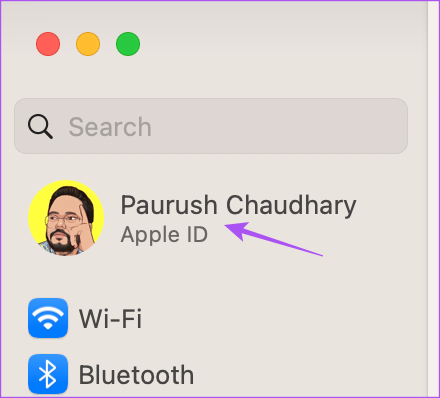
Stap 6: Controleer of je dezelfde Apple ID op je Mac gebruikt.
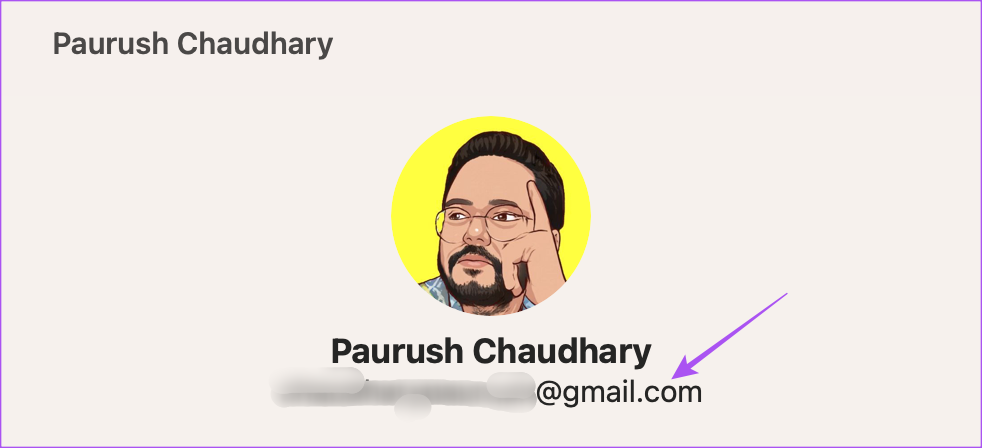
5. Berichten-voorkeursbestanden verwijderen
De Berichten-app maakt en bewaart voorkeursbestanden op Mac met informatie zoals contactnamen, berichten en app-voorkeuren. Na verloop van tijd kunnen de voorkeursbestanden beschadigd raken. U kunt de voorkeursbestanden voor de Berichten-app verwijderen en controleren of dat het probleem oplost.
Stap 1: Druk op Command + spatiebalk om Spotlight Search te openen, typ Berichten en druk op Keer terug.
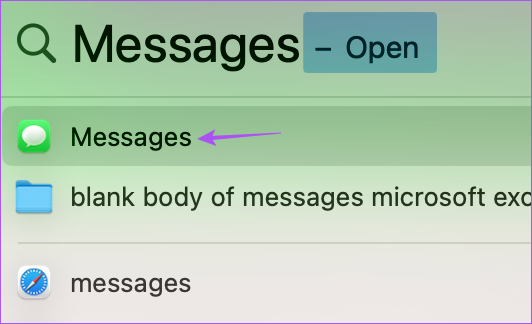
Stap 2: Klik op Berichten in de rechterbovenhoek.
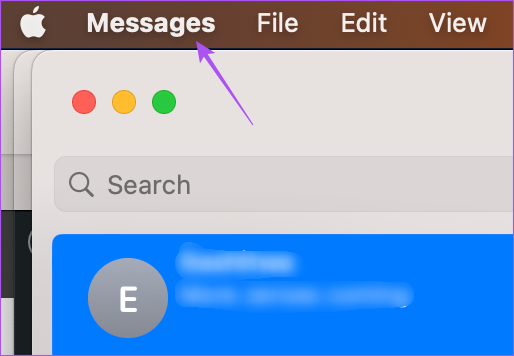
Stap 3: Selecteer Instellingen in de lijst met opties.
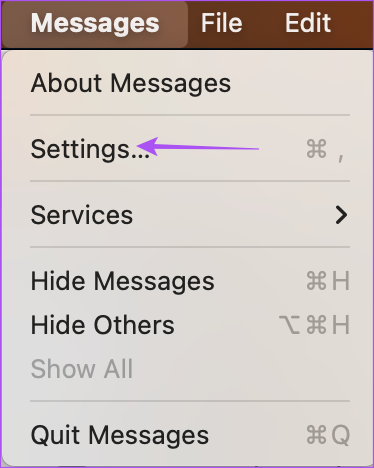
Stap 4: Klik op het tabblad iMessage in het venster Algemeen.
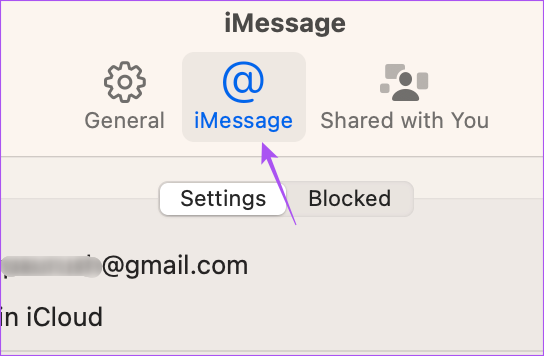
Stap 5: Klik op het selectievakje naast’Inschakelen Berichten in iCloud’om de service uit te schakelen.

Stap 6: Sluit het venster en klik op Go in de bovenste menubalk.
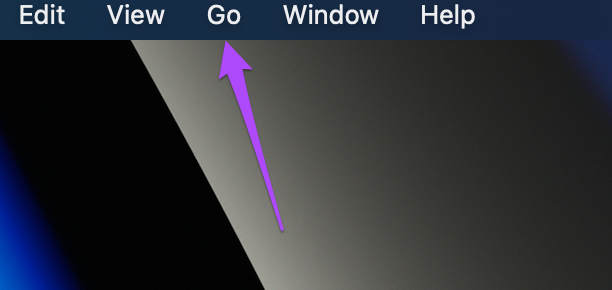
Stap 7: Selecteer Ga naar map.
Stap 8: Typ in het zoekvak dat op uw scherm verschijnt ~/Bibliotheek. Klik vervolgens op het eerste resultaat.
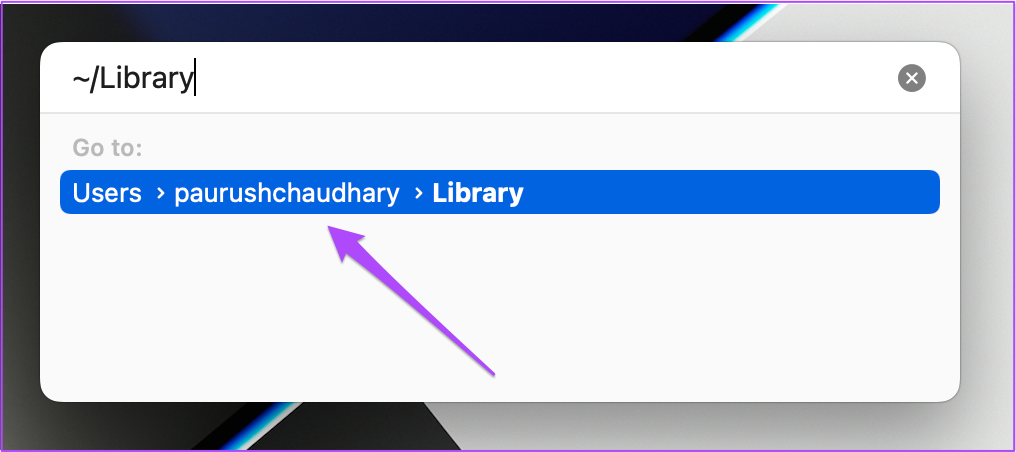
Stap 9: Klik in het bibliotheekvenster op de map Berichten.
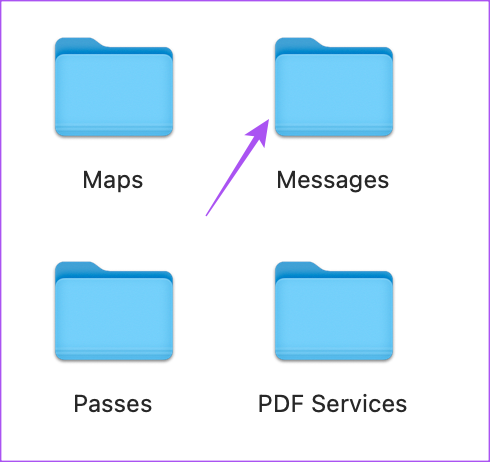
Stap 10: Selecteer en verwijder alle bestanden die eindigen op de extensie.DB.

Stap 11: Sluit daarna het venster en klik op het Apple-logo in de linkerbovenhoek.
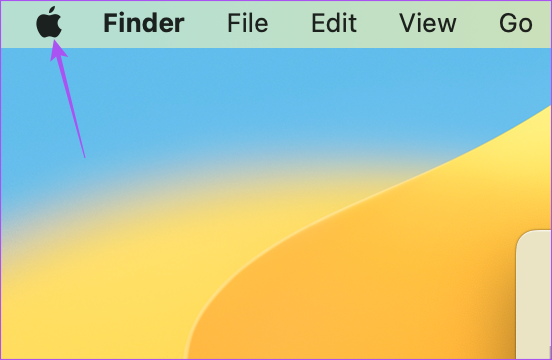
Stap 12: Selecteer Opnieuw opstarten.
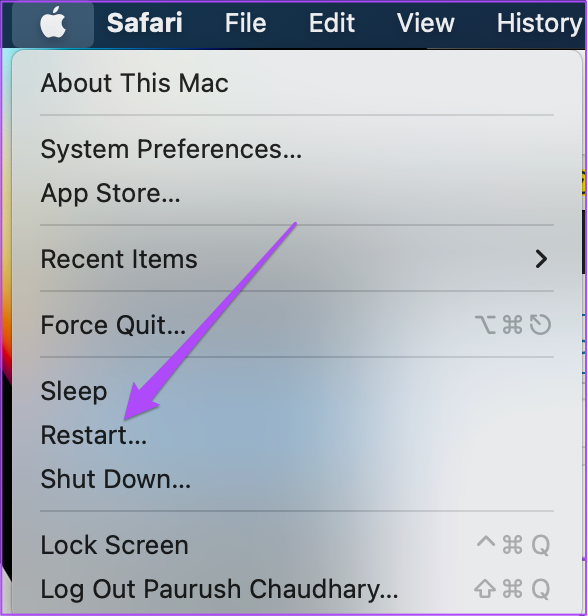
Stap 13: Nadat uw Mac opnieuw is opgestart, start u de Berichten-app en logt u opnieuw in op uw iCloud-account om te controleren of het probleem is opgelost. p> 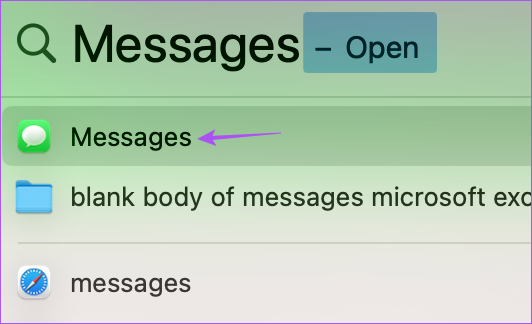
6. Update macOS
Als geen van de oplossingen werkt, is het laatste redmiddel om de versie van de Berichten-app bij te werken met de nieuwste versie van macOS. Dit werkt alleen als je hebt vermeden om de nieuwste macOS-versie-updates te installeren.
Stap 1: Druk op Command + spatiebalk om Spotlight Search te openen, typ Controleren op software-updates en druk op Return.
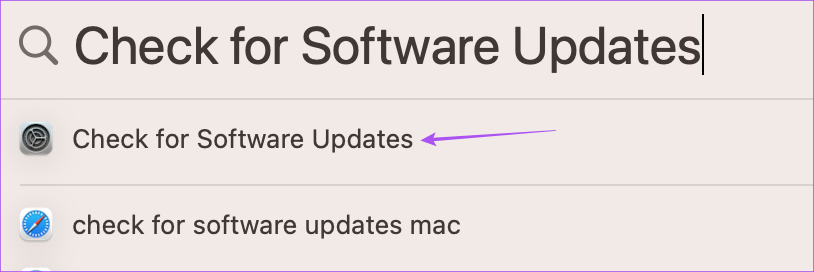
Stap 2: Als er een update beschikbaar is, downloadt en installeert u deze.
Stap 3: Start de Berichten-app opnieuw nadat uw Mac opnieuw is opgestart en controleer of de probleem is opgelost.
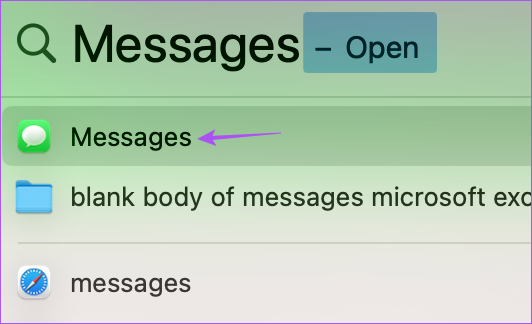
Afbeeldingen verzenden iMessage gebruiken
Als u deze oplossingen volgt, kunt u foto’s delen met iMessage op uw Mac. U kunt ook ons bericht lezen over het bewerken en ongedaan maken van berichten op iMessage.