Dus je hebt een nieuwe GPU gekocht, maar er wordt geen display weergegeven en je ziet dat de GPU-ventilatoren niet draaien. Misschien werkt uw grafische kaart en werkt het Windows-besturingssysteem prima, maar u kunt duidelijk zien dat de ventilatoren van uw grafische kaart helemaal niet draaien. Je zou ook iemand kunnen zijn die al heel lang een grafische kaart bezit, en nu zijn je GPU-fans gestopt met draaien. Wat het probleem ook is, maak je geen zorgen, we zijn er om je te helpen met je GPU-problemen. In dit artikel hebben we 8 verschillende methoden opgesomd om de fans van je grafische kaart weer aan het draaien te krijgen. Met dat gezegd, laten we eens kijken naar de verschillende oplossingen die u kunt volgen om het probleem met de niet draaiende GPU-fans met succes op te lossen.
Fixeren dat GPU-fans niet draaien (2023)
Eerst zullen we bespreken waarom uw GPU-fans gestopt zouden kunnen zijn met draaien, en daarna zullen we ingaan op de gedetailleerde stappen die u moet volgen zodat je kunt het probleem met je GPU-fans oplossen.
Inhoudsopgave
Waarom stopten mijn GPU-fans met draaien?
Er zijn tal van redenen waarom uw GPU-fans gestopt zijn met draaien. De meest voorkomende problemen waarmee gebruikers worden geconfronteerd, zijn de volgende:
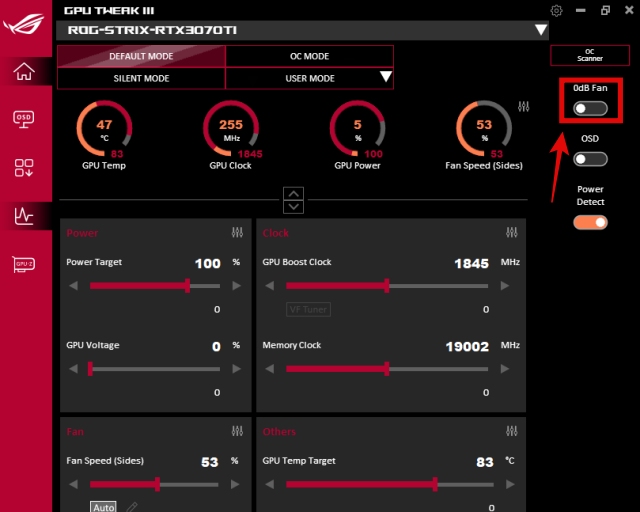 Het GPU-ventilatorprofiel is ingesteld op”zero RPM”-modussoftware of stuurprogramma-gerelateerde bugs op uw Windows-pcEr is ook een kans dat uw GPU niet correct is geïnstalleerd.In Als uw grafische kaart lange tijd in uw pc-build is geïnstalleerd en tot voor kort goed werkte, kan deze zijn gestopt met draaien vanwege te veel stofophoping tussen de bladen of een storing in de GPU-ventilator.
Het GPU-ventilatorprofiel is ingesteld op”zero RPM”-modussoftware of stuurprogramma-gerelateerde bugs op uw Windows-pcEr is ook een kans dat uw GPU niet correct is geïnstalleerd.In Als uw grafische kaart lange tijd in uw pc-build is geïnstalleerd en tot voor kort goed werkte, kan deze zijn gestopt met draaien vanwege te veel stofophoping tussen de bladen of een storing in de GPU-ventilator.
Beste oplossingen voor probleem met GPU-fans die niet draaien
We beginnen eerst met de meest voorkomende, eenvoudig uit te voeren oplossingen. Vervolgens bespreken we oplossingen die complexer zijn, maar die je kunnen helpen om je GPU-fans weer aan het draaien te krijgen. Als de GPU-ventilator zelf defect is, hebben we daar ook de beste oplossingen voor voorgesteld. Laten we dus eens kijken naar de oplossingen voor het probleem dat de GPU-fans niet draaien.
1. Schakel de Zero RPM-modus uit of verander het ventilatorprofiel.
Een van de belangrijkste redenen voor uw ellende kan het stille ventilatorprofiel of de nul-RPM-modus zijn die door uw grafische kaart wordt ondersteund. De stille ventilatormodus is standaard ingeschakeld op veel GPU’s. Wat deze modus doet, is dat het ervoor zorgt dat de ventilatoren pas beginnen te draaien wanneer uw GPU-temperatuur een bepaalde drempel overschrijdt. En het is vanwege deze functie dat veel gebruikers in de war raken over de vraag of hun GPU defect is of niet. Om dit op te lossen, moet u het ventilatorprofiel wijzigen via uw GPU-software:
De grafische kaart die u bezit, ondersteunt door de fabrikant ontwikkelde software, die wordt gebruikt voor het wijzigen van ventilatorprofielen of de RGB-lichteffecten. In ons geval heet dat de ASUS GPU Tweak III. U moet deze software downloaden van de website van uw respectievelijke GPU-fabrikant en installeren. Open daarna de software en navigeer door het dashboard om de ventilatorinstellingen te vinden. Hier, voor onze ASUS STRIX RTX 3070 Ti, hebben we een optie gevonden met de naam 0dB Fan. Deze functie zorgt ervoor dat ventilatoren uitgeschakeld blijven wanneer de GPU lager is dan 55 graden Celcius. Voor uw GPU kan de optie een andere naam hebben, maar deze werkt hetzelfde. U moet deze stille modus of nul-RPM-modus voor uw GPU”uitschakelen”. Zero RPM-functie uitschakelen voor ASUS Strix RTX 3070 Ti GPU De meeste officiële GPU-software bevat ook een instelling om een aangepaste ventilatorsnelheidscurve te gebruiken volgens uw behoeften. Om dit te doen, klikt u op de knop”Bewerken“naast de ventilatorsnelheidsopties. Stel vervolgens de ventilatorcurve in. Om ervoor te zorgen dat de GPU-ventilatoren draaien wanneer uw pc aan staat, zorgt u ervoor dat de ventilatorsnelheid bij geen enkele temperatuur op nul staat. Je kunt de instellingen testen en de ventilatorsnelheid op verschillende temperatuurpunten verlagen of verhogen. Zorg er echter voor dat uw GPU bij gunstige temperaturen kan werken voordat u prioriteit geeft aan geluidsniveaus.
Opmerking: als de GPU-software niet goed werkt of problemen veroorzaakt waardoor u de nul-RPM-modus niet kunt uitschakelen, helpen we u de ventilatorcurve van de grafische kaart in te stellen via een betrouwbare derde partij software in de volgende oplossing.
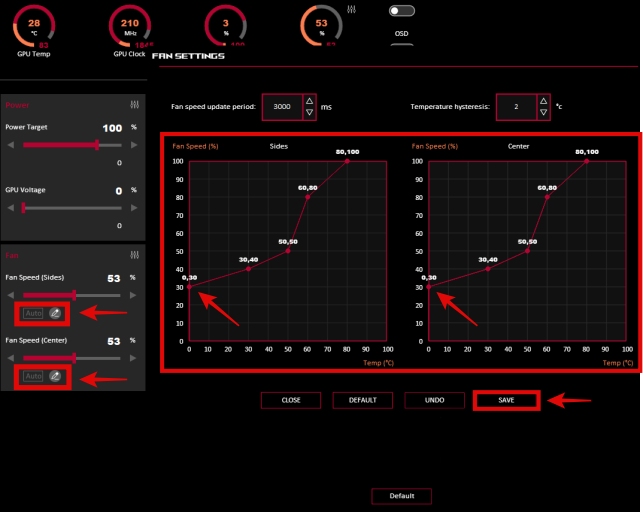 Vergeet niet ervoor te zorgen dat het laagste temperatuurpunt niet is ingesteld op 0% ventilatorsnelheid
Vergeet niet ervoor te zorgen dat het laagste temperatuurpunt niet is ingesteld op 0% ventilatorsnelheid
2. Aangepaste ventilatorcurve instellen in MSI Afterburner
Zoals we hierboven vermeldden, is het instellen van uw eigen ventilatorcurve in wezen het aanpassen van het ventilatorprofiel aan uw behoeften. Hoewel u dit ook kunt doen met behulp van het hulpprogramma voor de grafische kaart, raden we u aan om software van derden, bekend als MSI Afterburner, uit te proberen om het probleem met het niet draaien van de ventilatoren op te lossen. Het is een geweldig hulpprogramma dat mensen gebruiken om verschillende instellingen aan te passen, waaronder het overklokken van grafische kaarten. Als je daar zin in hebt, volg dan onze GPU-overklokgids die ook over deze software beschikt. Dat gezegd hebbende, hier is hoe je MSI Afterburner kunt gebruiken om een aangepaste ventilatorcurve voor je GPU in te stellen:
Download MSI Afterburner van deze link. Doorloop vervolgens het installatieproces om de software op uw pc te installeren. U moet het gedownloade bestand uitpakken en de installatie van MSI Afterburner starten. 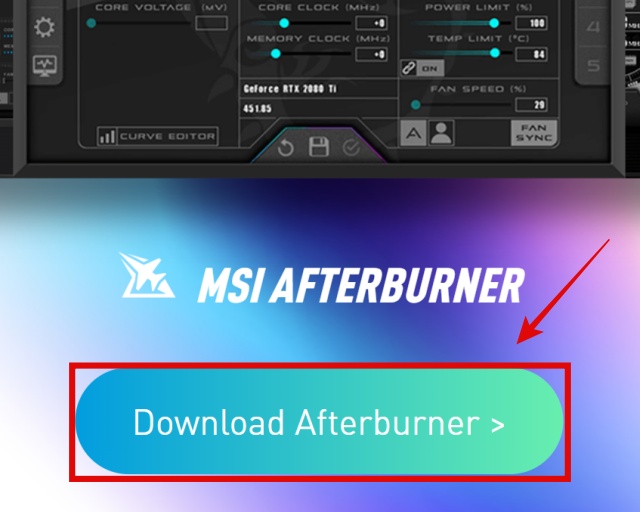 Eenmaal geïnstalleerd, start u MSI Afterburner en klikt u op de knop”User Define“(gebruikerspictogram) onder Ventilatorsnelheid. Klik vervolgens op”Ja”wanneer het dialoogvenster verschijnt om toegang te krijgen tot de geavanceerde eigenschappen om onze aangepaste ventilatorcurve in te stellen via MSI Afterburner.
Eenmaal geïnstalleerd, start u MSI Afterburner en klikt u op de knop”User Define“(gebruikerspictogram) onder Ventilatorsnelheid. Klik vervolgens op”Ja”wanneer het dialoogvenster verschijnt om toegang te krijgen tot de geavanceerde eigenschappen om onze aangepaste ventilatorcurve in te stellen via MSI Afterburner.  Nu u zich in de eigenschappen van de ventilatorregeling bevindt, moet u ervoor zorgen dat de opties”Door gebruiker gedefinieerde software automatische ventilatorregeling inschakelen“en”Neer ventilatorsnelheid opheffen met hardwarecurve“zijn ingeschakeld. Pas vervolgens de ventilatorcurve aan. Vergeet niet om ervoor te zorgen dat geen van de temperatuurpunten overeenkomt met 0% ventilatorsnelheid. Als je wilt, kun je wat tijd besteden aan het optimaliseren van je aangepaste profiel voor een goede balans tussen ventilatorgeluid en GPU-temperatuur. Wanneer u klaar bent, klikt u op”Toepassen“en vervolgens op”OK“om de wijzigingen op te slaan.
Nu u zich in de eigenschappen van de ventilatorregeling bevindt, moet u ervoor zorgen dat de opties”Door gebruiker gedefinieerde software automatische ventilatorregeling inschakelen“en”Neer ventilatorsnelheid opheffen met hardwarecurve“zijn ingeschakeld. Pas vervolgens de ventilatorcurve aan. Vergeet niet om ervoor te zorgen dat geen van de temperatuurpunten overeenkomt met 0% ventilatorsnelheid. Als je wilt, kun je wat tijd besteden aan het optimaliseren van je aangepaste profiel voor een goede balans tussen ventilatorgeluid en GPU-temperatuur. Wanneer u klaar bent, klikt u op”Toepassen“en vervolgens op”OK“om de wijzigingen op te slaan. 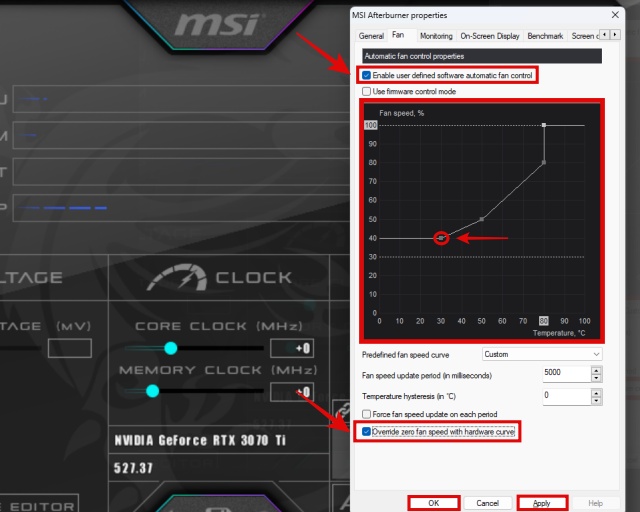 Vergeet niet om ervoor te zorgen dat het laagste temperatuurpunt niet is ingesteld op 0% ventilatorsnelheid. Als MSI Afterburner niet open is bij het opstarten van het systeem, wordt uw ventilatorcurve niet ingesteld. Vergeet dus voor het gemak niet om uw profiel op te slaan en op de Windows-knop te klikken (in MSI Afterburner, niet in de taakbalk), zodat de software automatisch wordt uitgevoerd bij het opstarten en de ventilatorcurven worden ingesteld.
Vergeet niet om ervoor te zorgen dat het laagste temperatuurpunt niet is ingesteld op 0% ventilatorsnelheid. Als MSI Afterburner niet open is bij het opstarten van het systeem, wordt uw ventilatorcurve niet ingesteld. Vergeet dus voor het gemak niet om uw profiel op te slaan en op de Windows-knop te klikken (in MSI Afterburner, niet in de taakbalk), zodat de software automatisch wordt uitgevoerd bij het opstarten en de ventilatorcurven worden ingesteld.  Profiel opslaan in MSI Afterburner en ervoor zorgen dat het programma wordt uitgevoerd bij opstarten
Profiel opslaan in MSI Afterburner en ervoor zorgen dat het programma wordt uitgevoerd bij opstarten
3. Start uw desktop-pc opnieuw op
Dit lijkt misschien een triviale oplossing, maar het herstarten van uw pc kan het probleem met het niet draaien van de GPU-ventilator oplossen. Een softwareprobleem of een OS-gerelateerde bug kan ervoor zorgen dat je GPU-fans niet draaien. Door uw pc opnieuw op te starten, kunt u het probleem meteen oplossen. Om dit te doen, klikt u op de Windows-knop en vervolgens op de aan/uit-knop. Selecteer hier Opnieuw opstarten en kijk of de ventilatoren van de grafische kaart weer draaien.
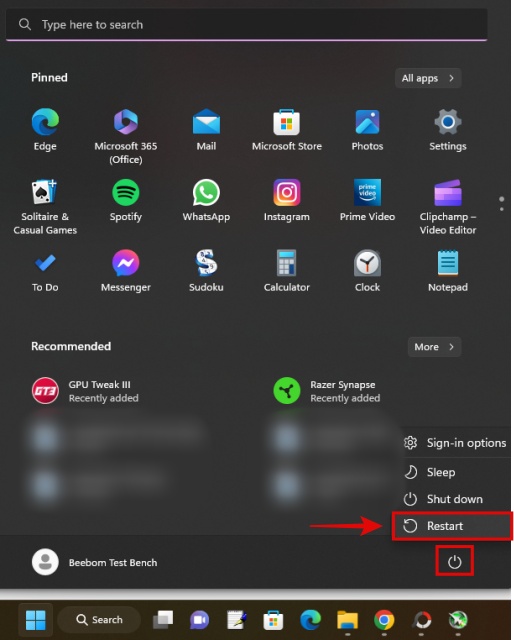
4. Stuurprogramma’s voor grafische kaart opnieuw installeren
Het opnieuw installeren van stuurprogramma’s voor uw grafische kaart kan het probleem oplossen dat uw GPU-ventilatoren niet draaien. Als bijkomend voordeel werkt u ook de stuurprogramma’s van uw grafische kaart bij. Om de stuurprogramma’s te downloaden, klikt u op de juiste link hieronder voor uw GPU-fabrikant. Gebruik vervolgens de website om uw GPU-model te selecteren en uw stuurprogramma begint te downloaden zodra u klaar bent met het proces.
Voordat u het grafische stuurprogramma installeert, moet u de optie”Schone installatie”selecteren, die beschikbaar is in alle installatie-instellingen van het GPU-stuurprogramma. Het kan een andere naam hebben op basis van uw GPU. In installatieprogramma’s voor AMD-stuurprogramma’s wordt dit Factory Reset genoemd. Wat het doet, is dat het eerdere gegevens en instellingen van uw bestaande stuurprogramma wist voordat u doorgaat met het installeren van het nieuwe grafische stuurprogramma. Sommige mensen gebruiken liever de Display Driver Uninstaller (DDU) hulpprogramma voor een meer grondige verwijdering van reeds bestaande stuurprogramma’s voor grafische kaarten, maar in de meeste gevallen zal de schone installatieoptie voldoende zijn.
 Vergeet niet deze optie aan te vinken tijdens de installatie van het stuurprogramma,
Vergeet niet deze optie aan te vinken tijdens de installatie van het stuurprogramma,
5. Reinig uw GPU en controleer of kabels ventilatoren blokkeren
U moet uw grafische kaart regelmatig schoonmaken, want als u dat niet doet, kan overmatige stofophoping in de ventilatoren voorkomen dat ze gaan draaien. Het zal ook leiden tot verhoogde temperaturen, systeem-of gamecrashes en andere problemen. Om deze oplossing uit te voeren, moet u eerst uw GPU van de pc verwijderen.
Vervolgens moet u de stofophoping reinigen met instrumenten zoals een bus met perslucht en wattenstaafjes om in de krappe plekken van uw GPU te komen. Zorg ervoor dat de messen vrij kunnen ronddraaien. In de onderstaande demonstratie ziet u voorbeelden van stofophoping op een grafische kaart.


Bovendien zitten de verschillende componentkabels soms door verkeerd kabelbeheer in de weg, waardoor je GPU-fans niet kunnen draaien. Dit kan ook gebeuren als u uw pc veel verplaatst. Controleer dus of kabels de ventilatoren van uw grafische kaart blokkeren, waardoor ze niet kunnen draaien.
Als je ze eenmaal hebt opgeruimd, is het aan te raden om kabelbinders te gebruiken voor kabelbeheer. Op deze manier is er altijd voldoende ruimte voor de ventilatoren van de grafische kaart om goed te kunnen functioneren. Later, zelfs als u de pc verplaatst, zorgt kabelbeheer ervoor dat de verschillende kabels in uw pc de ventilatoren van uw GPU niet in de weg zitten.
6. Installeer de GPU opnieuw en zorg ervoor dat de PCI-e-connectoren stevig zijn aangesloten
Soms draait uw GPU-ventilator niet of geeft uw GPU nu video-uitvoer omdat deze niet correct op uw pc is geïnstalleerd. Bovendien moet de plaatsing van elke voedingsconnector op de grafische kaart (aangeduid als PCI-e, 6-pins en 8-pins) correct worden geïnstalleerd om uw GPU goed te laten werken.
Er zijn veel dingen waar u rekening mee moet houden om de GPU met succes in het PCI-e x16-slot van uw moederbord te installeren. Als de GPU of de stroomaansluitingen niet correct zijn geplaatst, zal deze niet werken zoals bedoeld. Als gevolg hiervan kunt u niet opstarten in uw systeem en draaien de GPU-fans niet.
 De grafische kaart uitlijnen tegen het moederbord
De grafische kaart uitlijnen tegen het moederbord  PCI-e-voedingsconnectoren die voorzie uw grafische kaart van stroom
PCI-e-voedingsconnectoren die voorzie uw grafische kaart van stroom
Om deze oplossing uit te voeren, moet u uw GPU verwijderen en vervolgens de grafische kaart correct in uw desktop-pc installeren. Zorg er daarbij voor dat de benodigde voedingsconnectoren ook stevig zijn geïnstalleerd. Ze zijn vrij gemakkelijk te verwarren met de voedingsconnectoren van de CPU. Maar u kunt eenvoudig navigeren door de nuances van het verwijderen en installeren van uw GPU met behulp van onze gids.
7. GPU indienen voor service onder garantie
Helaas, als de bovenstaande oplossingen niet helpen bij het oplossen van het probleem dat de GPU-ventilatoren niet draaien, moet u de grafische kaart naar de fabrikant sturen voor service. Zolang het onder de garantie valt, repareren ze de defecte ventilatoren en herstellen ze de functionaliteit van je GPU. Als het probleem ernstiger is, kan het enige tijd duren. Maar wees geduldig, het servicecentrum zal uw grafische kaart repareren of u indien nodig een vervangende eenheid bezorgen.
Houd er rekening mee dat fysieke schade niet onder de garantie valt, alleen fabricagefouten. Als uw GPU buiten de garantie valt en u bedreven bent met elektronica, is de aanbevolen oplossing voor de meeste gebruikers om te overwegen de GPU te openen en de defecte ventilatoren zelf te repareren. We bespreken deze optie in de volgende sectie.
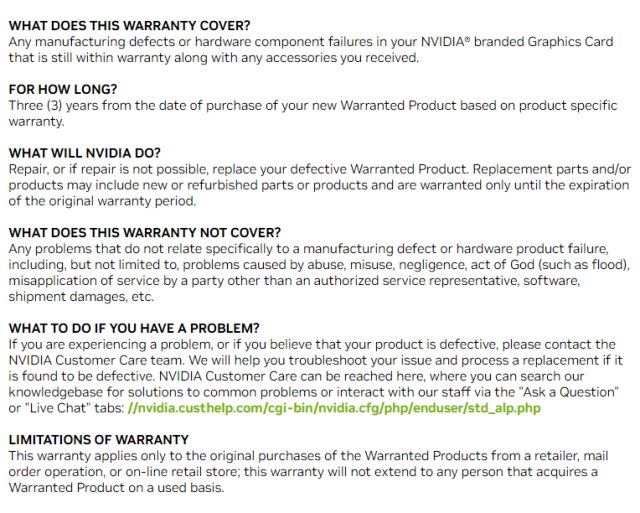 Garantievoorwaarden voor Nvidia GPU’s
Garantievoorwaarden voor Nvidia GPU’s
8. Repareer zelf defecte GPU-ventilatoren (alleen aanbevolen voor GPU’s die buiten de garantie vallen)
De laatste oplossing is de brute-force-methode: de GPU-ventilatoren zelf repareren. Nogmaals, u moet deze oplossing alleen uitvoeren als de GPU geen garantie meer heeft en alle andere opties, inclusief professionele hulp, zijn uitgeput. Welnu, u moet de grafische kaart openen, wat voor elk model anders is. Dus doe je onderzoek voordat je probeert om je GPU voor de eerste keer te openen.
We hopen dat je genoeg ervaring hebt met het bouwen van pc’s om hiermee vertrouwd te raken voordat je verder gaat. Hier zijn verschillende doe-het-zelfoplossingen die u kunt proberen om het probleem met het niet draaien van de GPU-ventilator op te lossen:
Zoek en ontkoppel de kabels die de ventilator verbinden met het bord van de grafische kaart. Plaats vervolgens de kabel van de ventilator opnieuw en zorg ervoor dat deze stevig op de GPU is geïnstalleerd. Verwijder de ventilatoren volledig en voer een grondige opruiming uit van de voorheen ontoegankelijke plekken van uw GPU-ventilatoren en het koellichaam. U kunt de GPU-ventilatoren verder demonteren door eventuele stickers te verwijderen en vervolgens een smeermiddel aan te brengen dat compatibel is met pc-componenten zoals dit product, dat veel positieve recensies heeft van pc-gebruikers die het op hun ventilatoren hebben aangebracht. Koop en vervang de GPU-ventilator zelf. U zult online marktplaatsen moeten onderzoeken om een vervanging te vinden die compatibel is met uw GPU-koellichaam. Zorg ervoor dat het formaat en de ventilatorconnector hetzelfde zijn. Ga vervolgens verder met het volledig verwijderen van de ventilatoren en installeer de nieuwe op uw GPU-koeler. Zorg ervoor dat u de ventilatorvervangingsprocedure voor uw GPU onderzoekt voordat u dit probeert.  GPU-ventilatoraansluiting op ZOTAC GTX 1070 Mini
GPU-ventilatoraansluiting op ZOTAC GTX 1070 Mini  Vroeger ontoegankelijke plekken op GPU-ventilatoren opschonen na demontage
Vroeger ontoegankelijke plekken op GPU-ventilatoren opschonen na demontage
Fix GPU-ventilatoren draaien niet veelgestelde vragen
Is het goed als mijn GPU-ventilatoren niet draaien?
Ja, het is oké als uw GPU-ventilatoren niet draaien als uw grafische kaart een Zero RPM-modus heeft, zoals de 0db Fan-functie op ASUS Strix GPU’s. U moet de software van de grafische kaart controleren om te zien of de functie is ingeschakeld of niet.
Wat zijn de tekenen van een stervende GPU?
Een stervende grafische kaart zal problemen hebben zoals visuele artefacten, BSOD’s, willekeurig herstarten van het systeem, stuurprogrammafouten, en apps/games crashen ook vaak. Hoewel het potentieel te repareren is, is het misschien tijd om een nieuwe te overwegen als uw grafische kaart echt oud is.
Zijn GPU-ventilatoren vervangbaar?
Ja, de ventilatoren van uw GPU zijn vervangbaar. De fabrikant heeft ondersteuningsopties waarmee u uw defecte GPU-ventilator kunt laten vervangen. Als het echter een oude grafische kaart is die buiten de garantie valt, is de kans groot dat u de ventilatoren waarschijnlijk zelf moet vervangen door een compatibel onderdeel.
Wat veroorzaakt een defecte GPU-ventilator?
Een defecte GPU-ventilator kan vele oorzaken hebben: fabricagefouten, ouderdom, stofophoping in de motoren , of fysieke schade. Gelukkig hebben we veel oplossingen op een rijtje gezet die van toepassing zijn op deze problemen.
Hoe lang gaat een GPU-ventilator mee?
Een GPU-ventilator gaat vijf jaar mee tot tien jaar. Maar als het altijd op 100% draait, zal de levensduur veel korter zijn. We raden u aan een optimale ventilatorcurve in te stellen die werkt in het voordeel van de gewenste temperaturen, terwijl u ook de geluidsniveaus in evenwicht houdt.
Beschadigt ventilatorsnelheid de GPU?
De GPU zelf kan niet worden beschadigd door de ventilator zelf, zelfs niet als deze 24/7 op maximale snelheid draait. Maar als u de ventilatorsnelheid op 100% laat draaien, kan dit ook de levensduur van de fans van uw GPU verkorten. Mogelijk moet u de ventilatoren eerder dan verwacht vervangen om uw GPU optimaal te laten werken.
Herstel de functionaliteit van uw grafische kaart door GPU-ventilatoren te repareren
De grafische kaart van uw pc is mogelijk niet in de juiste vorm omdat de GPU-ventilatoren niet draaien, maar we hopen dat deze gids helpt u het probleem op te lossen. We hebben verschillende oplossingen toegevoegd, variërend van basiszaken zoals het opschonen van de GPU tot het gebruik van doe-het-zelfoplossingen om defecte ventilatoren of andere componenten te vervangen. In de meeste gevallen, zelfs als uw GPU-ventilatoren zijn uitgevallen, werkt de grafische kaart zelf waarschijnlijk goed. Het enige dat u dus hoeft te doen om de functionaliteit van uw grafische kaart te herstellen, is de GPU-fans weer aan het werk te krijgen.
Nu je je GPU-fans weer aan het werk hebt gekregen, zijn de temperaturen misschien optimaal genoeg voor een overklok. U kunt de prestaties hierdoor verbeteren en als u geïnteresseerd bent, volgt u onze gids om uw GPU te overklokken. Heb je ondanks het repareren van de ventilatoren nog steeds temperatuurproblemen op je GPU? Misschien heb je een vervanging van koelpasta nodig, en we hebben een aantal geweldige aanbevelingen in onze gids voor de beste koelpasta’s die je in 2023 kunt kopen. Als je twijfels hebt over de oplossingen of hoe je ze moet aanpakken, laat het ons dan weten in de reacties!
Laat een reactie achter
Vorig jaar lanceerde MSI de Titan GT77 met de Intel Core i9-12900HX en de RTX 3080 Ti Laptop GPU, en het was de krachtigste gaming-laptop ter wereld. Het was de zwaarste van alle zware slagmensen […]
Het is een paar maanden geleden dat de iPhone 14-serie werd gelanceerd, en het is algemeen bekend dat dit het jaar van de Pro-modellen is. Maar als je van plan bent om voor de frilly Pro’s te gaan, dan is het bedrag dat je moet betalen […]
Wondershare heeft de afgelopen jaren enkele van de beste software en tools ontwikkeld om ons leven en onze creatieve inspanningen te vereenvoudigen. Met name Wondershare Filmora heeft talloze onderscheidingen ontvangen. Het was de ontvanger van de Video Editing Leader-prijs […]

