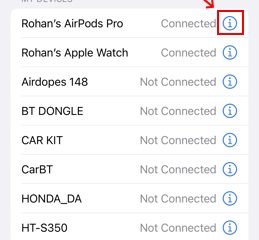Het Steam Deck doet heel veel dingen goed voor een draagbare gameconsole. Het is draagbaar, betaalbaar en nog belangrijker, hackbaar, waardoor het het perfecte apparaat is voor alle knutselaars die er zijn. Zoals elk stuk technologie heeft het bezitten van een Steam Deck echter een paar pijnpunten. Om te beginnen groeit de lijst met ondersteunde Steam-games nog steeds, en volgens ProtonDB is meer dan 50% van de games in de bibliotheek onspeelbaar. Dit komt omdat Steam Deck wordt geleverd met SteamOS, dat is gebaseerd op een vork van Arch Linux. Daarom is de kans groot dat je favoriete spel waarschijnlijk weigert te starten op het deck vanwege anti-cheatsoftware. Er is echter een oplossing voor hetzelfde: Windows installeren. Ja, het is mogelijk om Windows op je Steam Deck te installeren en zelfs Xbox Games Pass-titels op de handheld-console te spelen. Dus in deze gids laten we u zien hoe u precies dat doet.
Windows installeren op Steam Deck (2023)
Valve biedt gebruikers de flexibiliteit om Windows of een ander besturingssysteem op hun Steam Deck handheld-console te installeren. Windows-stuurprogramma’s voor Steam Deck zijn direct beschikbaar. De console ondersteunt echter geen dual-booting op het moment dat dit artikel wordt geschreven. Valve zegt dat ze werken aan een tool waarmee gebruikers eenvoudig SteamOS en een ander besturingssysteem kunnen dual-booten.
Nu zijn er een aantal manieren om Windows op een Steam Deck te installeren: een dual-boot-configuratie instellen in de interne SSD of Windows installeren op een microSD-kaart om het altijd en overal te gebruiken. De eerste is geweldig als je de 512 GB-variant hebt, maar vereist voorkennis van het opnieuw partitioneren van schijven. Dat laatste is daarentegen de go-to-methode als je de Steam Deck 64GB-variant hebt. Hieronder hebben we je laten zien hoe je Windows 10 op Steam Deck kunt installeren met een microSD-kaart. U kunt de onderstaande tabel raadplegen om naar de gewenste sectie te navigeren.
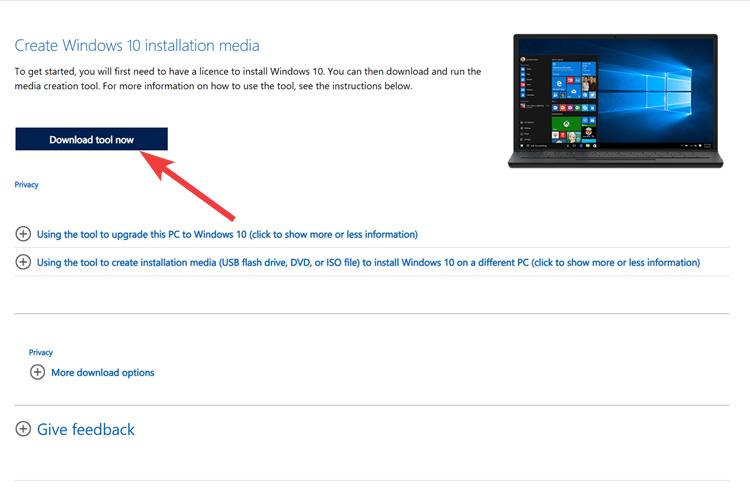 Inhoudsopgave
Inhoudsopgave
Vereisten om Windows op Steam Deck te installeren
Je Steam Deck (natuurlijk) Een microSD-kaart van 256 GB of meer-we installeren Windows op dit opslagapparaat. USB microSD-kaart adapter – vereist om de SD-kaart op uw Windows-machine aan te sluiten en een opstartbare schijf te maken.Windows 10/11 Media Creation-toolWindows-pc met Rufusgeïnstalleerd om een opstartbare Windows 10 SD-kaart te maken. We hebben deze tool gebruikt om een opstartbare USB voor Windows 11 te maken en TPM, online accountvereisten en andere beperkingen te omzeilen. Windows-stuurprogramma’s voor Steam Deck, die we hieronder hebben gelinkt.
Een opstartbare SD-kaart voor Windows 10 maken
Om aan de slag te gaan, moet u de Windows 10 Media Creation-tool downloaden van de website van Microsoft en Rufus gebruiken om een opstartbare SD-kaart te maken voor gebruik met uw Stoom dek. We raden aan om Windows 10 over Windows 11 op je Steam Deck te installeren, omdat het lichter en stabieler is en daarom zou moeten helpen om games sneller te starten. Dat gezegd hebbende, laten we beginnen:
1. Download de Windows 10 Media Creation-tool (bezoek) en start deze. Als je Windows 11 op je Steam Deck wilt installeren, download dan de Windows 11 Media Creation-tool (ga naar) in plaats daarvan. De meeste van de onderstaande stappen blijven hetzelfde voor Windows 10 en 11.
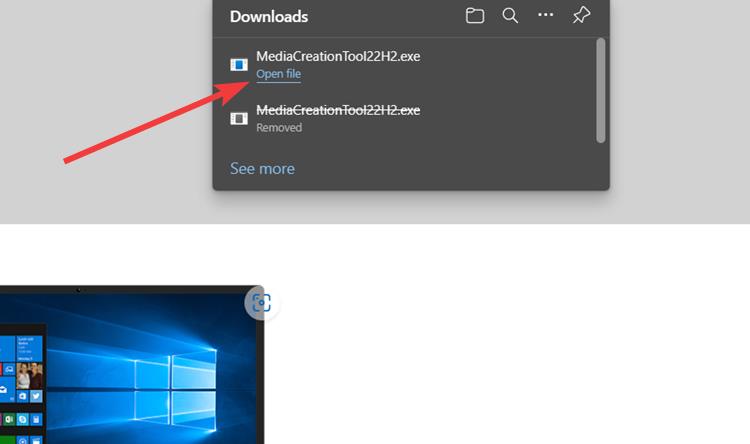
2. Eenmaal gestart, geef het wat tijd om dingen in te stellen en klik op “Volgende“.
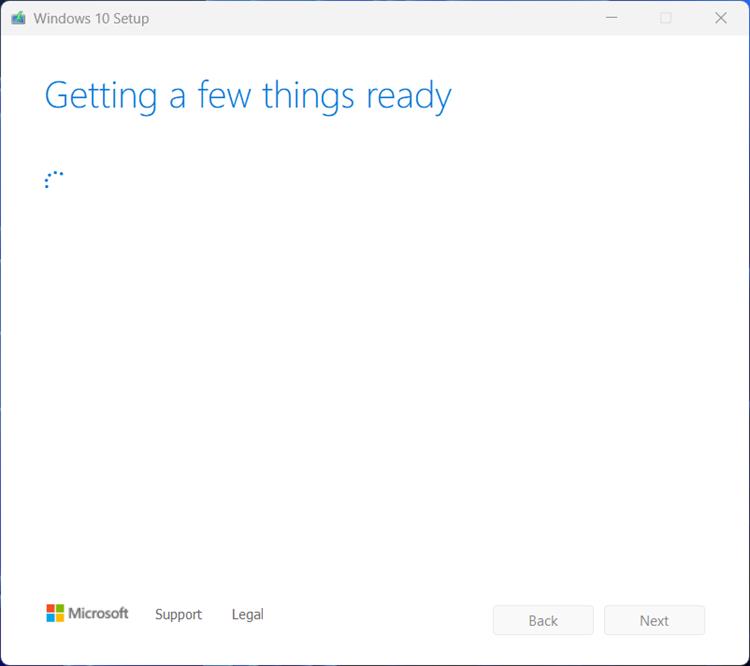
3. Selecteer hier de optie “Installatiemedia maken” en klik op”Volgende”.

4. Laat op de volgende pagina alles als standaard staan en klik op”Volgende”.
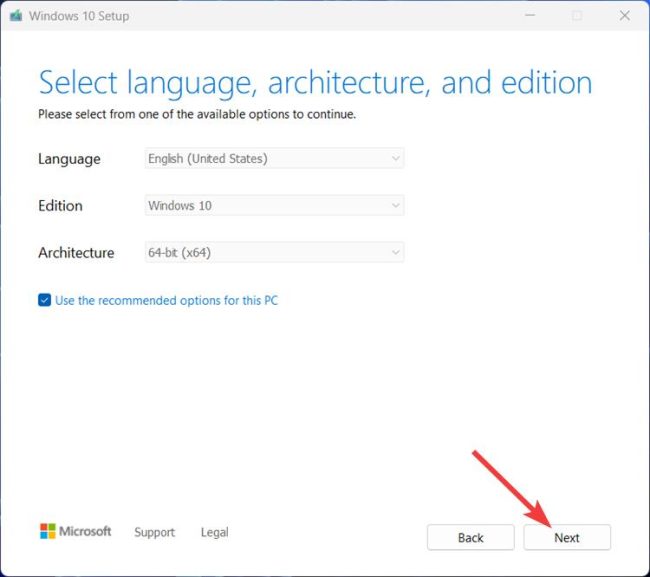
5. Selecteer op de pagina “Kies welke media u wilt gebruiken” de optie ISO-bestand en klik rechtsonder op”Volgende“.
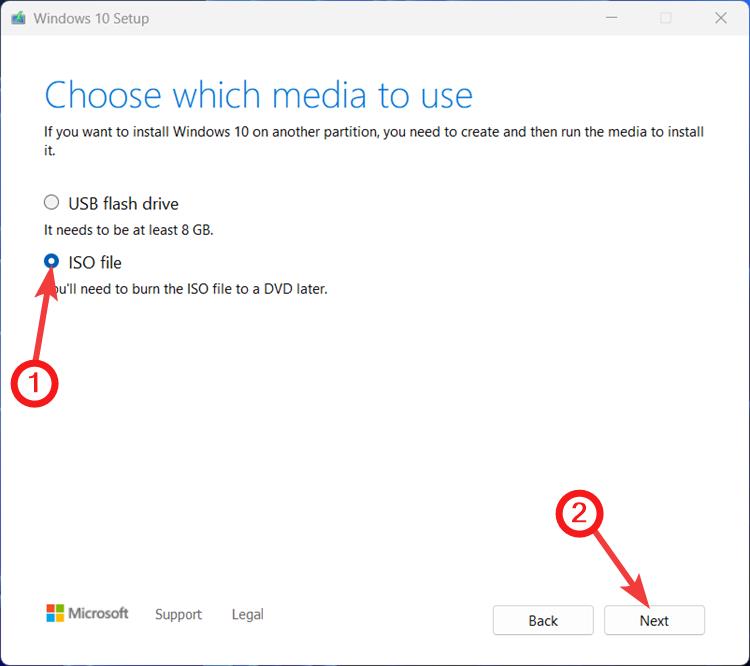
6. Blader vervolgens naar de locatie waar u het Windows 10/11 ISO-bestand wilt downloaden en klik op Opslaan.
7. Het ISO-bestand wordt dan gedownload. Installeer en stel ondertussen Rufus in om een opstartbare SD-kaart te maken. Download en installeer Rufus van zijn officiële website en start het.
8. Steek uw SD-kaart in de USB-stick en sluit deze aan op uw computer. Rufus zal automatisch zijn naam detecteren en weergeven. Zorg ervoor dat de naam van uw schijf overeenkomt met wat er in de tool wordt weergegeven.

9. Als dit het geval is, klikt u op de knop”Selecteren” om een ISO-bestand te kiezen.
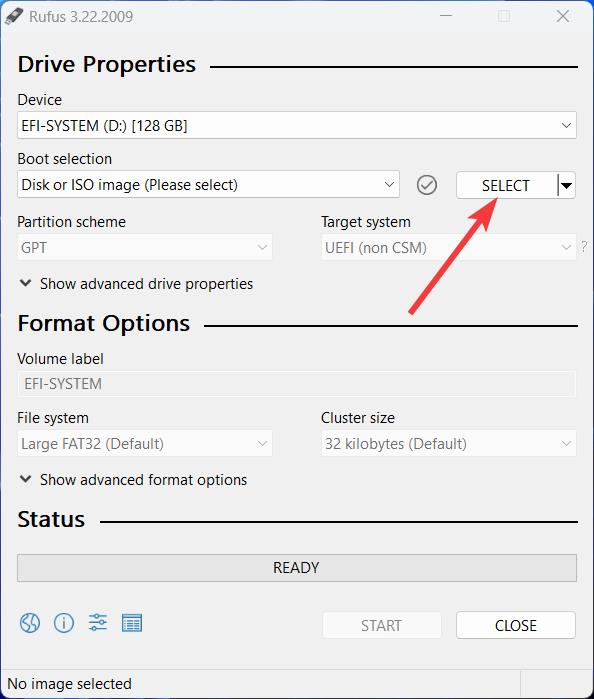
10. Selecteer de Windows 10 ISO gedownload in de bovenstaande stappen en klik op “Openen”.
11. Zorg ervoor dat u de optie “Windows To Go” selecteert in de vervolgkeuzelijst “Afbeeldingsoptie”. Dit creëert een Windows-image die rechtstreeks in de OS-setup opstart (in dit geval op Steam Deck) en behoudt alle wijzigingen die u in het besturingssysteem aanbrengt. Als u klaar bent, klikt u rechtsonder op “Starten”.

12. Selecteer in de volgende stap Windows 10 Pro en vink de opties “Voorkomen dat Windows To Go toegang krijgt tot interne schijven” en “Gegevensverzameling uitschakelen” aan. Dat is alles. Zodra het proces is voltooid, is Windows 10 op uw SD-kaart geïnstalleerd.
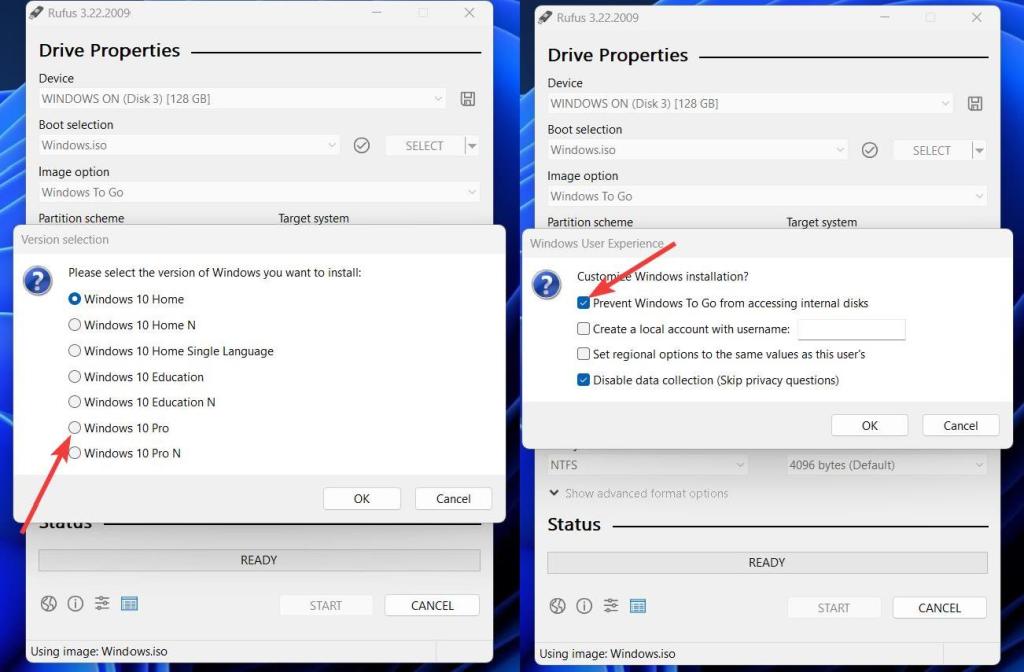
14. Nu hoef je alleen maar naar deze Steam Deck-ondersteuningspagina te gaan en download alle Windows-stuurprogramma’s. Maak vervolgens een nieuwe map met de naam”Drivers”op de SD-kaart en pak alle ZIP-bestanden in deze map uit.
Windows installeren op je Steam Deck
Nu we klaar zijn met het voorbereiden van een opstartbare SD-kaart met Windows 10 erop, is het tijd om op te starten in de geïnstalleerde image op Steam Dek. Zo werkt dat:
1. Plaats de SD-kaart in je Steam Deck. Druk vervolgens op de Steam-knop, navigeer naar de”Power”-optie en druk op de”A”-knop.

2. Selecteer in het menu”Power”de optie “Shutdown” om de console uit te schakelen.

3. Eenmaal uitgeschakeld, houdt u de knop Volume zachter ingedrukt en drukt u op de aan/uit-knop totdat u een pieptoon hoort. Je zult dan opstarten met SteamOS-herstel.
4. Zoek hier naar de SD-kaart onder”EFI Boot Devices”in het herstel en start deze op door op de”A”-knop te drukken.
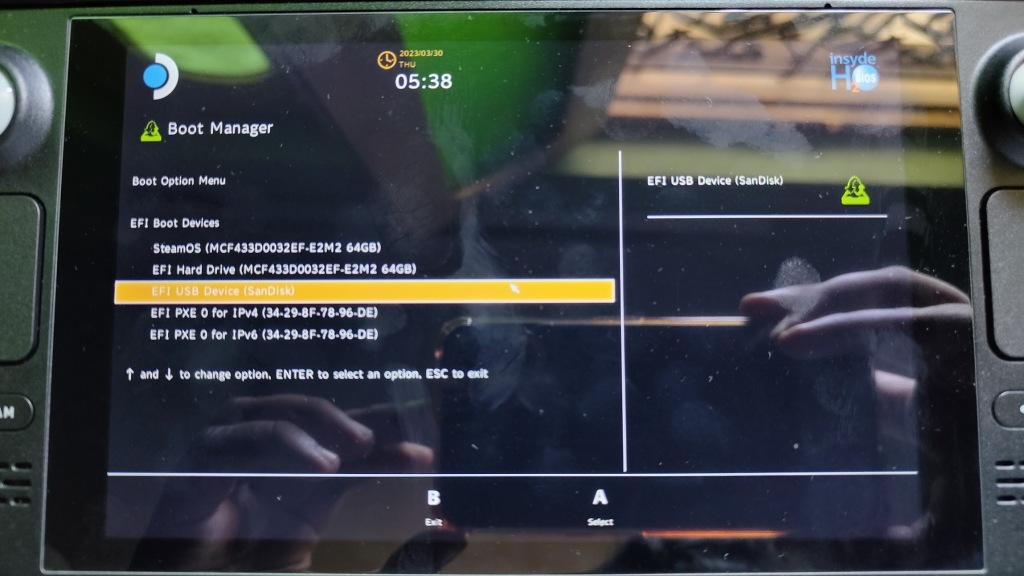
5. U zou nu rechtstreeks in de Windows-installatie moeten opstarten. Dit kan even duren, afhankelijk van hoe snel je SD-kaart of USB-stick is. Zoals je in de afbeelding kunt zien, draait de installatie van Windows 10 ook in een verticale oriëntatie op het Steam Deck.
6. Doorloop de gebruikelijke Windows-instellingen en als u klaar bent,wijzigt u de richting vanuit de”Weergave”-instellingen. Ga naar Instellingen-> Weergave en selecteer hier de oriëntatie”Liggend”.
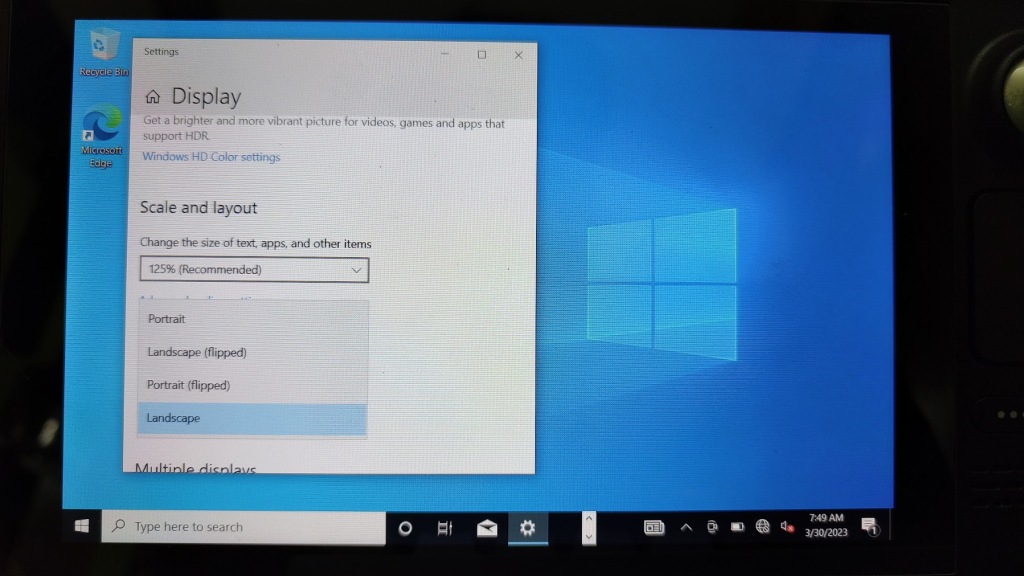
7. Open vervolgens de bestandsverkenner en ga naar“SD-kaart-> Map Drivers“en installeer elk Windows-stuurprogramma. Sommigen van hen kunnen worden geïnstalleerd door te dubbelklikken, terwijl voor andere u met de rechtermuisknop moet klikken en Installeren moet selecteren.
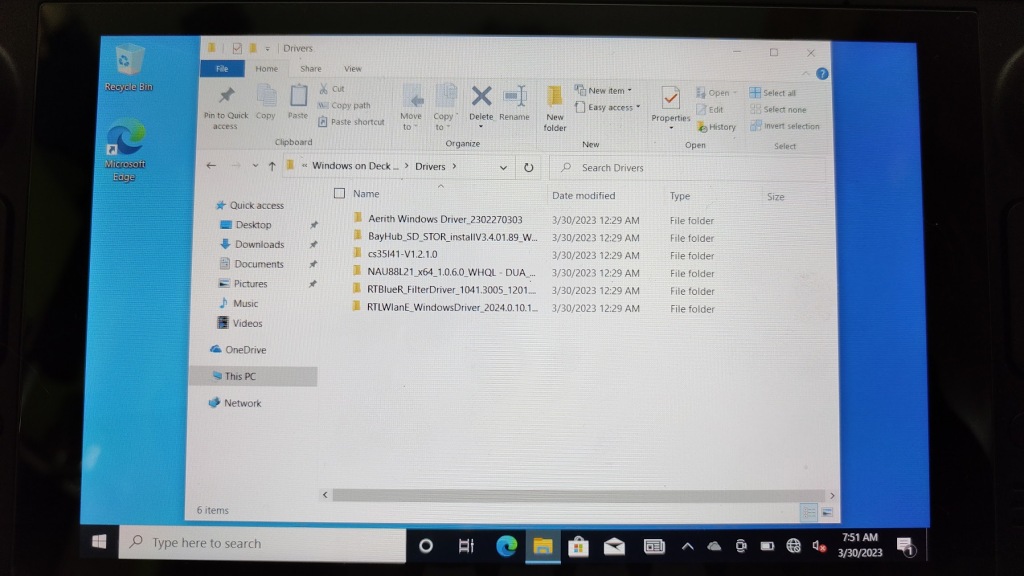
8. Eenmaal geïnstalleerd, start u uw console opnieuw op en voila! Je hebt Windows 10 met succes geïnstalleerd op je Steam Deck! Je kunt nu de USB-of SD-kaart of een externe SSD plaatsen en rechtstreeks in Windows opstarten om je favoriete games te spelen die niet beschikbaar zijn op SteamOS.
Windows op Steam Deck: veelgestelde vragen
Kan ik dual-boot Windows op de interne SSD van een Steam Deck?
Hoewel Valve zegt dual-booten is momenteel niet mogelijk, er is een manier om Windows naast SteamOS dual-booten op een Steam Deck. We zouden echter niet aanraden om hetzelfde te doen, omdat het geknoei met de SteamOS-partities vereist.
Hoe presteert Windows op een Steam Deck?
Over het algemeen presteert Windows redelijk goed op het Steam Deck. De games presteren zoals je zou verwachten dat ze presteren op een gewone pc.
Games spelen door Windows op Steam Deck te installeren
Windows op Steam Deck maakt het gemakkelijker voor mensen om games te spelen die niet beschikbaar zijn op SteamOS, zoals Fortnite, PUBG, Destiny 2 en Genshin-effect. Dat gezegd hebbende, Windows 10 is misschien niet zo geoptimaliseerd als SteamOS, en de levensduur van de batterij kan een klap krijgen. Om nog maar te zwijgen, het downloaden van meerdere games vanaf een SD-kaart of USB is vrij traag, daarom raden we aan om in plaats daarvan een externe SSD te gebruiken. Voor een optimale ervaring raden we een USB 3.0-stick of een Class A2 UHS-1 SD-kaart aan die minimaal 120 MB/s lees-en schrijfsnelheden kan halen. Als je hebt geprobeerd Windows op een Steam Deck uit te voeren met een SD-kaart, deel je ervaringen dan in de comments hieronder.
1 reactie
Vorig jaar lanceerde MSI de Titan GT77 met de Intel Core i9-12900HX en de RTX 3080 Ti Laptop GPU, en het was de krachtigste gaming-laptop ter wereld. Het was de zwaarste van alle zware slagmensen […]
Het is een paar maanden geleden dat de iPhone 14-serie werd gelanceerd, en het is algemeen bekend dat dit het jaar van de Pro-modellen is. Maar als je van plan bent om voor de frilly Pro’s te gaan, dan is het bedrag dat je moet betalen […]
Wondershare heeft de afgelopen jaren enkele van de beste software en tools ontwikkeld om ons leven en onze creatieve inspanningen te vereenvoudigen. Met name Wondershare Filmora heeft talloze onderscheidingen ontvangen. Het was de ontvanger van de Video Editing Leader-prijs […]