Kunt u er niet achter komen hoe u de vernieuwingsfrequentie van uw monitor kunt wijzigen? Het is niet zo moeilijk, en u hoeft zich geen zorgen te maken, want we zijn hier om u te helpen de vernieuwingsfrequentie van uw monitor succesvol te wijzigen. Als je een gamemonitor hebt met een hoge verversingssnelheid en problemen hebt met de huidige instelling. Deze gids helpt u de vernieuwingsfrequentie te wijzigen in de juiste waarde, zoals 144 Hz of 240 Hz, op basis van wat uw kabel en monitor ondersteunen. We laten u de stappen zien om de vernieuwingsfrequentie op zowel Windows 10-als Windows 11-besturingssystemen te wijzigen. Met dat gezegd, laten we eens kijken hoe we de vernieuwingsfrequentie op de monitor kunnen wijzigen:
Voordat u verder gaat, vergeet niet om de maximale resolutie en vernieuwingsfrequentie te controleren die worden ondersteund door uw HDMI, DisplayPort, kabel en ook de monitor je gebruikt. We hebben uitgelegd hoe u deze factoren kunt controleren als u de vernieuwingsfrequentie van uw monitor niet kunt wijzigen.
Inhoudsopgave
Wijzig de vernieuwingsfrequentie van uw monitor in Windows 11
1. Begin door met de rechtermuisknop op het bureaublad te klikken en klik vervolgens op”Beeldscherminstellingen“in het contextmenu.
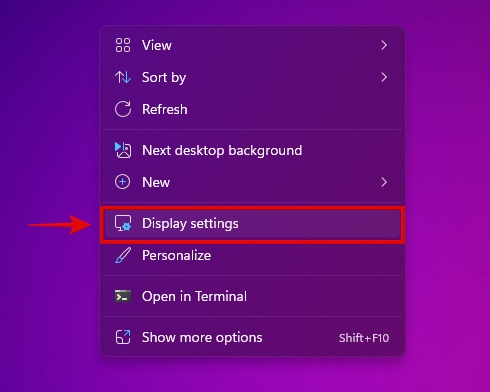
2. Ga vervolgens naar”Geavanceerde weergave“onder de weergave-instellingen.
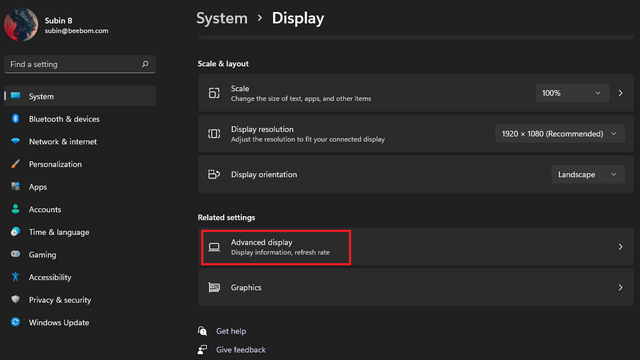
3. Nu vindt u onder de geavanceerde weergave-instellingen de optie”Kies een vernieuwingsfrequentie“. Klik op de vervolgkeuzelijst en u ziet verschillende vernieuwingsfrequenties die door uw monitor worden ondersteund. Kies hier de hoogste verversingssnelheid voor je monitor.
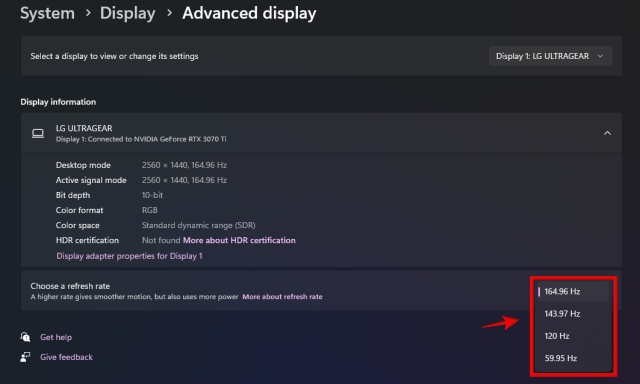
4. Perfect! U hebt met succes de vernieuwingsfrequentie van uw monitor gewijzigd met behulp van de app Windows 11 Instellingen.
Wijzig de vernieuwingsfrequentie van uw monitor in Windows 10
De stappen voor het aanpassen van de vernieuwingsfrequentie van uw monitor in Windows 10 zijn vrijwel hetzelfde als in Windows 11 – met enkele kleine verschillen. Zo gaat u te werk:
1. Begin door met de rechtermuisknop op uw bureaublad te klikken en klik vervolgens op”Beeldscherminstellingen“.
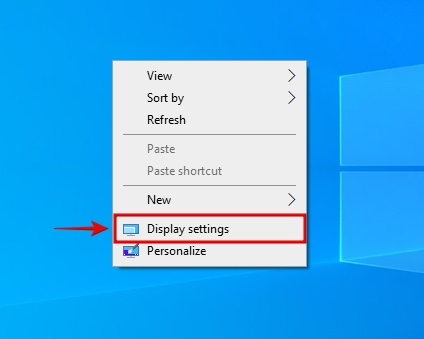
2. Klik nu op”Geavanceerde weergave-instellingen“, zoals hieronder weergegeven.
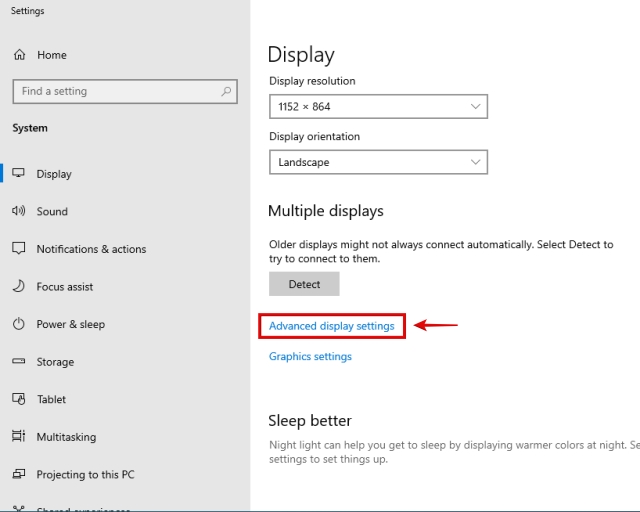
3. Kies vervolgens het beeldscherm waarvan je de vernieuwingsfrequentie wilt wijzigen en klik onderaan op”Eigenschappen beeldschermadapter“.
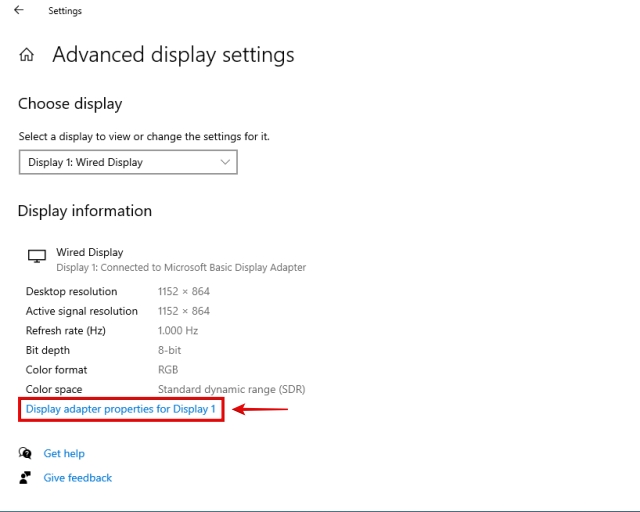
4. Ga nu naar het tabblad”Monitor“in het pop-upmenu.
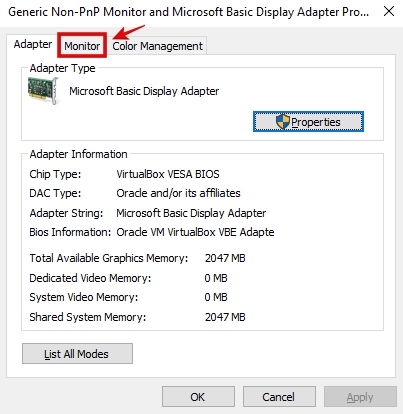
5. U vindt hier de optie”Schermvernieuwingsfrequentie“. Klik op het vervolgkeuzemenu en stel de vernieuwingsfrequentie van uw monitor in.
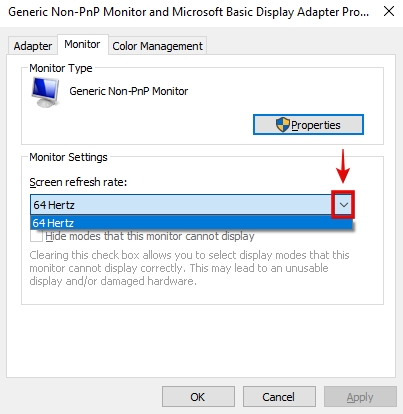
6. Gefeliciteerd, u heeft met succes de vernieuwingsfrequentie van uw monitor gewijzigd op uw Windows 10-computer.
Kunt u de vernieuwingsfrequentie van uw monitor niet wijzigen? Oplossing!
Als je een gamemonitor hebt met ondersteuning voor een hoge verversingssnelheid, doet zich soms het probleem voor dat je de verversingssnelheid van je monitor niet kunt wijzigen. Veel gebruikers ervaren dit probleem van tijd tot tijd, maar maak je geen zorgen, we hebben betrouwbare oplossingen voor je in de gids:
1. Controleer je beeldschermkabel
Of je nu een VGA-, HDMI-of DisplayPort-kabel hebt, je moet weten dat ze veel verschillende varianten hebben. En de kans is groot dat uw videokabel niet de gewenste vernieuwingsfrequentie en resolutie ondersteunt waarop uw monitor zou moeten werken. In dit geval moet u bevestigen wat voor soort kabel u gebruikt en wat de maximaal ondersteunde vernieuwingsfrequentie is.
Om HDMI-kabelversies te vergelijken en te controleren en te zien welke vernieuwingsfrequenties ze ondersteunen, kijk bij deze versievergelijking. Voor DisplayPort kunt u hier de bandbreedte voor uw kabelversie bekijken. Controleer ten slotte of de bandbreedte voldoende is om de gewenste resolutie en vernieuwingsfrequentie te ondersteunen.
2. Schermkabel loskoppelen en opnieuw aansluiten
Soms worden de ondersteunde resolutie en vernieuwingsfrequentie van het scherm niet goed herkend door het besturingssysteem. In dit geval kan het probleem worden opgelost door de beeldschermkabel los te koppelen en opnieuw aan te sluiten op zowel de pc als de monitor. Start daarna uw pc opnieuw op en controleer of deze oplossing werkte of niet.

3. Grafische stuurprogramma’s bijwerken
Misschien is een andere reden dat uw monitor niet met de juiste vernieuwingsfrequentie werkt, uw huidige GPU-stuurprogramma’s. Raadpleeg onze speciale handleiding over het bijwerken van uw GPU-stuurprogramma’s om deze oplossing toe te passen. We hebben de stappen beschreven voor zowel handmatige als automatische driverupdates. Zorg ervoor dat u ook de optie”schone installatie”voor uw GPU aanvinkt, zodat alle eerdere stuurprogramma’s volledig worden gewist.
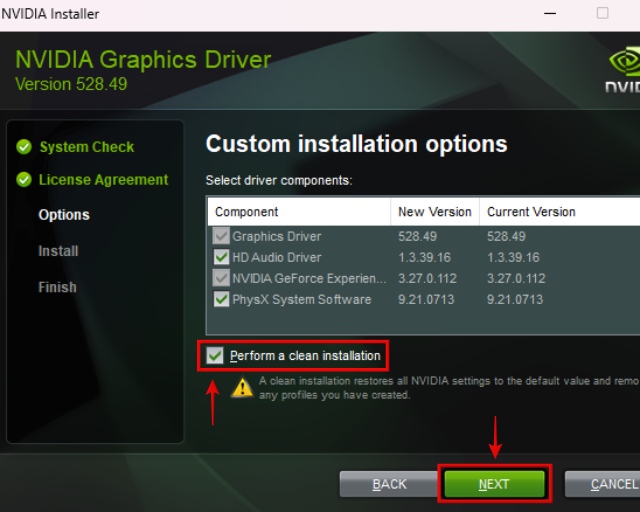
4. Controleer de maximaal ondersteunde vernieuwingsfrequentie
Of u nu een geïntegreerde of speciale GPU op uw pc hebt, of als u een laptop heeft, u moet er ook voor zorgen dat de poorten zelf de gewenste resolutie en vernieuwingsfrequentie ondersteunen die u wilt bereiken met uw monitor.
Raadpleeg dus de handleiding van je laptop of pc (of de specificatiepagina van de desktop-GPU) en controleer welke HDMI-of DisplayPort-versie je hebt. Raadpleeg vervolgens de eerste oplossing om de versies te vergelijken en te controleren en kijk of uw poort voldoende bandbreedte heeft om de gewenste vernieuwingsfrequentie te leveren.
Stel de vernieuwingsfrequentie van uw monitor in op Windows 10/11
Als je de stappen hebt gevolgd die in de handleiding worden genoemd, heb je nu met succes de vernieuwingsfrequentie op je monitor gewijzigd. Hopelijk heb je geen problemen meer met betrekking tot je verversingssnelheid. Leuk weetje: wist je dat de nieuwe Radeon RX 7900 XTX & 7900 XT GPU’s ondersteuning bieden voor DisplayPort 2.1? Daarmee kunnen deze GPU’s theoretisch 8K @ 165Hz en 4K @ 480Hz ondersteunen. U kunt hier ook meer te weten komen over gebogen monitoren en hoe deze uw ervaring verbeteren. Als u twijfels of problemen heeft met betrekking tot het wijzigen van de vernieuwingsfrequentie op uw pc, laat het ons dan weten in de opmerkingen.
Veelgestelde vragen
Waarom is mijn 144Hz-monitor beperkt tot 60Hz?
Dit kan komen door uw kabel of de poort op uw pc. Controleer dus of je huidige setup de gewenste verversingssnelheid ondersteunt. U kunt ook proberen uw GPU-stuurprogramma’s bij te werken om het probleem op te lossen dat de 144Hz-monitor wordt afgetopt op 60Hz.
Kan ik van mijn 60Hz-monitor 144Hz maken?
Nee, u kunt een monitor niet op 144Hz laten draaien als deze alleen een vernieuwingsfrequentie van 60Hz ondersteunt.
Ondersteunen alle HDMI-kabels 144 Hz?
Nee, verschillende HDMI-kabelversies hebben verschillende bandbreedte-ondersteuning. Daarom moet u bevestigen of uw HDMI-kabel 144 Hz ondersteunt of niet.
Waarom is 120 Hz beter dan 60 Hz?
120 Hz is veel beter dan 60 Hz omdat de algehele respons aanzienlijk is verbeterd. De beweging is veel vloeiender bij een hogere verversingssnelheid.
Laat een reactie achter
Vorig jaar lanceerde MSI de Titan GT77 met de Intel Core i9-12900HX en de RTX 3080 Ti Laptop GPU, en het was de krachtigste gaming-laptop ter wereld. Het was de zwaarste van alle zware slagmensen […]
Het is een paar maanden geleden dat de iPhone 14-serie werd gelanceerd, en het is algemeen bekend dat dit het jaar van de Pro-modellen is. Maar als je van plan bent om voor de frilly Pro’s te gaan, dan is het bedrag dat je moet betalen […]
Wondershare heeft de afgelopen jaren enkele van de beste software en tools ontwikkeld om ons leven en onze creatieve inspanningen te vereenvoudigen. Met name Wondershare Filmora heeft talloze onderscheidingen ontvangen. Het was de ontvanger van de Video Editing Leader-prijs […]