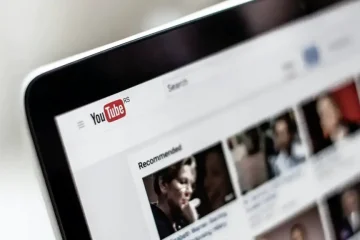Veel mensen hebben geen idee hoe ze illustraties, grafieken en tabellen in Microsoft Word moeten gebruiken en helaas missen ze veel omdat ze die kennis niet hebben. Grafische items (dwz afbeeldingen, pictogrammen, vormen, grafieken, enz.) worden illustraties genoemd. Simpel gezegd, het zijn gewoon objecten die u in uw document kunt plaatsen en manipuleren om een beetje visuele interesse toe te voegen.
Sommige mensen weten niet eens hoe ze illustraties moeten vinden om er gebruik van te maken. Dus ik zal u nu laten weten dat de hulpmiddelen om deze dingen aan uw document toe te voegen, te vinden zijn op uw Lint, op het tabblad Invoegen, in de Illustraties groep.
Een van de klachten die ik vaak hoor, zijn dat het moeilijk is om uw illustraties in hetzelfde gebied te houden als u bewerkt en toevoegt aan uw document. Dus dat is wat we vandaag zullen behandelen en kijken of we dit een beetje gemakkelijker voor u kunnen maken om te navigeren. We beginnen met het invoegen van illustraties, maar eerst moet u weten dat u onder Illustraties het volgende vindt:
Afbeeldingen – Dit zijn over het algemeen foto’s of andere afbeeldingen die zijn opgeslagen in een van de vele digitale indelingen die door Word worden ondersteund. De meest voorkomende zijn.jpg, png en.svgVormen – Dit zijn lijntekeningen van verschillende veelvoorkomende vormen (d.w.z. rechthoeken en ovalen). Vormen zijn schaalbaar en de meeste van hun contouren kunnen worden gemanipuleerd om hun vorm te veranderen. Vormcontouren kunnen worden gekleurd of verborgen. Ze kunnen meestal worden gevuld met een kleur of patroon.Pictogrammen – Deze lijken op vormen, maar zijn doorgaans iets complexer. Pictogrammen zijn ook schaalbaar en hun omtrek-en vulkleuren kunnen worden gewijzigd3D-modellen – Dit zijn 3D-afbeeldingen die 360 graden kunnen worden gekanteld en gedraaid om het gewenste uiterlijk van uw model in uw document te bereiken. (U kunt rechtstreeks in uw Word-app online toegang krijgen tot deze modellen van Microsoft en ze naar uw document downloaden.) Als dat niet genoeg is, kunt u ook uw eigen 3D-modellen toevoegen als ze een indeling hebben die wordt ondersteundSmartArt – Dit is een vooraf opgemaakte en zeer gestileerde afbeelding van Microsoft die u kunt gebruiken om items zoals lijsten en procesdiagrammen te makenGrafiek- Grafieken zijn een visuele weergave van gegevens die kunnen worden toegevoegd aan Woord. Grafieken hebben veel van dezelfde eigenschappen als andere illustratiesScreenshot – Hiermee kunt u een afbeelding van een geopende app vastleggen en deze aan uw Word-document toevoegen. U kunt ook de tool Screen Clipping gebruiken om elk deel van uw scherm af te knippen en toe te voegen.
Laten we verder gaan met hoe u deze daadwerkelijk kunt invoegen, te beginnen met Afbeeldingen.
Volg de onderstaande stappen om te leren hoe:
Op het tabblad Invoegen van uw lint in de groep Illustraties om toegang te krijgen tot de illustraties. Nu u daar bent, selecteert u een foto die op uw computer is opgeslagen. Klik op Afbeeldingen en een klein menu verschijnt met drie opties:
Onder in dit menu ziet u verschillende opties voor waar u uw afbeelding wilt invoegen:
Dit apparaat – opent Bestandsverkenner en stelt u in staat een afbeelding te selecteren overal op uw computer opgeslagenStock Images – Opent een bibliotheek met royaltyvrije afbeeldingen, pictogrammen, uitgesneden mensen, stickers en illustraties waaruit u kunt kiezen en gebruiken in uw document. Deze afbeeldingen zijn vrij van auteursrechten en deze optie is alleen beschikbaar voor Microsoft 365-abonneesOnline afbeeldingen – Opent een selectie van afbeeldingen van online bronnen waaruit u kunt zoeken met behulp van de Bing zoekmachine. U kunt vanaf hier ook toegang krijgen tot OneDrive
Zodra u de afbeelding heeft geselecteerd die u wilt gebruiken, klikt u op Invoegen in de rechterbenedenhoek.
Je foto wordt dan toegevoegd aan je document op de door jou aangewezen plek.
Zie je? Het was helemaal niet zo moeilijk, toch?
—