Met e-mailbijlagen kunt u documenten, afbeeldingen en andere bestanden delen met uw contacten. Als Outlook deze bijlagen echter niet weergeeft, kunt u ze niet bekijken.
Er zijn verschillende redenen waarom Outlook uw bijlagen aan het zicht kan onttrekken. Laat ontbrekende bijlagen uw e-mailervaring niet verpesten. We zullen een paar methoden onderzoeken die u kunt proberen om het probleem hieronder op te lossen.
Inhoudsopgave
1. Bevestig dat de bijlage bestaat en neem contact op met de afzender
Het eerste dat u moet doen als u geen bijlage in een e-mail ziet, is controleren of de bijlage bestaat. Je kunt dit meestal in je inbox zien door te zoeken naar een paperclip-pictogram naast het onderwerp van de e-mail. Dit geeft aan of de e-mail al dan niet een bijlage heeft die u kunt bekijken of downloaden.
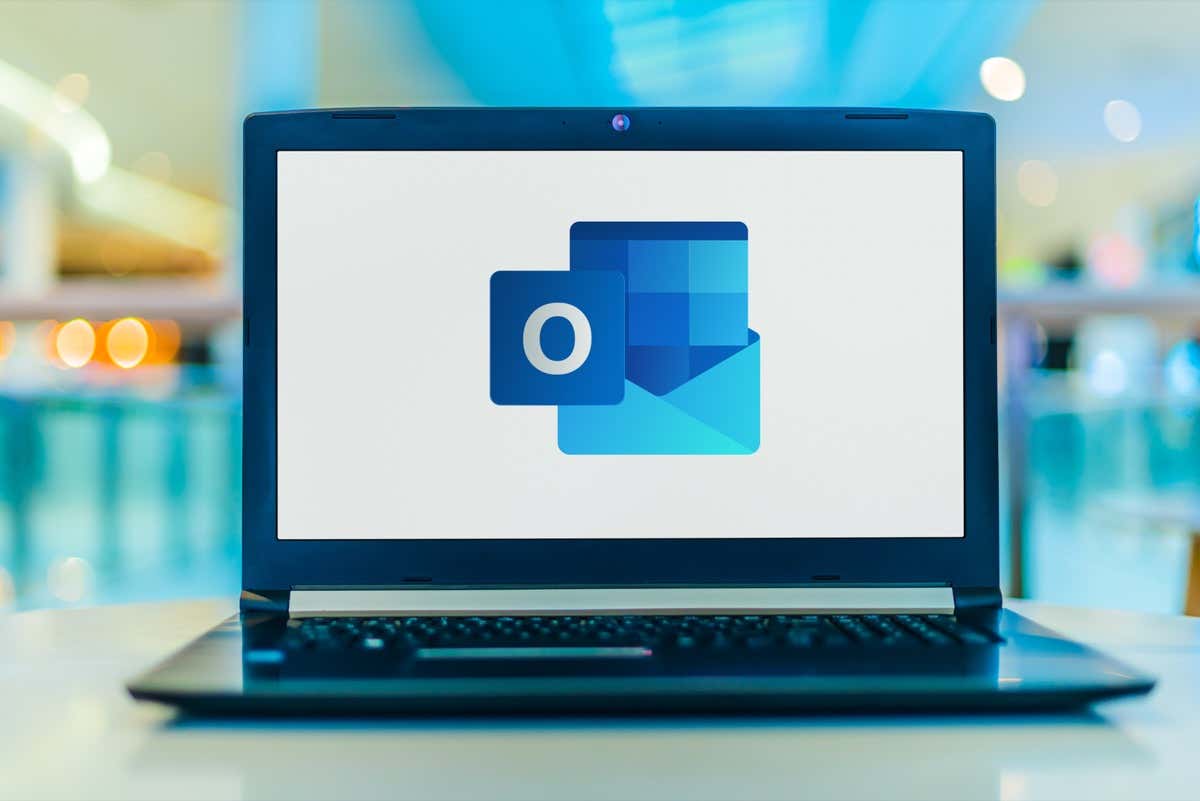
Om de bijlage te bekijken, selecteer de e-mail die het bevat. In de e-mail zelf ziet u de naam van de bijlage onder de ontvanger en de titel van het onderwerp. Vanaf hier kunt u het bestand downloaden of bekijken.
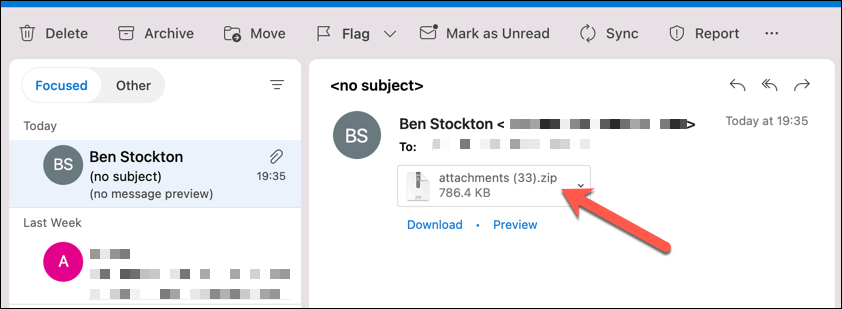
Zo niet, dan kunt u contact opnemen met de afzender. Het is mogelijk dat ze zijn vergeten het bestand toe te voegen, of dat ze een link hebben gestuurd in plaats van het bij te voegen. Als ze een fout hebben gemaakt, kunt u hen vragen de e-mail opnieuw te verzenden met de bedoelde bestanden als bijlage.
2. Outlook sluiten en opnieuw openen
Soms kan er een storing optreden in Outlook waardoor bijlagen niet worden weergegeven. In dit geval kan een eenvoudige herstart van de app het probleem oplossen.
U kunt Outlook snel afsluiten door Bestand te selecteren in het hoofdmenu en vervolgens op Sluiten of Afsluiten te klikken (afhankelijk van uw versie van Outlook). Zodra het is gesloten, opent u de app gewoon opnieuw om te controleren of het probleem is opgelost.
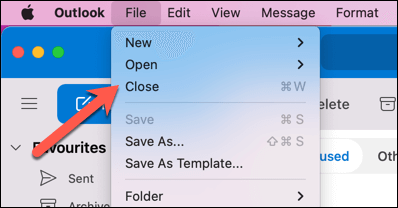
Als u de webversie van Outlook gebruikt, kunt u ook proberen uw browser opnieuw te laden of uw cachegeheugen en cookies te wissen.
3. Controleer uw internetverbinding
Outlook heeft toegang tot internet nodig om nieuwe e-mails op te halen en bijlagen te downloaden. Als uw internetverbinding zwak is of uw verbinding onstabiel is, worden uw bijlagen mogelijk niet correct geladen, waardoor het onmogelijk wordt om ze te downloaden.
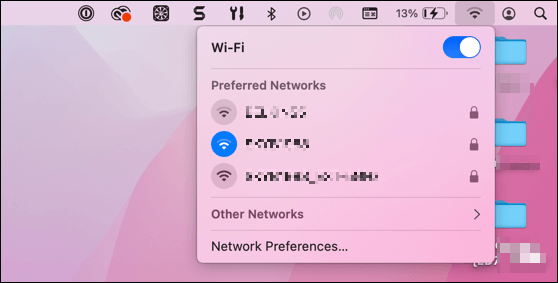
Om dit op te lossen, moet u ervoor zorgen dat uw apparaat een stabiele verbinding met een Wi-Fi-netwerk heeft. U kunt ook proberen de verbinding met uw wifi-netwerk te verbreken en opnieuw te verbinden. Als je een mobiel apparaat gebruikt, probeer dan over te schakelen van wifi naar je mobiele dataverbinding (en vice versa).
4. Voorbeeld van uw e-mailbijlagen
Af en toe kunt u bijlagen niet rechtstreeks vanuit uw inbox bekijken of downloaden. In dit geval kunt u proberen ze eerst te bekijken (dwing ze om in uw cache te laden) voordat u ze op uw apparaat opslaat.
Om een bijlage in Outlook te bekijken, volgt u deze stappen:
Open de e-mail met de bijlage in de Outlook-client. Klik met de rechtermuisknop op de bijlage en selecteer Voorbeeld (of selecteer de knop Voorbeeld). 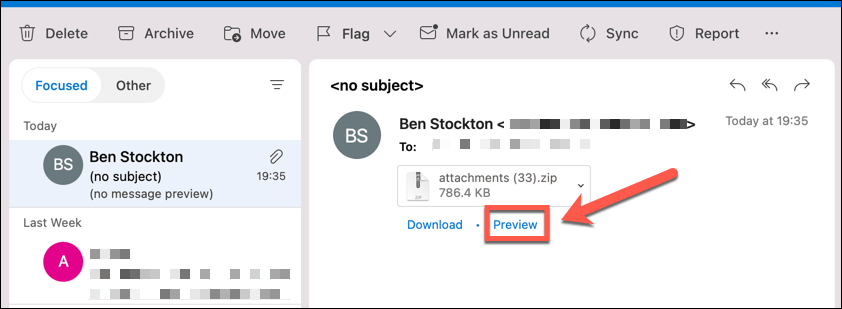 Er wordt een nieuw venster geopend met een voorbeeld van het bestand. Dit voorbeeld kan variëren, afhankelijk van het type bestand en uw besturingssysteem. Selecteer Downloaden als u het bestand wilt opslaan.
Er wordt een nieuw venster geopend met een voorbeeld van het bestand. Dit voorbeeld kan variëren, afhankelijk van het type bestand en uw besturingssysteem. Selecteer Downloaden als u het bestand wilt opslaan.
5. De modus Pop-out opstellen gebruiken
Misschien wilt u een bijlage in een e-mail bekijken terwijl u een antwoord schrijft. Als u echter de inline opstelmodus gebruikt, kunt u de originele e-mail en de bijlagen niet zien. Om dit probleem op te lossen, kunt u de pop-out compose-modus gebruiken.
Dit opent een nieuw venster voor uw antwoord, waar u de originele e-mail en eventuele bijlagen op de achtergrond kunt zien. Dit werkt het beste voor e-mails die bijvoorbeeld afbeeldingen als bijlagen bevatten, omdat u ze dan goed kunt bekijken.
Volg deze stappen om de pop-out-opstelmodus te gebruiken:
Open de e-mail met de bijlage die u wilt beantwoorden. Klik op de knop Beantwoorden bovenaan de e-mail. 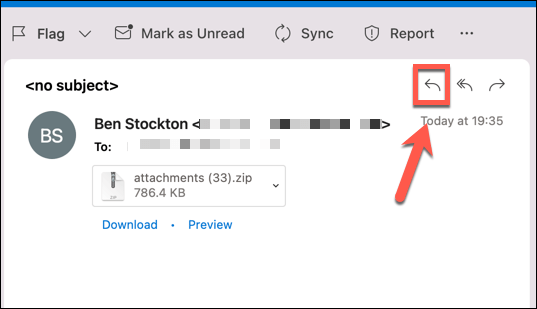 Zoek in het dialoogvenster Beantwoorden naar een pictogram dat eruitziet als een vak met een pijl die eruit wijst-dit is het pop-outpictogram. Het kan er iets anders uitzien of ergens anders staan, afhankelijk van uw versie van Outlook. Klik op het pop-outpictogram-er wordt een nieuw venster geopend voor uw antwoord.
Zoek in het dialoogvenster Beantwoorden naar een pictogram dat eruitziet als een vak met een pijl die eruit wijst-dit is het pop-outpictogram. Het kan er iets anders uitzien of ergens anders staan, afhankelijk van uw versie van Outlook. Klik op het pop-outpictogram-er wordt een nieuw venster geopend voor uw antwoord. 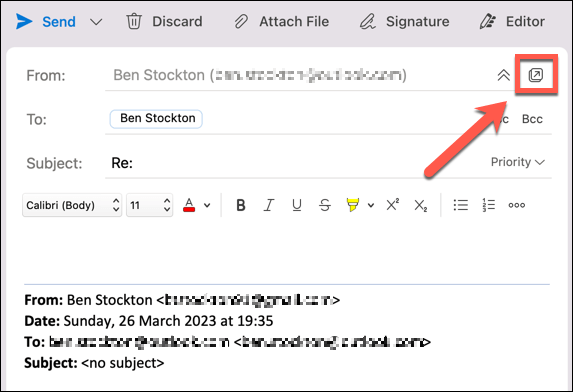
U kunt nu de bijlage in de oorspronkelijke e-mail bekijken terwijl u uw antwoord opstelt.
6. Slepen en neerzetten van bijlagen bij het opstellen van e-mails
Een andere manier om bestanden aan uw e-mails toe te voegen, is door ze vanaf uw computer te slepen en neer te zetten. Dit kan sneller en gemakkelijker zijn dan andere methoden om bestanden aan uw e-mails toe te voegen.
Volg deze stappen om bijlagen te slepen en neer te zetten bij het opstellen van e-mails:
Zoek het bestand dat u aan uw computer wilt toevoegen met behulp van Verkenner (op Windows) of Finder (op Mac). Selecteer het bestand en sleep het met je muiscursor. Zet het bestand neer in het opstelvak in Outlook. Mogelijk ziet u een bericht met de tekst Zet hier bestanden neer wanneer u erover beweegt.
Het bestand wordt aan uw e-mail toegevoegd. U kunt dit proces voor meerdere bestanden herhalen.
7. Uw Outlook-cache verwijderen
Outlook slaat tijdelijke bestanden op in een cachemap om de prestaties en snelheid te verbeteren. Soms kan deze cache echter beschadigd of verouderd raken, waardoor bijlagen niet worden weergegeven.
Om dit op te lossen, kunt u uw Outlook-cache verwijderen en de app dwingen nieuwe bestanden van de server te downloaden. Zodra u dit hebt gedaan, start u Outlook opnieuw en probeert u de e-mail met uw bijlagen te bekijken.
8. Zorg ervoor dat Outlook de bestandsindeling van uw bestand niet blokkeert
Outlook heeft een beveiligingsfunctie die voorkomt dat bepaalde typen bestanden worden bijgevoegd of geopend. Deze bestanden zijn meestal uitvoerbare bestanden die virussen of malware kunnen bevatten. Outlook kan bijvoorbeeld bestanden met de extensie.exe,.bat,.js of.vbs blokkeren.
Als u een bestand probeert bij te voegen of te openen dat door Outlook wordt geblokkeerd, ziet u een bericht dat Outlook de toegang tot de volgende mogelijk onveilige bijlagen heeft geblokkeerd. Om dit op te lossen, kan de oorspronkelijke afzender (of u dat nu bent of iemand anders) de bestandsextensie wijzigen voordat het bestand wordt bijgevoegd.
Volg deze stappen om de bestandsextensie te wijzigen:
Zoek het bestand dat u wilt bijvoegen op uw apparaat met behulp van Verkenner (op Windows) of Finder (op Mac). Klik met de rechtermuisknop op het bestand en selecteer Naam wijzigen. 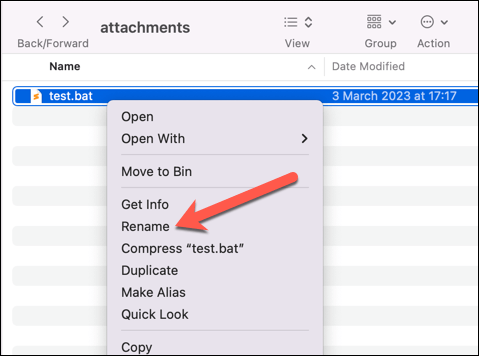 Verander de extensie naar iets anders, zoals.txt of.docx.
Verander de extensie naar iets anders, zoals.txt of.docx. 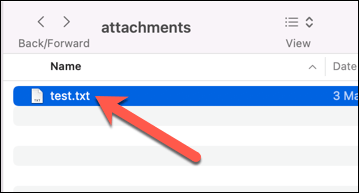 Bevestig de wijziging en voeg het bestand toe in Outlook met behulp van de beschreven stappen.
Bevestig de wijziging en voeg het bestand toe in Outlook met behulp van de beschreven stappen.
Als dit niet voor u werkt, moet u contact opnemen met uw netwerkbeheerder en de situatie uitleggen. Ze kunnen mogelijk de app-instellingen op uw apparaat, netwerk of Microsoft Exchange-server wijzigen om bepaalde bestandstypen te deblokkeren (tijdelijk of permanent).
Bijlagen in Microsoft Outlook oplossen
Als uw bijlagen niet worden weergegeven in Microsoft Outlook, zouden de bovenstaande stappen u moeten helpen het probleem op te lossen. U kunt ook proberen al uw Outlook-bijlagen uit uw e-mails te downloaden als u moeite heeft om ze te openen. Als u meerdere bijlagen heeft, kunt u proberen een map aan uw Outlook-e-mail toe te voegen.
Op zoek naar een van uw oude bijlagen? U kunt uw Outlook-e-mails doorzoeken met behulp van specifieke zoekcriteria (zoals de afzender).
