Het besturingssysteem van de iPhone, iOS, evolueert voortdurend. Apple probeert iOS altijd beter dan ooit te maken, daarom krijgen we elk jaar nieuwe software-updates. iOS 16 is momenteel de nieuwste iteratie totdat iOS 17 later dit jaar komt met nieuwe spannende dingen.
Het duurt soms even voordat Apple functies vrijgeeft die sommige mensen als basis beschouwen, zoals widgets, maar dat betekent niet dat ze niet komen.
Elk jaar krijgen we een aantal nieuwe functies. Het is bijna onmogelijk om ze allemaal bij te houden. Hier zijn enkele trucs die je misschien over het hoofd ziet en die je leven zoveel gemakkelijker zullen maken.
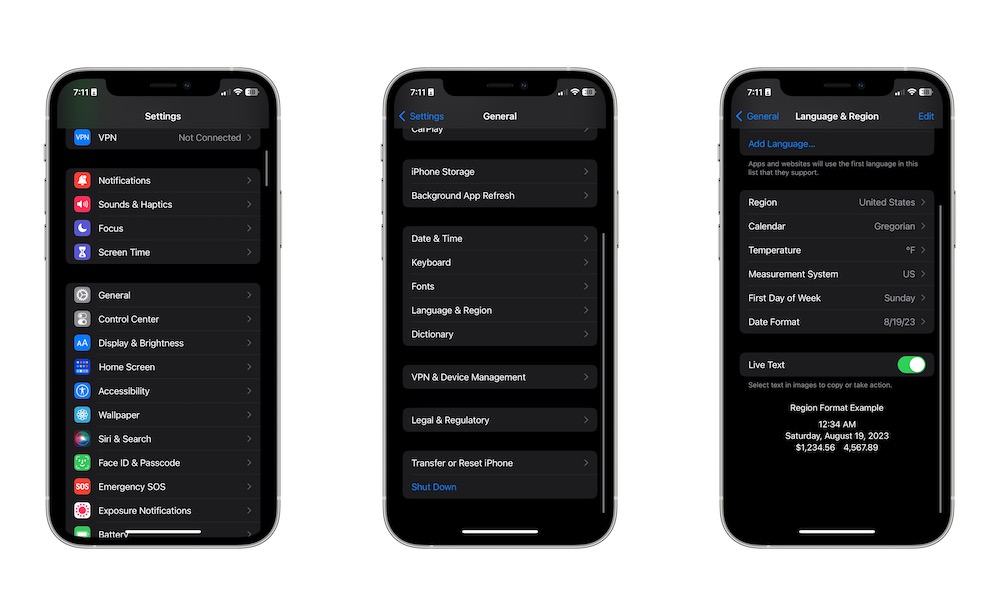
Als u uw iPhone-ervaring naar het volgende niveau, begin deze verborgen functies te proberen die je (waarschijnlijk) niet kende.
1. Begin met het gebruik van Live Text
Sergio Velasquez/iDrop News
Live Text is een van de handigste functies van de iPhone, en het is moeilijk te geloven dat Apple het pas een paar jaar geleden heeft uitgebracht.
Met Live Text kun je eigenlijk tekst van elke afbeelding kopiëren. Op die manier hoef je alleen maar een foto te maken van een tekstboek en deze met een paar tikken naar je aantekeningen te kopiëren.
Natuurlijk moet u er eerst voor zorgen dat deze functie is ingeschakeld. Dit gaat als volgt:
Open de app Instellingen. Scrol omlaag en selecteer Algemeen. Tik op Taal en regio. Schakel Live tekst aan.
En dat is het. Nu hoef je alleen maar naar de app Foto’s te gaan en een foto te openen met wat tekst erop. Druk lang op de tekst totdat u de optie ziet om deze naar uw klembord te kopiëren.
Bovendien kun je er foto’s mee maken van telefoonnummers en deze direct bellen in plaats van dat je het nummer zelf moet invoeren.
2. Voeg een paar extra knoppen toe aan je iPhone
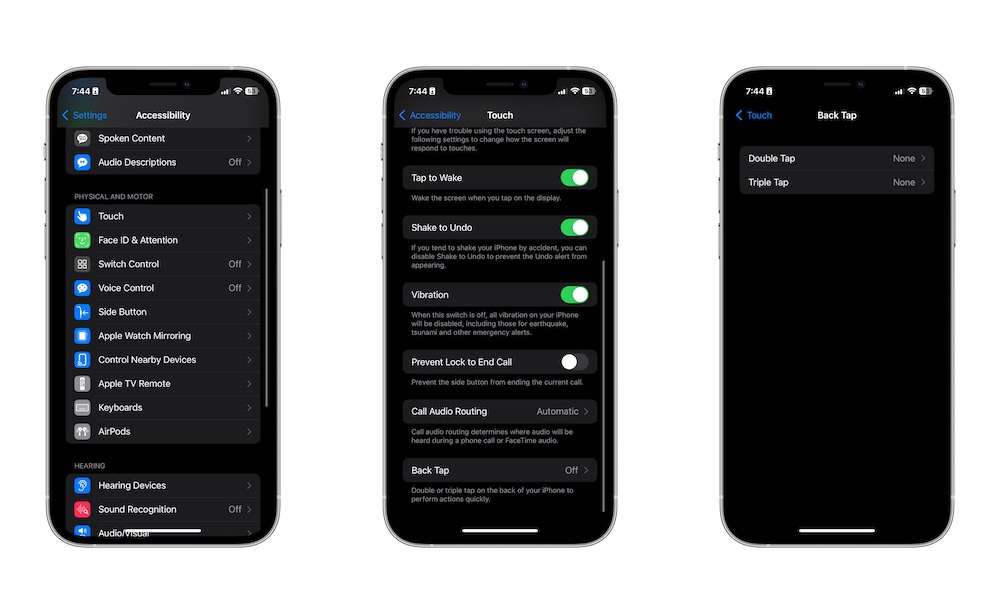 Sergio Velasquez/iDrop Nieuws
Sergio Velasquez/iDrop Nieuws
Geloof het of niet, je iPhone heeft een paar extra knoppen die je niet eens kunt zien. Dankzij een functie genaamd Back Tap kun je de achterkant van je iPhone gebruiken om een actie te activeren, zoals naar je startscherm gaan of het meldingscentrum openen.
Het mooiste is dat je twee knoppen kunt toevoegen door twee of drie keer terug te tikken op je iPhone.
Als je Back Tap wilt gaan gebruiken, moet je:
Ga naar de app Instellingen. Scrol omlaag en selecteer Toegankelijkheid. Scrol nogmaals omlaag en tik op Aanraken .Scrol nog een laatste keer naar beneden en selecteer Terugtikken. Tik op Dubbeltikken of Driemaaltikken.Selecteer de gewenste actie.
Houd er rekening mee dat als uw iPhone een zeer stevige behuizing heeft, het moeilijk kan zijn om de tikken aan de achterkant te”voelen”.
3. Nooit meer per ongeluk een gesprek beëindigen
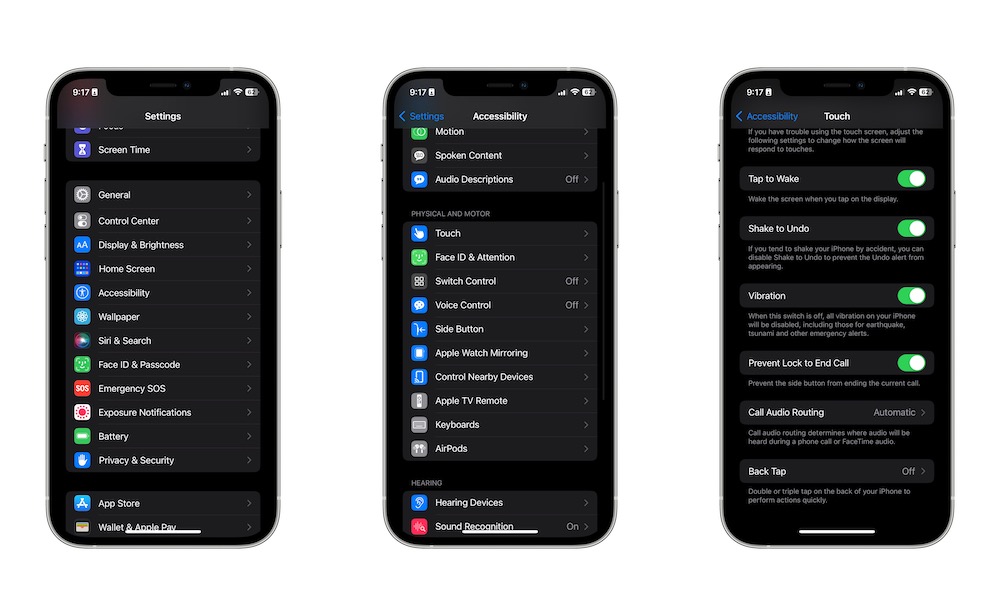 Sergio Velasquez/iDrop News
Sergio Velasquez/iDrop News
Het overkomt iedereen; je bent aan het telefoneren en je drukt per ongeluk op de zijknop op je iPhone. Plots hing je op en je had geen idee wat er was gebeurd.
Dit is al een paar jaar een vervelende functie, maar Apple heeft het eindelijk zo gemaakt dat we het als volgt kunnen uitschakelen:
Open de app Instellingen. Scroll naar beneden en tik op Toegankelijkheid.Scrol nogmaals naar beneden en selecteer Aanraken.Ga nog een keer naar beneden en schakel Voorkom vergrendelen om gesprek te beëindigen in.
4. Gebruik Siri om gesprekken op te hangen
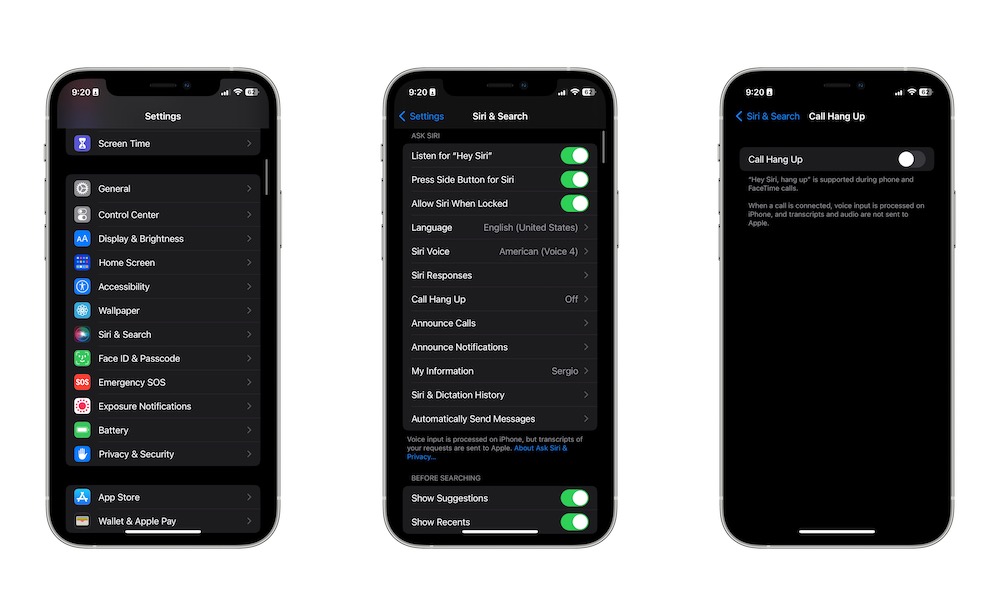 Sergio Velasquez/iDrop News
Sergio Velasquez/iDrop News
Aan de andere kant, als je een gesprek wilt beëindigen maar je hebt je handen vol, kun je Siri om hulp vragen. Het punt is, zelfs als je Siri regelmatig gebruikt, moet je deze functie ook apart inschakelen.
Ga naar de Instellingen-app. Scrol omlaag en tik op Siri & Zoeken. Scrol nogmaals naar beneden en tik op Call Hang Up.Toggle Call Hang Up aan.
De volgende keer dat u in gesprek bent, hoeft u alleen maar iets te zeggen als:”Hé, Siri, hang op.”
Je kunt dit gebruiken voor gewone telefoongesprekken en FaceTime-gesprekken, maar onthoud dat je eerst Hey Siri moet hebben ingeschakeld. Als je het niet hebt, kun je de bovenstaande stappen volgen en Listen for Hey Siri inschakelen.
5. Vergrendel je meest privéfoto’s
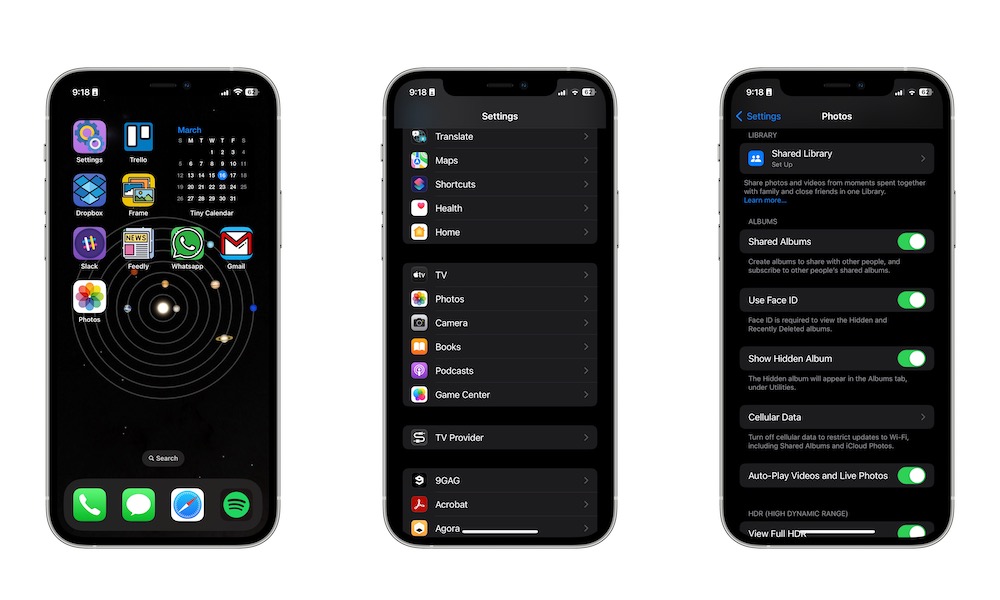 Sergio Velasquez/iDrop News
Sergio Velasquez/iDrop News
Met de Foto’s-app kun je enkele privéfoto’s afzonderlijk opslaan in een verborgen album. Je kunt het maken, dus het verborgen album is eigenlijk verborgen, maar dat betekent dat je elke keer dat je het wilt openen naar Instellingen moet gaan.
Een gemakkelijkere manier om uw privéfoto’s privé te houden, is door Face ID te gebruiken op uw verborgen album. Dit is wat u moet doen:
Open de app Instellingen. Scrol omlaag en tik op Foto’s. Scrol nogmaals omlaag en schakel Face ID gebruiken in.
Face ID werkt op zowel de verborgen als de onlangs verwijderde albums.
6. Gebruik de zaklamp van je iPhone om te weten wanneer je meldingen ontvangt
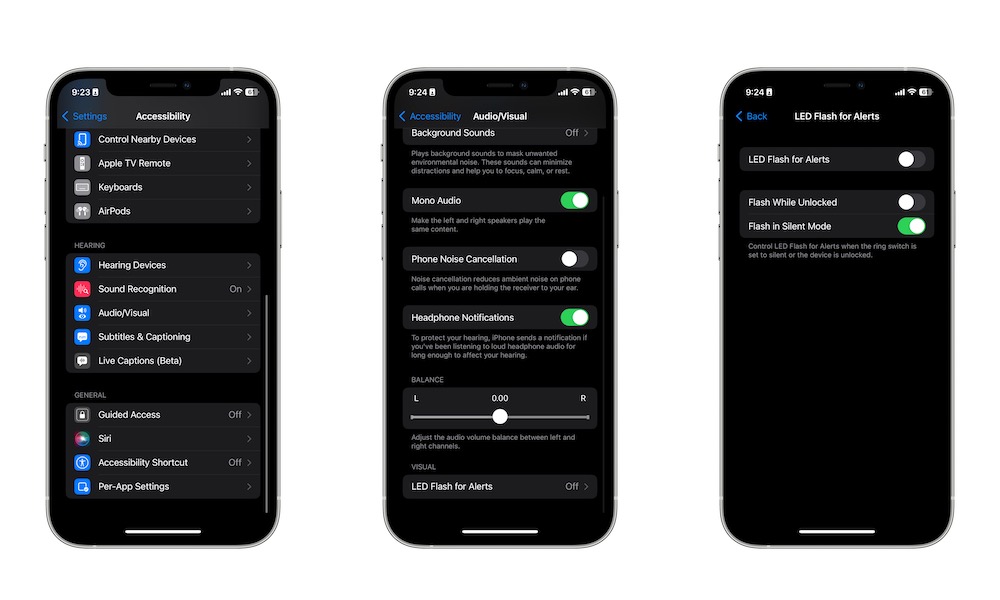 Sergio Velasquez/iDrop News
Sergio Velasquez/iDrop News
Niet iedereen gebruikt zijn iPhone graag op vol volume. Het kan niet alleen afleiden, maar de beltonen van de iPhone zijn niet per se de beste. Gelukkig kun je, als je niet op trillingen wilt vertrouwen, de zaklamp van je iPhone gebruiken om nooit meer een melding te missen.
Ga naar Instellingen.Scrol naar beneden en selecteer Toegankelijkheid.Scrol nogmaals naar beneden en tik op Audio/Visueel.Ga nog een keer naar beneden en tik op LED Flitser voor waarschuwingen.Schakel LED-flitser voor waarschuwingen in.
7. Gebruik het toetsenbord van je iPhone als trackpad
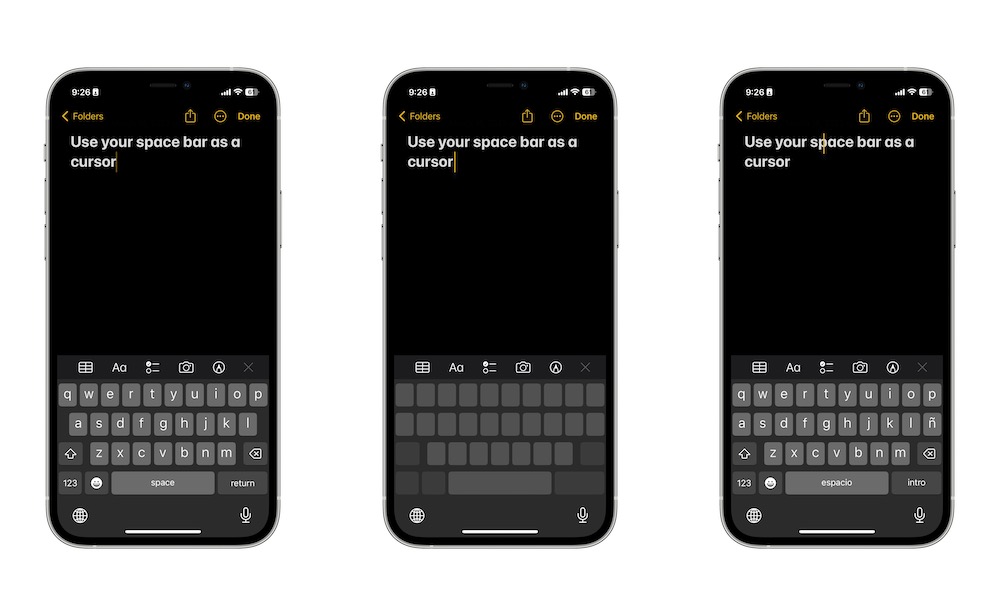 Sergio Velasquez/iDrop News
Sergio Velasquez/iDrop News
Is het niet vervelend om te beseffen dat je een paar typefouten in een heel belangrijk bericht moet corrigeren? Je moet op het woord tikken en het vrijwel verwijderen om het te corrigeren.
U hoeft niet meer te proberen het juiste woord in te tikken; in plaats daarvan kun je het toetsenbord van je iPhone in een trackpad veranderen. Het enige dat u hoeft te doen, is de spatiebalk ingedrukt houden. U zult merken dat uw toetsenbord verandert in een klein trackpad en u kunt de cursor naar elk gewenst woord verplaatsen.
8. Meerdere widgets samenvoegen tot één
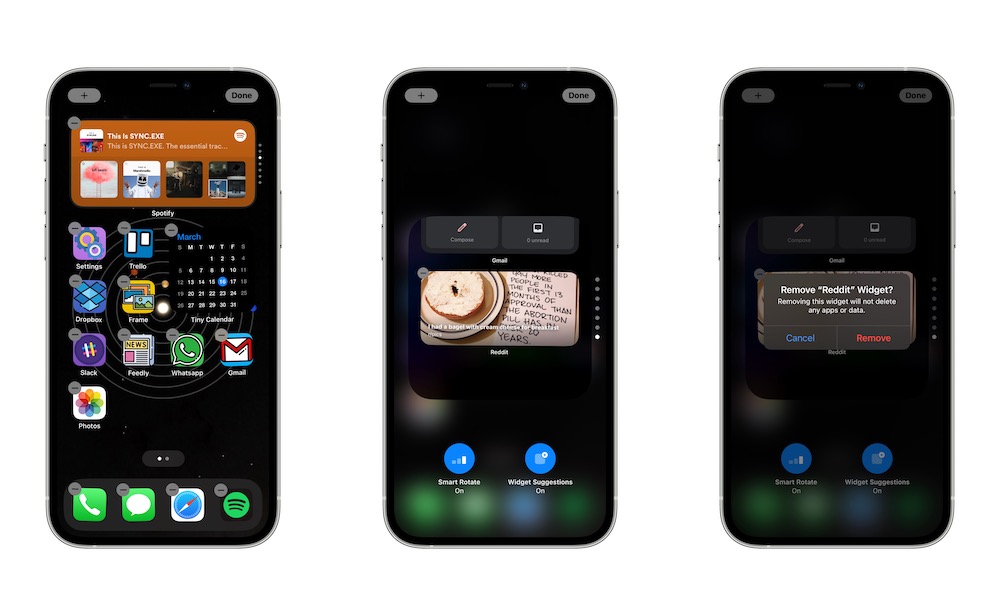 Sergio Velasquez/iDrop News
Sergio Velasquez/iDrop News
Niet iedereen heeft een iPhone met zo’n groot scherm; u kunt meerdere widgets toevoegen aan elke pagina van uw startscherm.
Sommigen van ons moeten het meeste uit de staat van ons scherm halen, en dat betekent het toevoegen van een of twee widgets. Het goede nieuws is dat je met Widget Stacks meerdere widgets kunt hebben die dezelfde ruimte op het scherm innemen. Om Widget Stacks te gebruiken, moet u:
Houd het startscherm ingedrukt totdat de pictogrammen beginnen te schudden. Tik op het pluspictogram in de linkerbovenhoek van uw scherm. Selecteer Smart Stack. Kies de gewenste grootte en tik vervolgens op Widget toevoegen. Plaats de widget waar je maar wilt op het scherm.
Dat is het! Nu kunt u de Smart Stack omhoog of omlaag vegen om tussen widgets te schakelen. Als u het type widgets dat u ziet wilt aanpassen, drukt u lang op de slimme stapel en selecteert u Stack bewerken. U kunt widgets verwijderen, nieuwe toevoegen of Slim roteren uitschakelen als u niet wilt dat de stapel automatisch wordt verplaatst.
Haal het meeste uit uw iPhone
Uw iPhone kan zoveel meer dan alleen oproepen beantwoorden of door sociale media bladeren. U kunt elk van deze tips gebruiken om in een mum van tijd het meeste uit uw iPhone te halen.

