De screenshot-functie van Apple is een bijna perfecte tool om afbeeldingen van het scherm van je iPhone op te slaan om voor jezelf te houden of met anderen te delen. Maar iOS mist één ding dat het bijna foutloos zou maken: een manier om je schermafbeeldingen te hernoemen van hun oorspronkelijke IMG_1234.PNG-bestandsnaam.
Op iOS 16.0 en later bestaat er een”Hernoemen”optie in de share blad bij het delen van een screenshot vanuit de screenshot-editor of lang indrukken van een snelkoppeling. Het hernoemt echter alleen het resulterende gedeelde bestand, niet het origineel. Dus als je naast IMG_1234.PNG een andere bestandsnaam wilt opslaan in Foto’s, kun je deze met jezelf delen in een bericht, opslaan in Foto’s en de originele schermafbeelding verwijderen.
Dat is echter niet erg efficiënt.
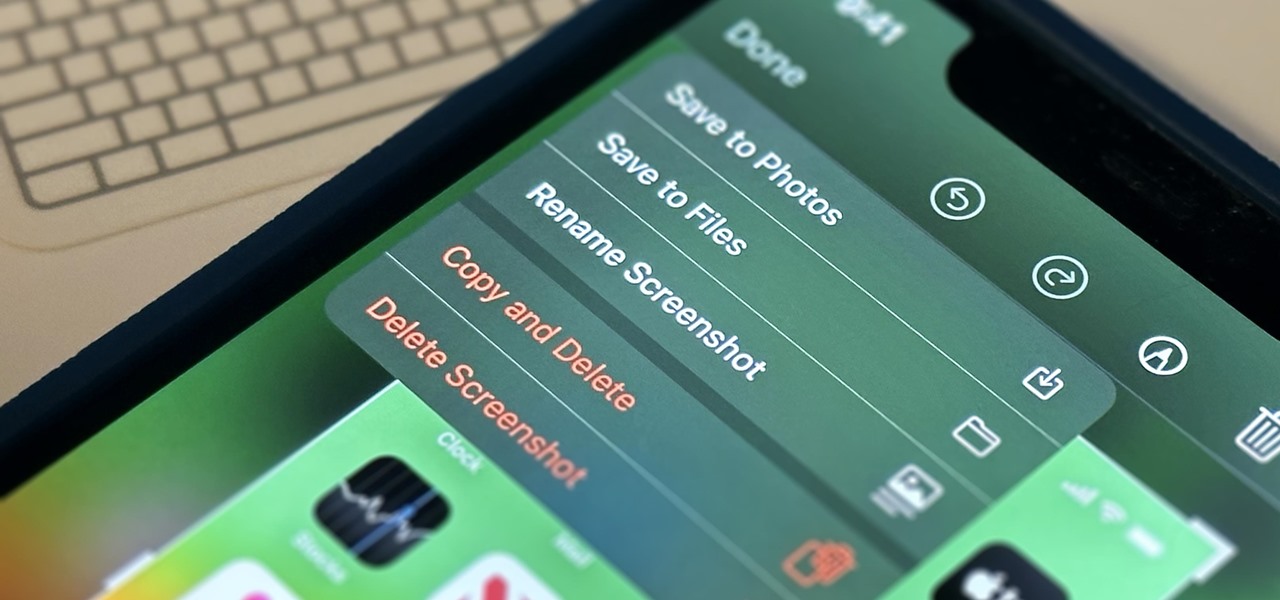
U kunt de afbeelding rechtstreeks opslaan in Bestanden, een app waarmee u de naam kunt wijzigen, maar u moet nog steeds de originele schermafbeelding verwijderen om alles netjes te houden. Maar dat helpt niet als je je hernoemde screenshots in Foto’s wilt hebben.
Helaas is er geen ingebouwde manier om een screenshot die je opslaat in Foto’s te hernoemen. Je kunt het bestand niet eens een nieuwe naam geven vanuit Foto’s zelf. Maar dat betekent niet dat het een verloren zaak is. Als u uw schermafbeeldingen echt een andere naam wilt geven wanneer u ze maakt, moet u snelkoppelingen gebruiken.
Hoe u snelkoppelingen kunt gebruiken om schermafbeeldingen te hernoemen
Een manier om dit te doen is maak een nieuwe snelkoppeling met de actie”Naam instellen”, verander de”Invoer”in”Snelkoppelingsinvoer”en stel de”Naam”in op”Elke keer vragen”. Voeg vervolgens de actie”Opslaan in fotoalbum”toe, zorg ervoor dat”Weergeven in deelblad”is ingeschakeld in de details van de snelkoppeling en sla de snelkoppeling op. Telkens wanneer u vervolgens een screenshot maakt, opent u het gedeelde blad, kiest u de naam van uw snelkoppeling, voert u de gewenste naam voor de bestandsnaam in, klikt u op”Gereed”en verwijdert u vervolgens de originele screenshot uit de screenshot-editor.
Echter , dat is ook niet erg efficiënt.
Een betere manier is om een nieuwe snelkoppeling te maken met de actie”Schermafbeelding maken”en de snelkoppeling te gebruiken om je schermafbeeldingen te maken. Op die manier vermijd je de tussenpersoon (het deelblad) en moet je de originele schermafbeelding verwijderen. U kunt het instellen met behulp van de volgende stappen. U kunt ook onze kant-en-klare snelkoppeling installeren, hoewel u nog steeds stappen 7–9 moet volgen hieronder.
Maak een nieuwe snelkoppeling. Voeg de actie”Screenshot maken”toe. Voeg de actie”Naam instellen”toe en wijzig”Naam”in”Elke keer vragen”. Voeg de actie”Opslaan in fotoalbum”toe. Zorg ervoor dat”Weergeven in deelblad”is ingeschakeld in de weergave”Details”van de snelkoppeling. Sla de snelkoppeling op. Navigeer naar Instellingen-> Toegankelijkheid-> Aanraken-> Terug Tik. Kies’Dubbeltikken’of’Driemaal tikken’. Wijs uw nieuwe snelkoppeling eraan toe.
Als je nu twee of drie keer snel op de achterkant van je iPhone tikt, activeert je iPhone de snelkoppeling. Er wordt een screenshot gemaakt en er verschijnt onmiddellijk een prompt waarin u het bestand een naam kunt geven. Geef het een naam, klik op”Gereed”en dat is alles. Je zult niet eens de gebruikelijke screenshot-thumbnail zien!
Als je een screenshot niet meteen wilt hernoemen, kun je de gebruikelijke screenshot-methoden gebruiken. Maar je hebt altijd de hernoemingsmethode bij de hand wanneer je die nodig hebt.
Het enige probleem met deze truc is dat je hernoemde screenshots niet worden opgeslagen in de map Screenshots in Foto’s. In stap 4 hierboven kunt u de map’Recents’niet wijzigen in’Screenshots’. U kunt echter wel een aangepast album maken in Foto’s en dat kiezen. Iets als’Hernoemde screenshots’. Verander dan”Recents”in stap 4 daarnaar. De afbeelding verschijnt ook in Recent, dus je verknoeit dat niet.
Mis het niet: Waarschuwing: gevoelige informatie die je black-out in afbeeldingen kan worden onthuld met een paar Snelle bewerkingen op uw iPhone
Houd uw verbinding veilig zonder een maandelijkse rekening. Neem een levenslang abonnement op VPN Unlimited voor al uw apparaten met een eenmalige aankoop in de nieuwe Gadget Hacks Shop en kijk Hulu of Netflix zonder regionale beperkingen, verhoog de beveiliging tijdens het browsen op openbare netwerken en meer.
Koop nu (80% korting) >
Andere waardevolle deals om te bekijken:
Omslagfoto, screenshots en GIF van Justin Meyers/Gadget Hacks