Gamers zijn zich tegenwoordig terdege bewust van het gemak dat Discord biedt wanneer ze met vrienden willen communiceren en strategieën willen bedenken in games als Minecraft Legends. Bovendien, met een overvloed aan handige Discord-bots en andere functies, zijn er genoeg redenen voor ons om het als onze primaire VoIP-app te gebruiken. Soms kan Discord echter buggy en vervelend zijn, waardoor de soepele ervaring waar we allemaal dol op zijn, wordt verstoord. Een van die gevallen is de fout”Discord Update Failed”. De meeste gamers hebben dit probleem voornamelijk met Discord op Windows (voor zowel het web als de Windows-desktop-app). Als u ook geplaagd wordt door dit aanhoudende probleem, laten we dan eens kijken hoe u de fout”Discord Update Failed”op Windows kunt oplossen.
We hebben enkele eenvoudige suggesties gedaan om de fout”Discord-update mislukt”op uw Windows 10/11-systeem te verhelpen. Lees verder voor meer informatie.
Inhoudsopgave
1. Zorg ervoor dat de Discord-server online is
Dit probleem kan soms optreden omdat de Discord-server downtime of een storing ondervindt. In dit geval zal Discord zichzelf niet succesvol kunnen updaten op uw pc. Dit kan Discord ook draaien naar een oneindige updatelus. U moet dus controleren of de Discord-servers werken zoals bedoeld. Om dit te controleren, kun je de dedicated server-pagina van Discord bezoeken (bezoek) met je voorkeursbrowser.
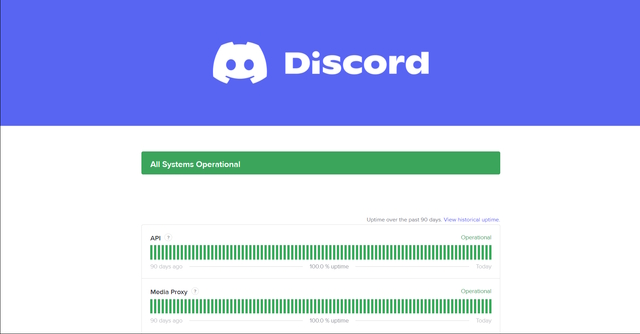
Als er een probleem is met de Discord-server, kom je op deze pagina te weten. Als u geen probleem vindt met de Discord-servers, ligt de mogelijke oorzaak van het probleem waarschijnlijk bij u.
2. Diagnose van Windows en internetverbinding
Soms kan er een probleem zijn met het systeem dat u gebruikt om verbinding te maken met Discord. In dit geval kan het wijzigen van uw apparaat u een beter inzicht in het probleem geven. Dus, laten we zeggen dat u probeert verbinding te maken met Discord via uw Windows-pc en vastzit in de lus”Discord-updatefout”.
Wat u nu kunt doen, is inloggen op uw Discord-account met uw smartphone en controleer of je daar ook dezelfde situatie ervaart. Zo ja, dan is de kans groot dat het probleem aan het einde van Discord ligt. Zo niet, dan is er mogelijk een probleem met je Windows-apparaat of Discord voor de Windows-app.
U kunt ook de foutmelding”update van onenigheid mislukt”krijgen vanwege een slechte internetverbinding. Het kan een mogelijke reden zijn voor de verstoring van je ervaring op Discord. Daarom moet u proberen de internetverbinding opnieuw in te stellen. U kunt beginnen door uw router opnieuw op te starten. Of u kunt ook gewoon proberen uw wifi-verbinding te wijzigen.
U kunt ook de Windows Diagnostics Tool gebruiken om eventuele onderliggende problemen met uw Windows-apparaat op te sporen door de onderstaande stappen te volgen.
1. Klik op het Windows-pictogram op uw pc en typ “Windows Memory Diagnostics”. Klik op de app Windows Memory Diagnostics om deze te openen.

2. Klik in het volgende venster op “Nu opnieuw opstarten en controleren op problemen (aanbevolen)”.
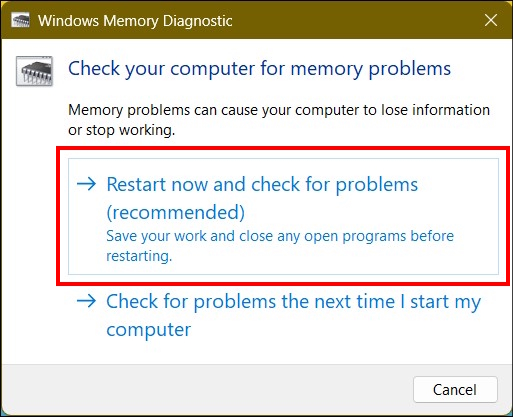
Hiermee wordt uw Windows-pc opnieuw opgestart en wordt een volledige geheugendiagnose uitgevoerd om uw apparaat te zoeken naar onderliggende probleem(en). Zodra dit is opgelost, probeert u Discord opnieuw bij te werken om te zien of deze oplossing voor u heeft gewerkt.
3. Voer Discord uit als beheerder
Een van de meest prominente redenen waarom u de foutmelding”Discord-update mislukt”zou kunnen krijgen, is een gebrek aan juiste beheerderstoegang. Discord kan waarschijnlijk geen berichten naar zijn servers bijwerken omdat de beheerderstoegang voor Discord niet goed is ingesteld. In dit geval lost het starten van Discord als beheerder dit probleem op en kan de app de bijgewerkte bestanden naar zijn map schrijven.
Volg de onderstaande stappen om te leren hoe u Discord als beheerder kunt uitvoeren.
1. Klik op het Windows-pictogram op uw pc en zoek naar Discord. Klik vervolgens op de optie “Als administrator uitvoeren” in het rechterdeelvenster om Discord met beheerdersrechten te openen.
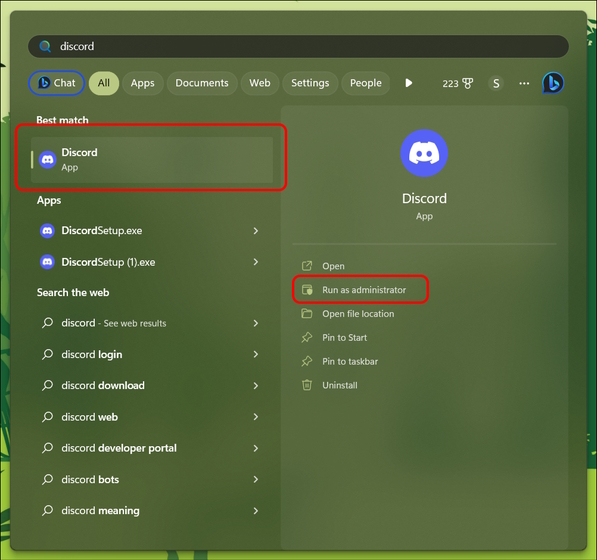
4. Probeer Discord opnieuw te installeren
Als het probleem zich blijft voordoen, is het misschien verstandig om een nieuwe installatie van de Discord-app op uw systeem te gebruiken. Het is een goede gewoonte om in dit geval al uw bestaande Discord-gegevens te verwijderen, omdat de lusfout”Discord-update mislukt”kan worden veroorzaakt door een beschadigd bestand. Dus als u klaar bent met het verwijderen van Discord en alle bijbehorende gegevens, gaat u naar de Discord-website en volgt u de onderstaande instructies.
1. Bezoek de officiële Discord-website en klik op de optie “Downloaden voor Windows”.
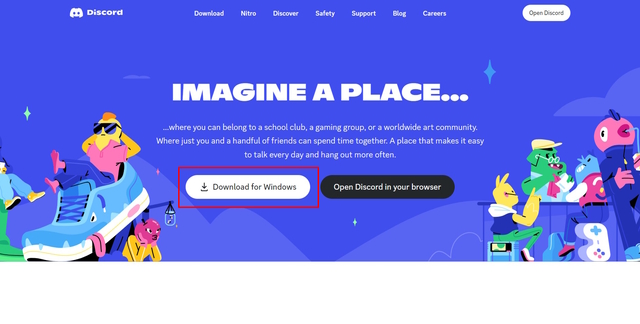
2. Hiermee wordt de Discord-installatie voor je gedownload.

3. Zodra de download is voltooid, gaat u naar de map “Downloads” en installeert u de Discord-installatie.

4. En je bent klaar! Je hebt Discord met succes opnieuw geïnstalleerd. Dit zou de foutmelding Discord-update mislukt voor je moeten oplossen.
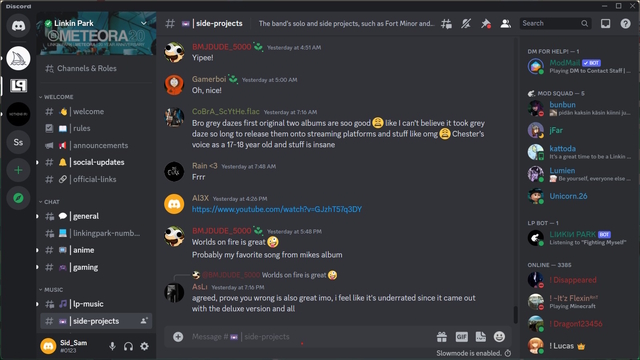
5. Gebruik de Discord-webapp
In het geval dat het opnieuw installeren van Discord niet werkt, kunt u ook proberen Discord te starten via de web-app door de onderstaande stappen te volgen.
1. Bezoek de Discord-website met een browser. Klik op de “Open Discord in uw browser”optie op de startpagina.
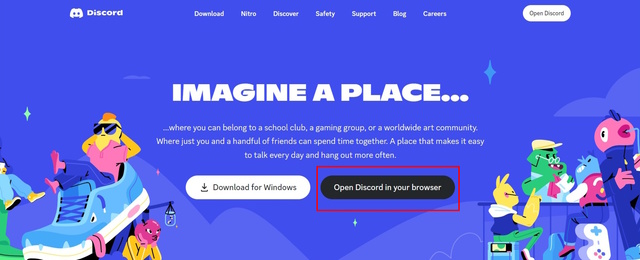
2. Hiermee kun je via je webbrowser inloggen op je Discord-account en kun je Discord gebruiken. Houd er rekening mee dat dit een tijdelijke oplossing is om u te helpen toegang te krijgen tot Discord voor het geval u het platform niet kunt gebruiken vanwege het niet-updateprobleem.
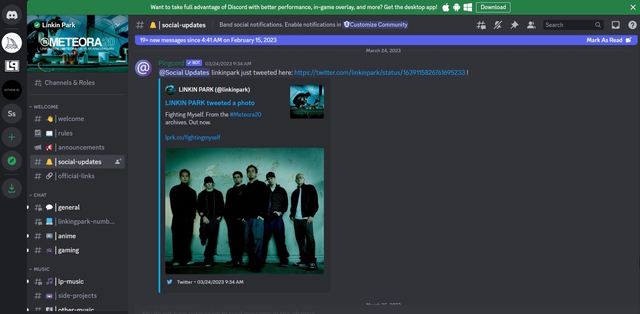
6. Schakel Windows Firewall en Antivirus uit
De Windows Firewall en geïnstalleerde antivirussoftware (indien aanwezig) op uw apparaat kunnen interferentie met Discord veroorzaken. De Windows Firewall is verantwoordelijk voor het screenen van alle inkomende en uitgaande gegevens en fungeert als bescherming tegen online bedreigingen. Daarom is het heel goed mogelijk dat de Windows Firewall of de antivirussoftware de bestanden blokkeert die nodig zijn om de Discord-app bij te werken. Dus om de fout met succes op te lossen, moet u de Windows Firewall en het antivirusprogramma tijdelijk uitschakelen.
Volg de onderstaande stappen om de Windows Firewall tijdelijk uit te schakelen.
1. Om uw Windows Firewall uit te schakelen, moet u naar het menu Instellingen gaan. U kunt op de “Win+I” -toets drukken om het menu Instellingen onmiddellijk te openen.
2. Ga vanuit het menu Instellingen naar “Privacy en beveiliging”.
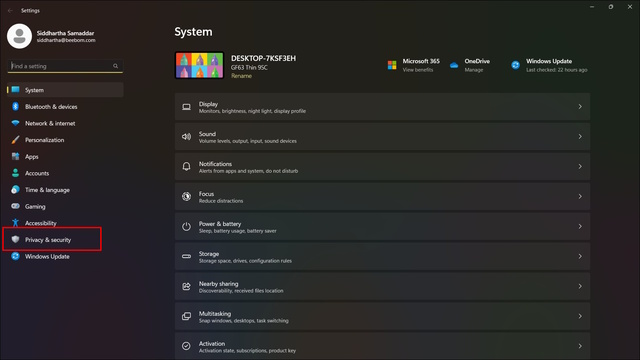
3. Klik op “Windows-beveiliging” in het menu Privacy en beveiliging.
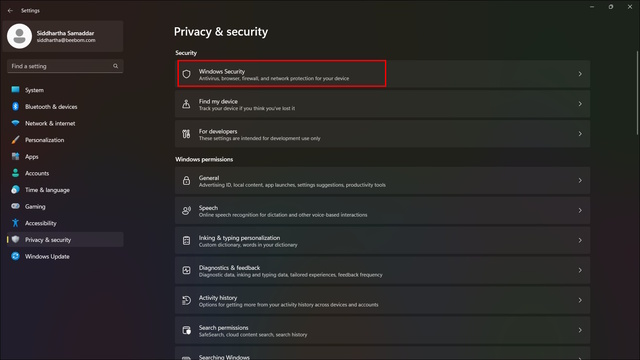
4. Selecteer in het Windows-beveiligingsmenu “Open Windows-beveiliging”.
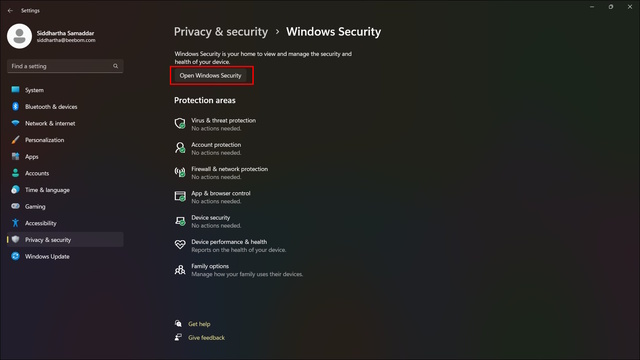
5. Selecteer ‘Firewall-en netwerkbeveiliging’in het Windows-beveiligingsvenster.
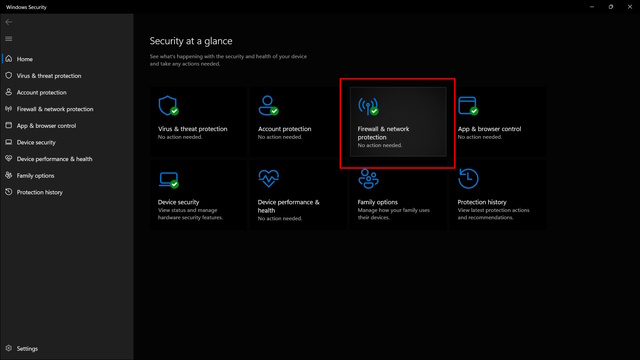
6. Klik op “Domeinnetwerk”.

7. Schakel hier de “Microsoft Defender Firewall” uit.

8. Ga nu terug naar de vorige pagina en doe hetzelfde voor de ‘Private Network’en ‘Public network’firewalls.
Als u er een heeft antivirus op uw apparaat is geïnstalleerd, raden we u aan ook de firewall uit te schakelen. Als u klaar bent met het uitschakelen van de firewall, start u Discord opnieuw om te zien of het probleem met de update is opgelost of niet.
7. Wis de gegevens in de cache van Discord
Net als elke andere software en website slaat Discord ook gegevens in de cache op om uw gebruikerservaring te verbeteren. Dit vermindert ook de noodzaak voor Discord om contact op te nemen met de server telkens wanneer u toegang tot de software nodig heeft. Aangezien bestanden in de cache uw meest frequente gegevens opslaan, zal elke beschadiging van die gegevens Discord ineffectief maken. Dit kan een belangrijke reden zijn waarom u vastzit in de Discord-updatefoutlus. In dit geval is de beste uitweg dat u de gegevens in de cache van Discord verwijdert.
Volg de onderstaande stappen om de gegevens in de cache van Discord te verwijderen.
1. Druk op”Win+R”en typ “appdata” in het opdrachtvenster Uitvoeren. Klik vervolgens op “OK”.
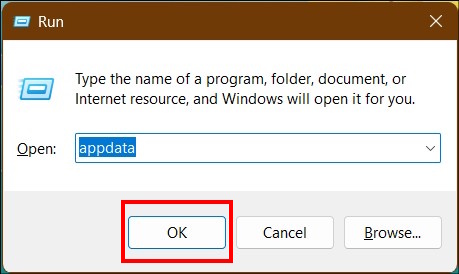
2. Hierdoor wordt het AppData-venster geopend. Klik op de map met de tekst “Roaming”.

3. Selecteer vervolgens de map met de naam “discord”.
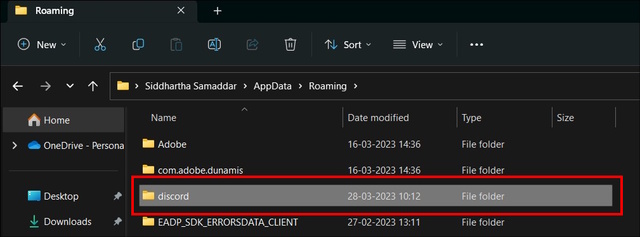
4. Ga naar de map met de naam “Cache”.
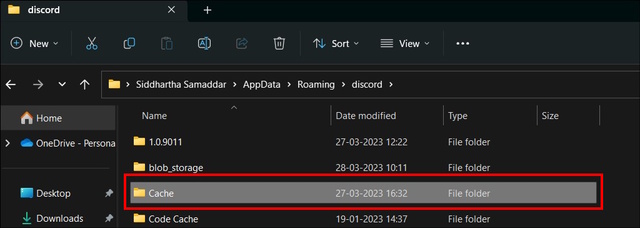
5. Door op de map Cache te klikken, krijgt u toegang tot de gegevens in de cache van Discord. Druk op CTRL+A om alle bestanden te selecteren. Druk op de knop “Verwijderen” om de bestanden in de cache te verwijderen. Er wordt een bevestigingsprompt geopend. Klik op “Ja” om verder te gaan.

Nu je de Discord-cachegegevens hebt verwijderd, start je Discord opnieuw en werk je deze bij. Dit zou het probleem voor u moeten oplossen.
8. Beëindig alle bestaande taken voor Discord
Als u actieve Discord-taken op de achtergrond heeft, raden we u aan alle bestaande taken te sluiten en Discord opnieuw te starten. Hierdoor kan de app zichzelf opnieuw laden, gebruiksbronnen wissen en de bestaande gegevens in de cache verwijderen. Dus via dit proces zou je de Discord-updatefoutlus op je apparaat moeten kunnen repareren.
Volg de onderstaande procedure om uw actieve Discord-taak te beëindigen.
1. Klik op het Windows-pictogram op uw pc en typ “Taakbeheer” in de zoekbalk. Klik op “Openen” of druk gewoon op enter om het Taakbeheer-venster te openen.
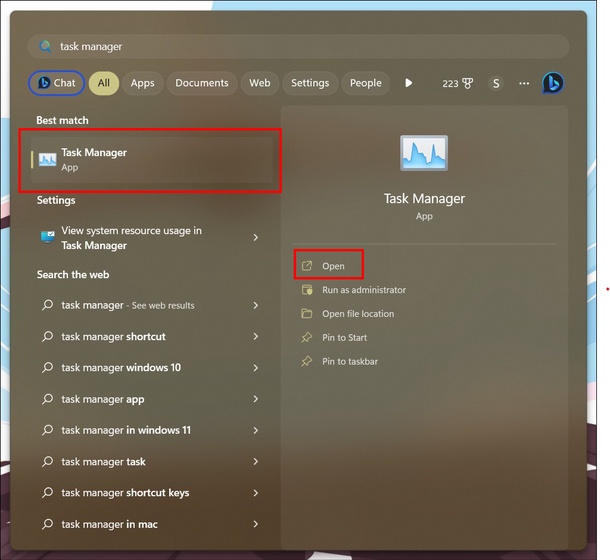
2. Selecteer in het venster Taakbeheer “Processen”. Klik nu met de rechtermuisknop op Discord tussen de apps. Selecteer in het contextmenu “Taak beëindigen”.
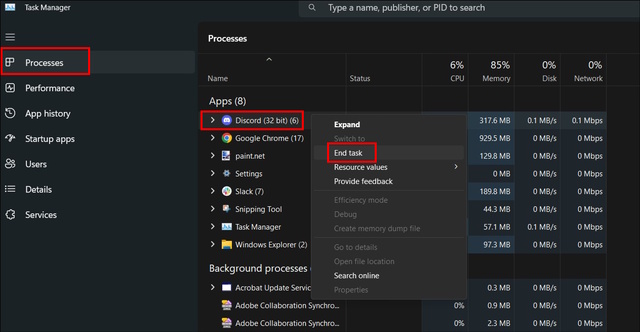
Dit zou alle bestaande processen van Discord moeten beëindigen. Wanneer u Discord start, zou het u niet moeten begroeten met dezelfde Discord-update mislukte lusfout.
9. Verwijder en installeer Discord naar een nieuwe bestandslocatie
Als het beëindigen van bestaande processen voor Discord niet voor u werkte, is het misschien tijd om Discord te verwijderen en een nieuwe installatie naar een nieuwe bestandslocatie te maken. Hiermee worden alle bestaande gegevens en bestanden met betrekking tot Discord van uw systeem verwijderd en worden ook de beschadigde gegevensbestanden verwijderd, indien aanwezig.
Volg de onderstaande stappen om Discord te verwijderen en opnieuw te installeren naar een nieuwe bestandslocatie.
1. Druk op “Win+I” om het menu “Instellingen” op uw Windows-pc te openen. Selecteer vervolgens “Apps”. Klik in dit menu op de optie “Geïnstalleerde apps” om de lijst te openen met alle applicaties die op uw apparaat zijn geïnstalleerd.

2. Zoek Discord in die lijst en klik op “Verwijderen” om Discord en alle bijbehorende gegevens volledig van uw apparaat te verwijderen.
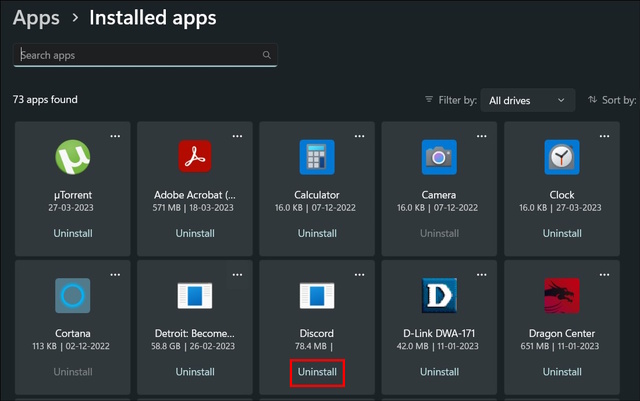
Nu je Discord met succes hebt verwijderd, gaan we Discord opnieuw installeren. Deze keer bevindt het zich echter op een nieuwe bestandslocatie. Volg hiervoor de onderstaande stappen.
1. Open uw favoriete webbrowser. Ter referentie gebruiken we de Google Chrome browser.
2. Klik op de drie stippen in de rechterbovenhoek van uw scherm. Het opent het vervolgkeuzemenu. Selecteer ‘Instellingen’ in het menu.
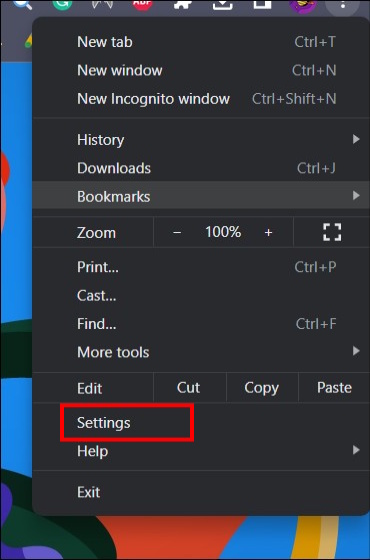
3. Selecteer “Downloads” en klik vervolgens op de knop “Wijzigen” om de locatie van uw downloadbestand te wijzigen.
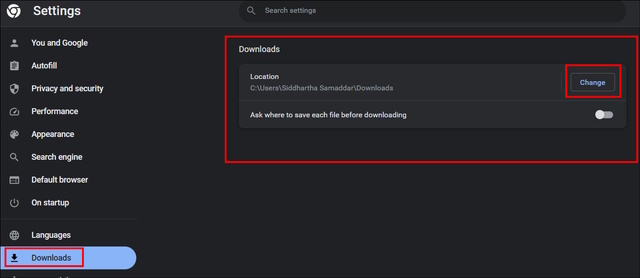
4. Selecteer in het nieuwe venster de gewenste map voor het downloaden van bestanden uit Chrome. Als u tevreden bent, klikt u op “Map selecteren”.
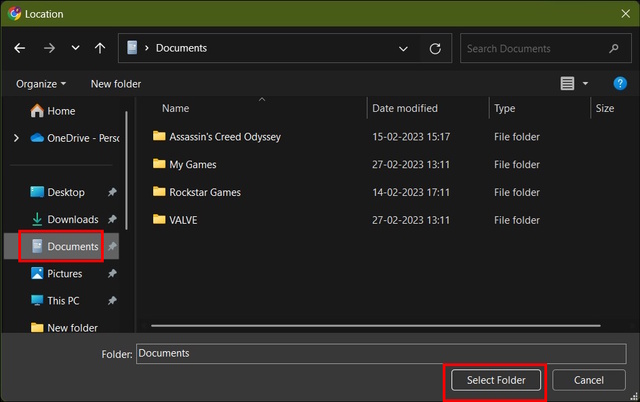
5. Als alternatief kunt u ook de optie”Vragen waar elk bestand moet worden opgeslagen voordat u gaat downloaden”inschakelen. Indien ingeschakeld, wordt u elke keer dat u iets uit uw Chrome-browser downloadt, gevraagd naar de gewenste bestandslocatie.
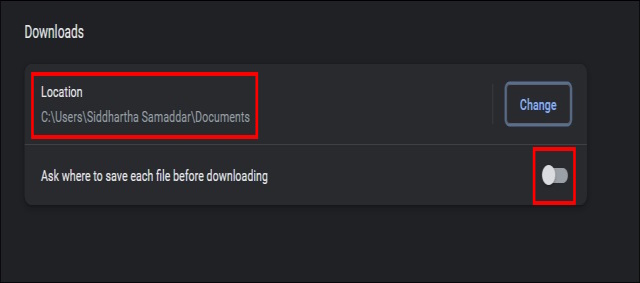
6. bezoek de Discord-website. Om te downloaden, klikt u op de optie “Downloaden voor Windows” .
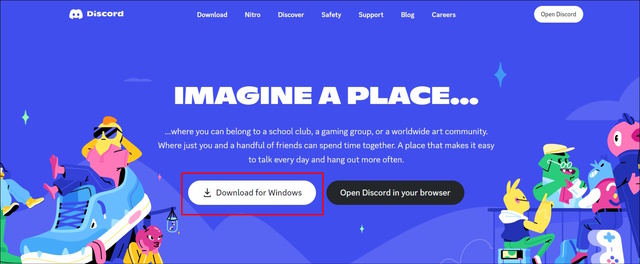
7. Het zal het downloadproces voor u starten.
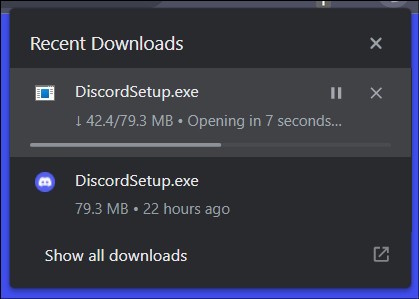
8. Zodra de download is voltooid, kunt u de nieuw geselecteerde map bezoeken en daar het Discord Setup-bestand vinden. Dubbelklik erop om de installatieprocedure te volgen.
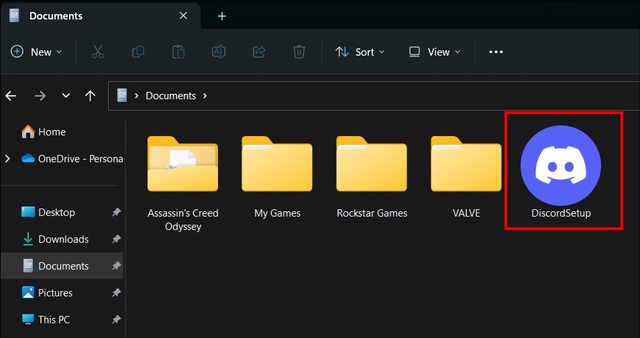
De bovenstaande oplossing lost hoogstwaarschijnlijk het probleem op dat Discord niet wordt bijgewerkt.
10. Hernoem het Discord-updatebestand
Een andere oplossing die u kunt proberen, is het hernoemen van het Discord-updatebestand. Het updatebestand zorgt ervoor dat Discord zichzelf elke keer kan updaten. Dus als het updatebestand beschadigd is, kan dit leiden tot een mislukte Discord-updatefout. Volg dus de onderstaande stappen om het Discord-updatebestand te hernoemen.
1. Druk op Win+R en typ appdata als opdrachtprompt Uitvoeren.

2. Dit brengt u naar de AppData-map. Selecteer vanaf daar de map met de naam “Lokaal”.
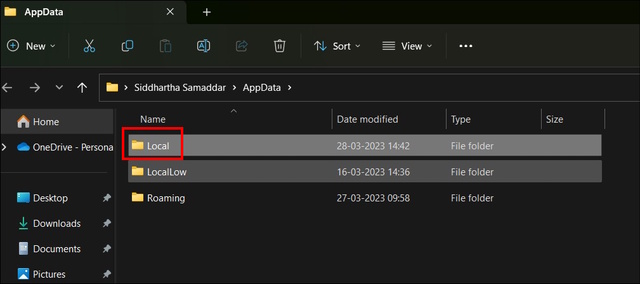
3. Open vervolgens de map met de naam “Discord”.
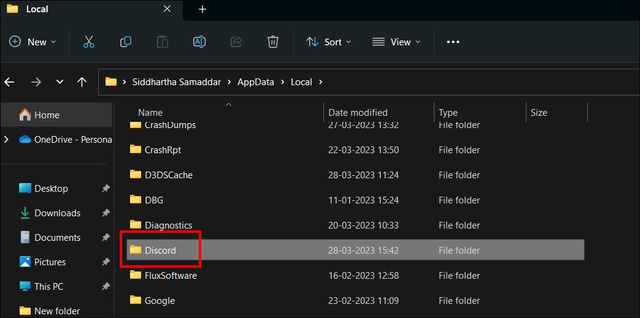
4. Zoek het bestand met de naam “Update” en klik er met de rechtermuisknop op om het contextmenu te openen. Selecteer in het contextmenu de optie hernoemen.
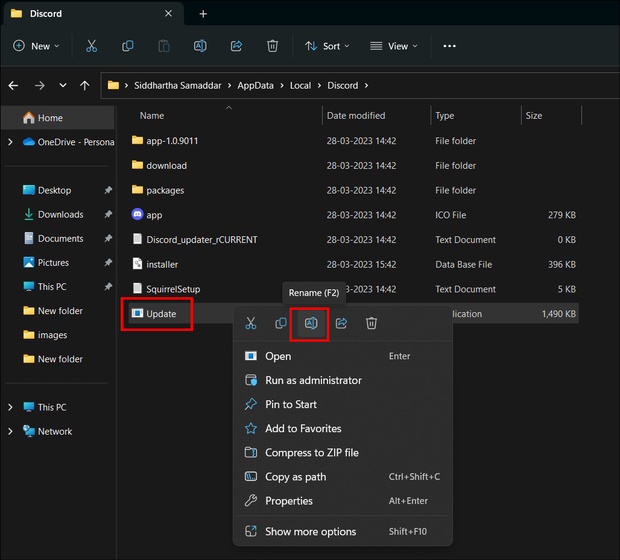
5. Typ de nieuwe naam en druk op Enter. U zult de nieuwe naam voor de Discord-updater-app opmerken.
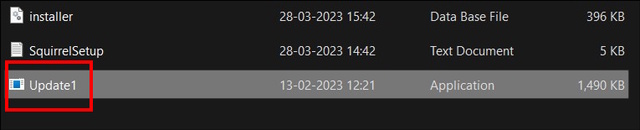
11. Probeer de netwerkinstellingen opnieuw in te stellen.
U kunt ook te maken krijgen met de foutmelding Discord-update mislukt vanwege verkeerd geconfigureerde netwerkinstellingen.
1. Druk op de Windows-toets en typ “Netwerkreset”.
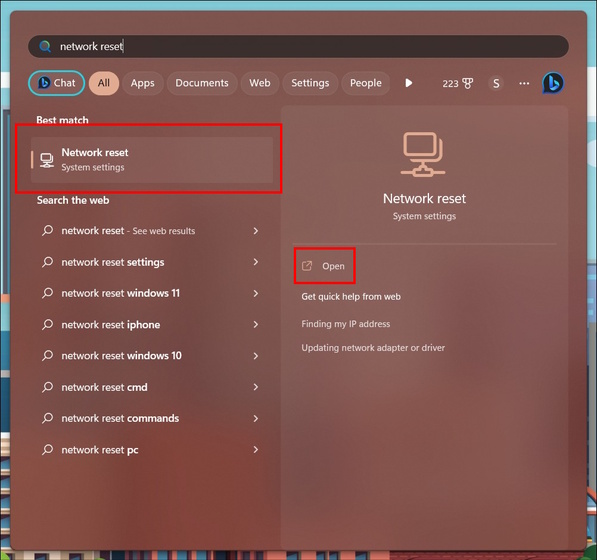
2. Druk op enter om de instellingen voor netwerkreset te openen. Selecteer in het menu de optie “Nu resetten” . Uw pc moet opnieuw worden opgestart om de netwerkinstellingen te resetten.
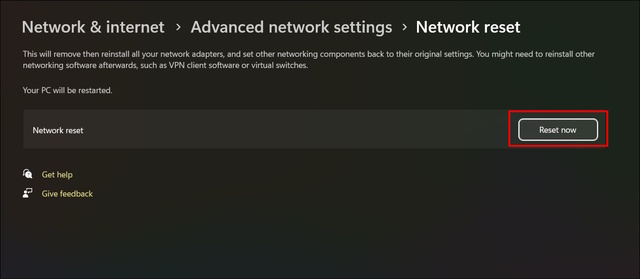
12. Probeer PTB-of Canary-versies van Discord
Je kunt ook de Public Test Beta en Canary -versies van Discord downloaden om de fout update mislukt op te lossen. Aangezien deze testversies een geheel aparte en nieuwe map maken om gegevens op te slaan, helpt dit u bij het oplossen van de situatie. Om de Discord PTB-of Canary-versie te downloaden en te installeren, gaat u naar de pagina Discord Testing Clients (Bezoek). Dit is misschien geen oplossing voor de lange termijn, maar het zal de klus voorlopig wel klaren.
Discord Update Failed Loop: What Causes the Failure?
Telkens wanneer u geconfronteerd wordt met de “Discord-update mislukt”, betekent dit dat Discord geen nieuwe update naar zijn map kan herschrijven. Nu kan het probleem worden veroorzaakt door verschillende factoren. De meest voorkomende zijn echter corrupte Discord-bestanden en onderbreking door Windows Firewall. Dit brengt Discord naar een oneindige updatelus. Ook hebben verschillende gebruikers op Reddit gemeld dat Discord versie 1.0.9008 de boosdoener is achter dit probleem. Als u dezelfde versie gebruikt, is de kans groter dat u te maken krijgt met de update-bug.
Repareer de Discord Update Failed Loop nu meteen!
Nu je de mogelijke oplossingen voor de Discord update error loop hebt gelezen, weet ik zeker dat je nu in staat zijn om Discord zoals gewoonlijk te gebruiken en ervan te genieten. Houd er rekening mee dat u het probleem mogelijk bij uw eerste poging kunt oplossen, of zelfs niet na de 12e oplossing. Dus ik zal je adviseren om tot het einde te blijven en geduldig elk van de bovengenoemde oplossingen te doorlopen om degene te vinden die voor jou werkt. Ten slotte, als geen van de bovengenoemde oplossingen voor u werkt, raden we u aan contact op te nemen met het Discord-ondersteuningsteam.
Laat een reactie achter
Vorig jaar lanceerde MSI de Titan GT77 met de Intel Core i9-12900HX en de RTX 3080 Ti Laptop GPU, en het was de krachtigste gaming-laptop ter wereld. Het was de zwaarste van alle zware slagmensen […]
Het is een paar maanden geleden dat de iPhone 14-serie werd gelanceerd, en het is algemeen bekend dat dit het jaar van de Pro-modellen is. Maar als je van plan bent om voor de frilly Pro’s te gaan, het bedrag dat je moet betalen […]
Wondershare heeft de afgelopen jaren enkele van de beste software en tools ontwikkeld om ons leven en onze creatieve inspanningen te vereenvoudigen. Met name Wondershare Filmora heeft talloze onderscheidingen ontvangen. Het was de ontvanger van de Video Editing Leader-prijs […]


