Na de lancering van ChatGPT heeft AI een enorme verandering teweeggebracht in de manier waarop we computers waarnemen. Je kunt nu je AI-chatbot trainen met je eigen data en apps ontwikkelen met natuurlijke taal. Ontwikkelaars werken nu aan het volgende grote ding-Autonomous AI Agent-een kijkje in het begin van AGI (Artificial General Intelligence). Auto-GPT is zo’n tool waarmee u uw doelen kunt bereiken door LLM’s autonoom te laten denken, plannen en acties uit te voeren. U hoeft geen input meer toe te voegen, de AI kan rationeel denken en beslissingen nemen. Dus als je geïnteresseerd bent, volg dan onze tutorial en leer hoe je Auto-GPT installeert en gebruikt.
Inhoudsopgave
Wat u moet weten voordat u Auto-GPT gebruikt
1. U heeft geen krachtige computer nodig om Auto-GPT te installeren en te gebruiken. Elke fatsoenlijke computer zou het werk doen. Het zware werk wordt gedaan door OpenAI API in de cloud.
2. Als u toegang heeft tot de GPT-4 API, werkt Auto-GPT het beste, omdat het veel beter is in denken en tot een conclusie komen. Het is ook minder vatbaar voor hallucinaties. Als u nog geen toegang heeft, kunt u zich op de wachtlijst voor GPT-4 API-toegang plaatsen via de link hier . U kunt echter ook de reguliere OpenAI API gebruiken met het GPT-3.5-model.
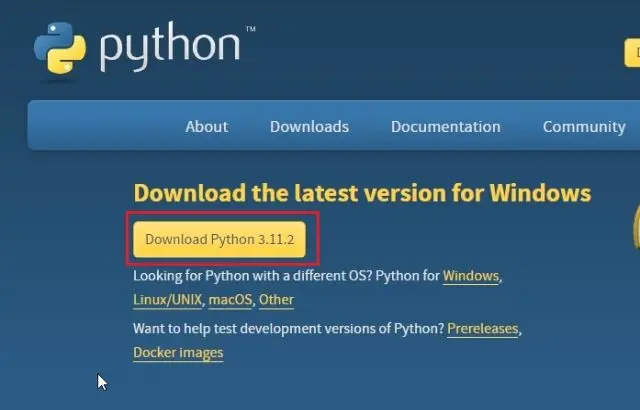
3. Auto-GPT gebruikt veel tokens, dus u moet factureringsgegevens toevoegen en bestedingslimieten instellen zodra uw gratis kredietlimiet is bereikt.
4. In tegenstelling tot de gratis versie van ChatGPT, kan Auto-GPT verbinding maken met internet en de laatste informatie over elk onderwerp vinden. U kunt het dus gebruiken om toegang te krijgen tot elke webpagina en informatie vast te leggen.
Stap 1: Installeer Python en Pip
1. Download eerst de nieuwste versie van Python van hier voor uw platform en installeer het.
2. Zorg er in Windows voor dat u”Python.exe aan PATH toevoegen“inschakelt voordat u Python installeert. Klik nu op”Nu installeren”. Je kunt de uitgebreide tutorial bekijken om Python en Pip op Windows te installeren via de link hier.
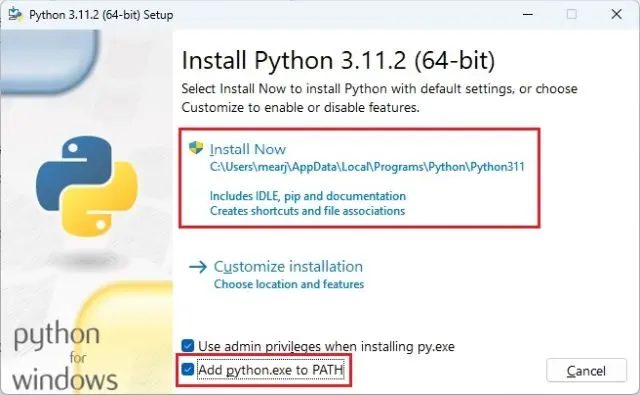
3. Om de installatie van Python te testen, opent u Windows Terminal en voert u de onderstaande opdrachten uit. Beide opdrachten zouden het versienummer moeten retourneren. Linux-en macOS-gebruikers moeten python3 en pip3 gebruiken in deze opdrachten.
python–version pip–version 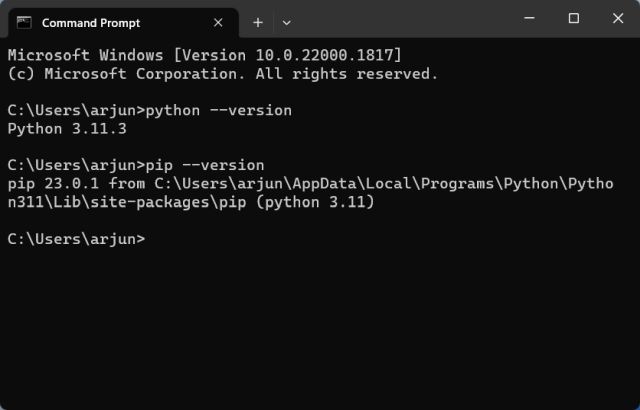
Stap 2: API-sleutels toevoegen om Auto-GPT te gebruiken
1. Ga vervolgens naar deze link om de nieuwste GitHub-releasepagina van Auto-GPT. Klik hier op”Broncode (zip)“om het ZIP-bestand te downloaden.

2. Dubbelklik nu om het ZIP-bestand uit te pakken en kopieer de map”Auto-GPT“.

3. Plak vervolgens de map eenvoudig op de gewenste locatie.
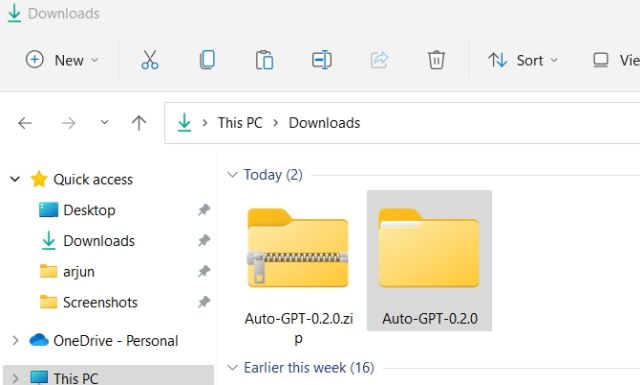
4. Open nu de map om hier een”.env.template“-bestand te vinden. Open het met Kladblok of een andere teksteditor.
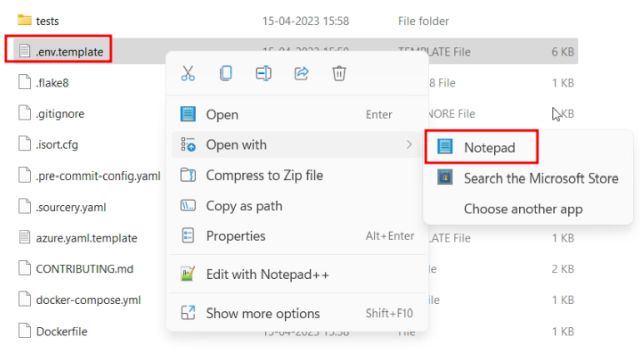
5. Ga vervolgens naar de website van OpenAI en verkrijg de API-sleutel. Als je geen account hebt, maak dan een gratis account aan en klik op”Een nieuwe geheime sleutel maken“. Kopieer nu de API-sleutel.
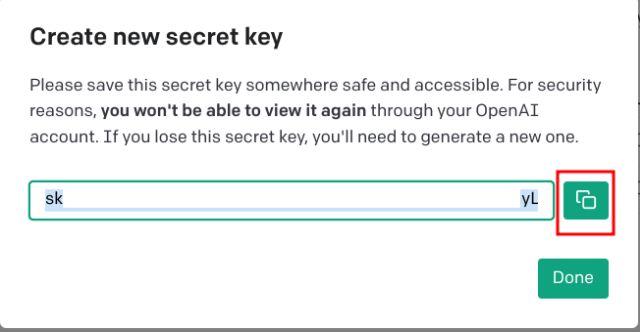
6. Ga daarna naar de teksteditor en plak de API in het gedeelte”OPENAI_API_KEY“. U kunt de onderstaande afbeelding raadplegen om een idee te krijgen.
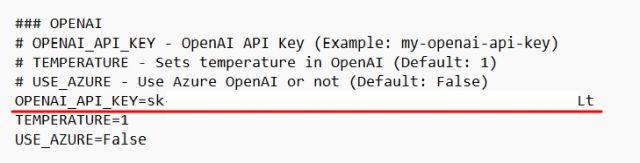
7. Open vervolgens pinecone.io (bezoek) en maak een gratis account aan. Hiermee kan de LLM relevante informatie uit het geheugen ophalen voor AI-toepassingen.
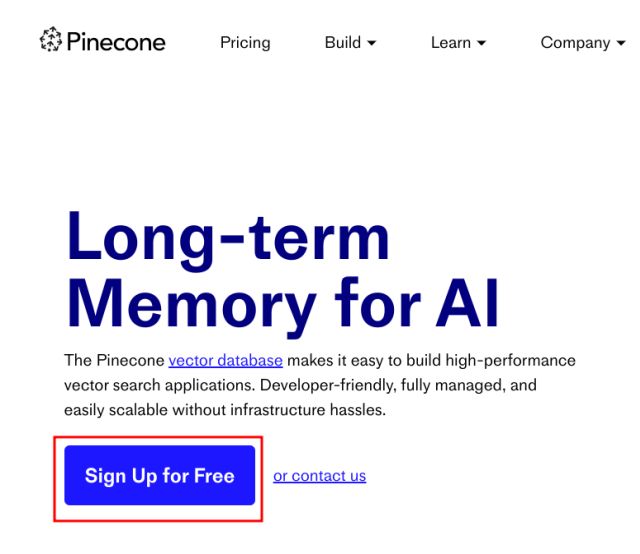
8. Klik hier op”API-sleutels”in de linkerzijbalk en klik op”API-sleutel maken“in het rechterdeelvenster.
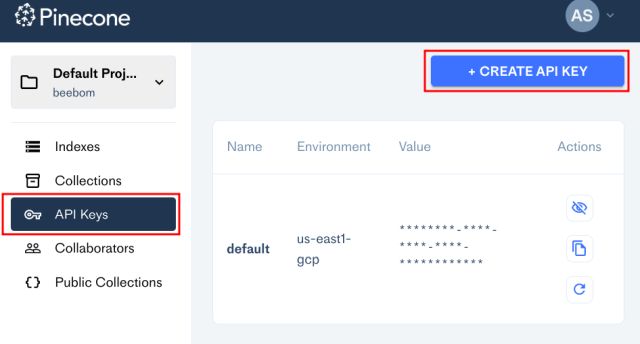
9. Geef een naam zoals”autogpt”en klik op”Create Key“.
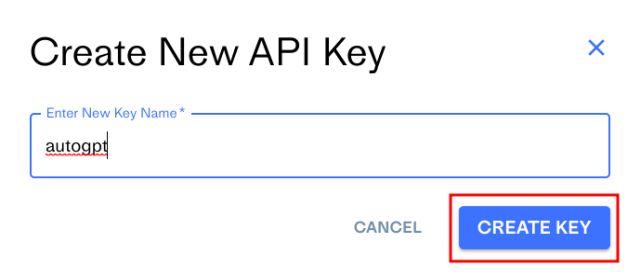
10. Kopieer nu de”Sleutelwaarde“door op de knop te klikken.
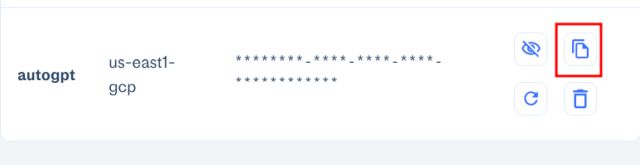
11. Open de teksteditor opnieuw en plak deze naast PINECONE_API_KEY.
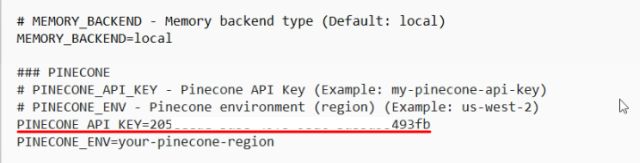
12. Kopieer op dezelfde manier de waarde onder”Omgeving“.
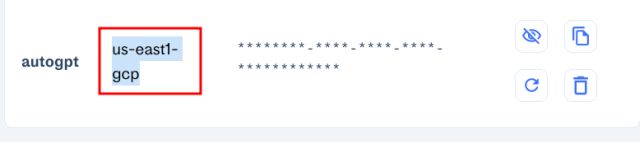
13. Plak het nu naast PINECONE_ENV.
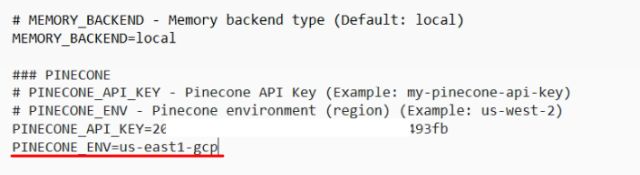
14. Sla ten slotte het bestand”.env.template”op.
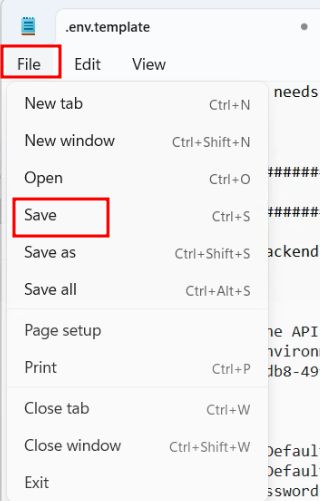
15. Daarna hernoem je.env.template naar gewoon .env. Je bent bijna klaar.
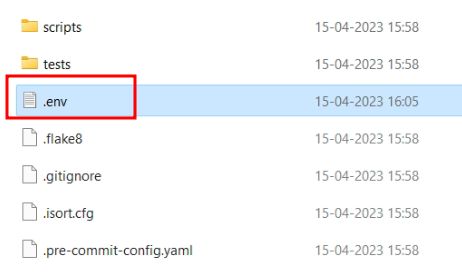
Stap 3: Installeer Auto-GPT op Windows, macOS en Linux
1. Na het toevoegen van de API-sleutels is het tijd om Auto-GPT uit te voeren. Klik met de rechtermuisknop op de map”Auto-GPT”en kies”Kopiëren als pad“.
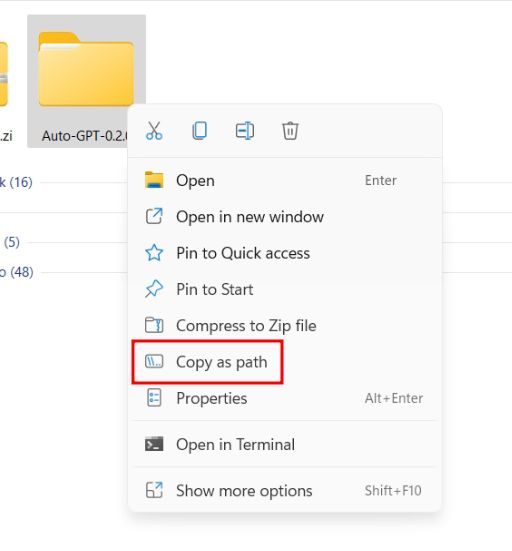
2. Open nu de Terminal en typ cd, voeg een spatie toe en plak het pad dat je hierboven hebt gekopieerd. U kunt met de rechtermuisknop op de terminal klikken om het pad snel te plakken. Druk vervolgens op Enter en u gaat naar de map Auto-GPT. macOS-en Linux-gebruikers kunnen eenvoudig met de rechtermuisknop klikken en Terminal in de map zelf openen.
cd path 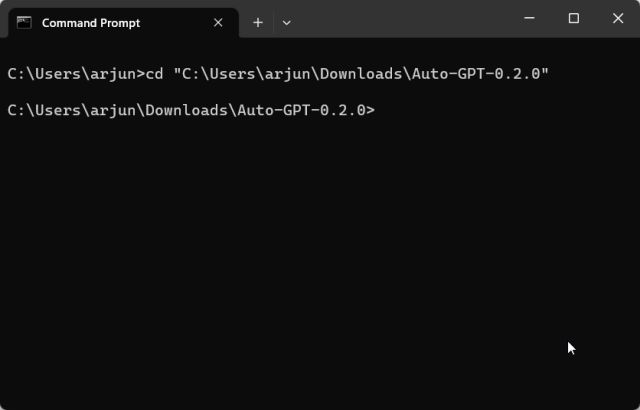
3. Zodra je hier bent, voer je de onderstaande opdracht uit. Het zal automatisch alle vereiste bibliotheken installeren om Auto-GPT uit te voeren.
pip install-r requirements.txt 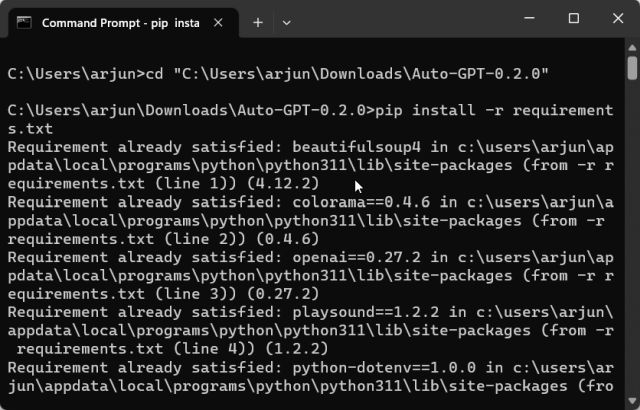
4. Voer vervolgens de onderstaande opdracht uit en het zal Auto-GPT starten op uw systeem.
python-m autogpt 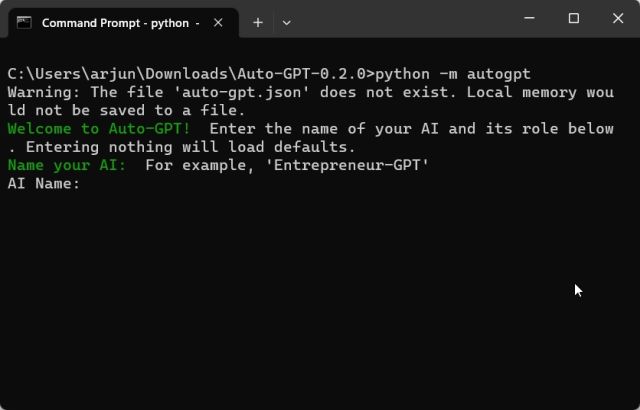
Stap 4: Auto-GPT gebruiken op uw pc
1. Bij de eerste run vraagt Auto-GPT u om de AI een naam te geven. Ik ben bijvoorbeeld Shopper-GPT aan het maken, waarmee producten op Amazon kunnen worden gevonden. Als u geen AI voor een specifieke use-case wilt maken, kunt u dit veld leeg laten en op Enter drukken. Het laadt standaard de Entrepreneur-GPT-naam.

2. Vervolgens moet u de rol van de AI definiëren.
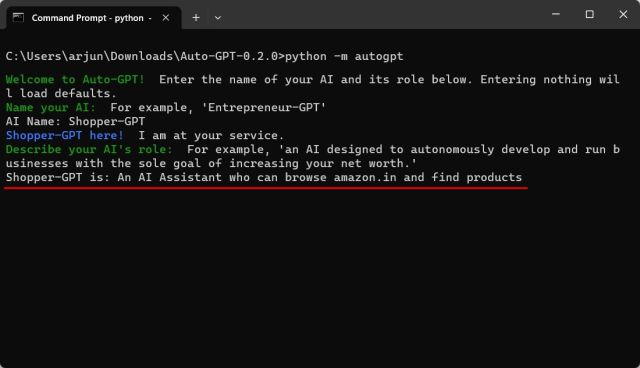
3. Daarna stel je één voor één doelen voor de autonome AI. Hier vertel je de AI wat je wilt bereiken. U kunt hem vragen de informatie op te slaan in een tekst-of pdf-bestand. Je kunt het ook vragen om af te sluiten nadat alle informatie is opgehaald.
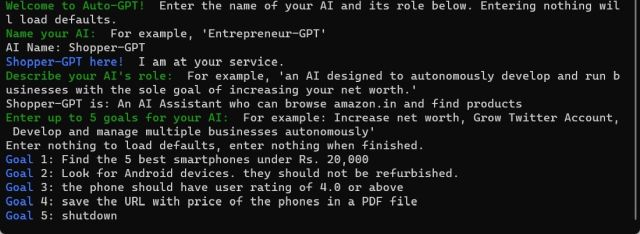
4. Nu gaat Auto-GPT nadenken. Tijdens de actie wordt u gevraagd om acties te autoriseren. Druk op”y” en druk op Enter om te bevestigen. Het kan verbinding maken met websites en informatie verzamelen.
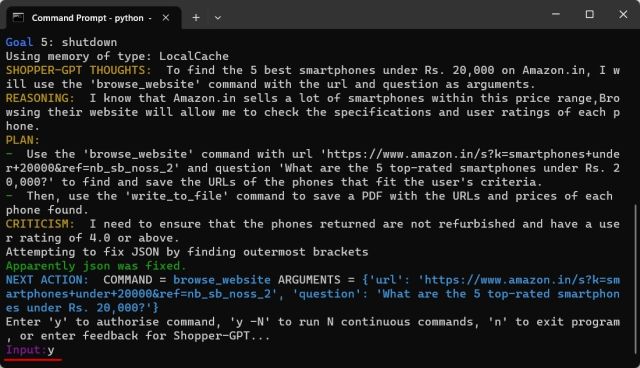
5. U kunt lezen wat de AI aan het denken, redeneren en plannen is. Het geeft ook kritiek (soort negatieve aanwijzingen) zodat het met de juiste informatie komt. Ten slotte voert het de actie uit.
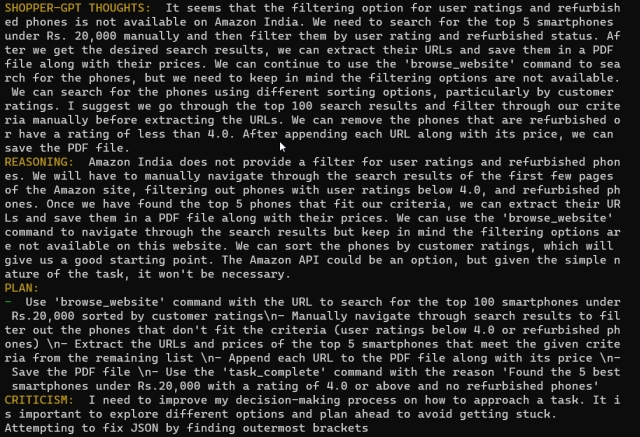
6. Als u de AI continu wilt laten draaien zonder gebruikersautorisatie, kunt u op y-n drukken en op Enter drukken. Vervang n door een getal. Als u y-5 invoert, betekent dit dat het uw toestemming niet zal vragen voor de volgende 5 acties. Merk op dat u de sneltoets”Ctrl + C”kunt gebruiken om elke doorlopende actie te stoppen.
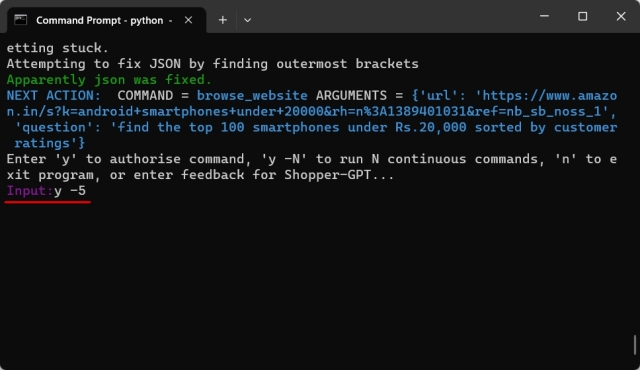
7. Bovendien kan Auto-GPT automatisch Chrome openen om informatie van internet te verzamelen, zoals weergegeven in de onderstaande afbeelding.
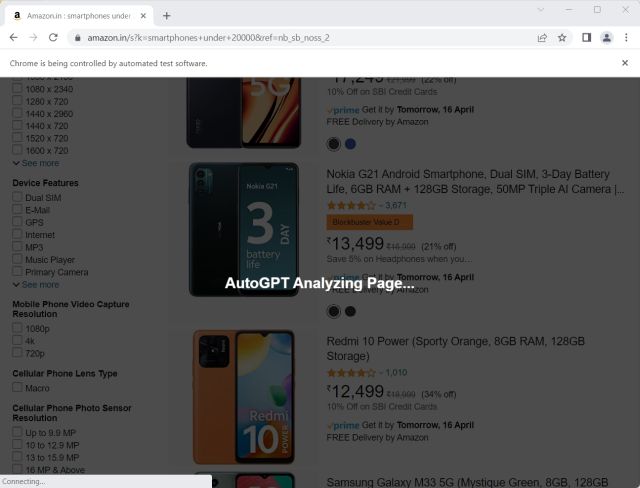
8. Omdat ik de reguliere OpenAI API en het GPT-3.5-model gebruikte, bleef het model in een eindeloze lus draaien. Om de een of andere reden kon Auto-GPT het bestand niet maken. Maar na voltooiing van de taak zou u de laatste informatie moeten vinden in de map Auto-GPT. Zodra je hier bent, open je “auto_gpt_workspace”.
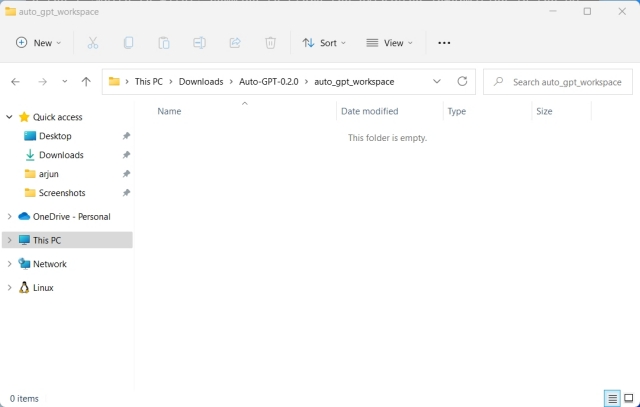
Alternatief voor Auto-GPT: taken automatiseren met AgentGPT (eenvoudige oplossing)
Als u Auto-GPT niet lokaal wilt instellen en een-gebruik een oplossing om taken te automatiseren en in te zetten, u kunt AgentGPT gebruiken. Het is gebouwd op Auto-GPT, maar je hebt er rechtstreeks toegang toe in een browser. U hoeft niet te rommelen met de Terminal en commando’s. Hier is hoe het werkt.
1. Open agentgpt.reworkd.ai (bezoek) en klik op”Instellingen“in de onderste hoek links.
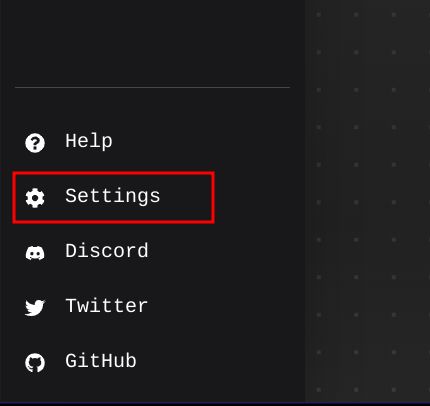
2. Voeg hier uw OpenAI API-sleutel toe. U kunt de API-sleutel verkrijgen van hier. Als u geen toegang heeft tot GPT-4 API, selecteert u”gpt-3.5-turbo”als model en klikt u op”Opslaan”.
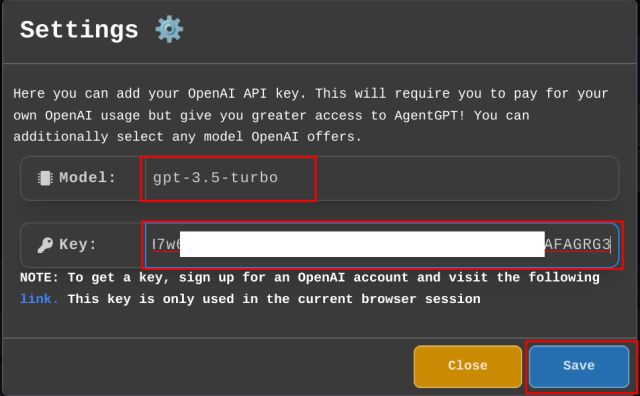
3. Geef vervolgens een naam aan uw AI-agent en stel het doel in dat u wilt bereiken. Klik nu op”Agent implementeren” zodat de Auto-GPT AI nadenkt over uw invoer.

4. Zodra de taak is voltooid, kunt u op”Opslaan“of”Kopiëren”klikken om het eindresultaat te krijgen.

5. Als u de AI-agent wilt stoppen, klikt u op”Stop agent“.
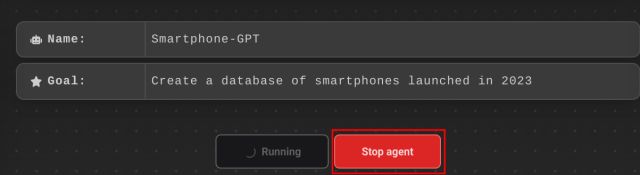
Dit is dus hoe je Auto-GPT kunt installeren en gebruiken om meerkoppige taken te maken en deze te volbrengen met behulp van AI. Tijdens mijn tests slaagde Auto-GPT er niet in veel taken uit te voeren en zat het in een oneindige lus-waarschijnlijk omdat ik de GPT-3.5 API (ChatGPT API) gebruikte. Het is bekend dat Auto-GPT het beste werkt met de GPT-4 API. Het verzon regelmatig URL’s en kon geen inhoud ophalen omdat de URL’s waren verzonnen en er een 404-fout werd gegenereerd.
Desalniettemin heeft Auto-GPT veel potentieel en met meer ontwikkeling in het veld zullen gebruikers verbluffende resultaten kunnen behalen. Als je in de tussentijd Microsoft JARVIS (ook bekend als HuggingGPT) wilt gebruiken, volg dan onze tutorial en leer meer over de waanzinnige mogelijkheden ervan. Afgezien daarvan, als je op ChatGPT gebaseerde CodeGPT in VS Code wilt gebruiken, hebben we een tutorial voor je klaar staan. Tot slot, als u nog vragen heeft, kunt u ons dit laten weten in het gedeelte Opmerkingen hieronder.
Laat een reactie achter
Vorig jaar lanceerde MSI de Titan GT77 met de Intel Core i9-12900HX en de RTX 3080 Ti Laptop GPU, en het was de krachtigste gaming-laptop ter wereld. Het was de zwaarste van alle zware slagmensen […]
Het is een paar maanden geleden dat de iPhone 14-serie werd gelanceerd, en het is algemeen bekend dat dit het jaar van de Pro-modellen is. Maar als je van plan bent om voor de frilly Pro’s te gaan, het bedrag dat je moet betalen […]
Wondershare heeft de afgelopen jaren enkele van de beste software en tools ontwikkeld om ons leven en onze creatieve inspanningen te vereenvoudigen. Met name Wondershare Filmora heeft talloze onderscheidingen ontvangen. Het was de ontvanger van de Video Editing Leader-prijs […]
