Als je onderweg bent, is het geweldig om belangrijke e-mails op je Apple Watch te kunnen zien. Maar er is meer in de Mail-app op uw Apple Watch dan alleen uw e-mails lezen.
Hier volgen enkele tips om het meeste uit de Mail-app te halen en uw e-mails gemakkelijk te beheren op Apple Watch.
1. Selecteer de mailboxen die u wilt weergeven
Het feit dat u meerdere e-mailaccounts heeft die zijn verbonden met de Mail-app op uw iPhone, betekent niet dat u ze allemaal op uw Watch wilt zien. Je kunt kiezen welke mailboxen je wilt weergeven, zodat je de belangrijkste e-mails ziet.

U kunt de accounts selecteren met de Mail-app op Apple Watch of met de Watch-app op uw iPhone.
Kies de e-mailaccounts op Apple Watch
Om de e-mailaccounts op de Watch zelf te selecteren, opent u eerst de Mail-app. Ga naar het hoofdscherm Mailboxen.
Als je een inbox bekijkt, tik je op de pijl in de linkerbovenhoek om terug te keren naar het scherm Mailboxen. Scroll naar beneden en selecteer Bewerken. Als je de lijst met beschikbare e-mailaccounts ziet, tik je om een vinkje te plaatsen naast degene die je wilt zien.

U kunt vervolgens op de pijl tikken om keer terug naar het scherm Mailboxen.
Kies de e-mailaccounts in de Watch-app
Start de app Watch op je iPhone → ga naar de tabblad Mijn horloge. Scrol omlaag naar en kies E-mail. Selecteer E-mail opnemen in het gedeelte E-mailinstellingen. Tik om een vinkje te plaatsen naast de e-mailaccounts die je wilt zien.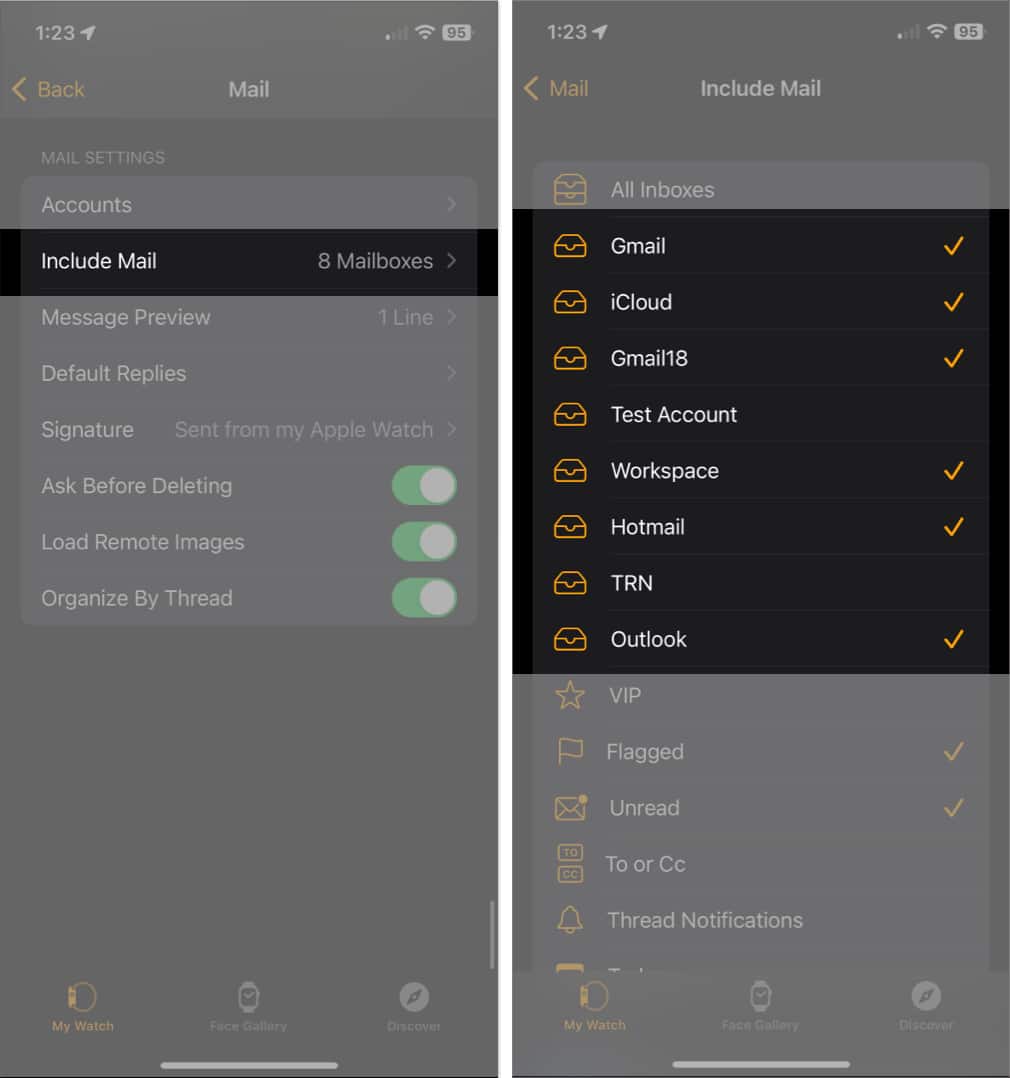
Gebruik vervolgens de pijl linksboven om deze instellingen te verlaten.
2. Een bepaald account bekijken
Naast het kiezen van specifieke e-mailaccounts om te bekijken op uw Apple Watch, kunt u wanneer u maar wilt rechtstreeks naar een van die inboxen springen. Dus als u op zoek bent naar een e-mail voor uw iCloud-mail, kunt u die specifieke inbox openen.
Op het hoofdscherm Mailboxen in de Mail-app op Apple Watch. Tik op de mailservice om de bijbehorende mailbox te openen.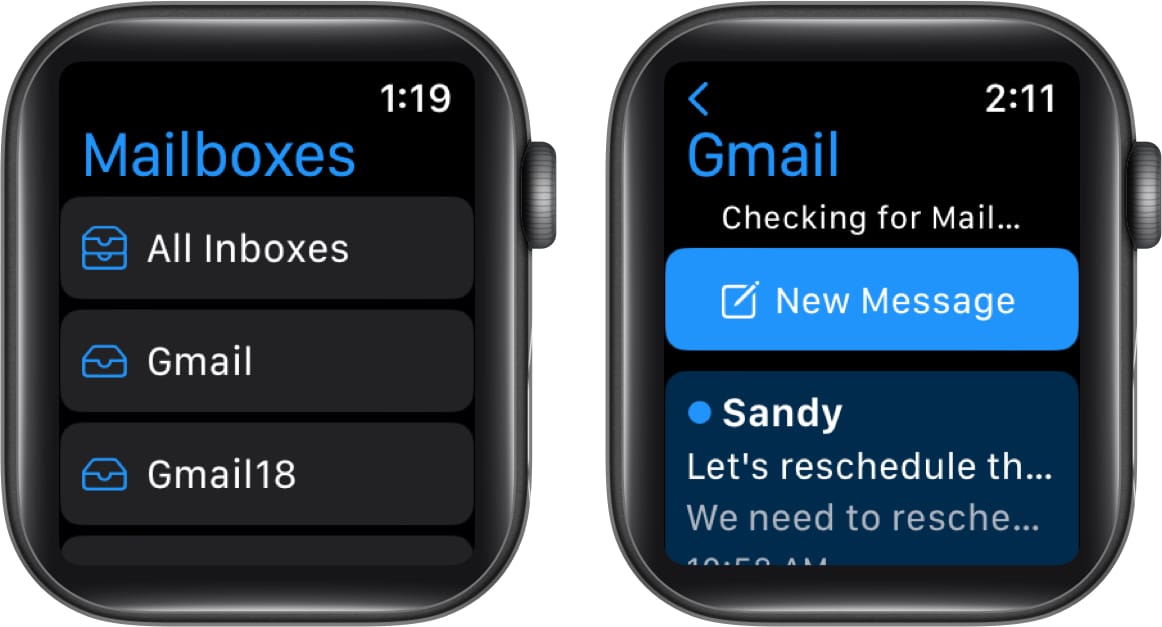
Als alternatief kunt u alle e-mails bekijken die u ontvangt van alle weergegeven accounts door de mailbox Alle inboxen te kiezen.
3. Een e-mail archiveren, markeren of markeren
Als u een actie wilt uitvoeren op een e-mail op Apple Watch, kunt u dit doen zonder het bericht te openen. U kunt natuurlijk ook actie ondernemen als u een e-mail leest.
Ga naar de inbox of Alle inboxen als u dat liever heeft. Veeg van rechts naar links om een e-mail te archiveren of te markeren. U ziet dan de opties Archiveren en Markeren/vlaggen. Tik gewoon om er een te selecteren. Veeg van links naar rechts om een e-mail als gelezen of ongelezen te markeren. Als je de e-mail hebt gelezen, zie je het pictogram Ongelezen. Als je de e-mail niet hebt gelezen, zie je het pictogram Gelezen. Tik gewoon om uw voorkeur te markeren.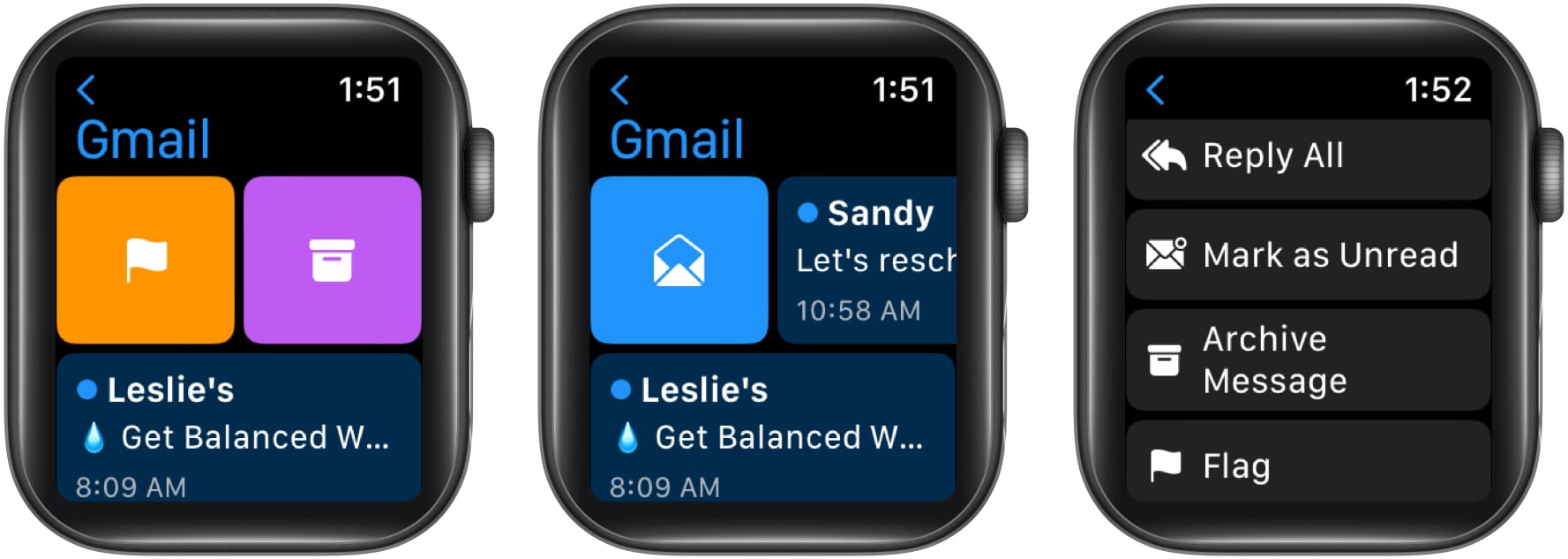
Naast het gebruik van veegacties om e-mails te archiveren, markeren of markeren, kunt u dit ook doen vanuit de e-mail zelf. Open een e-mail en scroll naar beneden. Onder Beantwoorden en Allen beantwoorden ziet u Bericht archiveren, Markeren als gelezen/ongelezen en Markeren/vlaggen opheffen.
4. Bevestig voordat u e-mails archiveert of verwijdert
Omdat u een e-mail kunt archiveren (of verwijderen) met een simpele veegbeweging, kan het gemakkelijk zijn om per ongeluk op deze optie te tikken. Om te voorkomen dat een e-mail per ongeluk wordt gearchiveerd of verwijderd, kunt u een functie eerst vragen.
Open de app Watch op uw iPhone → ga naar het tabblad My Watch. Selecteer Mail → kies vervolgens Aangepast bovenaan.
Deze functie is niet beschikbaar als u de optie Mirror My iPhone gebruikt. Scroll vervolgens naar beneden en zet de schakelaar aan voor Vragen voor verwijderen.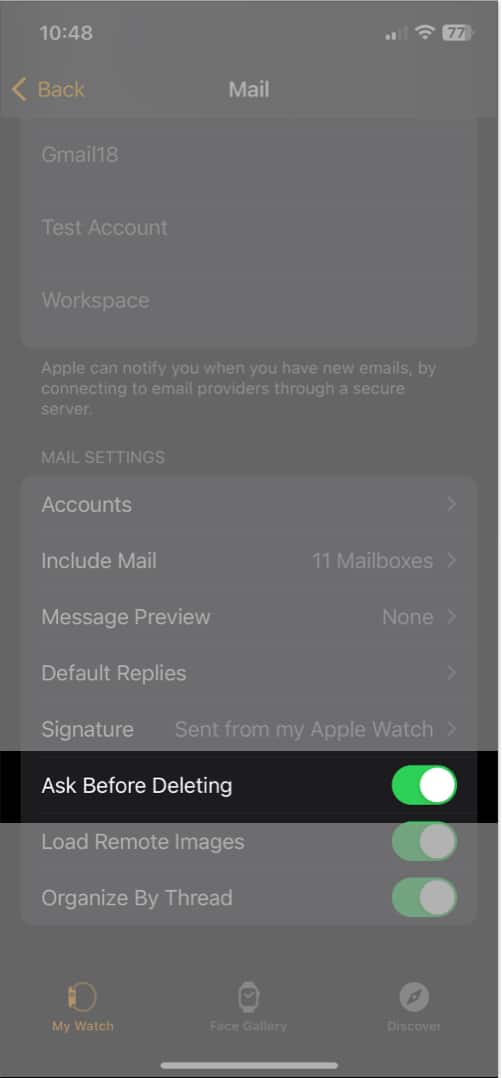 Als je een e-mail archiveert of verwijdert, wordt je gevraagd dit te bevestigen door te tikken op Archiveren of Verwijderen.
Als je een e-mail archiveert of verwijdert, wordt je gevraagd dit te bevestigen door te tikken op Archiveren of Verwijderen.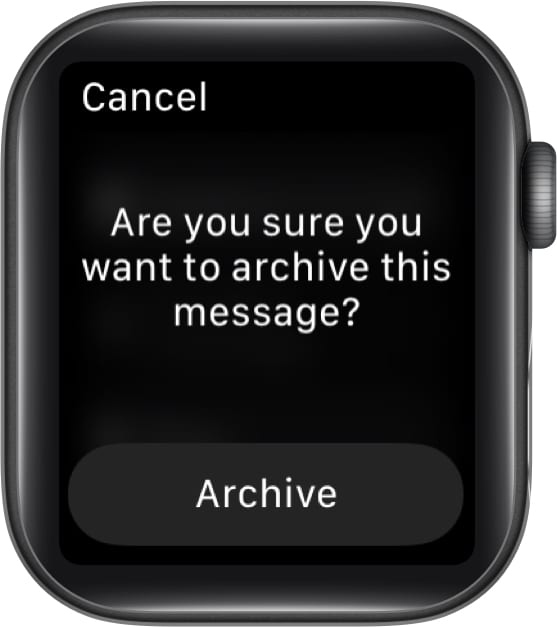
5. Pas de e-mailmeldingen aan
Misschien wilt u de mogelijkheid om de inboxen van uw keuze te zien, maar alleen meldingen ontvangen voor bepaalde. Je kunt de meldingen die je ontvangt per account aanpassen en ervoor kiezen om tegelijkertijd een geluid te horen en een haptische tik te ontvangen.
Open de Watch-app op je iPhone → ga naar de Mijn horloge tabblad. Selecteer E-mail → kies vervolgens Aangepast bovenaan. Kies ofwel Meldingen toestaan om meldingen te ontvangen of Verzenden naar meldingscentrum om alleen meldingen op die locatie weer te geven. Kies het account in de onderstaande lijst → schakel vervolgens de schakelaar in voor Meldingen weergeven van [account]. Schakel optioneel de schakelaars voor Geluid en Haptic in om een geluidsmelding te horen en een tik te ontvangen.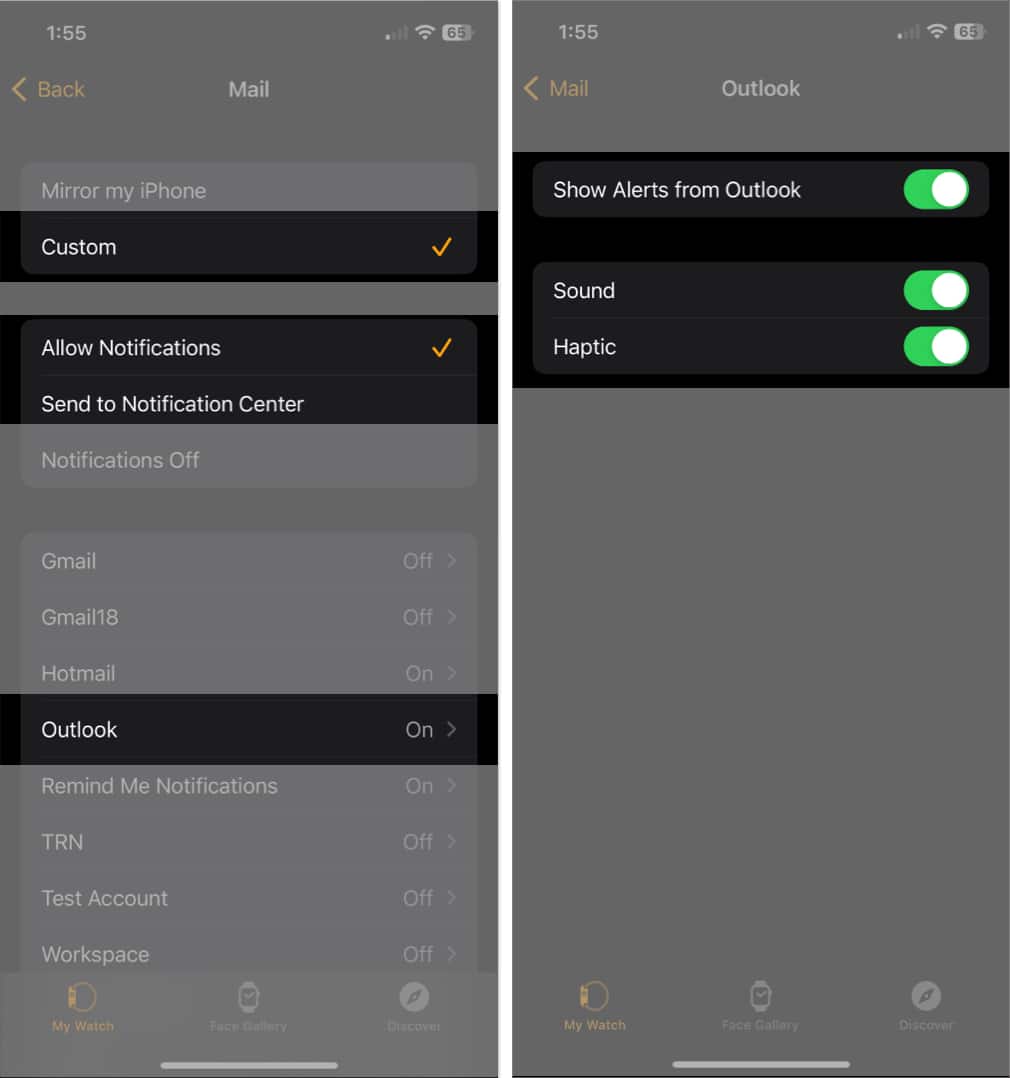 Gebruik de Mail pijl linksboven om terug te gaan naar de Mail-instellingen.
Gebruik de Mail pijl linksboven om terug te gaan naar de Mail-instellingen.
6. Wijzig het berichtvoorbeeld
Wanneer u een e-mail ontvangt, ziet u automatisch een voorbeeld, inclusief de eerste regel of twee. Zo krijg je een idee waar de e-mail over gaat. Maar omdat u beperkte ruimte heeft op uw Apple Watch-scherm, wilt u misschien het voorbeeld inkorten of helemaal verwijderen. Dit doet u als volgt.
Open de app Watch op uw iPhone → ga naar de Mijn horloge tabblad. Selecteer E-mail en scrol omlaag naar het gedeelte E-mailinstellingen. Tik op Berichtvoorbeeld. Kies vervolgens Geen, 1 regel of 2 regels. Als je Geen kiest, zie je alleen de afzender en de onderwerpregel.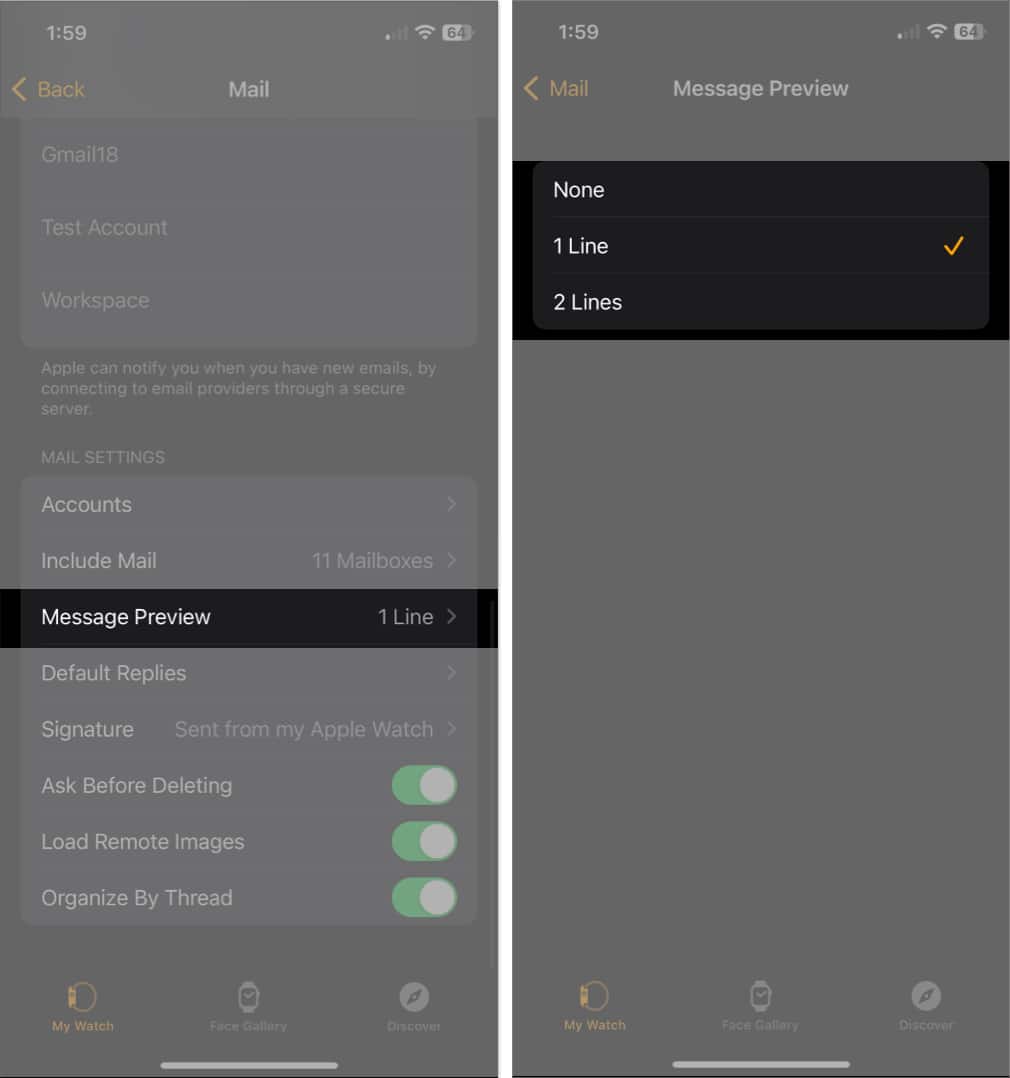
Gebruik de Mail pijl linksboven om terug te gaan naar de Mail-instellingen.
7. Inhoud op afstand bekijken
Veel e-mails die u ontvangt, kunnen afbeeldingen bevatten. In Mail op Apple Watch bevatten die berichten links die verwijzen naar de afbeeldingen online. Als u die afbeeldingen in de e-mails wilt zien, kunt u de inhoud automatisch laden.
Opmerking: het inschakelen van deze functie kan het laden van e-mails vertragen.
> Open de app Watch op je iPhone → ga naar het tabblad My Watch. Selecteer E-mail en kies Aangepast bovenaan. Als u Mirror My iPhone hebt geselecteerd, ziet u de onderstaande instellingenweergave als Altijd inhoud rechtstreeks laden. Schakel de schakelaar in voor Afbeeldingen op afstand laden in het gedeelte E-mailinstellingen.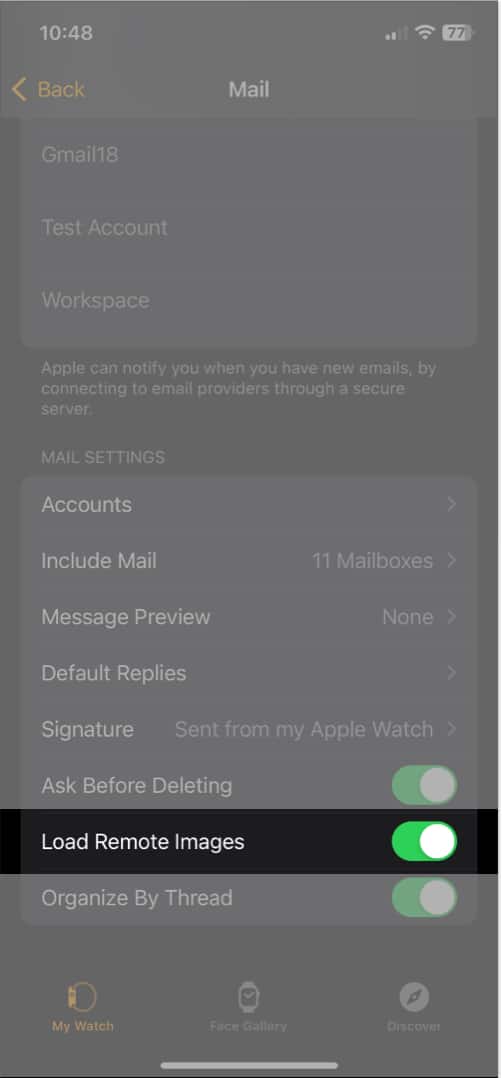
Als u deze functie later uitschakelt, ziet u een prompt om de externe inhoud te laden wanneer u de e-mail opent.
8. Organiseer e-mails per thread
Net als in Mail op uw iPhone kunt u uw inbox ordenen per thread. Dit is handig om die heen en weer e-mailcommunicatie gegroepeerd te zien.
Open de Watch -app op je iPhone → ga naar het tabblad My Watch. Selecteer E-mail → kies vervolgens Aangepast bovenaan. Deze functie is niet beschikbaar als u de optie Mirror My iPhone gebruikt. Schakel de schakelaar in voor Organiseren op onderwerp in het gedeelte E-mailinstellingen.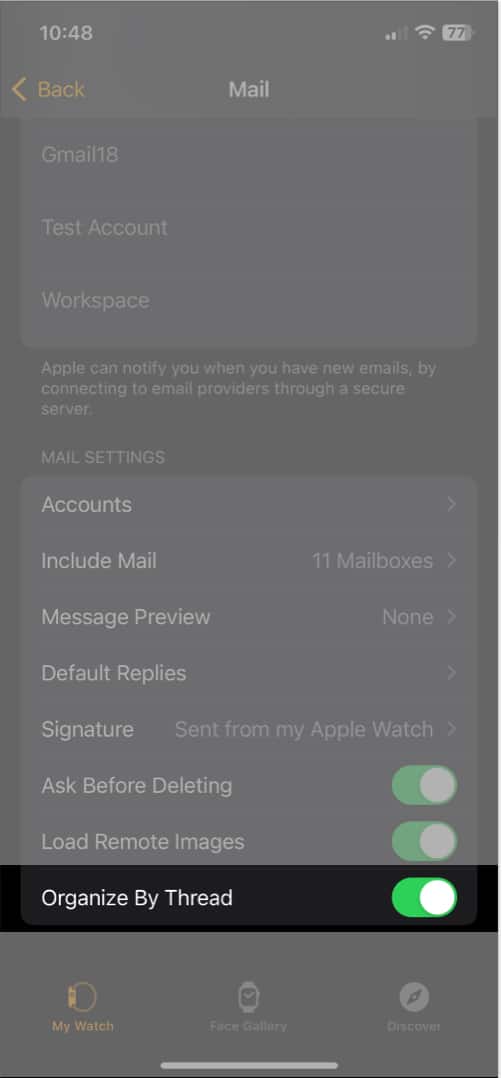
9. Standaardantwoorden instellen en gebruiken
Standaardantwoorden bieden u snelle en gemakkelijke manieren om berichten aan uw e-mails toe te voegen. Ze zijn vooral handig op Apple Watch, waar nauwkeurig typen of dicteren wat tijd kan kosten.
Door vooraf standaardantwoorden in te stellen, kunt u eenvoudig een vooraf ingesteld bericht invoegen wanneer u een e-mail opstelt of beantwoordt.
Open de app Bekijken op uw iPhone → ga naar het tabblad Mijn horloge. Selecteer Mail → tik op Standaardantwoorden. Je zult verschillende antwoorden van Apple zien, die je desgewenst kunt verwijderen. U kunt ook uw eigen toevoegen. Tik op Bewerken in de rechterbovenhoek om een antwoord te verwijderen of de volgorde waarin ze worden weergegeven opnieuw in te delen. Gebruik vervolgens het minteken aan de linkerkant om er een te verwijderen of sleep de drie lijnen aan de rechterkant omhoog of omlaag om er een te verplaatsen. Tik onderaan op Antwoord toevoegen om een antwoord te maken. Typ het antwoord en tik op Gereed op het toetsenbord wanneer u klaar bent.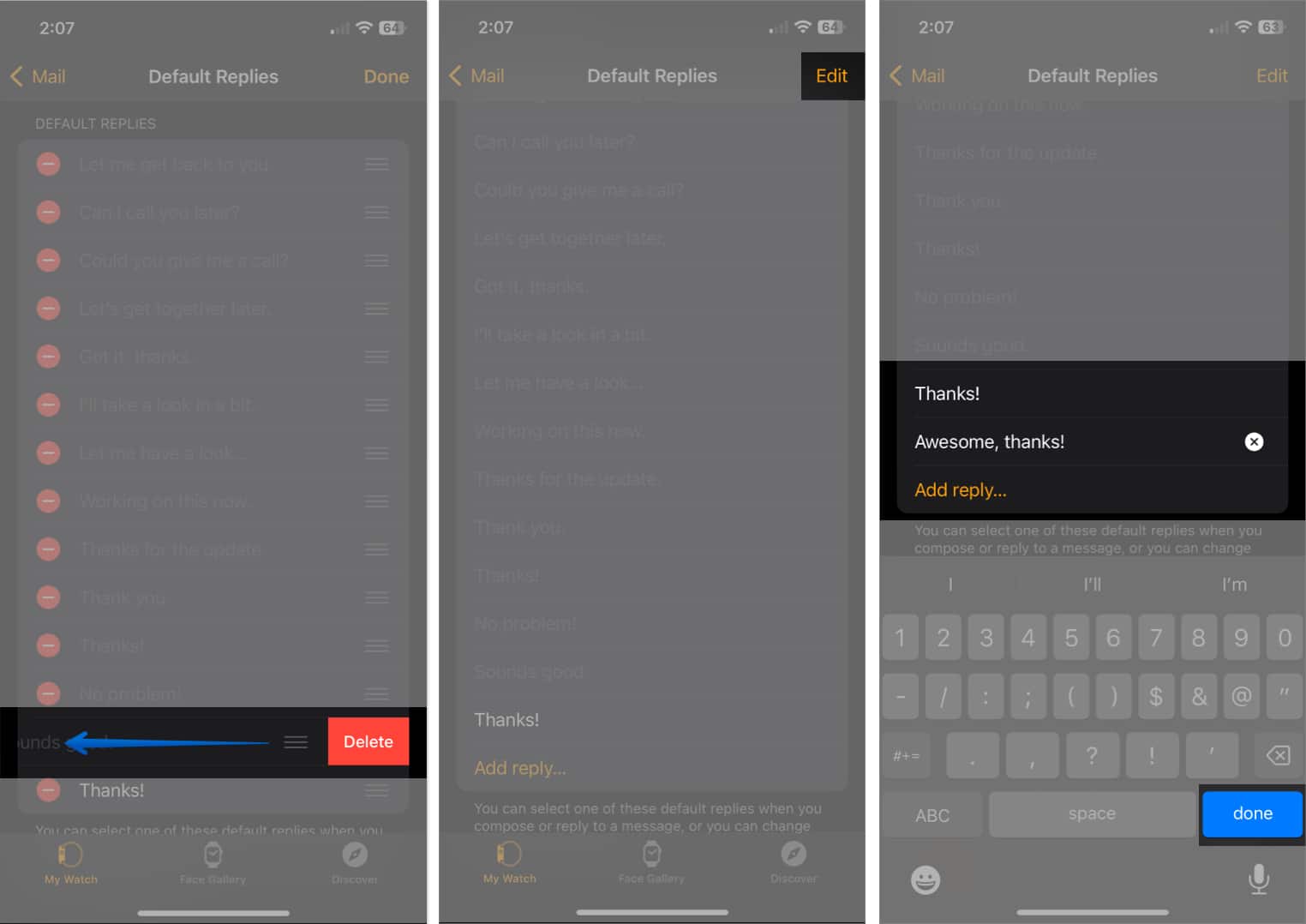
Standaardantwoorden gebruiken
Als u een standaardantwoord wilt gebruiken bij het beantwoorden, opent u de e-mail op Apple Watch en scroll naar beneden. Selecteer ofwel Beantwoorden of Alles beantwoorden volgens uw voorkeur. Tik op het veld Bericht toevoegen. Je ziet dan je standaardantwoorden onder Suggesties. Tik gewoon om er een te selecteren en plaats deze in je reactie.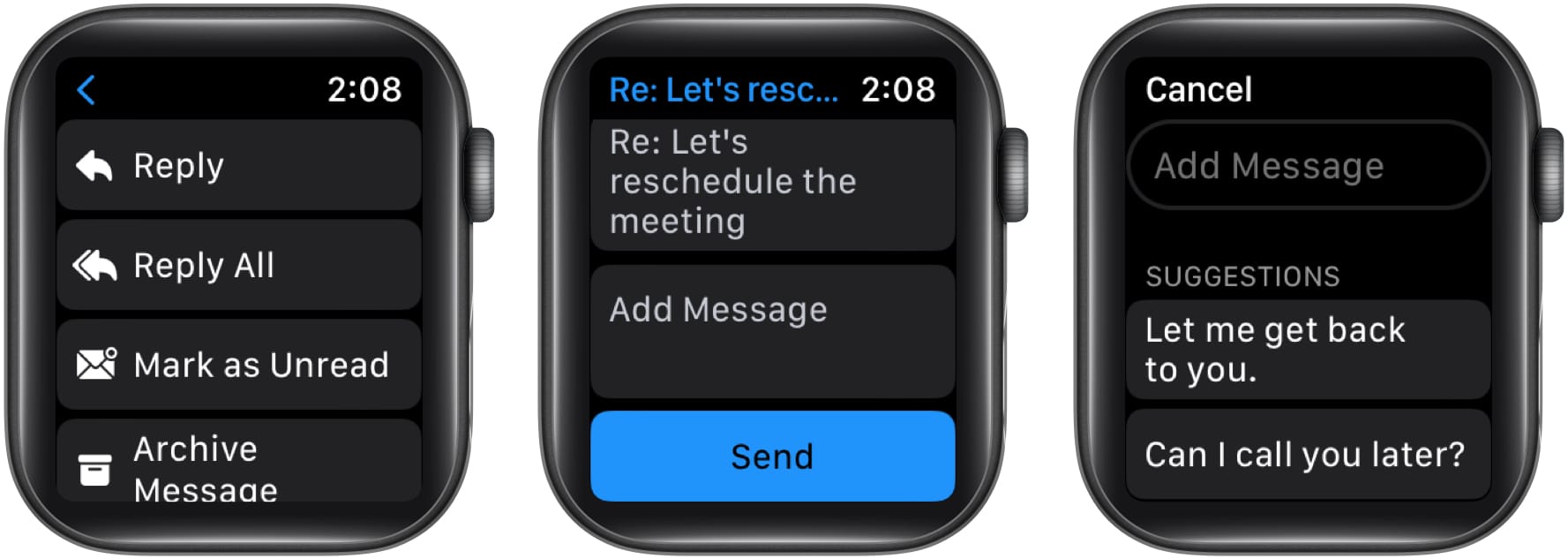
U kunt vervolgens het antwoord toevoegen, bewerken of de e-mail onderweg verzenden.
Als u een standaardantwoord wilt gebruiken bij het opstellen van een e-mail, tikt u op de knop Maak een berichtveld en kies een antwoord onder Suggesties.
10. Een handtekening maken en bewerken
E-mailhandtekeningen zijn handig om uw berichten automatisch te ondertekenen. Of u nu alleen uw naam vermeldt of uw naam samen met bijvoorbeeld uw bedrijf, website of telefoonnummer, u kunt tijd besparen en waardevolle details voor uw ontvanger toevoegen.
Open de app Kijken op uw iPhone en ga naar het tabblad Mijn horloge. Selecteer Mail → tik op Handtekening. Typ uw handtekening in het vak dat verschijnt. Standaard zou je’Verzonden vanaf mijn Apple Watch’moeten zien, maar je kunt alles gebruiken wat je maar wilt.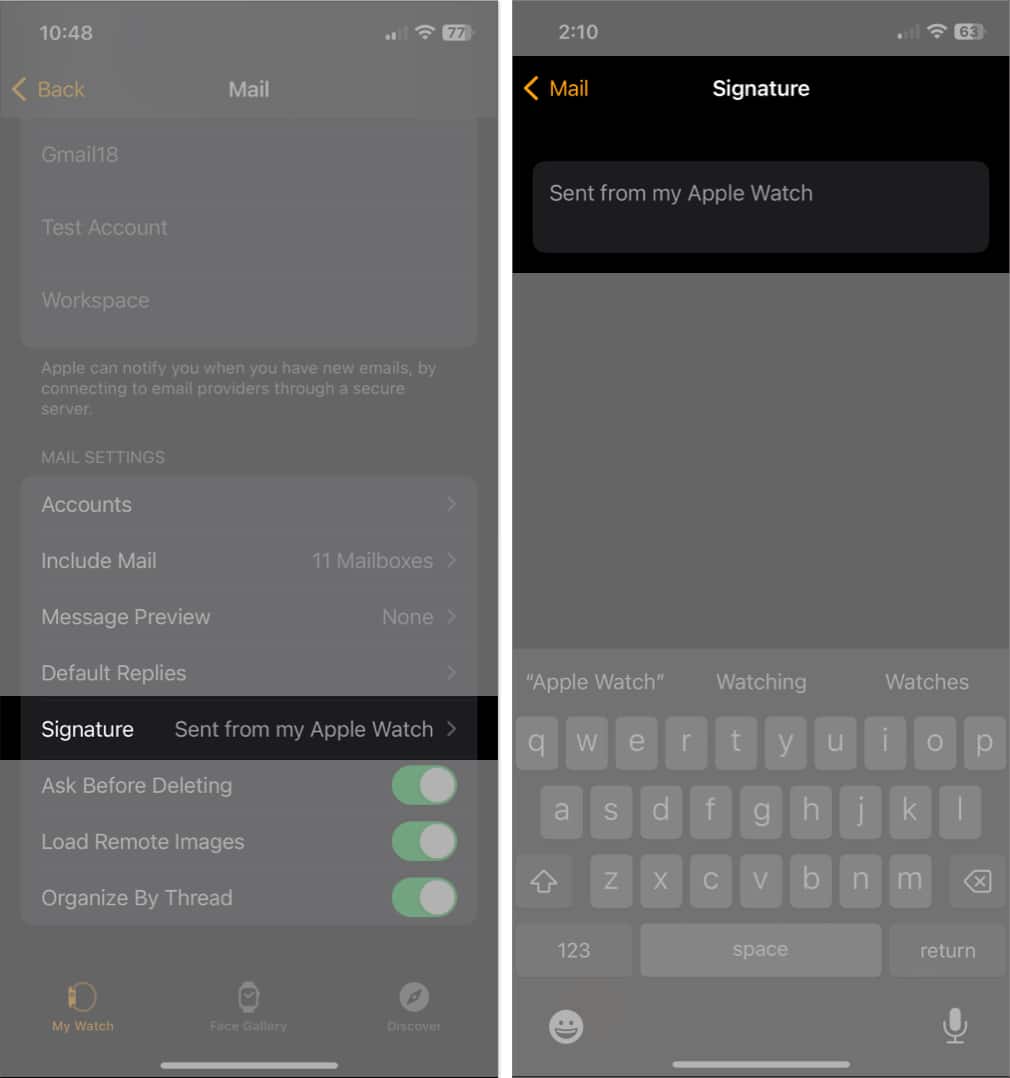
Uw handtekening wordt dan automatisch toegevoegd aan uw uitgaande e-mails.
Als u Als u de handtekening later wilt bewerken, volgt u gewoon dezelfde stappen om uw wijzigingen aan te brengen.
Neem de controle over Mail op Apple Watch!
In staat zijn om de Mail-app op Apple Watch aanpassen aan uw behoeften is een geweldige manier om het meeste uit de app te halen. Heb je tips zoals deze voor Mail op Apple Watch die je wilt delen?
Bekijk voor meer informatie ook deze tips en trucs voor Apple Mail op je iPhone en iPad!
Lees meer: