Schermafbeeldingen zijn essentieel wanneer u een bepaalde gebeurtenis op uw computer wilt vastleggen en weergeven, zoals een fout, of om uw naasten naar een instelling te leiden die ze alleen niet konden vinden. Het is ook mogelijk om wat informatie voor later te bewaren.
De gebruiksmogelijkheden zijn onbeperkt voor screenshots; u hebt echter niet elke keer een schermvullende schermafbeelding nodig, omdat deze gevoelige informatie kan bevatten. Een bijgesneden schermafbeelding kan wonderen verrichten op die afdeling, omdat alleen de gewenste delen worden getoond en de rest van het scherm wordt weggelaten.
Er zijn veel native en niet-native methoden om een bijgesneden schermafbeelding te maken op een Windows-computer. 11 computer, en voor uw gemak hebben we ze allemaal hieronder vermeld.
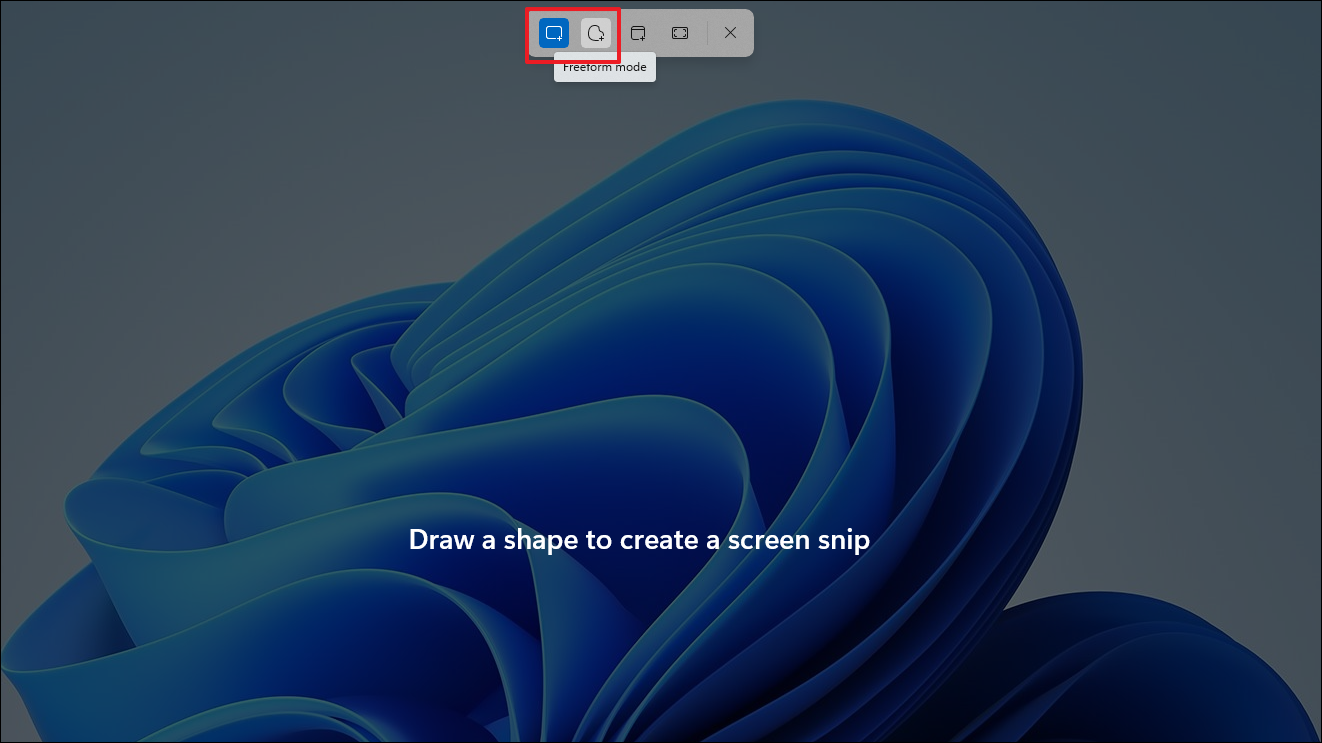
Windows 11 wordt geleverd met een Knipprogramma-app waarmee u overal op de computer een screenshot kunt maken met een sneltoets. Aangezien het een ingebouwde functie is, hoeft u geen programma te installeren of zelfs maar uit te voeren om de sneltoets te gebruiken.
Ga naar het scherm waarvan u een screenshot wilt maken en druk vervolgens op de Windows + Shift + S-sneltoets. Uw scherm wordt een beetje gedimd en u zou een overlay-venster aan de bovenkant van uw scherm moeten kunnen zien.
Als u daarna een screenshot in de vorm van een vrije vorm wilt maken, klikt u op de knop’Vrije vorm’-vormpictogram. Klik anders op het pictogram’Rechthoekige’vorm om een rechthoekig screenshot te maken.
Om meer controle te hebben over het vastleggen van screenshots, gaat u naar het menu Start en typt u Snipping Tool om een zoekopdracht uit te voeren. Klik vervolgens op de tegel’Snipping Tool’in de zoekresultaten.
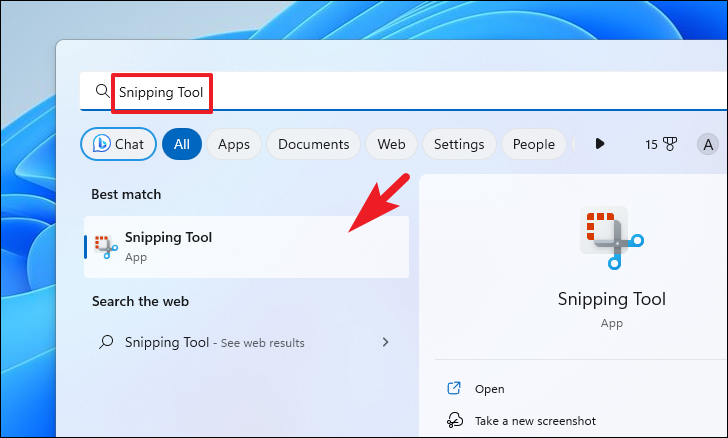
Klik daarna op de knop’Modusselectie’en klik op de gewenste optie. Als u in plaats daarvan een screenshot met vertraging wilt aanklikken, klikt u op het pictogram’Klok’en selecteert u de gewenste vertraging.
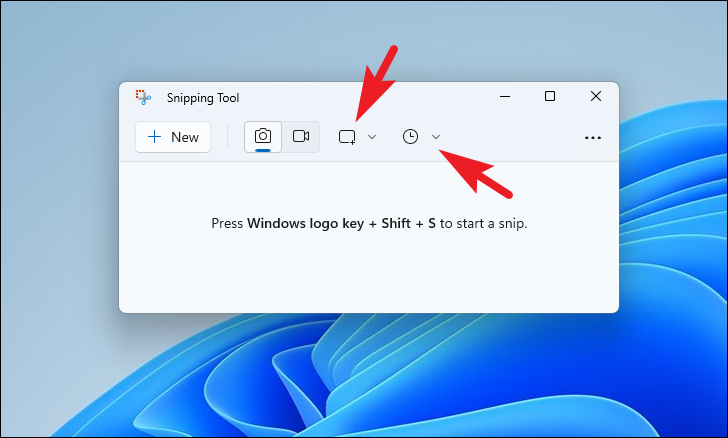
Zodra u de gewenste optie, klik met de rechtermuisknop en sleep de cursor over het scherm om het gebied te selecteren. Zodra het gewenste gebied bedekt is, laat u de muisknop los om de schermafbeelding vast te leggen.
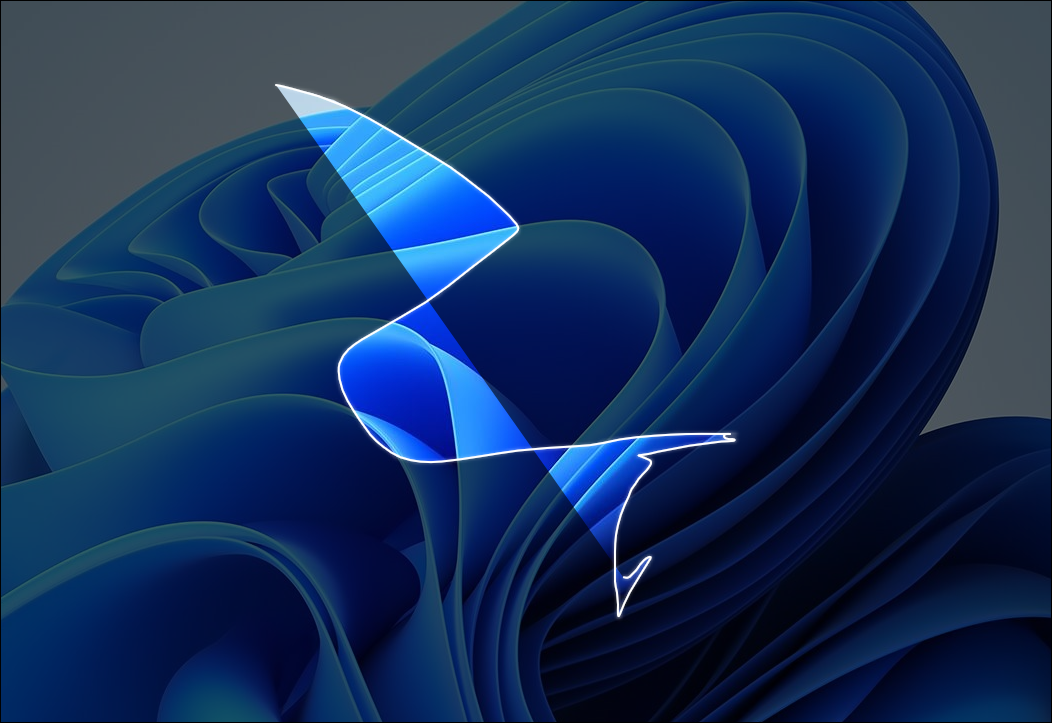
Je ontvangt dan een toastmelding van het gemaakte screenshot. Klik erop om de schermafbeelding te openen in de Snipping Tool-app.

Anders kunt u ook zoek het screenshot in de map’Screenshots’in de map’Pictures’.
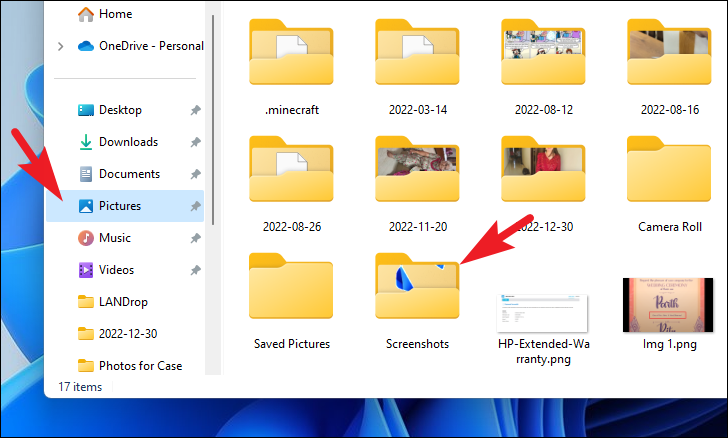
Als u om de een of andere reden de hierboven genoemde methode niet kunt gebruiken, kunt u ook een screenshot maken met behulp van een hulpprogramma van derden. PicPick is zo’n gratis tool.
Ga eerst naar picpick.app met je favoriete browser en klik op de knop’Downloaden’. U wordt doorgestuurd naar een andere webpagina.
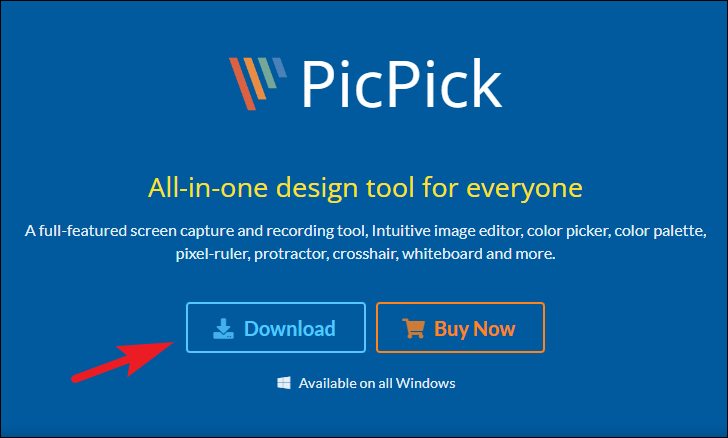
Klik daarna op de knop’Downloaden’op de tegel’Gratis’. Hiermee wordt de download gestart.
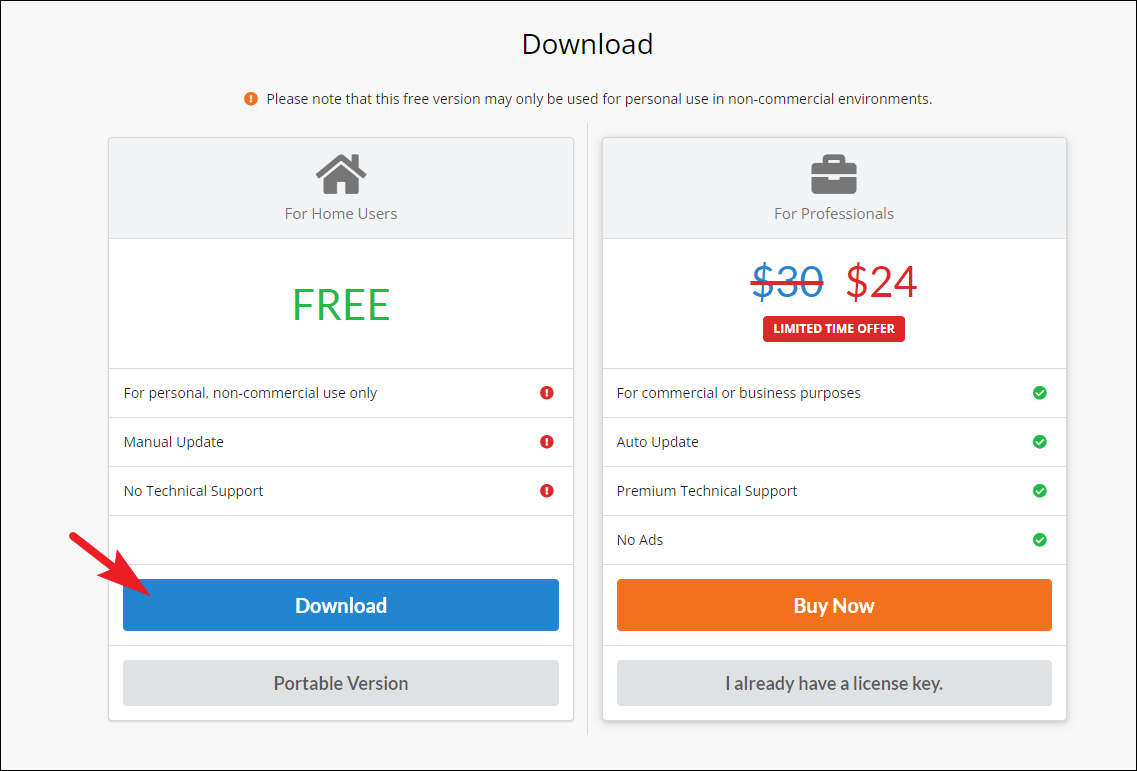
Ga na het downloaden naar uw standaard downloadmap en dubbelklik op picpick_inst.exe om het installatieprogramma uit te voeren.
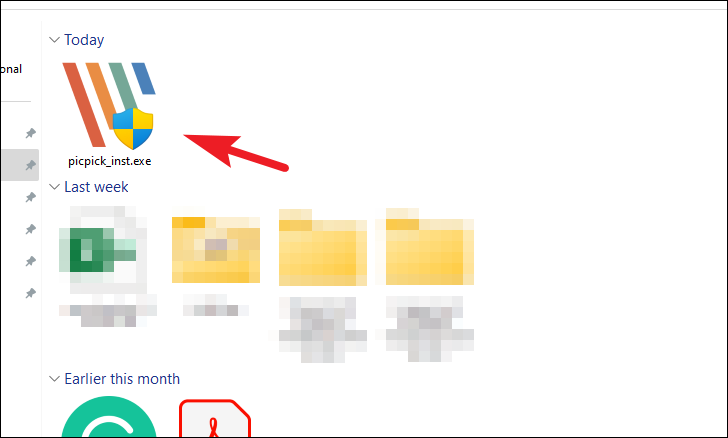
Klik in het installatievenster op de knop’Volgende’om door te gaan.
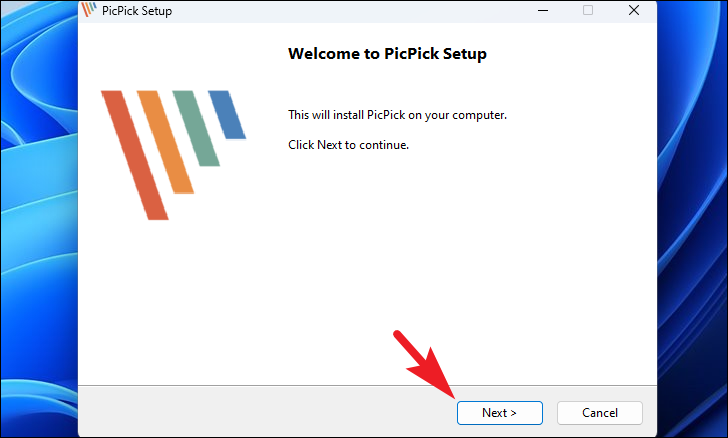
Klik daarna op de knop’Bladeren’als u de standaard installatiemap wilt wijzigen. Klik anders op de knop’Installeren’.
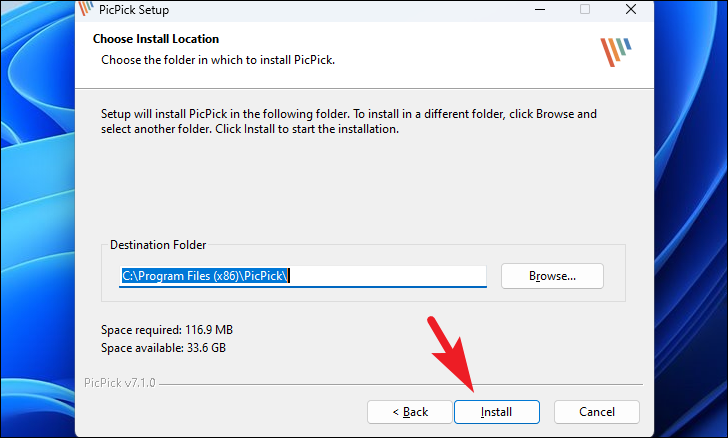
Na installatie verschijnt het PicPick-venster op uw scherm.
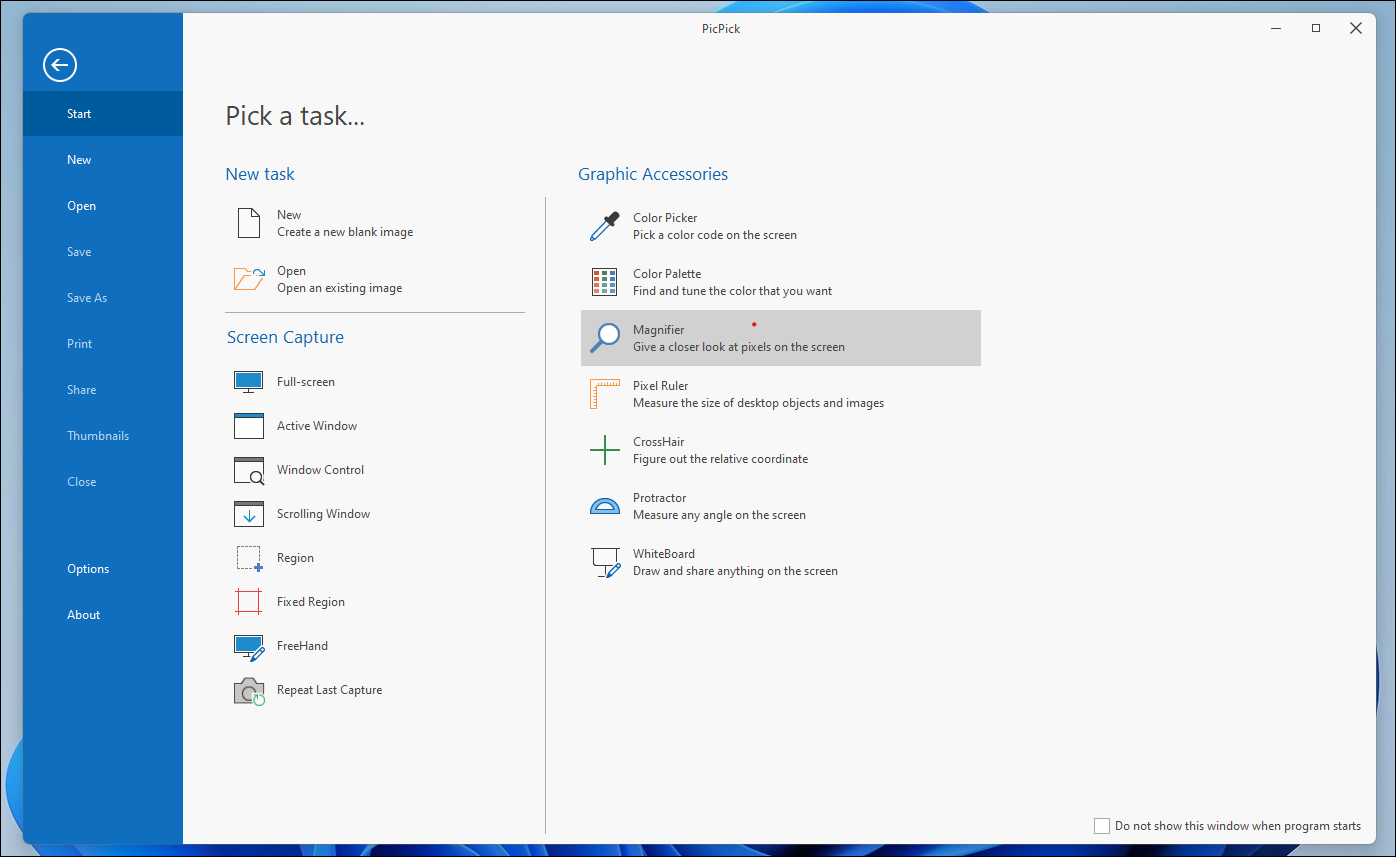
Om op een bijgesneden schermafbeelding te klikken, klikt u op de optie’Regio’.

Klik nu op de rechtermuisknop en houd deze ingedrukt om het gebied te selecteren en laat los om het screenshot van het geselecteerde gebied vast te leggen.
Klik nu op de rechtermuisknop en houd deze ingedrukt om het gebied te selecteren.
p>
Het gemaakte screenshot is zichtbaar op het PicPick-venster. U kunt de schermafbeelding kopiëren door op de sneltoets Ctrl + C op uw toetsenbord te drukken, of u kunt deze opslaan door op de sneltoets Ctrl + S te drukken.

Als u ervoor kiest om de schermafbeelding op te slaan, wordt er een Verkenner-venster geopend, dat u kunt gebruiken om het op te slaan op uw gewenste locatie.
3. Xbox Game Bar gebruiken
Dit is meer een tijdelijke oplossing dan een methode, maar je kunt ook een screenshot maken in Windows 11 met de Xbox Game Bar. U kunt echter alleen een screenshot maken van een app-venster. Bovendien kunt u met de gamebalk alleen een schermafbeelding van een volledig venster maken, die u kunt bijsnijden met een tool van derden of MS Paint.
Om de gamebalk op te roepen, drukt u op de sneltoets Windows + G op je toetsenbord. Zodra de gamebalk verschijnt, klikt u op het pictogram’Camera’in het opnamevenster om op een screenshot te klikken.
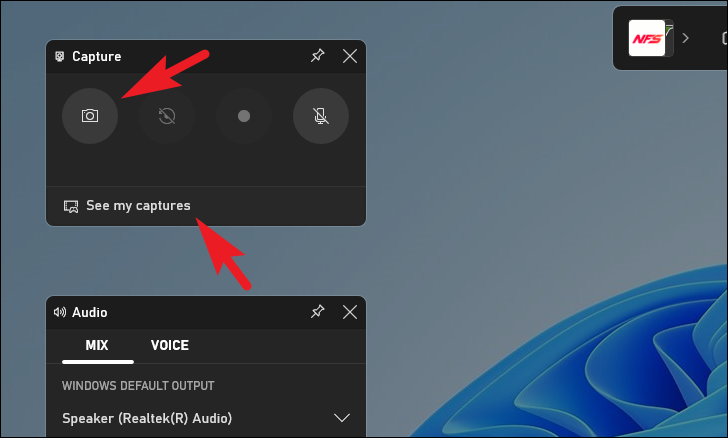
Klik daarna op de knop’Mijn opnames bekijken’om verder te gaan. Dit opent een nieuw venster op je scherm.
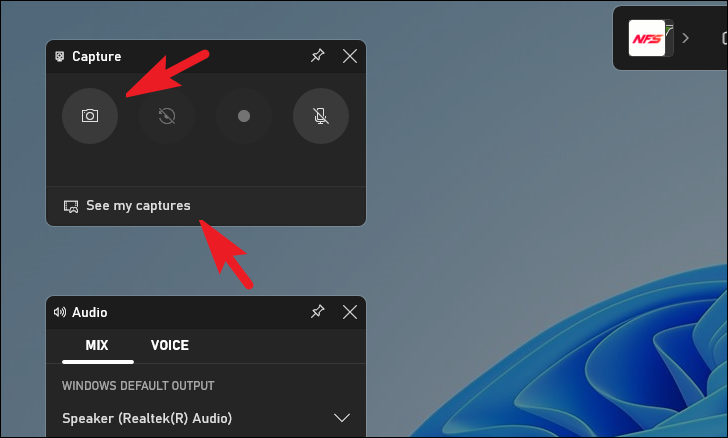
Selecteer vervolgens de schermafbeelding die u wilt bekijken in de zijbalk en klik vervolgens op de knop’Bestandslocatie openen’om door te gaan.
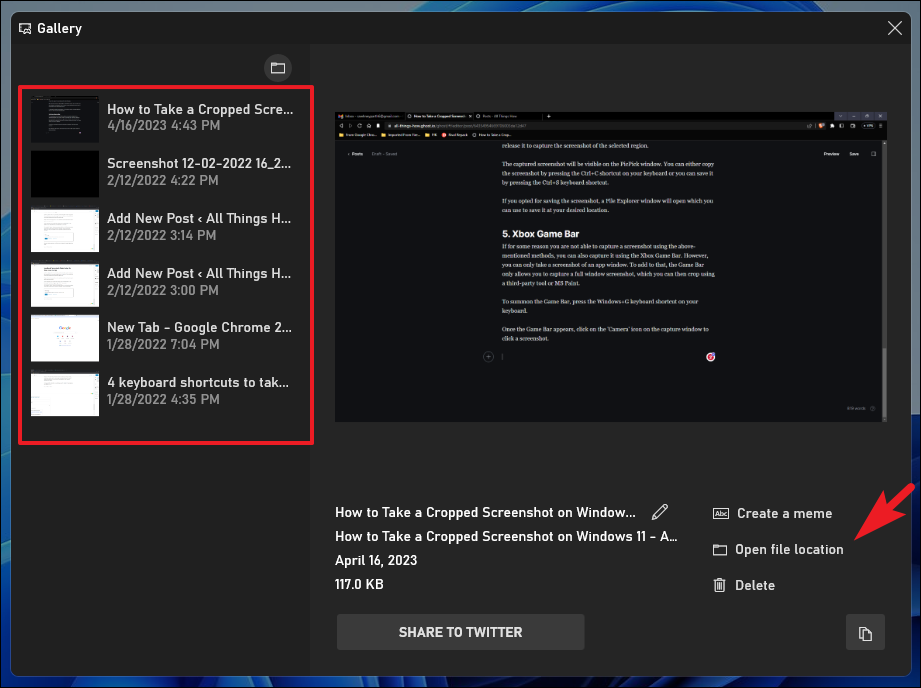
Klik vervolgens met de rechtermuisknop op de schermafbeelding en plaats de muisaanwijzer op de optie’Openen met’. Klik vervolgens op de optie’Paint’.

Klik in het Paint-venster op de punthaak voor het selectiegereedschap en kies’Rechthoekig’of’Vrije vorm’, afhankelijk van uw vereisten.
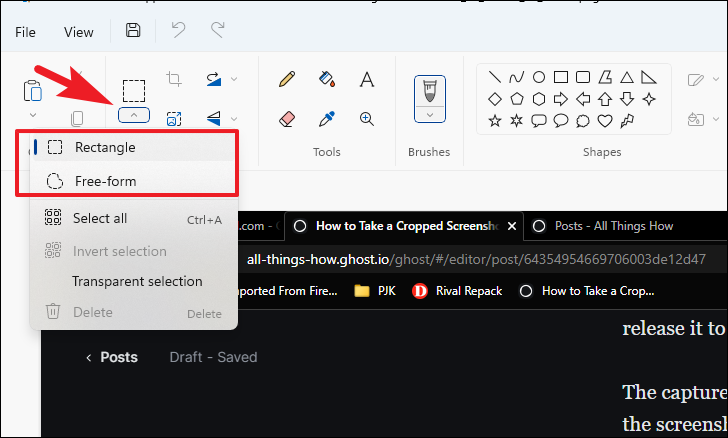 ,,
,,
Houd vervolgens de rechtermuisknop ingedrukt en sleep over het scherm om het gewenste gebied te selecteren en laat los de knop. Druk op de sneltoets Ctrl + Shift + X om de afbeelding bij te snijden. Anders kunt u ook op de knop’Bijsnijden’klikken.
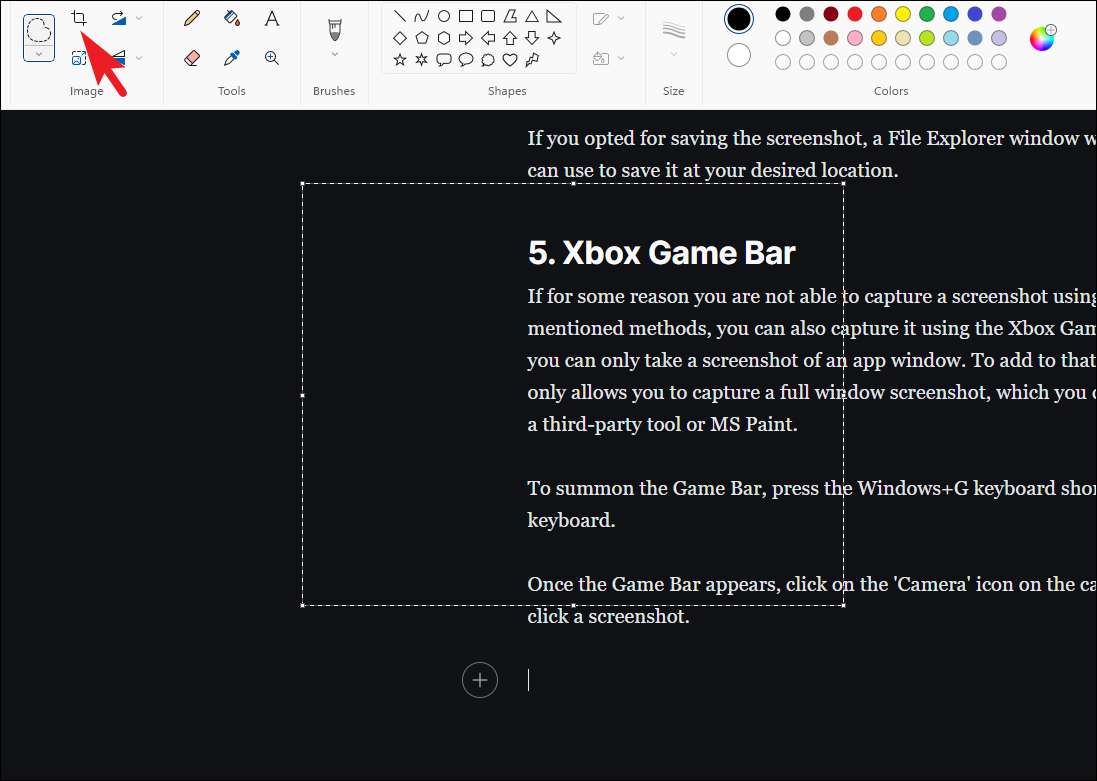
Druk ten slotte op de sneltoets Ctrl + S om de schermafbeelding op de gewenste locatie op te slaan.
Alsjeblieft, mensen. Een bijgesneden schermafbeelding maken is heel eenvoudig op een Windows 11-computer en de bovengenoemde methoden helpen u daarbij.
