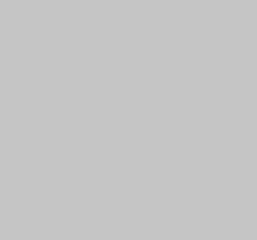Microsoft Teams heeft zijn aandeel in inlogfouten en een daarvan is Foutcode CAA530194, waardoor gebruikers niet meer kunnen inloggen bij Microsoft Teams. Dit geeft over het algemeen aan dat Teams problemen heeft om contact te maken met de juiste servers. Als je met dit probleem wordt geconfronteerd, bekijk dan dit artikel, want hier hebben we het gehad over oplossingen om Teams-foutcode CAA30194 op te lossen.
Wat is foutcode CAA30194?
De Teams-foutcode CAA30194 is een inlogfoutcode die meestal verschijnt wanneer clients op een desktop proberen in te loggen, maar geen verbinding kunnen maken met de Microsoft-server. Dit kan te wijten zijn aan enkele glitches, beschadigde cache, verkeerd geconfigureerde JSON-bestanden, enz.
Fix Teams-foutcode CAA30194 op Windows-pc
Als u Teams-foutcode CAA30194 krijgt en niet kunt inloggen op een Windows-pc, probeer dan eerst uit te loggen en vervolgens weer in te loggen, en als dat niet helpt, voert u de volgende oplossingen uit:
Start uw apparaat en router opnieuw opWis de Teams-cacheVerwijder de JSON-bestanden Schakel de TLS-functie in de internetoptie uitVPN uitschakelen Installeer de Teams-app opnieuwGebruik de webversie
Laten we aan de slag gaan.
1] Start uw apparaat en router opnieuw op
Het allereerste dat wordt aanbevolen, is het opnieuw opstarten van het apparaat en de router en het opnieuw starten van Microsoft Teams. De reden achter de CAA30194-fout kan een tijdelijke bug zijn, en de beste manier om dit op te lossen is door de apparaten opnieuw op te starten.
2] Wis de Teams-cache
Alle apps slaan caches op en deze caches hebben de neiging beschadigd te raken. We kunnen met dezelfde situatie worden geconfronteerd, vandaar dat we de cache van Microsoft Teams gaan wissen, en dit zijn de volgende stappen:
Als Microsoft Teams de CAA30194-foutcode blijft weergeven, ga dan verder met de onderstaande oplossingen.
3] Verwijder de JSON-bestanden
JSON-bestanden zijn Microsoft-bestanden die alle informatie bevatten met betrekking tot configuratie, autorisatie, instellingen, enzovoort. Als ze beschadigd raken, zullen we dus zeker problemen krijgen bij het inloggen. In dit geval moeten we de bestanden verwijderen en zodra we het bestand opnieuw openen
Hier ziet u hoe u ze kunt verwijderen:
Heel belangrijk, sluit de app correct en druk vervolgens op Win + R om het dialoogvenster Uitvoeren te openen. Voer nu de volgende opdracht uit:
%appdata%\Microsoft\teamsZoek en selecteer alle bestanden met.json en verwijder ze vervolgens.
Zodra deze bestanden zijn verwijderd, start u Teams opnieuw, omdat hierdoor JSON-bestanden opnieuw worden gegenereerd en probeert u de app te gebruiken. Hopelijk zal dit het werk doen, en zo niet, zie de volgende oplossing.
4] Schakel de TLS-functie in de internetoptie in
Probeer de TLS-functie in de internetoptie in te schakelen. Als u dit doet, voorkomt u dat het apparaat de verbinding verbreekt door een beveiligde verbinding te bieden tijdens de gegevensoverdracht.
Zo schakelt u TLS in:
Ga naar de zoekbalk, typ en selecteer Internetopties in het pop-upvenster. Klik op het tabblad Geavanceerd en navigeer naar het gedeelte Beveiliging. Kijk of TLS 1.0, TLS 1.1, TLS 1.2 en TLS 1.3 zijn ingeschakeld of niet, als ze zijn uitgeschakeld, schakelt u ze in. Selecteer ten slotte de OK-knop om de wijzigingen op te slaan.
Start Microsoft Teams om te zien of het probleem aanhoudt
5] Schakel VPN uit
VPN-client en proxyservers kunnen belemmeringen veroorzaken in de verbinding tussen de Teams-server en de Windows 11/10-clientcomputer. Als gevolg hiervan hebben we geen toegang tot Teams, dus schakel uw VPN-software uit of verwijder deze of verwijder een proxyserver van het apparaat. Als u klaar bent, controleert u of inloggen bij Team mogelijk is of niet.
6] Installeer de Teams-app opnieuw
Soms ligt het probleem bij de installatie, waardoor andere methoden voor probleemoplossing worden uitgevoerd dan werkt het opnieuw installeren van de app niet. In deze oplossing gaan we de app verwijderen, de map AppData verwijderen en deze vervolgens opnieuw installeren.
Na het verwijderen van de app, klikt u op Win + R om het dialoogvenster Uitvoeren te openen. Typ%appdata%, druk op Enter en doorzoek de Teams-mappen. Klik er met de rechtermuisknop op en selecteer de optie Verwijderen. Start daarna de pc opnieuw op en installeer een nieuwe kopie van de app.
7] Gebruik de webversie
De fout CAA30194 wordt voornamelijk gezien in de desktopversie van de Teams. Als de bovengenoemde oplossingen niet effectief lijken, raden we u daarom aan de webversie van de app te gebruiken. Om toegang te krijgen, gaat u gewoon naar Teams op teams.microsoft.com, logt u in op het account en gaat u verder.
Hopelijk is dit voldoende voor u.
strong>Lees: Los Microsoft Teams-inlogproblemen op: we konden u niet aanmelden
Hoe los ik de Microsoft Teams-downloadfout op?
Als Microsoft Teams niet download bestanden, controleer vervolgens de bestandsrechten en let op ongeldige tekens in het bestandspad.
Lees ook: Microsoft Teams-fout CAA5009D oplossen.