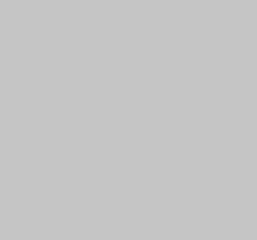Heeft u te maken met de ERR_TIMED_OUT-foutmelding in Google Chrome? Sommige gebruikers krijgen deze foutmelding telkens wanneer ze een website proberen te bezoeken in Google Chrome. Wat is deze fout en hoe deze fout te verhelpen, laten we in dit bericht uitzoeken.
Wat veroorzaakt een time-outfout?
A time-outfout wordt veroorzaakt wanneer de browser een website niet kan bereiken omdat het te lang heeft geduurd om op uw verzoek te reageren. Nu kunnen er verschillende redenen zijn waarom u de ERR_TIMED_OUT-fout in Chrome krijgt. U zult dit waarschijnlijk ervaren vanwege problemen met de internetverbinding. Daarnaast, als de website die u probeert te bezoeken op uw systeem wordt geblokkeerd, kunt u deze fout tegenkomen. Het kan ook worden veroorzaakt door problematische webextensies, antivirusinterferentie, beschadigde cache, enz.
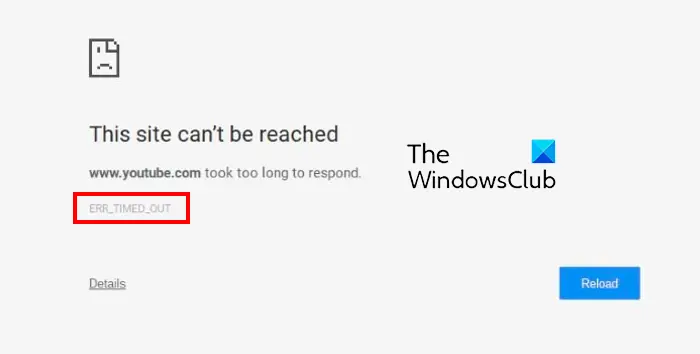
Hoe los ik een time-outfout in Chrome op?
Om time-outproblemen met de verbinding op te lossen Controleer in uw Chrome-browser of uw internet goed werkt. Start uw router opnieuw op en controleer vervolgens. Afgezien daarvan, controleer het Windows Hosts-bestand en zorg ervoor dat de website waarmee u het probleem ondervindt, niet wordt geblokkeerd. U kunt ook proberen Chrome DNS te spoelen en TCP/IP opnieuw in te stellen.
Fix ERR_TIMED_OUT-fout in Chrome op Windows 11
Om de ERR_TIMED_OUT-fout in Google Chrome op te lossen, moet u ervoor zorgen dat uw internetverbinding werkt prima. Als er geen probleem is met de netwerkverbinding, kunt u de onderstaande methoden voor probleemoplossing gebruiken om deze fout op te lossen:
Open de website in een incognitotabblad.Zorg ervoor dat uw netwerkstuurprogramma’s up-to-date zijn.Schakel uw antivirus/firewall tijdelijk uit. Controleer het Windows Hosts-bestand.Wis de map met standaardgebruikersgegevens.
1] Open de website in een incognitotabblad
Het eerste dat u moet doen, is de problematische website openen op een incognitotabblad en kijken of de fout zich blijft voordoen. Open hiervoor Chrome, klik op de menuknop met drie stippen en selecteer de optie Nieuw incognitovenster. Of druk op de sneltoets Ctrl+Shift+N om een incognitovenster te openen.
Als de fout wordt opgelost in de incognitomodus, kunnen verdachte extensies van derden deze fout veroorzaken. In dat geval kunt u problematische extensies uit Chrome verwijderen door de onderstaande stappen te volgen:
Druk eerst op de menuknop met drie stippen in Chrome en klik op de optie Meer hulpprogramma’s > Extensies. Zoek nu naar problematische extensies en schakel de bijbehorende schakelaar één voor één uit. Gebruik de knop Verwijderen om een extensie te verwijderen.
2] Zorg ervoor dat uw netwerkstuurprogramma’s up-to-date zijn
De fout kan worden vergemakkelijkt als gevolg van netwerkverbindingsproblemen veroorzaakt door verouderde netwerkstuurprogramma’s. Daarom moet u ervoor zorgen dat uw netwerkstuurprogramma’s up-to-date zijn.
U kunt controleren of er updates voor netwerkstuurprogramma’s in behandeling zijn met behulp van de Windows Instellingen-app. Start Instellingen met Win+ en ga naar Windows Update. Druk nu op Geavanceerde opties en selecteer vervolgens de optie Optionele updates. Vink het netwerkstuurprogramma en andere optionele updates aan die u wilt installeren en klik op de knop Downloaden en installeren. Er zijn verschillende andere methoden om netwerkstuurprogramma’s in Windows bij te werken.
Als u klaar bent, start u uw pc opnieuw op en start u Chrome om te controleren of de fout is verholpen.
Lees:
strong> Herstel de ERR_CONNECTION_RESET-fout in de Chrome-browser.
3] Schakel uw antivirus/firewall tijdelijk uit
Het kan uw antivirus of firewall zijn die de ERR_TIMED_OUT-fout in Google Chrome veroorzaakt. Schakel dus uw antivirus/firewall tijdelijk uit en kijk of de fout is opgelost.
4] Controleer het Windows Hosts-bestand
Het volgende dat u kunt doen om deze fout op te lossen, is controleren het Windows Hosts-bestand. Het kan zijn dat de website die u probeert te bezoeken wordt geblokkeerd door een toepassing van derden. Controleer dus het Hosts-bestand en kijk of de problematische website wordt vermeld. Zo ja, verwijder het dan uit het bestand en controleer of de fout is opgelost.
Hier ziet u hoe u dat kunt doen:
Lees: Fix Failed – Blocked downloadfout in Chrome of Edge.
5] Wis de standaardmap met gebruikersgegevens
Een andere oplossing die u kunt proberen om de ERR_TIMED_OUT-fout in Google Chrome op te lossen, is het verwijderen van de standaardmap in de Chrome-cachemap. Het kan een beschadigd gebruikersprofiel in Chrome zijn dat de fout veroorzaakt. Wis het dus met behulp van de onderstaande stappen:
Sluit eerst Chrome en open het dialoogvenster Uitvoeren met de sneltoets Win + R. Typ vervolgens %LOCALAPPDATA%\Google\Chrome\User Data\ in het vak Openen.
Zoek in het geopende venster de standaardmap en kopieer en plak deze in een andere plaats. Verwijder na het maken van een back-up de map Standaard. Start Chrome nu opnieuw en controleer of de fout is verdwenen.