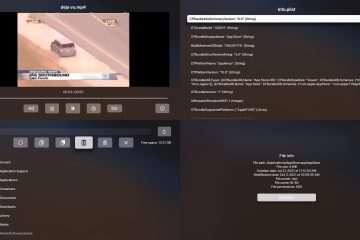De meeste iPhone-gebruikers vertrouwen meestal op Google als hun favoriete zoekmachine. Bovendien is Google Search ook gemakkelijk toegankelijk via de speciale widget of app op de iPhone. Daarom zullen eventuele storingen of technische problemen die u tegenkomt bij deze veelgebruikte service u waarschijnlijk frustreren. En als u zo’n gebruiker bent, hoeft u zich geen zorgen te maken.
In dit blogbericht zal ik enkele van de beste oplossingen voor Google Zoeken die niet werken op uw iPhone bespreken. Deze oplossingen helpen u uw zoekopdracht weer op gang te krijgen!
1. Controleer de internetverbinding
Langzame of slechte internetverbinding kan Google-zoekproblemen op de iPhone veroorzaken. Controleer dus uw mobiele of wifi-gegevensverbindingen.

2. Netwerk vernieuwen met vliegtuigmodus
Om je netwerk te vernieuwen, raad ik aan de vliegtuigmodus in en uit te schakelen.
Roep het Controlecentrum op. Tik op het vliegtuigpictogram.
Wacht 10 seconden. Schakel de Vliegtuig modus uit.
Verder kunt u uw netwerkinstellingen resetten als deze tijdelijke oplossing niet helpt met het netwerk.
Ga naar Instellingen → Algemeen → iPhone overzetten of resetten. Tik op Opnieuw instellen. Selecteer Netwerkinstellingen resetten → Voer uw toegangscode in. Tik op Netwerkinstellingen resetten.

3. De Google-app geforceerd sluiten
Als u de Google-of Chrome-app gebruikt, kunt u de app geforceerd sluiten vanaf de achtergrond. Bovendien kunnen meerdere gelijktijdig uitgevoerde apps ervoor zorgen dat Google op de iPhone niet werkt.
Als u de app geforceerd wilt stoppen, veegt u omhoog in de Google-app vanuit de app-drawer.
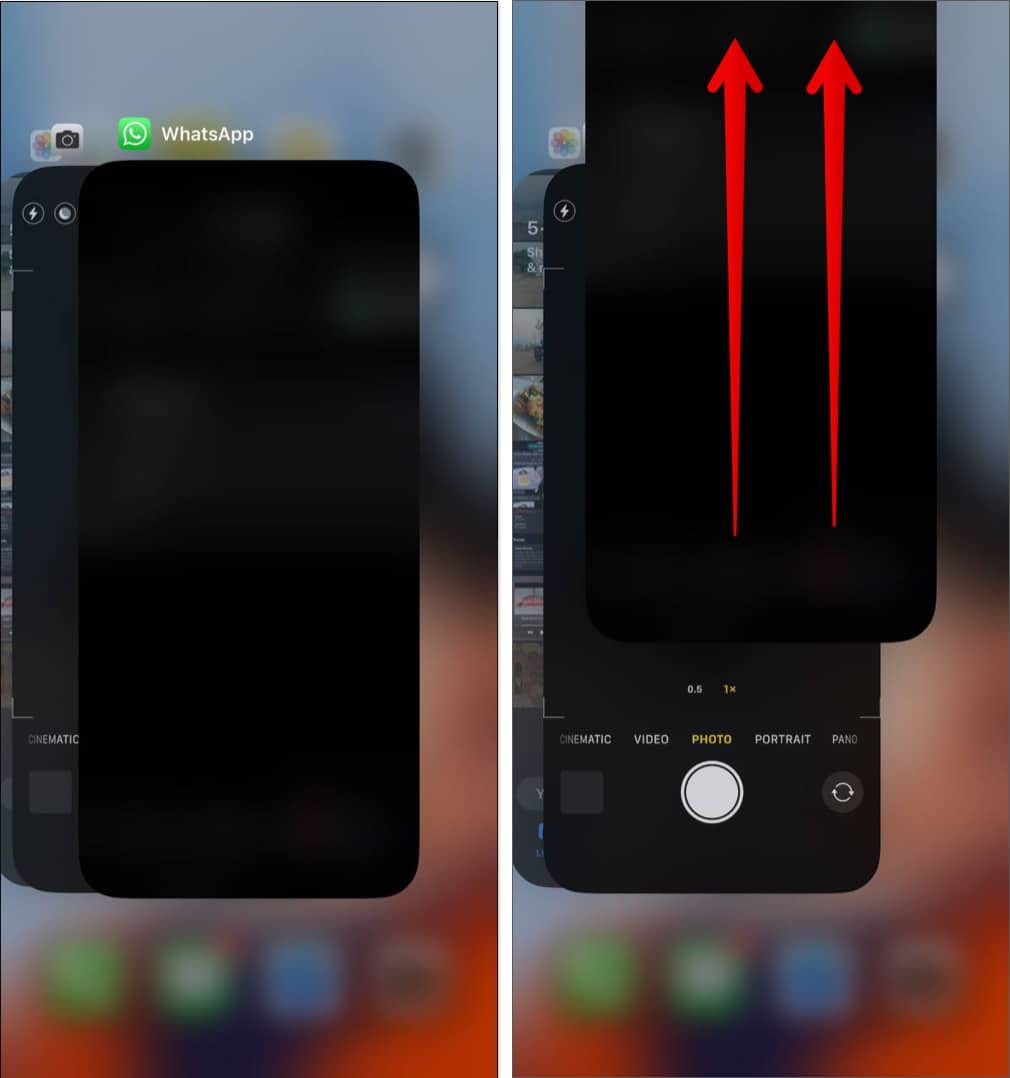
4. Sluit alle geopende tabbladen
Het openen van te veel tabbladen neemt het geheugen in beslag en verhindert dat de app verder werkt. Sluit dus alle tabbladen in de Google-app of Chrome-app en probeer Google Zoeken te gebruiken.
In de Google-app:
Open de Google app op je iPhone. Tik op het pictogram met drie stippen in de rechterbovenhoek. SelecteerSluit alle geopende tabbladen.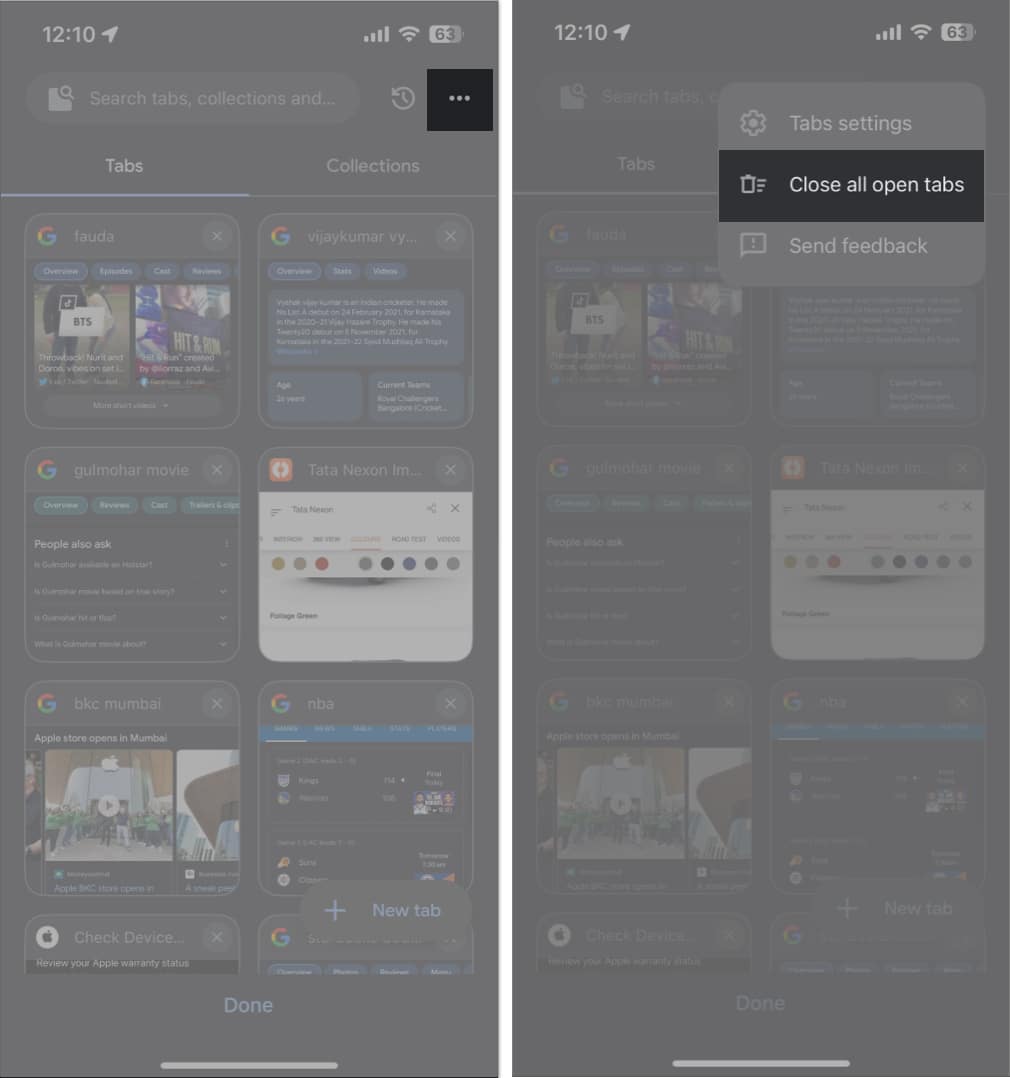
In de Chrome-app:
Open de Chrome app op je iPhone. Selecteer het pictogram tabbladen, naast het pluspictogram → Kies Bewerken. Tik op Alle tabbladen sluiten.
5. Meld u af en meld u aan bij uw Google-account.
Soms veroorzaakt het Google-account dat u in een browser gebruikt problemen.
In dit geval kunt u de problematisch Google-account van uw gewenste browser. Hier overweeg ik Chrome.
Open de app Chrome. Tik op de startpagina op het profiel pictogram.
U kunt ook op het pictogram met de drie stippen onder aan een geopend tabblad tikken → Instellingen selecteren. Selecteer uw naam/e-mail-ID.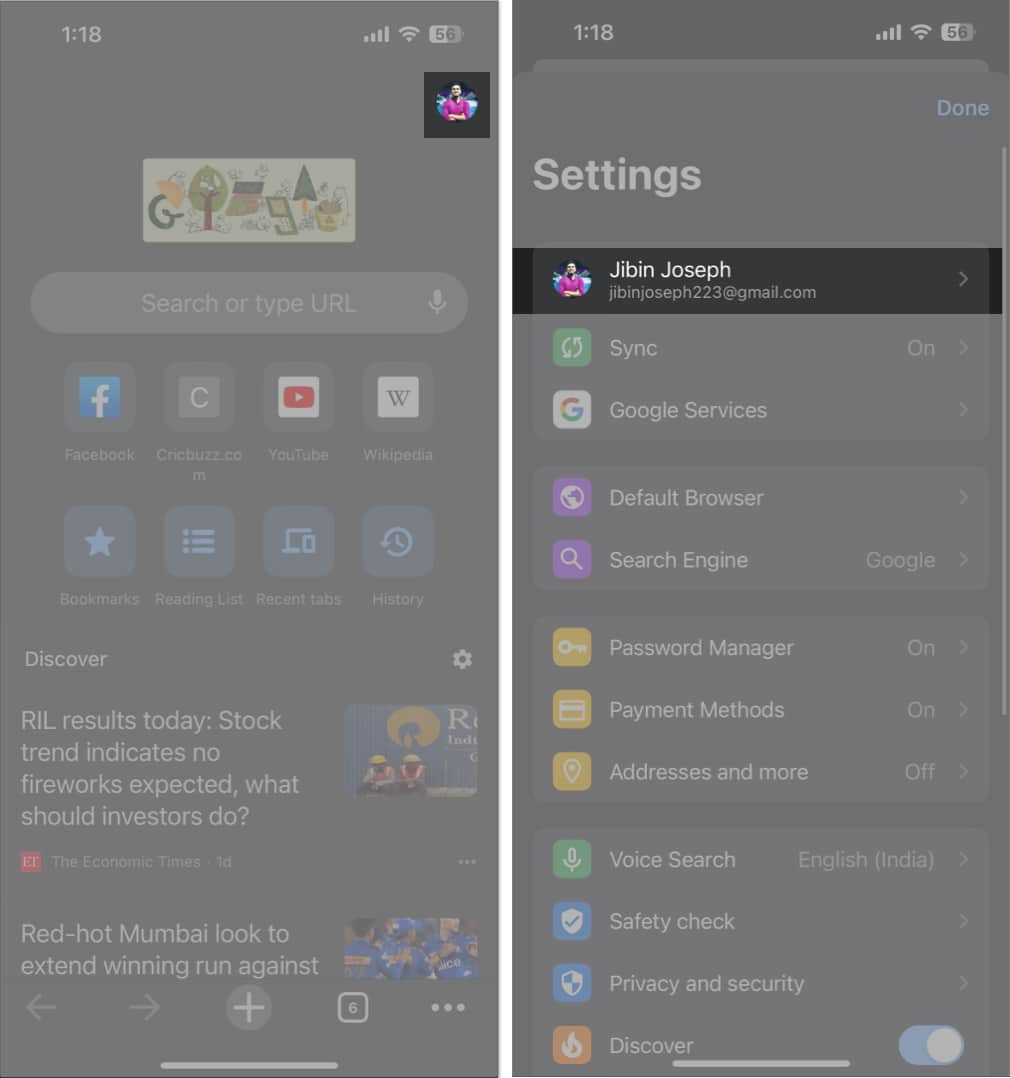 Tik op Afmelden → Kies Gegevens wissen in de pop-up.
Tik op Afmelden → Kies Gegevens wissen in de pop-up.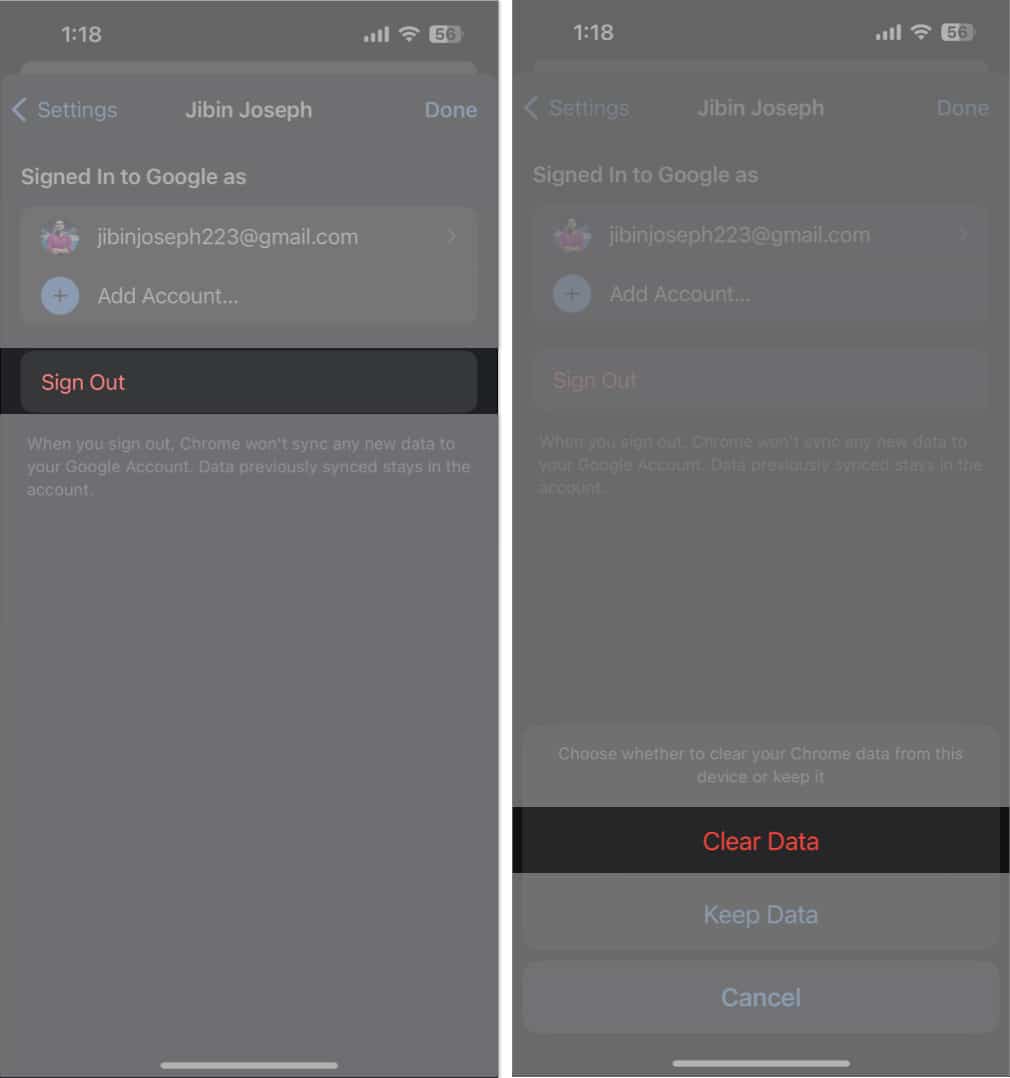
U kunt ook zonder account op Google zoeken. Daarvoor:
Ga naar de Google-app. Tik op je profielfoto → Vervolgens op je accountnaam. Selecteer Deze app gebruiken zonder account.
6. Wis browsergegevens en cache
Telkens wanneer we een website bezoeken, wordt er een cookie in uw browser opgeslagen. Bovendien registreert Google al uw zoekgeschiedenis en andere browsergegevens. En op de langere termijn verzamelt Google een grote hoeveelheid cachegeheugen, wat storingen kan veroorzaken. Daarom moet u de Chrome-geschiedenis, cache en cookies op uw iPhone wissen.
U kunt ook de websitegegevens van Safari wissen als de browser u problemen geeft.
Open Instellingen →Safari. Tik op Geschiedenis en websitegegevens wissen → Selecteer Geschiedenis en gegevens wissen om te bevestigen.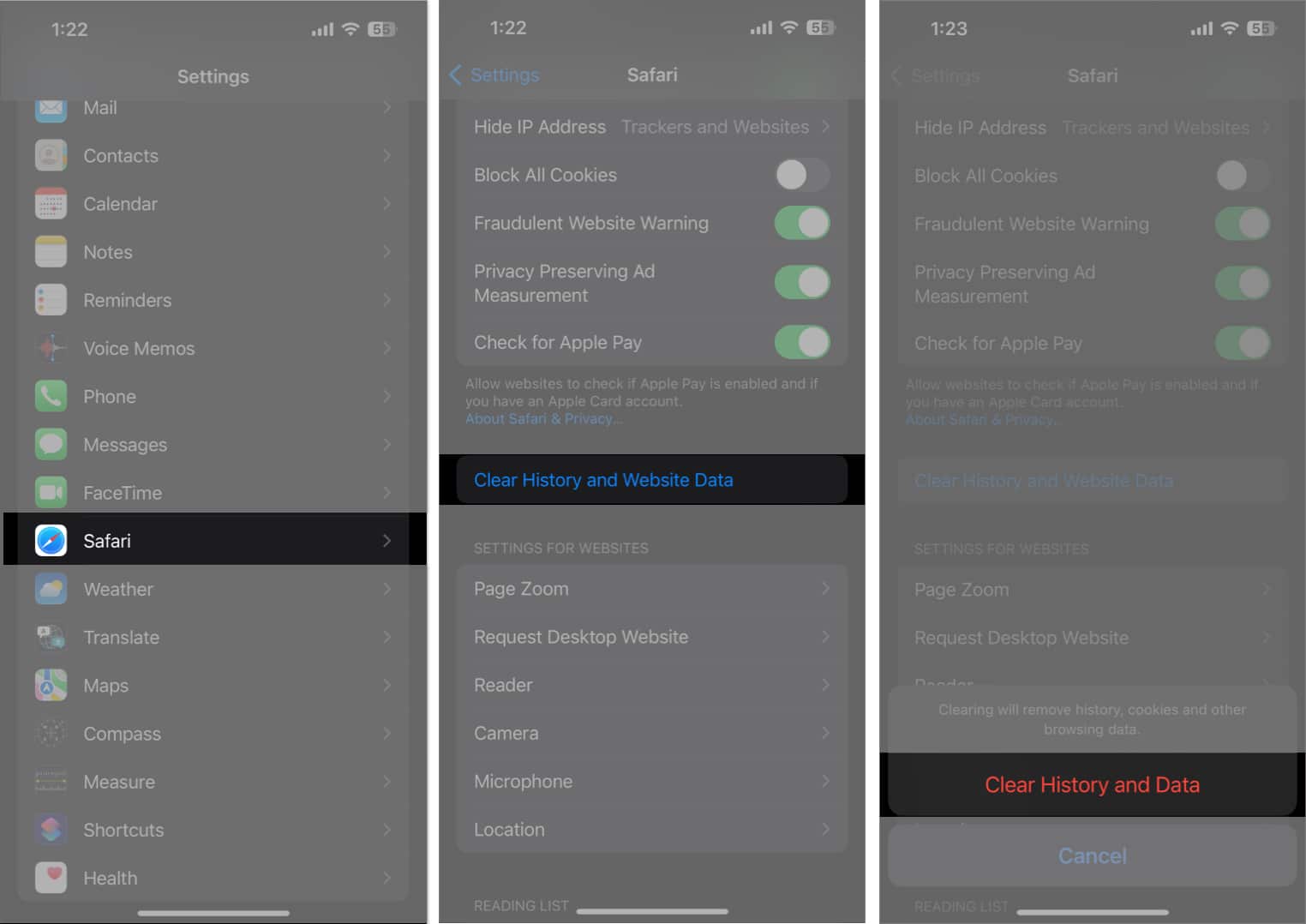
7. DNS wijzigen
DNS is een database die de server gebruikt om alle internetgegevens op te slaan. Als u bijvoorbeeld naar iets zoekt, verzamelt de ISP gegevens met behulp van zijn DNS. Maar soms werkt de DNS-service mogelijk niet correct. In dergelijke gevallen verdient het de voorkeur om de DNS op uw iPhone te wijzigen naar een andere DNS-provider, zoals OpenDNS of Cloudflare 1.1.1.1.
8. Schakel Javascript uit
Als u merkt dat Google Zoeken niet werkt op uw iPhone, kan dit komen doordat JavaScript niet wordt geladen. U kunt het dus gewoon uitschakelen. Maar vergeet niet dat hierdoor veel websites onbruikbaar kunnen worden.
Ga naar Instellingen → Safari Scrol omlaag en tik op Geavanceerd → schakel JavaScript uit.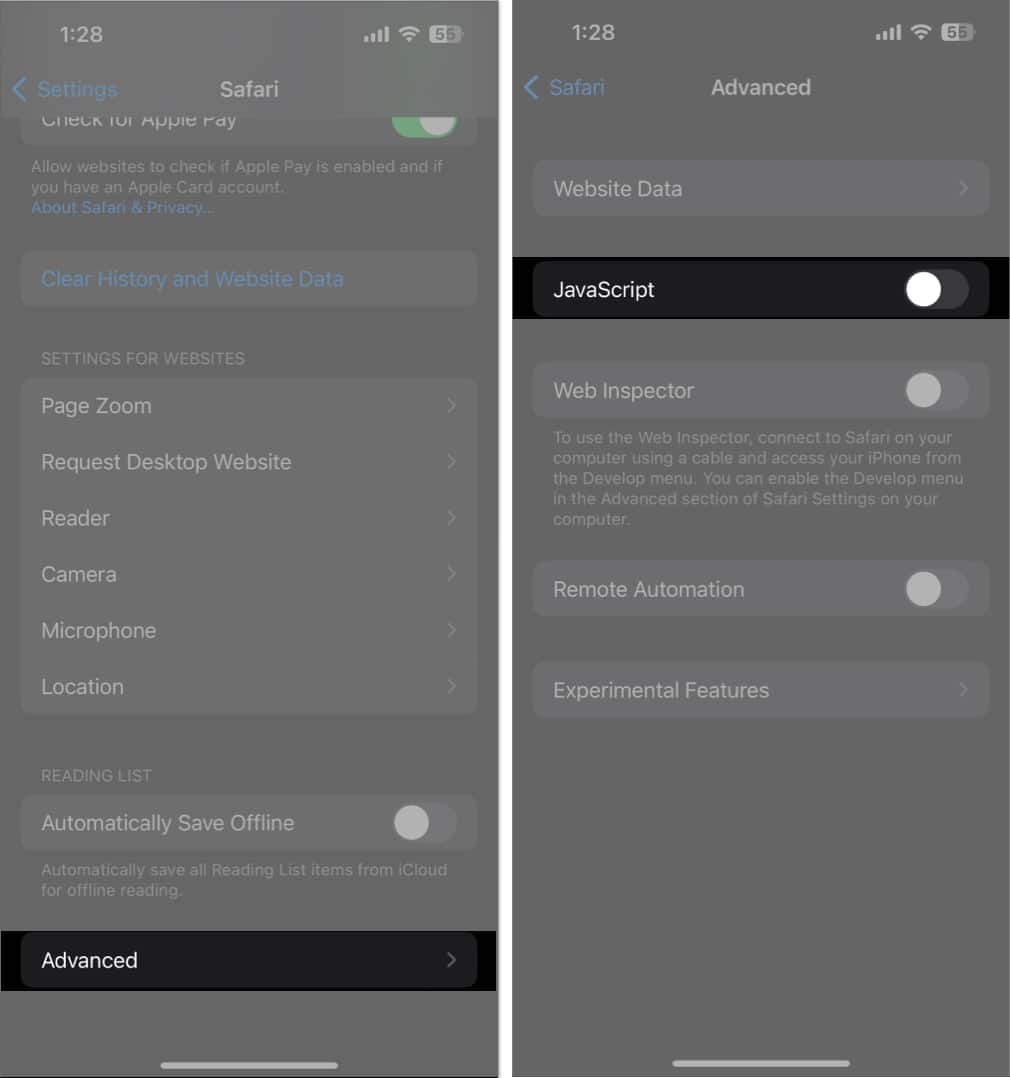
9. Extensies uitschakelen
Safari-en Chrome-extensies zijn geweldig voor productiviteit. Maar soms raken extensies defect of verouderd, waardoor Google Zoeken niet meer correct werkt. Daarom stel ik voor om extensies uit te schakelen om te zien of dit het probleem oplost.
10. App-vernieuwing op de achtergrond inschakelen
De functie App-vernieuwing op de achtergrond helpt om de app-gegevens voortdurend up-to-date te houden. Daarom is het essentieel om App Refresh op de achtergrond in te schakelen voor de Google-en Chrome-apps.
11. Controleer Safari-en Chrome-instellingen.
Soms leiden verschillende aanpassingsconflicten tot een storing. Daarom moet u de browserinstellingen controleren en ervoor zorgen dat Safari correct werkt.
Navigeer naar Instellingen →Safari. Tik op Zoekmachine en selecteer Google. Selecteer Safari om terug te gaan naar het vorige menu.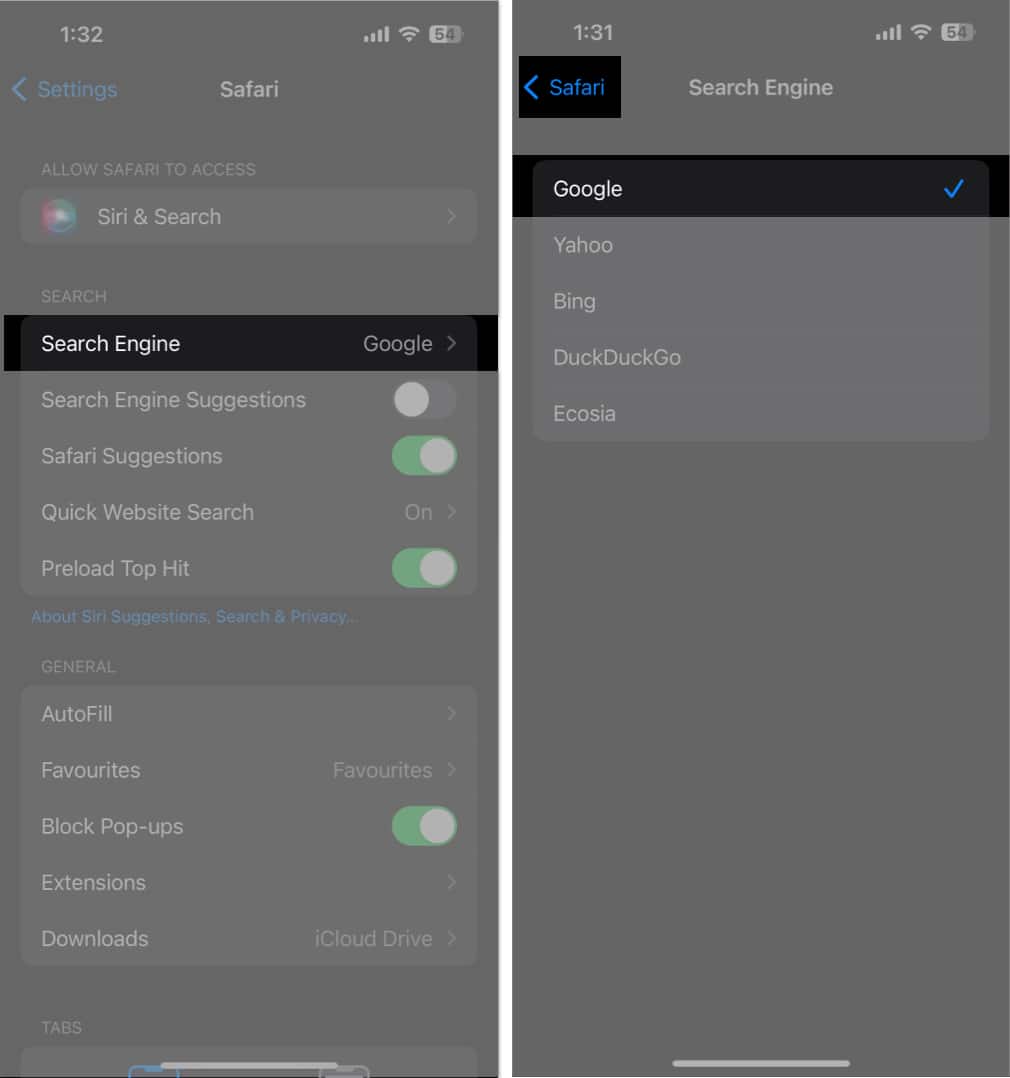 Schakel Suggesties voor zoekmachines uit.
Schakel Suggesties voor zoekmachines uit.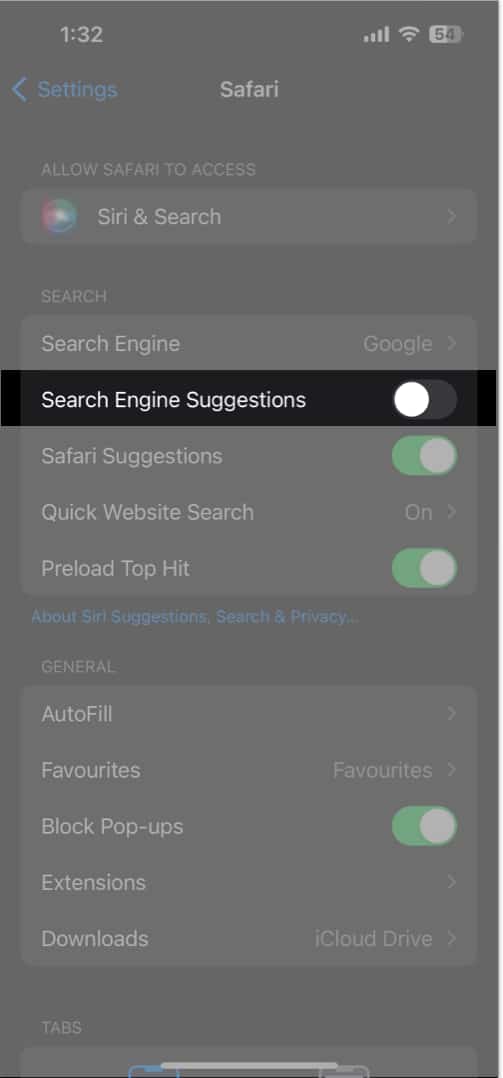
12. Andere browsers gebruiken
Als u een probleem heeft met Google Zoeken dat niet werkt in Safari, kan dit een fout zijn in de ingebouwde app. U kunt dus andere browsers gebruiken, zoals Chrome, Bing, enz. Ik heb Chrome ingesteld als de standaardbrowser op mijn iPhone.
13. Andere basisoplossingen
De app verwijderen en opnieuw installeren: Als de Google-of Chrome-app kleine problemen vertoont, kunt u de app verwijderen en opnieuw installeren vanuit de App Store. Herstart iPhone: Apple stelt zelf voor om je iPhone opnieuw op te starten om iOS-problemen op te lossen. App updaten: Google brengt voortdurend updates uit om een betere gebruikerservaring te bieden. Houd dus je Google of Chrome up-to-date. App offloaden: Na verloop van tijd slaan de apps veel systeembestanden op. U kunt dus de Google-app offloaden om het geheugen in de cache te verwijderen en een nieuwe app te installeren. iOS bijwerken: het gebruik van verouderde softwareversies zorgt voor bugs en glitches. Werk dus regelmatig je iPhone bij. Ga naar Instellingen → Algemeen → Software-update. Tik op Downloaden en installeren voor een update die in behandeling is.
Als niets lijkt te werken, kunt u hulp zoeken bij Google-experts.
Open Chrome. Tik op het pictogram drie stippen. Open het menu om Een probleem melden te zoeken en te selecteren. Schrijf uw probleem op en druk op de pijl naast Feedback verzenden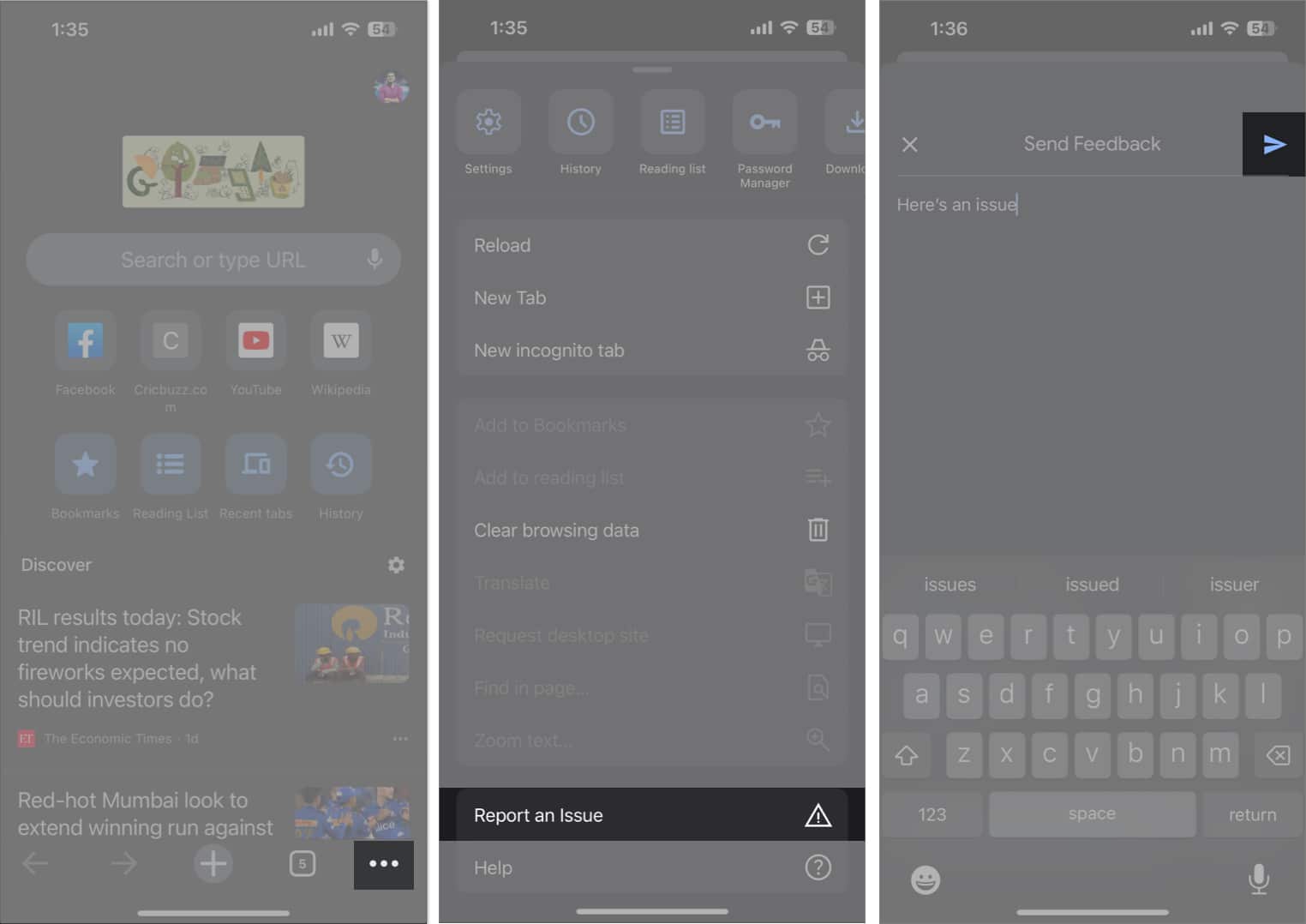 Controleer je Gmail inbox voor de probleemoplossingsmail.
Controleer je Gmail inbox voor de probleemoplossingsmail.
Veel plezier met zoeken!
Wanneer Google Zoeken niet meer werkt op uw iPhone, kan dit een frustrerende ervaring zijn. Met de tips en oplossingen die ik in deze blog heb gegeven, kun je het probleem echter snel identificeren en oplossen, zodat je weer online bent en gemakkelijk naar informatie kunt zoeken. Als je denkt dat je iPhone onderliggende problemen heeft, neem dan contact op met Apple Support.
Meer ontdekken…