Hoewel Apple Maps de go-to-applicatie op Apple Watches is voor het verkrijgen van stapsgewijze routebeschrijvingen, geven de meeste gebruikers toch de voorkeur aan Google Maps voor hun dagelijkse gebruik. Met de Google Maps-app op Apple Watch kun je naar vooraf ingestelde bestemmingen navigeren of de verwachte aankomsttijd voor je huidige woon-werkverkeer ophalen. Als u ook Google Maps op uw Apple Watch wilt gebruiken, hebben we een handleiding opgesteld waarin wordt uitgelegd hoe u de Google Maps-app op de Apple Watch optimaal kunt gebruiken.
Inhoudsopgave
Vereisten om Google Maps op Apple Watch te gebruiken
Om Google Maps op uw iWatch te gebruiken, moet u ervoor zorgen dat uw iPhone en Apple Watch voldoet aan de volgende vereisten:
Apple Watch met watchOS 5 of hoger iPhone met iOS 10-update of hoger Bluetooth ingeschakeld op beide apparaten Geef Google Maps altijd toegang tot locatieservices.
Google Maps gebruiken op Apple Watch (uitleg)
Met de basis uit de weg, hebben we in gedetailleerde stappen besproken hoe u Google Maps op Apple Watch installeert en instelt.
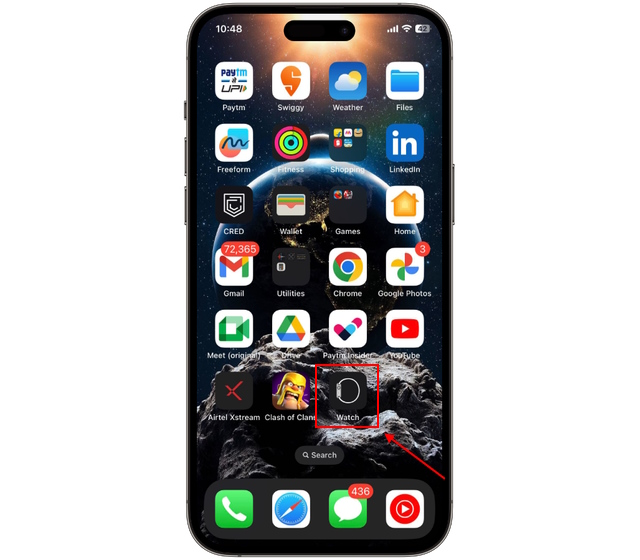
Stap 1: Installeer Google Maps op Apple Watch
Om de Google Maps-app op uw Apple Watch te installeren, moet u eerst de app installeren (Gratis) op je iPhone als die er nog niet is. Als je dat eenmaal hebt gedaan, volg je de onderstaande stappen om te leren hoe het werkt:
1. Open de Watch-app op uw iPhone.
2. Blader door de lijst met alle beschikbare apps op het tabblad’Mijn horloge’totdat u ‘Google Maps’ vindt onder het gedeelte’Beschikbare apps’. Tik hier op de knop “Installeren”.
3. U ziet nu de Google Maps-app onder de applijst ‘Geïnstalleerd op Apple Watch’.
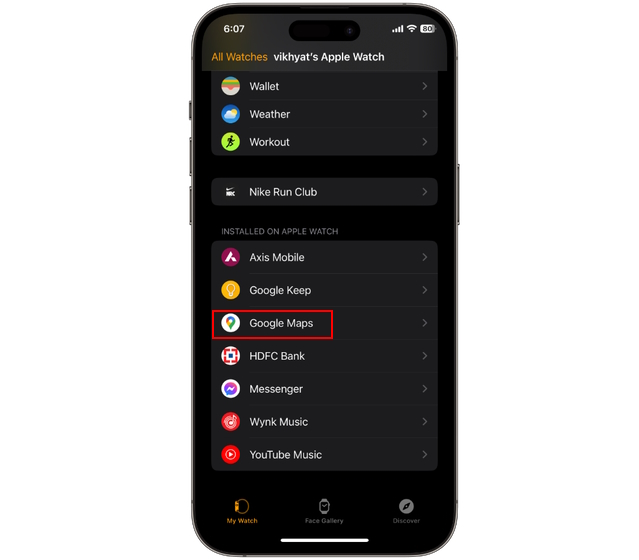
Stap 2: Adres instellen in Google Maps App op iPhone
Vervolgens moet u uw thuis-en werkadres instellen in Google Maps op uw iPhone. Dit maakt het voor u gemakkelijk om vanaf de Apple Watch zelf naar een van deze locaties te navigeren. Zo stelt u het in:
1. Start de Google Maps-app op uw iPhone.
2. Tik op het pictogram ‘Opgeslagen’ onder in het midden van je scherm.
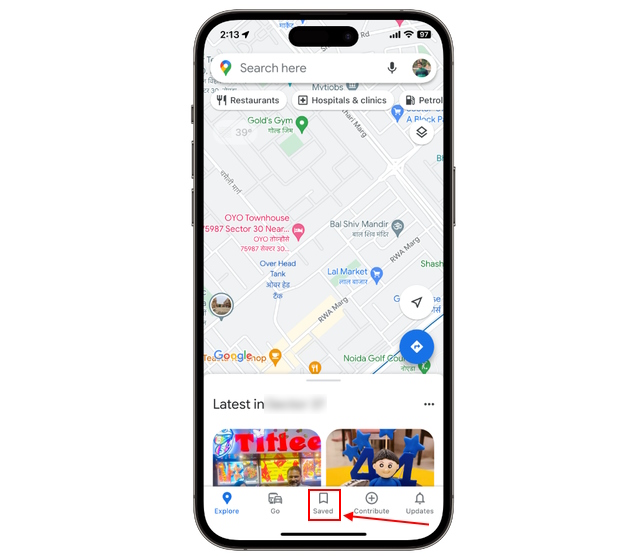
3. Tik op ‘Gelabeld’ in de lijst met opties.

4. Tik nu op “Thuis” en voer uw thuisadres in de adresbalk in.
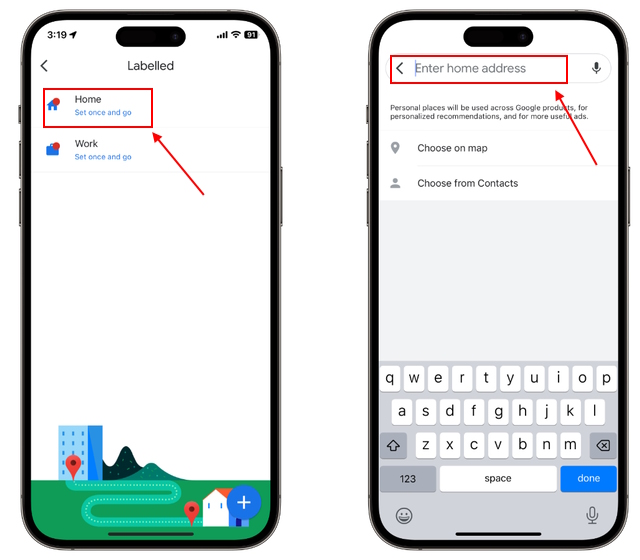
5. U kunt uw thuislocatie ook instellen door te tikken op het tabblad ‘Kies op kaart’ of ‘Kies uit contacten’.

6. Herhaal hetzelfde proces voor het instellen van de locatie ‘Werk’. U kunt ook andere opgeslagen locaties toevoegen door rechtsonder op het pictogram “+” te tikken.
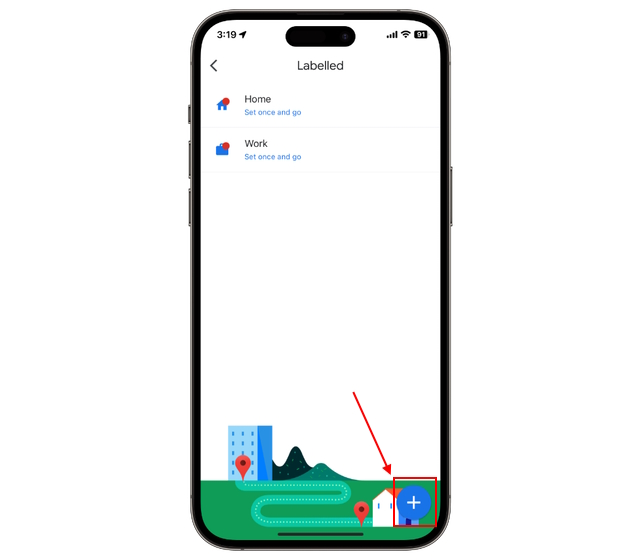
Stap 3: Reismodus instellen in Google Maps op Apple Watch
Als u Google Maps-navigatie op uw Apple Watch wilt gebruiken, moet u uw voorkeur opgeven reismodus. Hieronder hebben we uitgelegd hoe u dit kunt doen:
1. Druk op de zijknop om het startscherm van Apple Watch te openen. Tik vervolgens op Google Maps om de app te starten.
2. Veeg omlaag en tik op de optie ‘Reismodus instellen’.
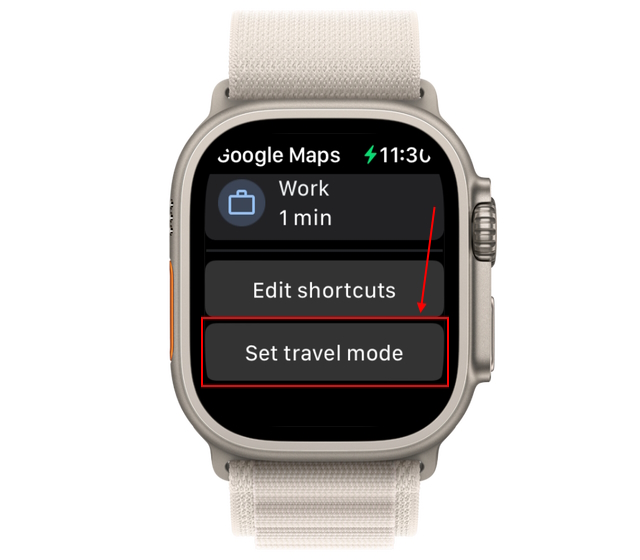
3. Kies de gewenste modus uit de lijst met opties en ga naar het volgende gedeelte om de bestemming in te stellen.
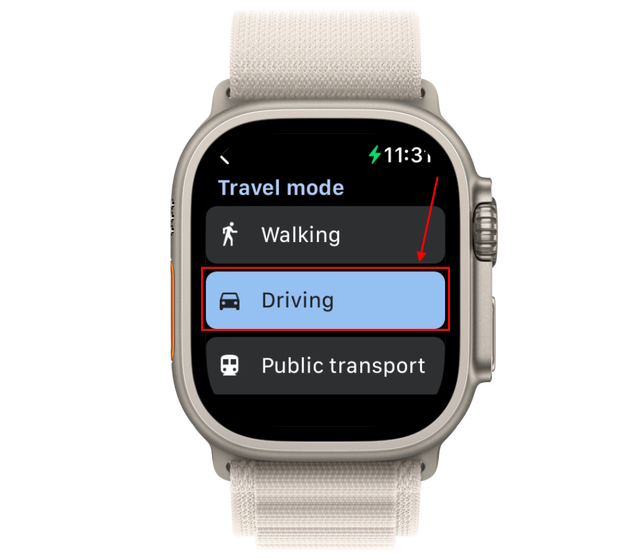
Stap 4: Start Google Maps Navigatie op Apple Watch
U kunt de stapsgewijze navigatiefunctie van Google Maps op uw iWatch op twee verschillende manieren gebruiken. Laten we ze eens bekijken:
1. Voor opgeslagen adressen
1. Open eerst de Google Maps-app op je horloge.

2. Vervolgens kun je ‘Snelkoppelingen’ voor opgeslagen locaties, zoals thuis of werk, bekijken en erop tikken.
3. U kunt nu stapsgewijze navigatie naar die locatie bekijken op uw Apple Watch.
2. Voor een nieuwe locatie
In plaats van alleen op het horloge te vertrouwen, hebt u uw iPhone nodig om stapsgewijze navigatie naar andere locaties dan uw opgeslagen locaties te bekijken. Zo werkt het:
1. Open Google Maps op uw iPhone en voer de locatie in waarvoor u een routebeschrijving nodig heeft. Tik vervolgens op de knop “Start” om de navigatie te starten.
2. Open vervolgens Google Maps op uw Apple Watch.

3. Tik hier op de optie ‘ETA’ onder het gedeelte’Huidige reis’.
4. Nu kunt u de stapsgewijze navigatie naar uw bestemming bekijken.
En dat was het; zo kunt u eenvoudig Google Maps instellen en gebruiken op uw iWatch. Bekijk ook hoe u de energiebesparende modus van Apple Watch gebruikt. En als je een fan bent van ChatGPT, bekijk dan hoe je ChatGPT op je Apple Watch gebruikt.
Veelgestelde vragen
Is een mobiel of wifi-netwerk nodig om Google Maps op een Apple Watch te gebruiken?
Ja , heeft uw Apple Watch toegang tot een mobiel of Wi-Fi-netwerk nodig om een kaart-app te kunnen gebruiken.
Kan ik GPS gebruiken op een Apple Watch?
U hebt altijd een gekoppelde iPhone om de GPS of ingebouwde kaartfuncties op Apple Watch te gebruiken voor navigatiedoeleinden.
Kan ik Google Maps op Apple Watch gebruiken zonder iPhone?
Ja, u kunt Google Maps gemakkelijk op uw Apple Watch gebruiken zonder iPhone, maar u moet aan twee vereisten voldoen. Ten eerste heb je een mobiel horloge nodig, dat niet afhankelijk hoeft te zijn van wifi en je iPhone. Ten tweede moet u uw favoriete locaties, zoals een thuis-of werkadres, opslaan in Google Maps om ernaartoe te navigeren zonder de iPhone te gebruiken.
Laat een reactie achter
De BenQ PD2706UA-monitor is er en wordt geleverd met alle toeters en bellen die productiviteitsgebruikers zouden waarderen. 4K-resolutie, in de fabriek gekalibreerde kleuren, een 27-inch paneel, een ergonomische standaard die gemakkelijk kan worden aangepast en meer. Het heeft veel […]
Minecraft Legends is een spel dat mijn interesse wekte bij de oorspronkelijke onthulling vorig jaar. Maar ik moet toegeven dat ik de game niet actief volgde totdat we dichter bij de officiële release kwamen. Immers, mijn liefste […]
Vorig jaar lanceerde MSI de Titan GT77 met de Intel Core i9-12900HX en de RTX 3080 Ti Laptop GPU, en het was de krachtigste gaming-laptop op het eerste gezicht de planeet. Het was de zwaarste van de zware hitters […]
