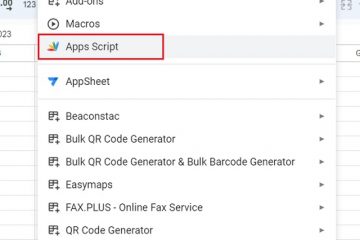Als je teamgenoten je niet kunnen horen in Microsoft Teams, heb je mogelijk een probleem met je microfoon. Meestal is het probleem eenvoudig en gemakkelijk op te lossen: de kabel is mogelijk losgeraakt of u hebt een nieuwe update nodig om het apparaat in Teams te ondersteunen.
In dit artikel geven we negen stappen voor probleemoplossing die u kunnen helpen wanneer uw Microsoft Teams-microfoon niet werkt.
Inhoudsopgave
Problemen oplossen met microfoon of audio die niet werkt in teams
Meestal kunnen microfoon-en audioproblemen snel worden opgelost. Ze worden meestal veroorzaakt door iets eenvoudigs, zoals softwareclashes, hardwarefouten of simpele storingen in het besturingssysteem van uw apparaat.

1. Controleren op updates
Het eerste dat u moet doen, is controleren of uw Microsoft Teams-app volledig is bijgewerkt. Om dit te doen:
Selecteer de stippellijn naast je profielfoto in de rechterbovenhoek van de app. Selecteer Controleren op updates. Als ze beschikbaar zijn, moeten ze op de achtergrond worden geïnstalleerd.
Opmerking: als je Windows 10 of 11 gebruikt, controleer dan of je de nieuwste versie hebt. Evenzo, voor Mac-gebruikers, zorg ervoor dat uw apparaat volledig is bijgewerkt. Af en toe kunnen software-incompatibiliteiten ontstaan doordat het besturingssysteem verouderd is.
2. Zorg ervoor dat u niet gedempt bent (en verhoog het volume)
Misschien heeft u uzelf per ongeluk gedempt in de Teams-app. Om dit te controleren, selecteert u de schakelaar naast het microfoonpictogram om deze in te schakelen. U kunt ook op Ctrl + spatiebalk op Windows of op Option + spatiebalk op Mac drukken.
Het tweede dat u moet controleren, is dat u uw microfoon niet hebt gedempt via een externe mute-knop. Veel microfoonapparaten hebben mute-knoppen die per ongeluk kunnen worden ingedrukt, en vaak is dit de oorzaak van geluidsproblemen.
In Windows kunt u controleren of uw microfoon (of audio) is gedempt in het systeem zelf.
Klik met de rechtermuisknop op het luidsprekerpictogram in de taakbalk. Selecteer Geluidsinstellingen. Zorg ervoor dat het invoerapparaat correct is. Zet het hoofdvolume hoger. Als er nog steeds geen geluid is, klik dan opnieuw met de rechtermuisknop op het luidsprekerpictogram en selecteer Volumemixer openen. Zorg ervoor dat het luidsprekerpictogram onder je apparaat blauw is en niet is doorgestreept. Als dit het geval is, selecteert u het luidsprekerpictogram om het dempen op te heffen.
Op een Mac kunt u uw audio-instellingen als volgt controleren:
Selecteer in het Apple-menu Systeeminstellingen (of Systeemvoorkeuren). Selecteer Geluid. Selecteer invoer. Zorg ervoor dat het juiste apparaat is geselecteerd en zorg ervoor dat het ingangsvolume voldoende hoog is.
Om audioproblemen op te lossen, ga je terug naar Systeemvoorkeuren > Geluid en selecteer je Uitvoer. Selecteer de ingebouwde luidsprekers. Zorg ervoor dat het vakje voor dempen niet is aangevinkt en verplaats de volumeschuifregelaar naar rechts om het volume van uw apparaat te verhogen.
3. Start uw apparaat opnieuw op
Of u nu Microsoft Teams op Windows, Mac, Android of iPhone gebruikt, een simpele herstart lost vaak veel problemen op. Start uw apparaat opnieuw op en open vervolgens Microsoft Teams opnieuw. Als de microfoon en audio werken, geweldig. Zo niet, ga dan verder met de volgende stap.
4. Controleer de microfoonverbinding van Teams
Als er nog niets heeft gewerkt, is het tijd om te controleren of Teams toegang heeft tot de juiste microfoon of het juiste audioapparaat.
Open de Microsoft Teams desktop-app. Selecteer het menu naast je profielfoto. Selecteer Instellingen. Selecteer Apparaten. Zorg ervoor dat onder Microfoon het juiste apparaat is geselecteerd. Selecteer Een testoproep plaatsen om te zien of de microfoon werkt.
Opmerking: u kunt al deze instellingen openen via de webversie van Microsoft Teams met behulp van een browser zoals Google Chrome of Firefox.
5. Controleer de kabel van uw apparaat (of Bluetooth-verbinding)
Dit ligt voor de hand voor desktopgebruikers, maar zorg ervoor dat uw microfoon, luidsprekers of headset correct op uw desktopcomputer zijn aangesloten. De kabel kan op een gegeven moment per ongeluk zijn verwijderd.
Koppel uw audioapparaat los en sluit het weer aan. Als uw computer de hardware herkent, zou alles correct moeten werken. Als dit niet het geval is, is uw apparaat mogelijk kapot of herkent uw software het om de een of andere reden niet.
Als u denkt dat dit het geval is, bekijk dan onze gids voor het oplossen van problemen over het oplossen van veelvoorkomende microfoonproblemen in Windows 10 en 11.
Evenzo, als uw externe microfoon is aangesloten via Bluetooth , probeert u het apparaat los te koppelen en opnieuw te koppelen met uw computer.
6. Controleren of uw microfoon in gebruik is
Andere apps kunnen uw microfoon en audio storen. Sluit alle andere apps om ervoor te zorgen dat geen andere apps uw microfoon gebruiken of microfoontoegang tot Microsoft Teams voorkomen. Deze apps omvatten Skype, FaceTime en al het andere dat Teams zou kunnen overschrijven.
7. Zorg ervoor dat teams toegang hebben tot uw microfoon
De volgende stap is om te controleren of Microsoft Teams toestemming heeft om toegang te krijgen tot uw microfoon in uw apparaatinstellingen. Als u een Windows-gebruiker bent, kunt u uw app-machtigingen configureren in de Windows-instellingen:
Druk op de Windows-toets + I om Instellingen te openen. Selecteer Privacy en selecteer vervolgens Microfoon. Zorg ervoor dat Microfoontoegang voor dit apparaat is ingeschakeld. Als dit het geval is, schakelt u de optie uit en weer in onder’Toestaan dat apps toegang hebben tot uw microfoon’. Sluit al je apps, start je apparaat opnieuw op en open Microsoft Teams opnieuw om te controleren of het nu werkt.
Als u een Mac-gebruiker bent:
Open Systeemvoorkeuren. Selecteer Beveiliging en privacy. Selecteer Microfoon. Zorg ervoor dat Microsoft Teams is geselecteerd in de lijst. Sluit vervolgens alle apps en start je Mac opnieuw op.
8. Controleer uw apparaatstuurprogramma’s
Verouderde audiostuurprogramma’s kunnen ervoor zorgen dat uw webcam, headset of microfoon niet meer werkt. Zo kunt u controleren of ze moeten worden bijgewerkt (en bijwerken).
Op Windows:
Open Start, zoek naar”Apparaatbeheer”en selecteer het bovenste resultaat. Dubbelklik op Besturing voor geluid, video en spelletjes. Als het apparaat hier niet wordt vermeld, staat het mogelijk onder Beeldapparaten of Camera’s. Klik in het vervolgkeuzemenu met de rechtermuisknop op uw randapparaat en selecteer Stuurprogramma bijwerken. Selecteer Automatisch zoeken naar stuurprogramma’s. Als er stuurprogramma-updates beschikbaar zijn, zal de wizard deze vinden en installeren. Als het niet lukt, kunt u de nieuwste stuurprogramma’s handmatig downloaden van de website van de fabrikant. Selecteer vervolgens Op mijn computer naar stuurprogramma’s zoeken en kies het juiste installatiebestand. Wanneer de wizard klaar is met het installeren van uw nieuwe stuurprogramma’s, start u uw systeem opnieuw op en controleert u of het invoerapparaat nu werkt in Microsoft Teams.
9. Installeer Microsoft Teams opnieuw
Als tot nu toe niets heeft gewerkt, is het tijd om de app opnieuw te installeren. Af en toe zal een volledige herinstallatie alle softwareglikkeringen verwijderen die problemen veroorzaken met uw microfoon of audiofuncties.
Om dit op Windows te doen:
Klik met de rechtermuisknop op het pictogram Start en selecteer Instellingen. Selecteer Apps. Scroll naar beneden en selecteer Microsoft Teams. Kies Verwijderen. Selecteer Verwijder opnieuw om uw keuze te bevestigen. Download het Microsoft Teams-installatieprogramma van de Microsoft-website. Dubbelklik op het gedownloade bestand en voltooi de installatiewizard.
Om dit op Mac te doen, opent u Finder en sleept u de Microsoft Teams-app naar de prullenbak. Installeer de app vervolgens opnieuw vanaf de Microsoft-website.
Laat je weer horen
Hopelijk heeft dit artikel je geholpen bij het oplossen van audio-of microfoonproblemen die je ondervond tijdens je Microsoft Teams-vergaderingen. De volgende keer dat u een videogesprek voert, zouden uw collega’s u nu luid en duidelijk moeten kunnen horen.