🔊
In het kort.
Om te voorkomen dat Microsoft Teams automatisch wordt gestart, opent u de app en gaat u naar Instellingen. Schakel in Windows 11″Teams automatisch starten”uit onder Algemene instellingen. Verwijder in Windows 10 het vinkje bij’Toepassing automatisch starten’. U kunt Teams ook verwijderen uit opstart-apps in Taakbeheer of het helemaal verwijderen.
De desktop-applicatie voor Microsoft Teams verbetert de gebruikerservaring aanzienlijk in vergelijking met zijn webgebaseerde tegenhanger. Er is echter één aspect van het geïnstalleerd hebben van de applicatie op uw systeem dat nadelig kan zijn voor de algehele ervaring als het niet correct wordt aangepakt.
Het probleem in kwestie is de standaardinstelling waarbij Microsoft Teams automatisch wordt gestart bij het opstarten van Windows. De aanwezigheid van onnodige applicaties die vanzelf opstarten, vormt niet alleen een aanzienlijk ongemak, maar kan ook de systeemprestaties aanzienlijk belemmeren tijdens de eerste momenten van het opstarten van het systeem.
Het wordt zelfs nog vervelender met Windows 11. Microsoft Teams en Windows 11 delen een duidelijke relatie in vergelijking met hun interactie in Windows 10. Microsoft Teams is dieper geïntegreerd in Windows 11, met de introductie van de chatfunctie als onderdeel van de native ervaring.
>
Sommige gebruikers, die voorheen niet bekend waren met Teams, vinden nu een onbekend pictogram op hun taakbalk en een applicatie die constant in het systeemvak draait. Gelukkig heb je de mogelijkheid om Teams of Chat in Windows 11 te omzeilen als je er liever niet mee bezig bent.
Windows 11 is vooraf geïnstalleerd met de versie van Microsoft Teams, die verschilt van de Teams-app die je mogelijk gedownload voor werk of school van de Microsoft Teams-website.
Microsoft Teams gebruiken in Windows 11Een uitgebreide gids voor het gebruik van Microsoft Teams in Windows 11.
Hoe u kunt voorkomen dat Microsoft Teams automatisch wordt gestart in Windows 11
Als u Chat of Microsoft Teams gewoonlijk niet gebruikt en u last heeft van het telkens laden van de app bij het opstarten, kunt u dat gedrag stoppen. Open de Microsoft Teams Windows 11-app. Zoek naar Microsoft Teams via de zoekoptie.
Als u ook de Microsoft Teams Work-of School-app op uw pc hebt, moet u een onderscheid maken tussen deze twee. De Microsoft Teams Personal-app heeft een witte achtergrond tegen de letter T in het app-pictogram, in tegenstelling tot de andere app met een paarse achtergrond.
Of u kunt de app rechtstreeks vanuit de Chat openen uitklapvenster. Klik op de optie’Chat’in de taakbalk.
Klik vervolgens op’Microsoft Teams openen’onder aan het flyout-venster.
Ga vanuit het Microsoft Teams-appvenster naar de Optie’Instellingen en meer'(menu met drie stippen) op de titelbalk. Selecteer vervolgens’Instellingen’in het menu.
Deselecteer in de’Algemene’instellingen de optie voor’Teams automatisch starten’.
Nu start Teams niet vanzelf elke keer dat u uw pc opstart. Het wordt alleen uitgevoerd wanneer u de app opent of Chat uitvoert vanaf de taakbalk.
Teams-chat volledig verbergen in Windows 11
Als u niet tevreden bent met het stoppen van het starten van Teams op zichzelf kunt u Chat ook verbergen voor uw weergave.
Ga naar het pictogram’Chat’in de taakbalk en klik er met de rechtermuisknop op. Klik vervolgens op de optie’Verbergen op taakbalk’die verschijnt.
Chat wordt verborgen op de taakbalk, maar is nog steeds aanwezig op uw systeem en u kunt het op elk gewenst moment weer inschakelen.
Om Chat weer aan de taakbalk toe te voegen, klikt u met de rechtermuisknop op een lege ruimte ergens op de taakbalk en klikt u op de optie’Taakbalkinstellingen’.
Taakbalk Personalisatie-instellingen worden geopend. Schakel de schakelaar voor’Chat’in onder het gedeelte Taakbalkitems.
Microsoft Teams verwijderen
Microsoft Teams Personal-app is vooraf geïnstalleerd op Windows 11. Maar als u dat niet wilt verwijderen, kunt u het verwijderen in plaats van de bovenstaande methoden te gebruiken om het volledig te laten verdwijnen.
Open de app Instellingen in Windows 11. U kunt de sneltoets Windows + i gebruiken om de app te openen.
p>
Ga in het navigatiemenu aan de linkerkant naar’Apps’.
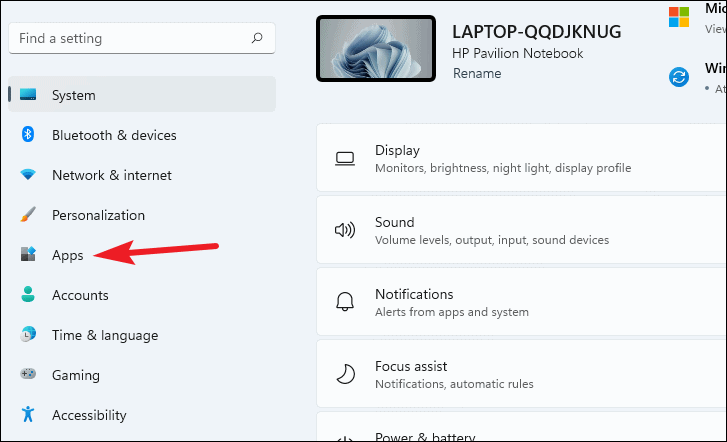
Selecteer vervolgens de optie voor’Apps en functies’.
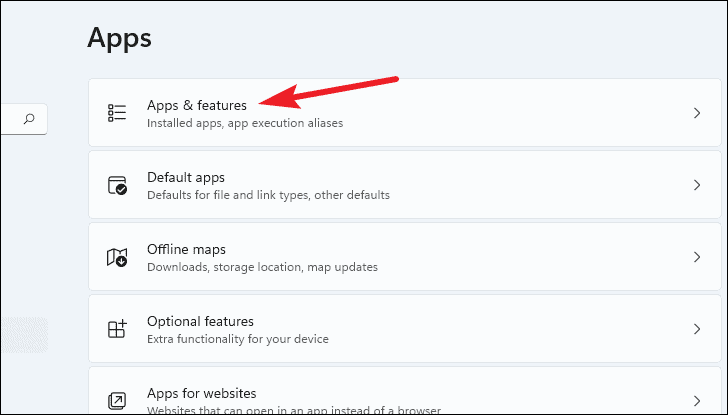
Zoek in de lijst met apps naar’Microsoft Teams’. Klik op het menu met drie stippen aan de rechterkant van de app (die met de witte tegel).
Klik op’Verwijderen’in de menu. Klik vervolgens op’Verwijderen’in de bevestigingsprompt die verschijnt om Microsoft Teams met succes te verwijderen.
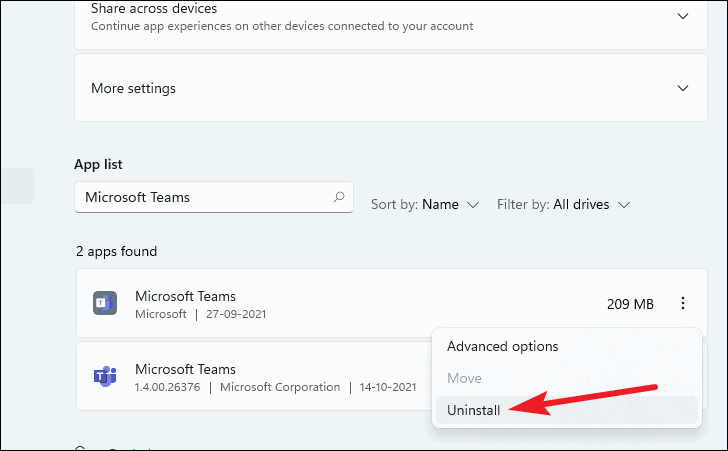
Of je de app gewoon niet wilt om onnodig te openen, zelfs als u het niet gebruikt, of als u de app gewoon niet in uw zicht of op uw systeem wilt hebben, kunt u dit allemaal beheren in Windows 11.
Hoe te stoppen Microsoft Teams vanaf automatisch starten in Windows 10
Open de Microsoft Teams-applicatie en navigeer naar de Instellingen. Klik op het’Profielpictogram’aan de rechterkant van de titelbalk en kies’Instellingen’uit de beschikbare opties.
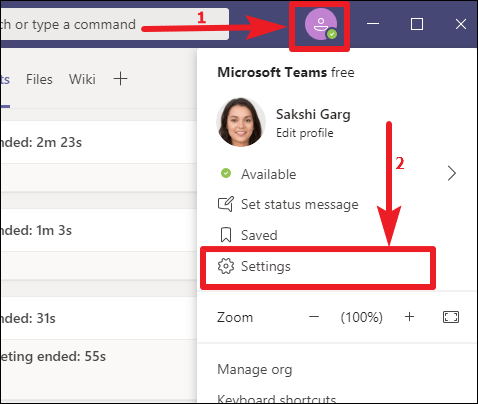
Zodra het instellingenscherm verschijnt, zorg ervoor dat’Algemeen’is geselecteerd uit de opties aan de linkerkant van het scherm. Ga verder met het uitvinken van het vakje voor’Toepassing automatisch starten’.
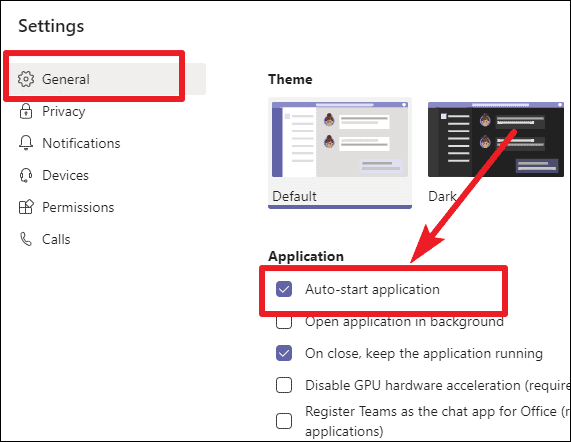 Auto-Start voor Microsoft Teams kan worden uitgeschakeld via de instellingen van de toepassing.
Auto-Start voor Microsoft Teams kan worden uitgeschakeld via de instellingen van de toepassing.
Opmerking: Deze methode is alleen effectief als u bent aangemeld bij uw account in de desktop-applicatie.
Microsoft Teams verwijderen uit Startup Apps in Windows 10
Als Microsoft Teams is geïnstalleerd Als onderdeel van de Office 365-suite op uw systeem, en u gebruikt het niet vaak, maar aarzelt om het te verwijderen, is er een alternatieve manier om het automatische startproces te stoppen zonder u aan te melden bij de toepassing.
p>Ga naar de instellingen van uw pc en klik op’Apps’om de instellingen te openen voor het beheer van de verschillende applicaties die op uw systeem zijn geïnstalleerd.
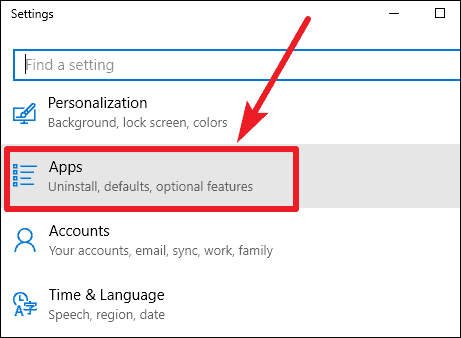
Kies vervolgens’Startup’van de opties aan de linkerkant. U kunt ook”startup”typen in het zoekvak op de taakbalk en op de snelkoppeling’Startup Apps’klikken.
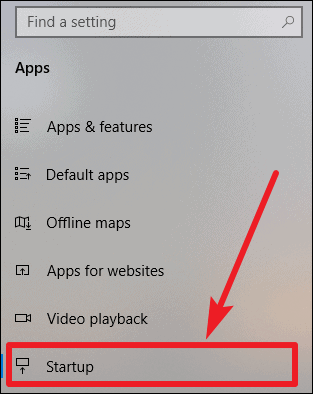
Zoek nu Microsoft Teams in de lijst van apps en schakel de applicatie uit.
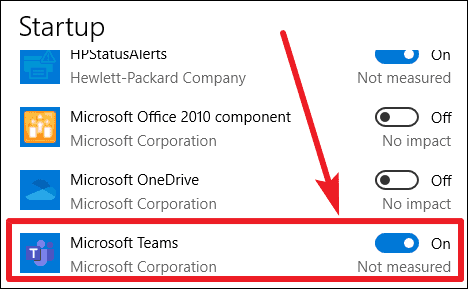 Het automatisch starten van Microsoft Teams kan ook worden uitgeschakeld vanuit de Instellingen van Windows.
Het automatisch starten van Microsoft Teams kan ook worden uitgeschakeld vanuit de Instellingen van Windows.
U kunt Microsoft Teams ook uitschakelen vanuit apps opstarten met Taakbeheer. Om Taakbeheer te openen, klikt u met de rechtermuisknop op een lege ruimte op de taakbalk en selecteert u’Taakbeheer’in het contextmenu.
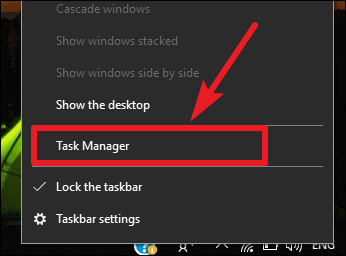
Navigeer naar het tabblad’Opstarten’in Taakbeheer, zoek Microsoft Teams in de lijst met apps en klik erop. Klik vervolgens op de knop’Uitschakelen’in de rechterbenedenhoek van het scherm.
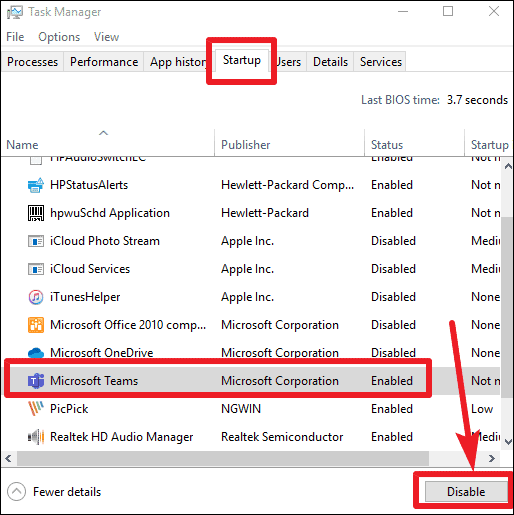 Schakel het automatisch starten van Microsoft Teams uit vanuit Taakbeheer.
Schakel het automatisch starten van Microsoft Teams uit vanuit Taakbeheer.
Conclusie
Het automatisch opstarten van Microsoft Teams beheren kan uw algehele gebruikerservaring en systeemprestaties aanzienlijk verbeteren, ongeacht of u Windows 10 of Windows 11 gebruikt.
Deze handleiding biedt meerdere methoden om voorkomen dat Microsoft Teams automatisch wordt gestart, evenals opties om de toepassing te verbergen of te verwijderen op basis van uw voorkeuren.
Door het gedrag van Microsoft Teams af te stemmen op uw gebruikspatronen, kunt u een meer gestroomlijnde en efficiënte computeromgeving, zodat uw systeem alleen de toepassingen uitvoert die u nodig hebt wanneer u ze nodig hebt.

