Terwijl werken op afstand en online samenwerken de moderne werkplek blijven vormgeven, kan de integratie van essentiële tools zoals Microsoft Teams en Outlook de productiviteit verhogen en de communicatie stroomlijnen.
Het toevoegen van Microsoft Teams aan Outlook is zo eenvoudig als maar kan, en u hoeft alleen beide applicaties naar uw apparaat te downloaden. Nooit meer schakelen tussen meerdere apps om schema’s op elkaar af te stemmen.
Inhoudsopgave
Microsoft Teams toevoegen aan Outlook (Windows en Mac)
Het goede nieuws over het integreren van Teams met Microsoft Outlook is dat het proces naadloos verloopt dankzij het geavanceerde ecosysteem van Microsoft. Wanneer u beide toepassingen op uw apparaat installeert, wordt de Microsoft Teams-invoegtoepassing automatisch aan Outlook toegevoegd, zodat u gemakkelijk toegang krijgt tot Microsoft Teams vanaf het lint.
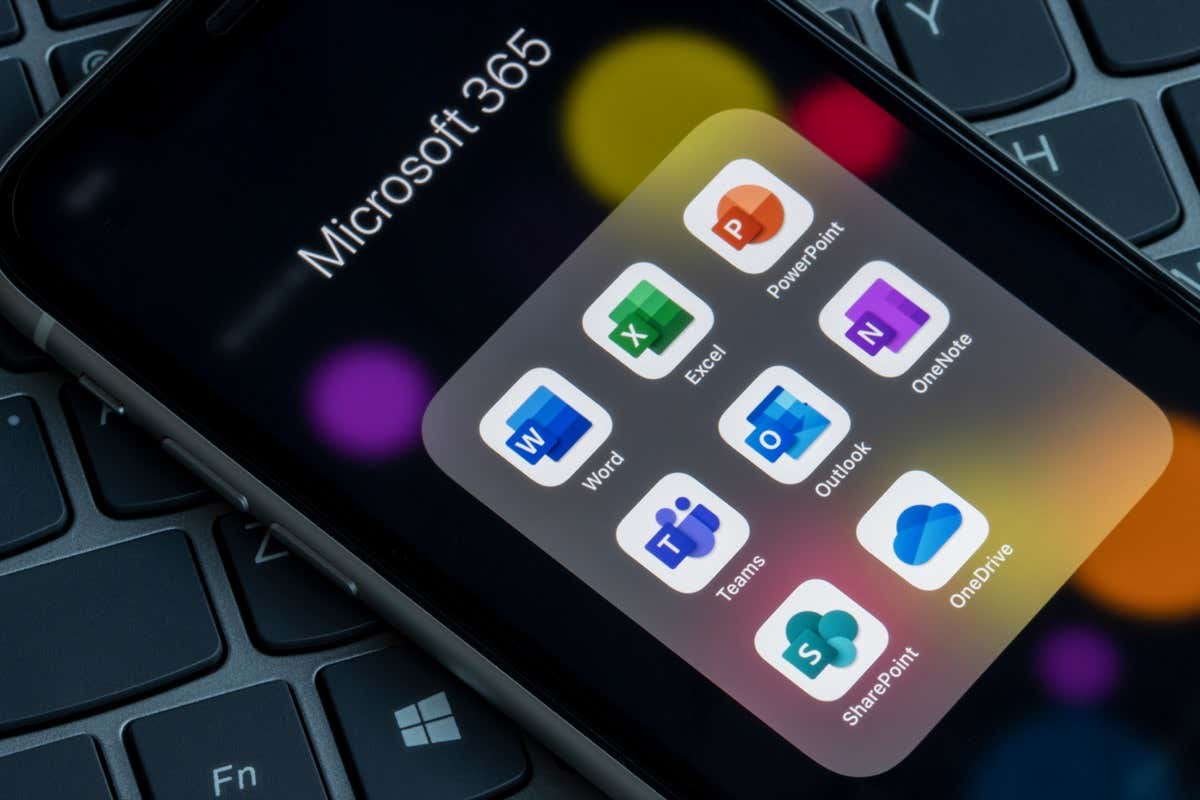
Outlook wordt geleverd met de meeste Microsoft-abonnementen, maar Teams wordt geleverd met bedrijfsgerichte pakketten, zoals Microsoft 365 for Business. Als u Teams niet op uw computer hebt gedownload, kunt u het downloaden op de officiële website van Microsoft. De installatiewizard leidt u door het installatieproces en doet het zware werk voor u.
Zodra u beide applicaties op uw computer hebt geïnstalleerd, opent u de Outlook-desktopclient en verschijnt Teams in de Teams Meeting-groep van het tabblad Home in de kalenderweergave. Selecteer Nieuwe Teams-vergadering om deze te openen.
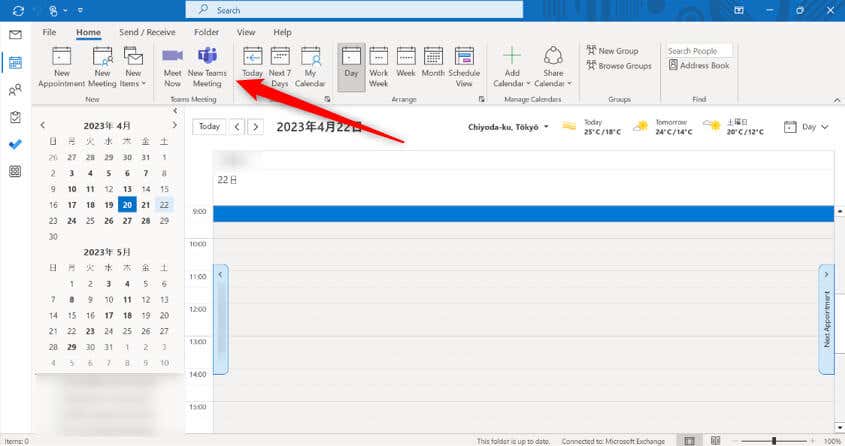
Nu kunt u de details voor de Teams-vergadering instellen.
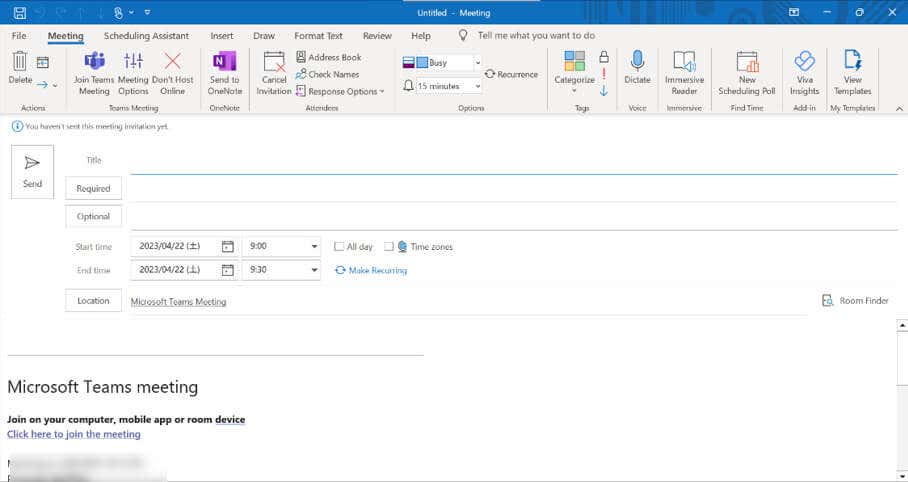
Microsoft Teams toevoegen aan Outlook (iOS en Android)
Net als bij de desktopversies wordt Microsoft Teams automatisch toegevoegd aan Outlook voor iOS-en Android-apparaten, zolang je hebt een zakelijke rekening. Volg deze stappen om een Teams-vergadering in Outlook in te stellen.
Start de Outlook-app en tik op het kalenderpictogram in de rechterbenedenhoek van het scherm. Tik op het plusteken. Hiermee wordt een nieuwe agenda-uitnodiging geopend. 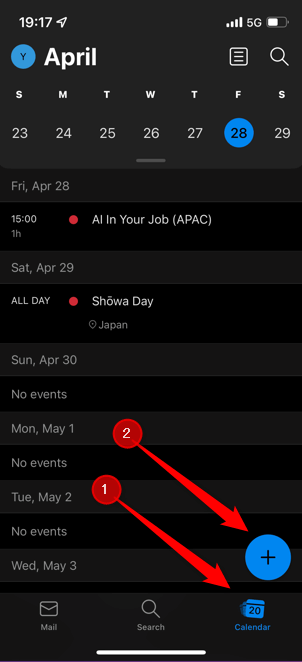 Tik op de schuifregelaar naast Teams Meeting om deze in de Aan-positie te zetten. Stel de rest van de uitnodigingsdetails in en tik vervolgens op het vinkje in de rechterbovenhoek van het scherm.
Tik op de schuifregelaar naast Teams Meeting om deze in de Aan-positie te zetten. Stel de rest van de uitnodigingsdetails in en tik vervolgens op het vinkje in de rechterbovenhoek van het scherm. 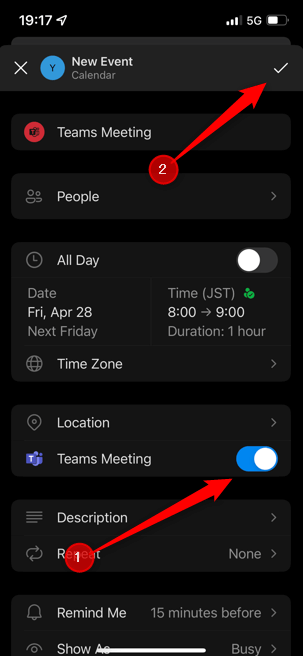
De Teams-uitnodiging is nu ingesteld.
Microsoft Teams toevoegen aan Outlook (web)
U kunt ook een Teams-vergadering maken met behulp van Outlook voor het web. Net als bij de andere versie van Outlook wordt Teams automatisch toegevoegd als je een zakelijk account hebt. Volg deze stappen om een Teams-vergadering in te stellen vanuit Outlook voor het web.
Open Outlook in uw voorkeursbrowser. Klik op het kalenderpictogram in het menu aan de linkerkant om naar de kalenderweergave te gaan en selecteer vervolgens Nieuwe gebeurtenis. 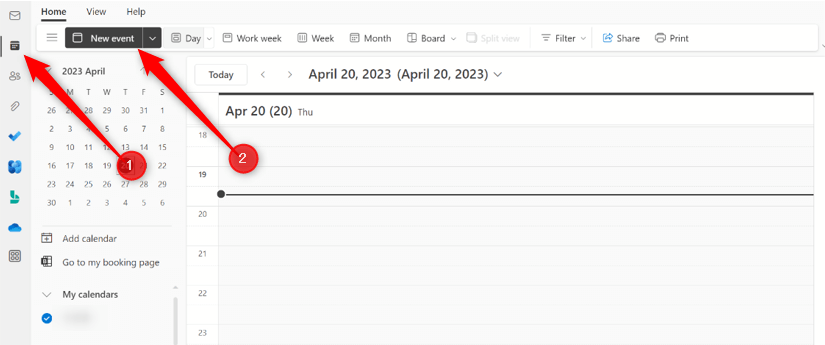 De evenementpagina wordt geopend. Zet de schakelaar naast de Teams-vergadering op Aan om deze gebeurtenis in te stellen als een Teams-vergadering. Vul de uitnodigingsgegevens in en klik vervolgens op Opslaan.
De evenementpagina wordt geopend. Zet de schakelaar naast de Teams-vergadering op Aan om deze gebeurtenis in te stellen als een Teams-vergadering. Vul de uitnodigingsgegevens in en klik vervolgens op Opslaan. 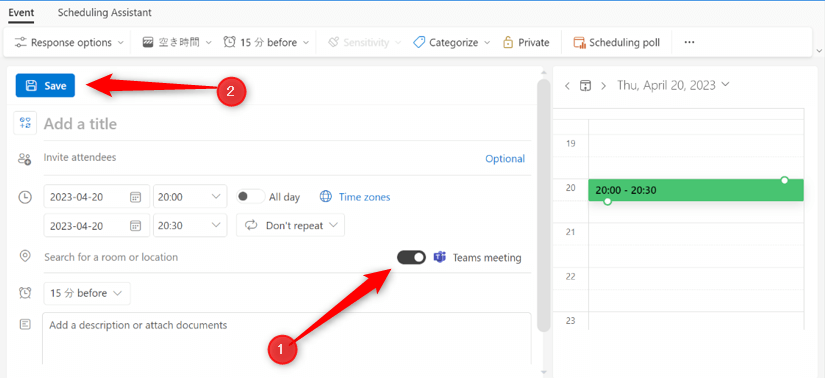
De uitnodiging voor de Teams-vergadering is nu ingesteld.
Tips voor het oplossen van problemen om te verhelpen dat Teams niet wordt weergegeven in Outlook
Er zijn een aantal redenen waarom Teams niet wordt weergegeven in Outlook. Ten eerste moet u een bedrijfs-of schoolaccount gebruiken om Teams in Outlook te hebben. Als u een persoonlijk account gebruikt, heeft u geen toegang tot deze functie. In dit geval moet u uw account upgraden.
Als u een bedrijfs-of schoolaccount heeft en Teams nog steeds niet ziet in Outlook, kan het zijn dat de invoegtoepassing is uitgeschakeld. Volg deze stappen om te controleren of de Teams-invoegtoepassing is ingeschakeld.
Klik op het tabblad Bestand. 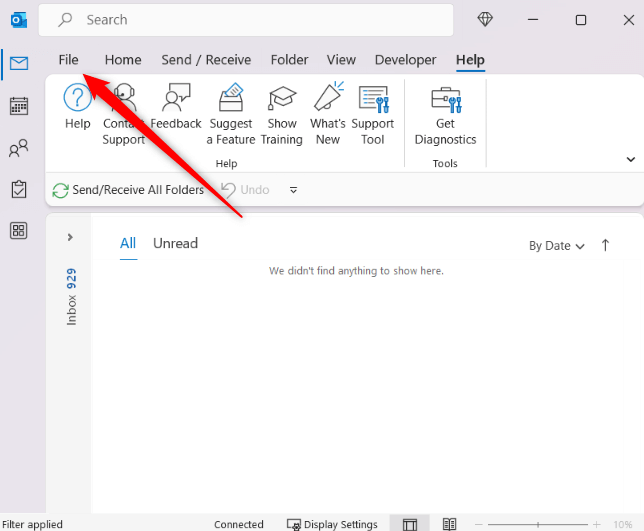 Selecteer Opties onderaan het linkerdeelvenster.
Selecteer Opties onderaan het linkerdeelvenster. 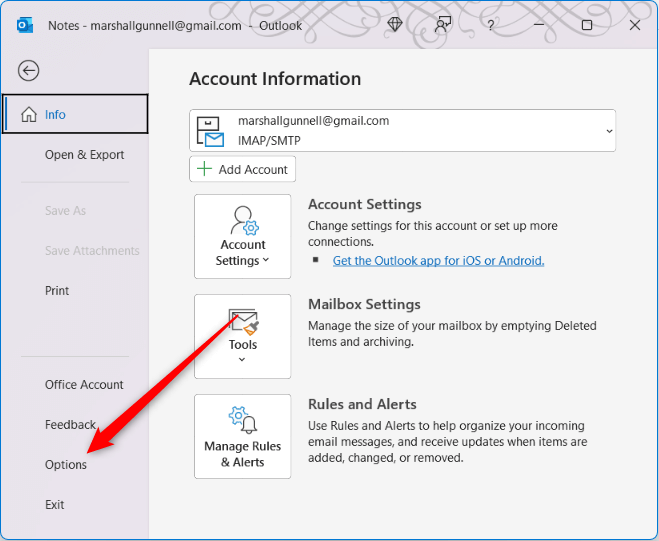 Klik op Add-ins in het linkerdeelvenster en controleer vervolgens of Microsoft Teams Meeting Add-in voor Microsoft Office in de groep Active Application Add-ins staat.
Klik op Add-ins in het linkerdeelvenster en controleer vervolgens of Microsoft Teams Meeting Add-in voor Microsoft Office in de groep Active Application Add-ins staat. 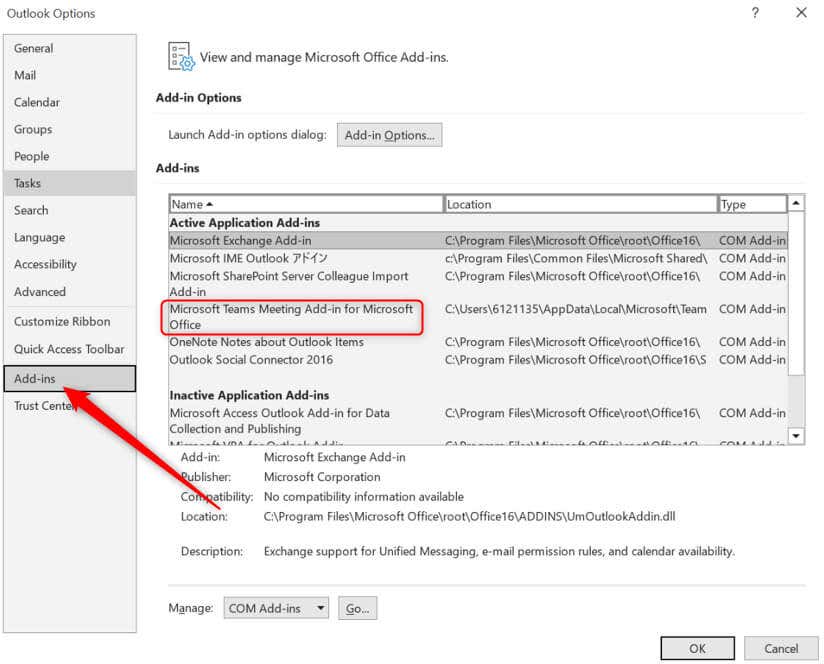 Als de invoegtoepassing inactief is, selecteert u COM-invoegtoepassingen naast de optie Beheren en klikt u vervolgens op Go…
Als de invoegtoepassing inactief is, selecteert u COM-invoegtoepassingen naast de optie Beheren en klikt u vervolgens op Go… 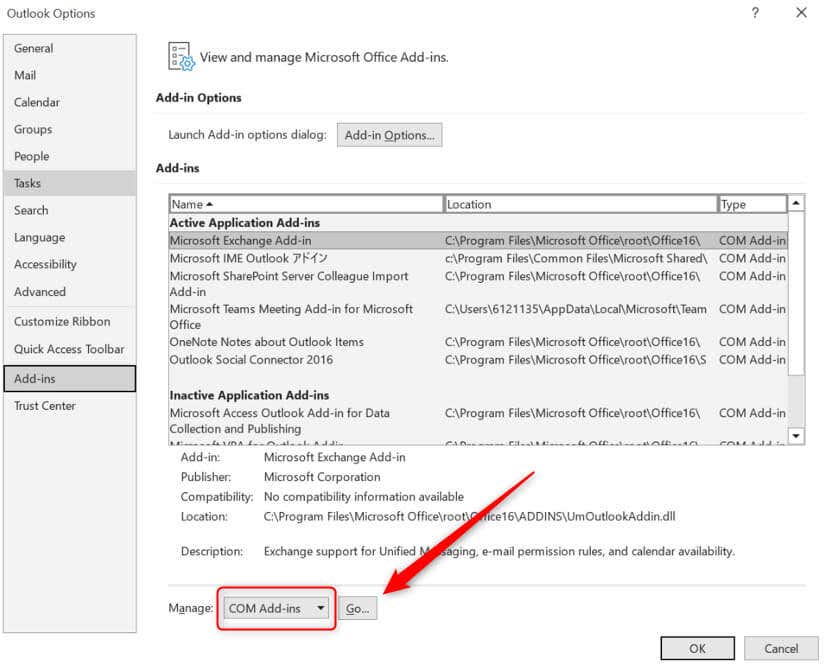 Het venster COM-invoegtoepassingen verschijnt. Vink het vakje naast Microsoft Teams Meeting Add-in voor Microsoft Office aan en klik vervolgens op OK.
Het venster COM-invoegtoepassingen verschijnt. Vink het vakje naast Microsoft Teams Meeting Add-in voor Microsoft Office aan en klik vervolgens op OK. 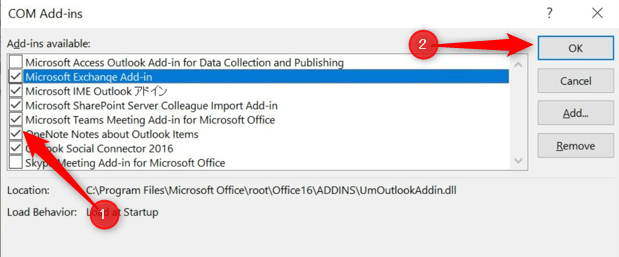
Als u nu Outlook opnieuw start, zou de invoegtoepassing moeten verschijnen in de Teams Meeting-groep van het tabblad Home in de kalenderweergave.
Dat is alles. U kunt nu rechtstreeks vanuit Outlook een nieuwe Teams-vergadering maken, waardoor u tijd bespaart door te schakelen tussen toepassingen.
