Screenshots zijn een geweldige manier om context te geven aan waar u het over heeft. Bovendien kan het ook dienen als bewijs van uw online activiteiten. Een klein probleem is echter dat de ingebouwde systeembedieningen voor het maken van een screenshot alleen vastleggen wat zichtbaar is op uw scherm. Terwijl je naar beneden scrolt, moet je meerdere screenshots maken. Om dit gedoe te voorkomen, willen we u laten zien hoe u paginagrote schermafbeeldingen kunt maken in Google Chrome.
In dit artikel hebben we drie methoden om schermafbeeldingen op volledige grootte te maken in Google Chrome op uw Windows-en Mac-apparaten. Hoewel Google Chrome een ingebouwde functie heeft om schermafbeeldingen te maken, scrolt het echter niet automatisch naar beneden om een schermafbeelding op volledige grootte te maken in Google Chrome. Daarom moeten we onze toevlucht nemen tot een paar andere methoden en tijdelijke oplossingen.
Laten we beginnen met de gemakkelijkste manier: de webpagina opslaan als pdf in Google Chrome.
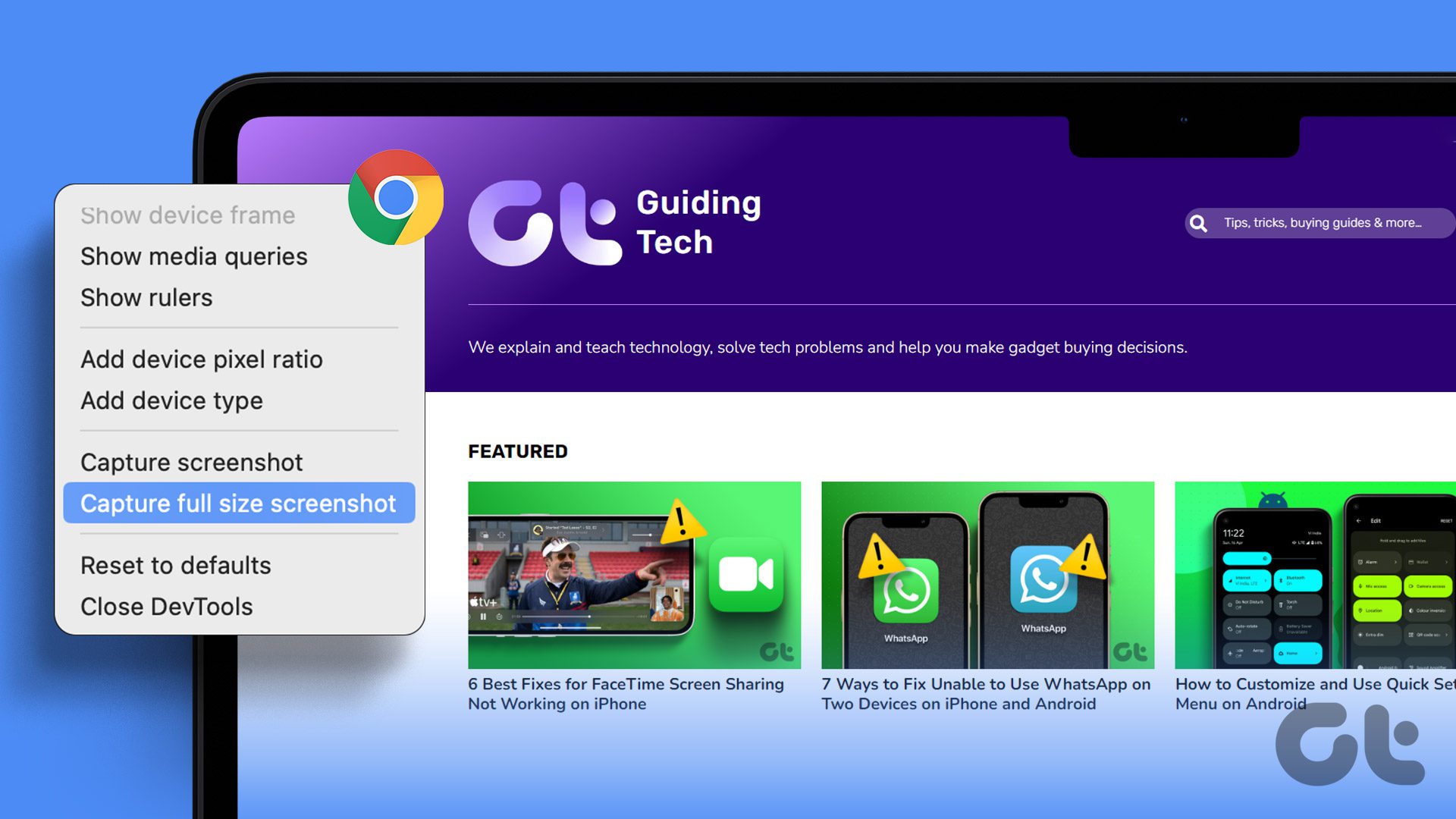
Opmerking: we hebben eerder een artikel gepubliceerd om paginagrote schermafbeeldingen te maken op Android en iPhone. U kunt dat bekijken als u geïnteresseerd bent om hetzelfde te doen op mobiele apparaten.
1. Webpagina opslaan als pdf in Google Chrome
Nou, je zou kunnen zeggen dat er geen screenshot wordt gemaakt. We zijn het erover eens dat dit niet het geval is. Het doel van een screenshot is echter om in wezen de details vast te leggen van wat u op uw scherm wordt getoond. Daarom doet het opslaan van een webpagina als pdf in Chrome precies hetzelfde. Het standaardformaat is echter als pdf en niet als een afbeeldingsformaat.
Stap 1: Open de webpagina van uw voorkeur in Chrome en klik op het pictogram met de drie stippen in het rechter bovenhoek.
Stap 2: Klik op Afdrukken.
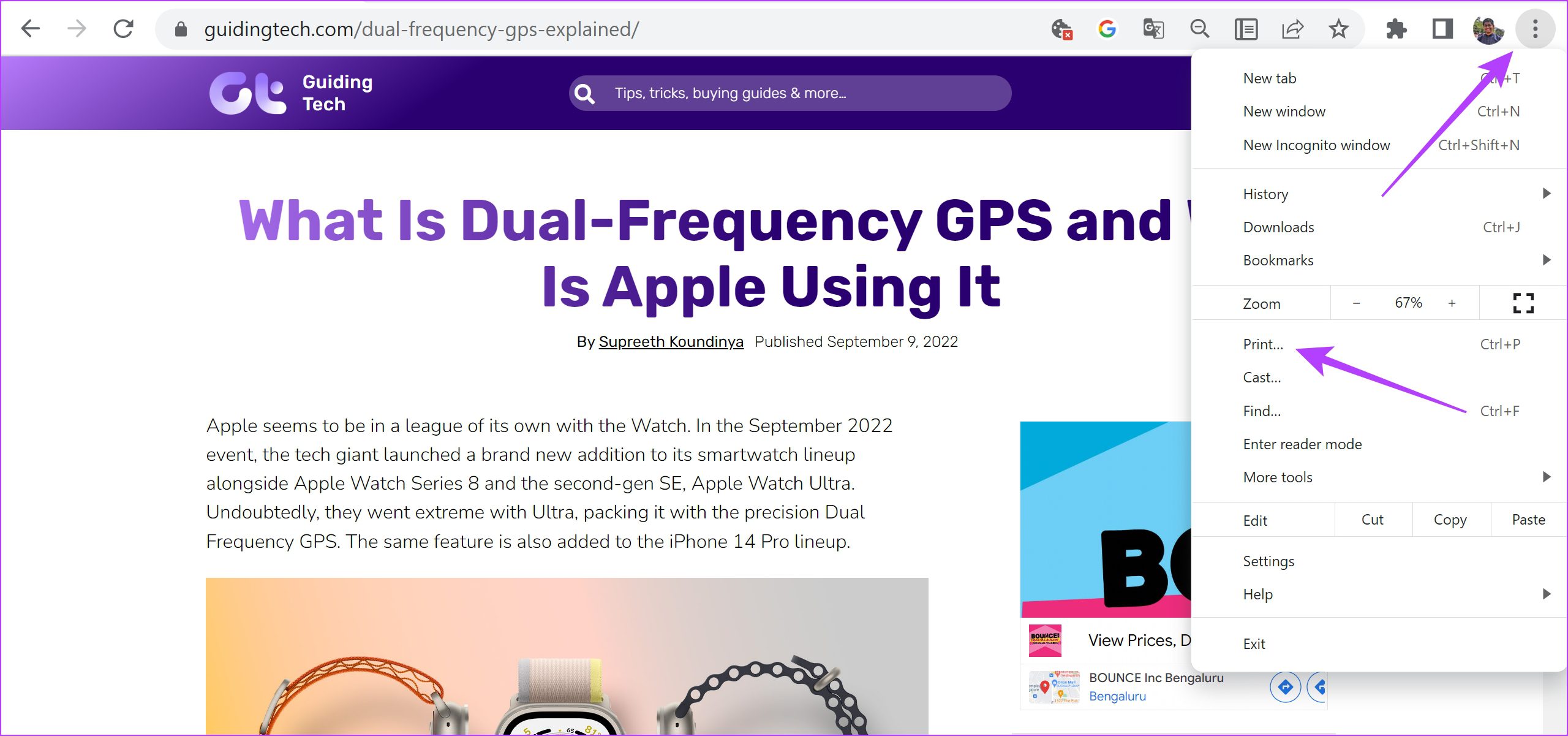
Stap 3: Klik op de bestemming en selecteer’Opslaan als PDF’.
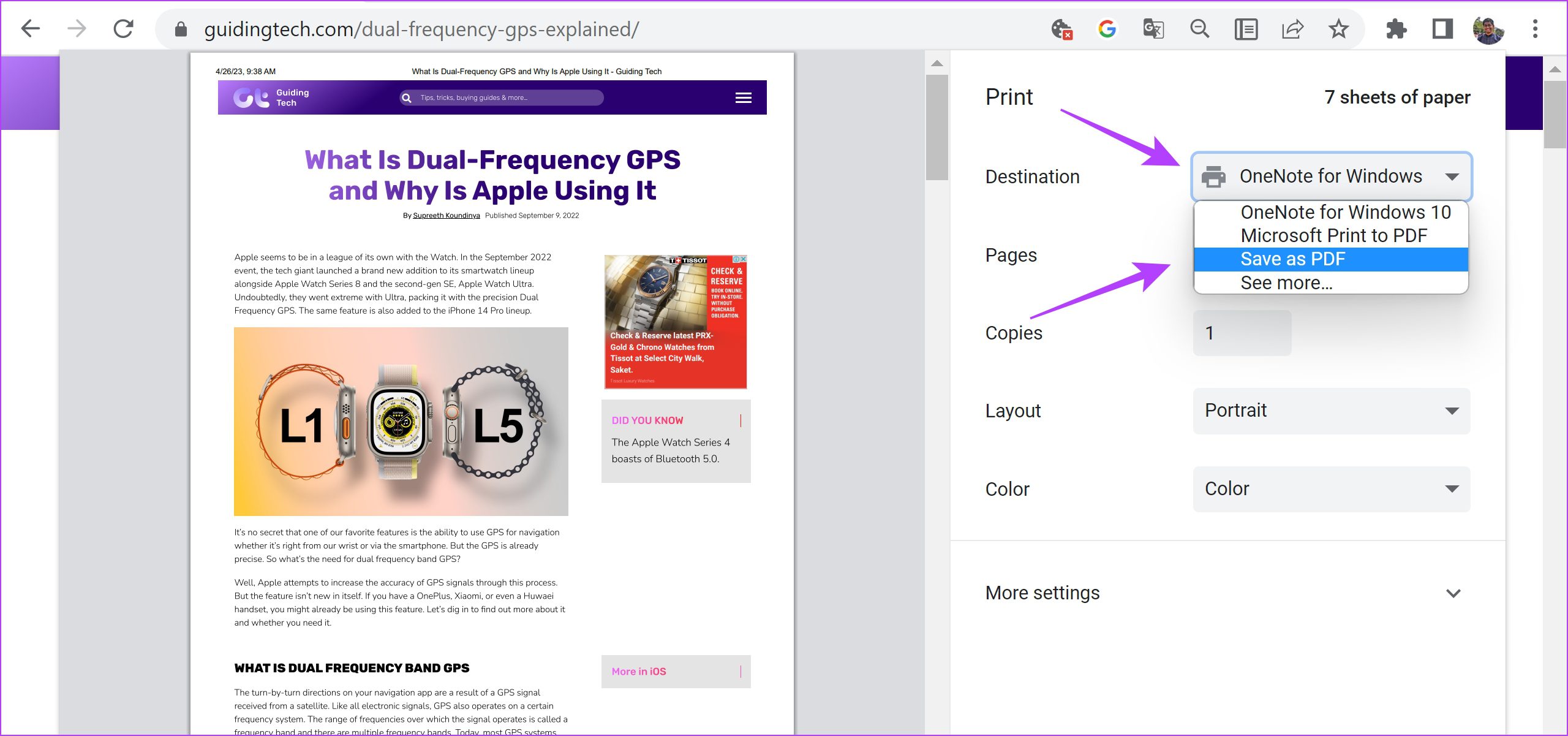
Stap 4: Scrol omlaag om op Meer instellingen te klikken. Pas de schaal aan zodat de tekst er niet onvolledig uitziet. Verder kunt u ook het vakje voor achtergrondafbeeldingen aanvinken om er zeker van te zijn dat alle elementen aanwezig zijn in uw PDF.
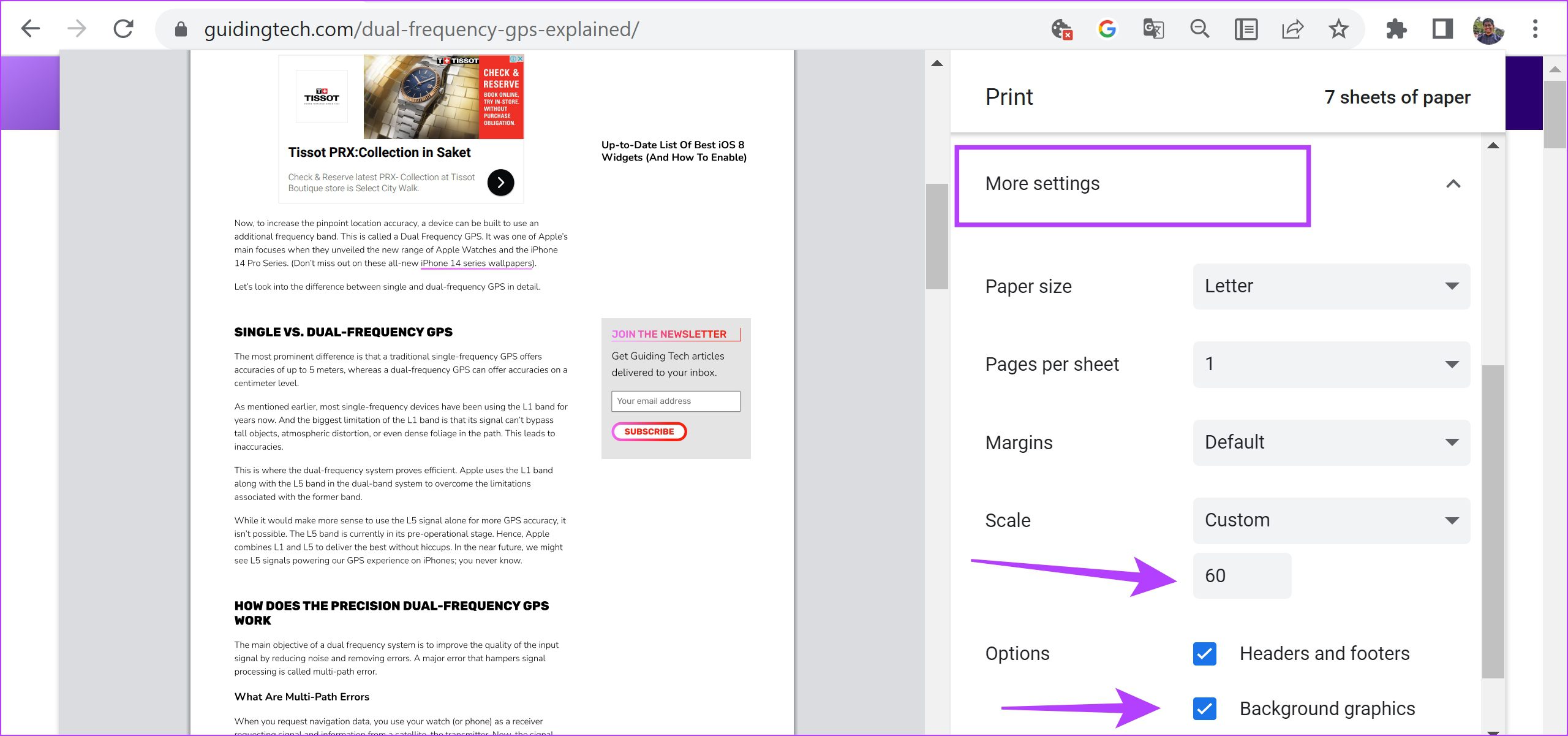
Stap 5: Klik ten slotte op Afdrukken. De pdf van de webpagina wordt op uw pc of Mac opgeslagen.
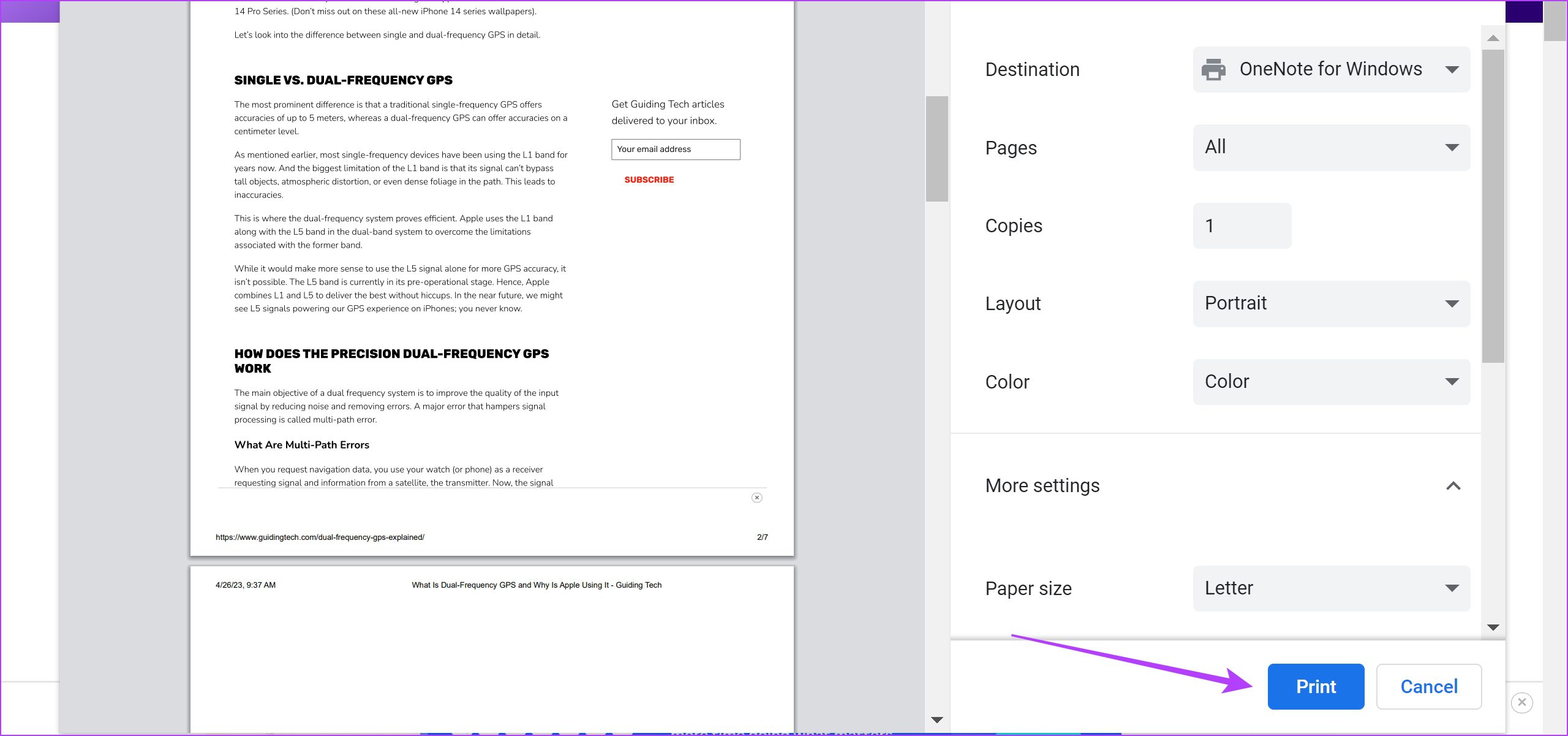
Laten we nu een blik op hoe u de ontwikkelaarstools op uw Google Chrome kunt gebruiken om paginagrote schermafbeeldingen te maken.
Dit is de beste manier om een hele pagina vast te leggen als een schermafbeelding zonder een extensie in Google Chrome. Dit ziet er in het begin misschien intimiderend uit, maar geloof ons: het gebruik van het menu Hulpprogramma’s voor ontwikkelaars is een vrij gemakkelijke manier om paginagrote schermafbeeldingen te maken in Google Chrome. Hier is hoe het te doen.
Stap 1: Open de webpagina waarvan u een screenshot wilt maken in Chrome en klik op het pictogram met drie stippen in de rechterbovenhoek.
Stap 2: Klik op More Tools > Developer Tools.
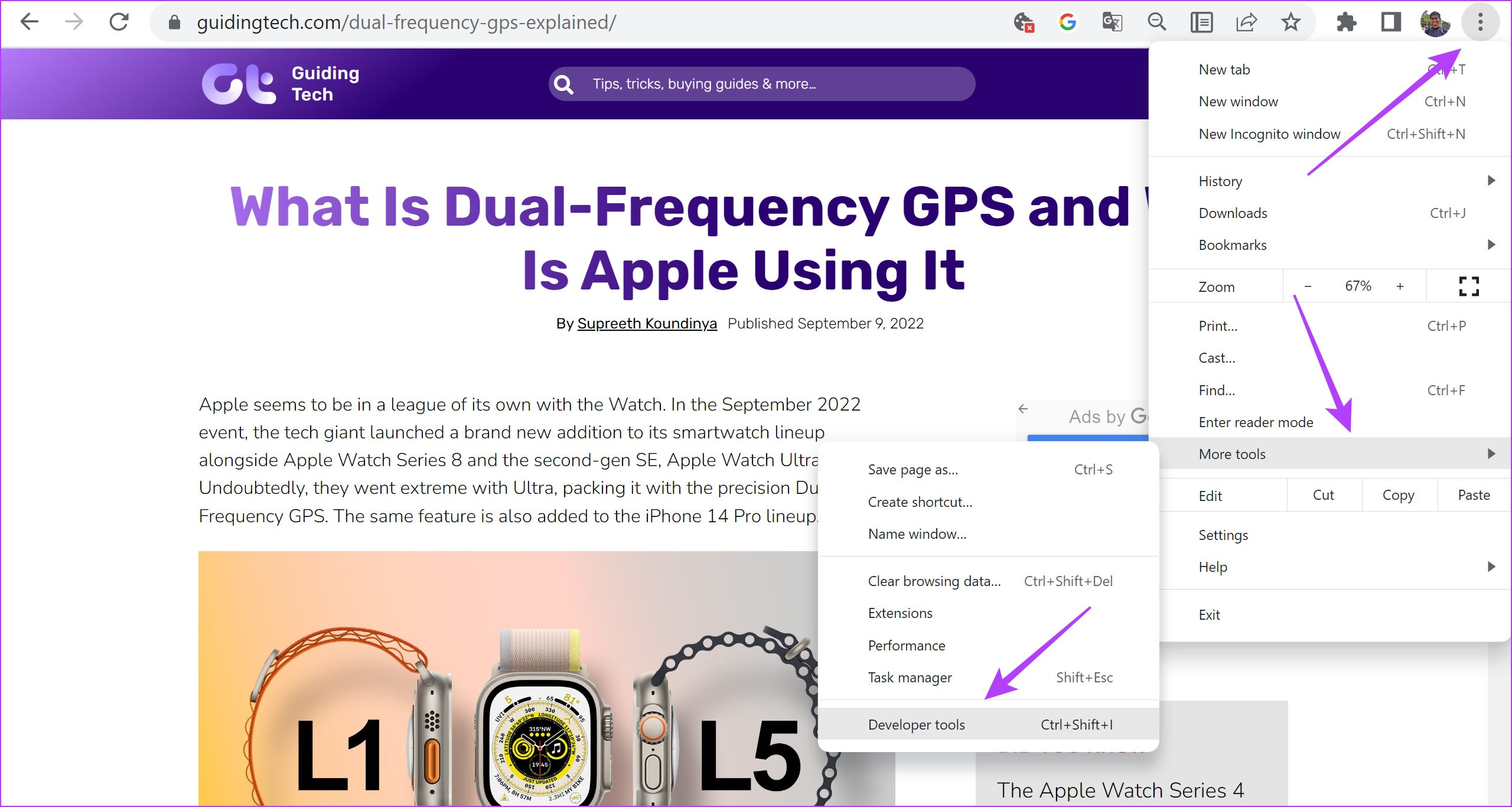
Stap 3: Klik op het pictogram met de drie stippen op de menuwerkbalk van de ontwikkelaarstools en selecteer Opdracht uitvoeren.
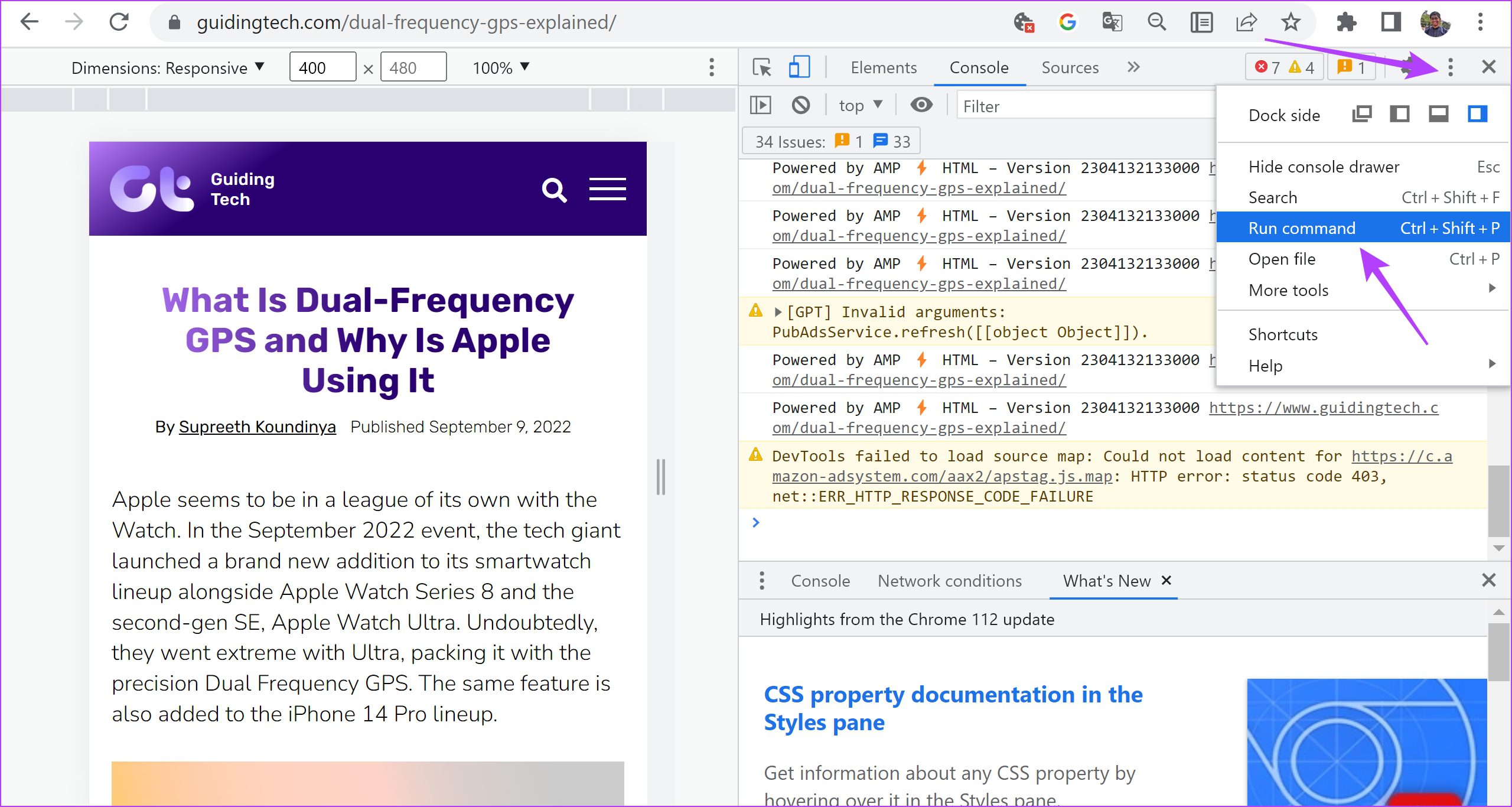
Stap 4: Typ Screenshot naast Uitvoeren > om de opdracht te vinden.
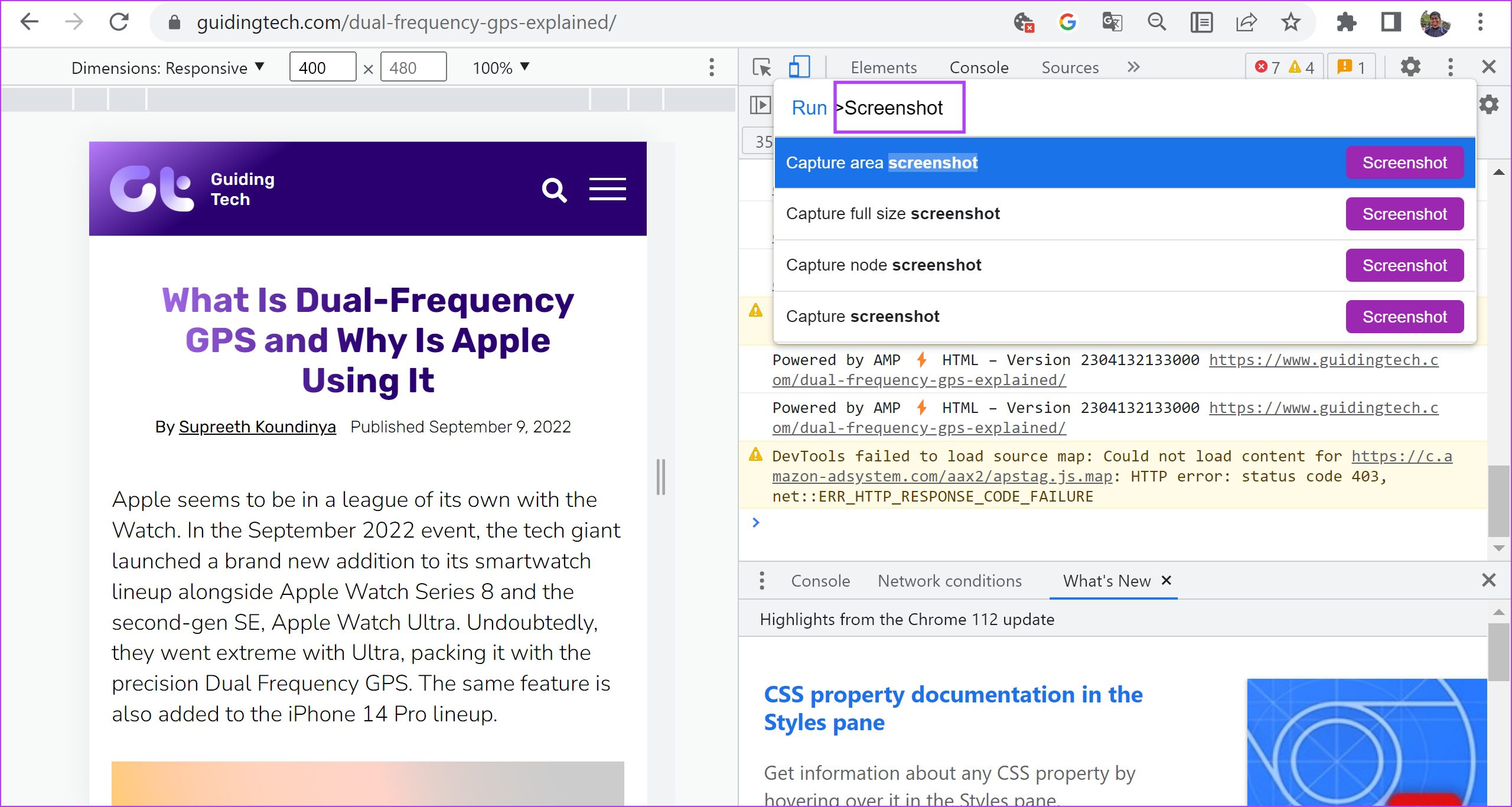
Stap 5: Klik op’Capture Full-Size Screenshot’.
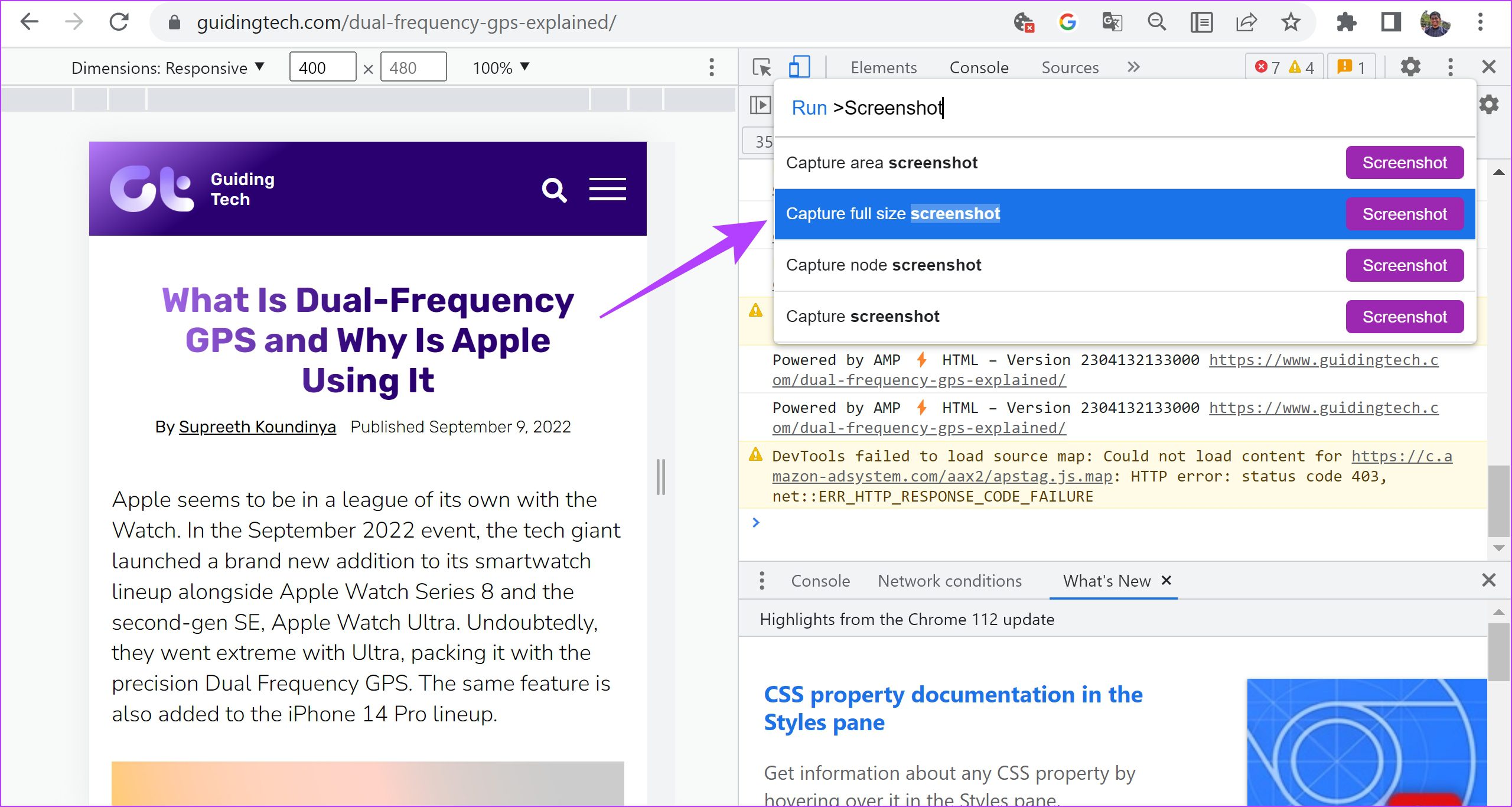
Daar je gaat-een screenshot op volledige grootte wordt nu vastgelegd en opgeslagen op je systeem. Google Chrome zit vol met dit soort verborgen trucs. U kunt ons artikel over Google Chrome-vlaggen bekijken waarin vergelijkbare functies worden onderzocht.
Snelkoppeling om schermafbeelding op volledige grootte vast te leggen met hulpprogramma’s voor ontwikkelaars
Stap 1: Openen de webpagina waarvan u een screenshot wilt maken in Chrome en druk op:
Op Mac: Cmd + Opt + I Op Windows: Ctrl + Shift + I
Stap 2: Druk nu op:
Op Mac: Cmd + Shift + P Op Windows: Ctrl + Shift + P
Hierdoor wordt het ontwikkelaarsmenu van Chrome weergegeven.
Stap 3: Typ screenshot na Uitvoeren >.
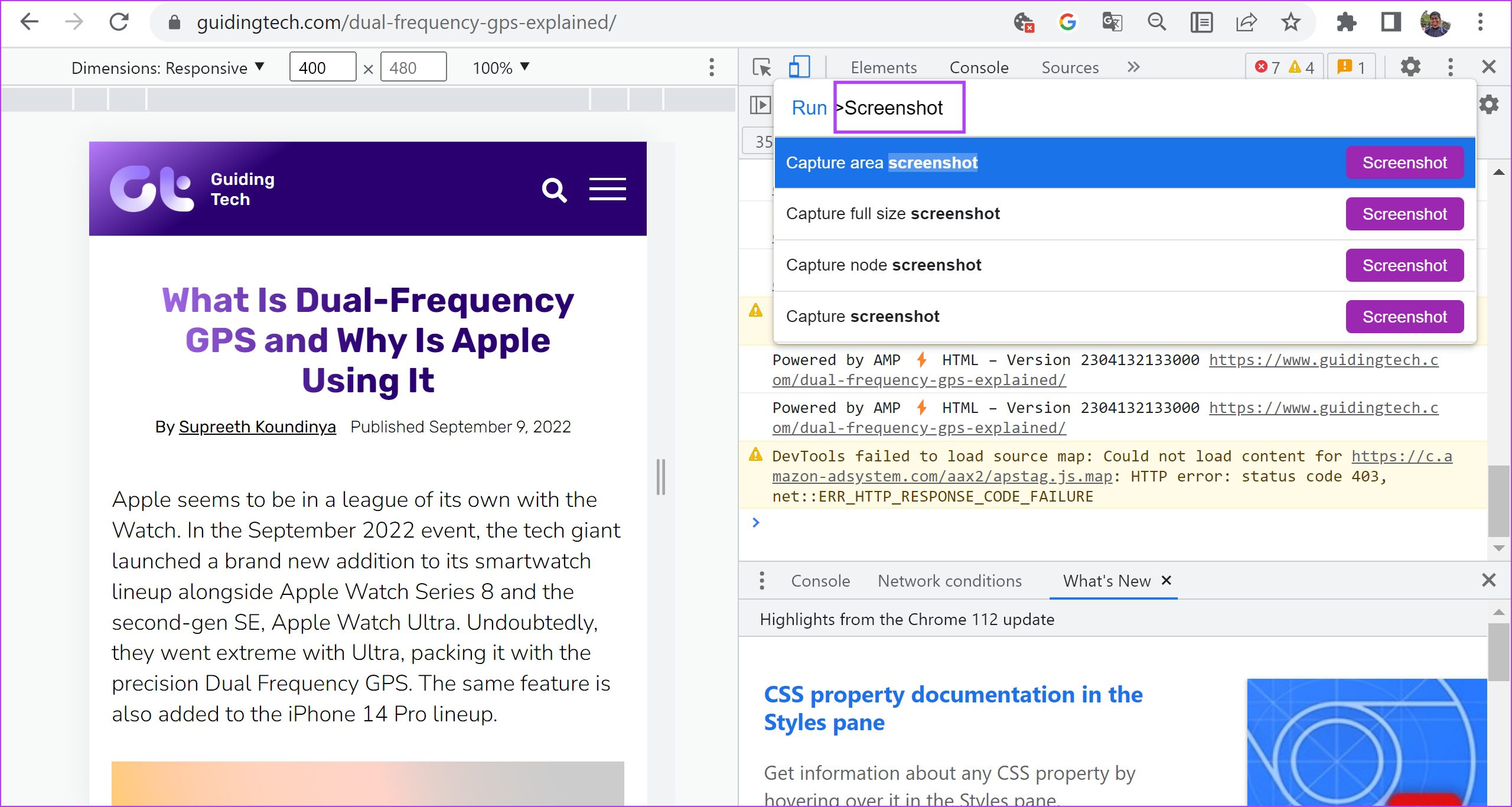
Stap 4: Klik op’Capture Full-Size Screenshot’.
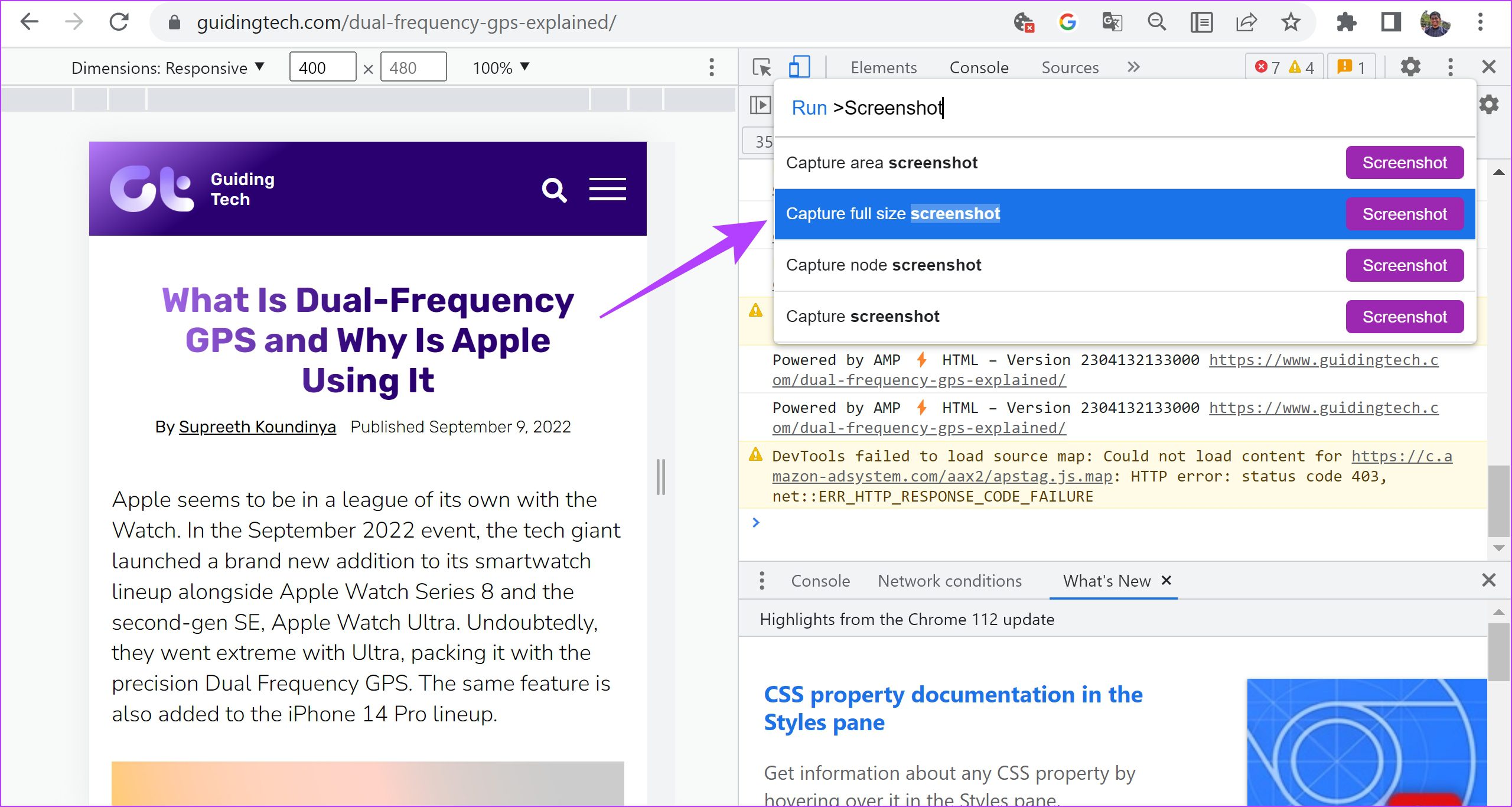
Dat was alles! Maar als deze functie om wat voor reden dan ook niet werkt op uw versie van Google Chrome, hebben we een alternatief voor u.
U kunt overwegen een extensie van derden te gebruiken om paginagrote schermafbeeldingen te maken in Google Chrome. Hier is hoe het te doen.
3. Gebruik een Chrome-extensie van derden
GoFullPage is een extensie waarmee u met één klik schermafbeeldingen van een volledige pagina in Google Chrome kunt maken. Het heeft ook geweldige algemene beoordelingen en is een functie-uitbreiding in de Google Chrome-webwinkel. Hier leest u hoe u de extensie installeert en gebruikt.
Stap 1: Ga naar de extensiepagina in de Google Chrome Webstore.
Stap 2: Klik op Toevoegen aan Chrome > Extensie toevoegen.
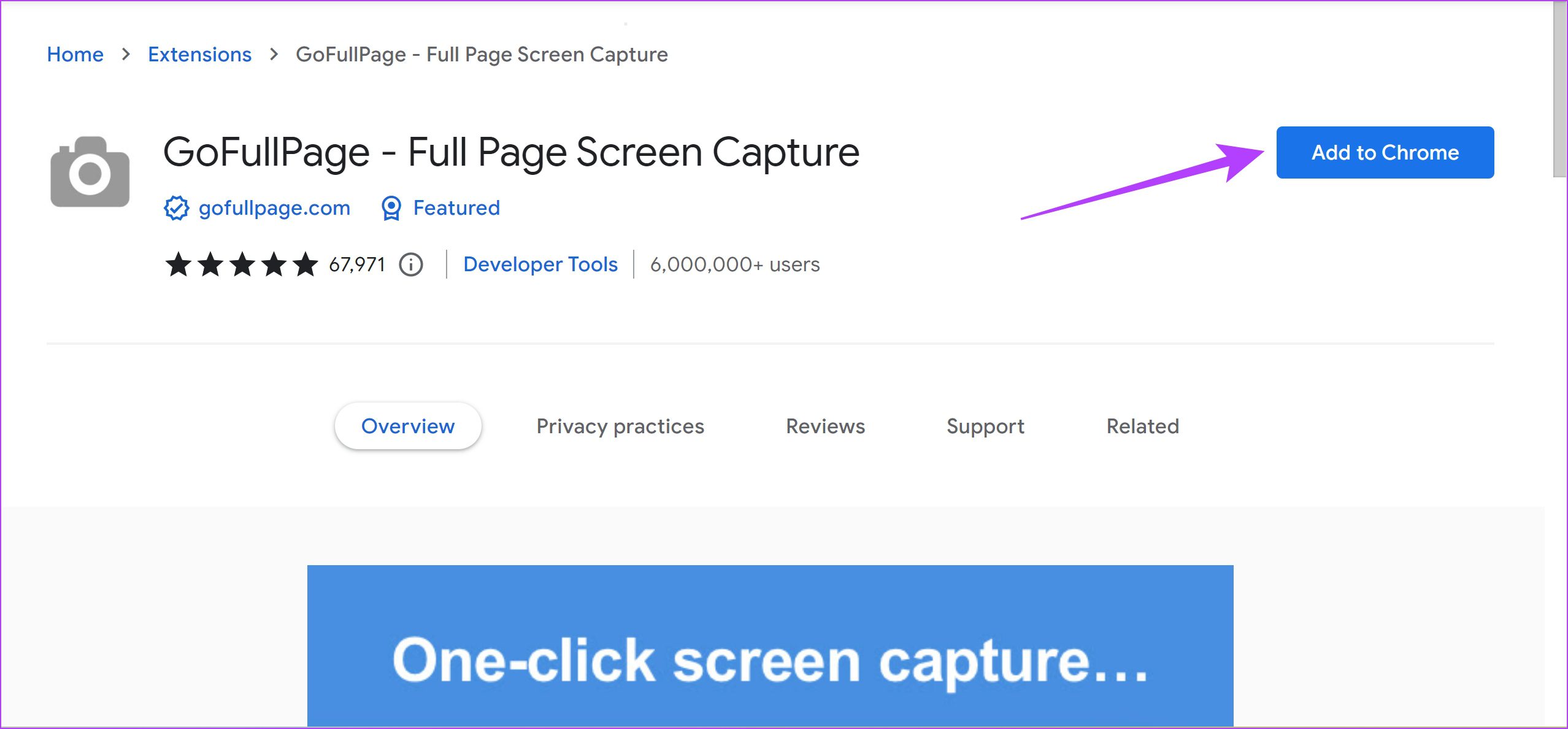
Stap 3: Open nu het menu Extensies en klik op GoFullPage wanneer u klaar bent om een screenshot van een webpagina te maken.

Stap 4: Hiermee wordt het screenshot van de volledige pagina in Google Chrome vastgelegd en kunt u het downloaden als pdf of als afbeelding.
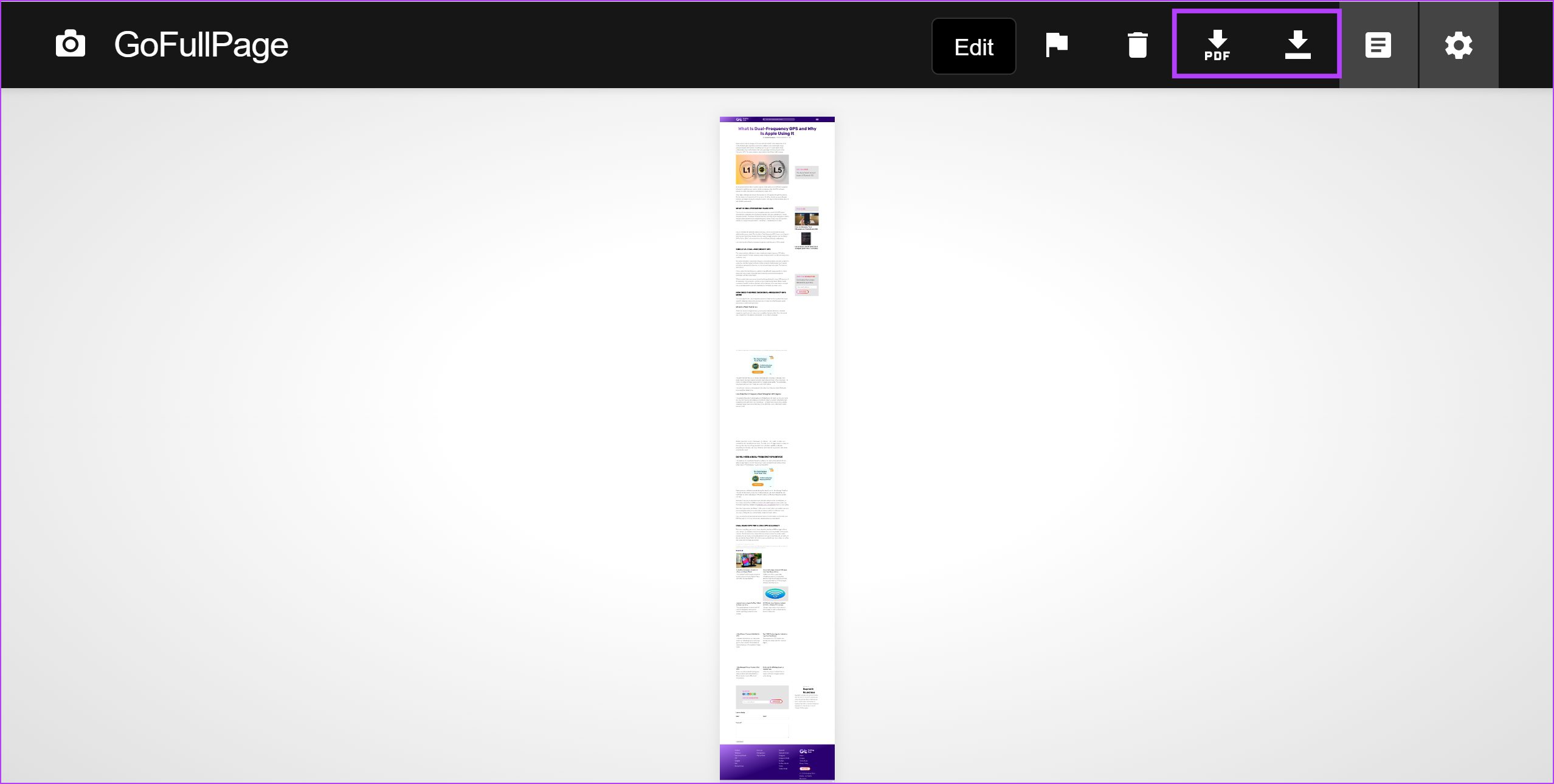
Daar ga je, dat is alles wat u moet weten over het maken van paginagrote schermafbeeldingen in Google Chrome. Als u echter nog vragen heeft, kunt u een kijkje nemen in de FAQ-sectie hieronder.
Veelgestelde vragen over schermafbeeldingen op volledige pagina’s in Chrome
1. Heeft Google Chrome een ingebouwde optie om schermvullende schermafbeeldingen te maken?
Nee. Google Chrome heeft geen ingebouwde optie om schermvullende schermafbeeldingen te maken. U kunt echter de ontwikkelaarstools gebruiken om de volledige webpagina vast te leggen zonder extensies.
2. Wat is de indeling van het screenshot dat is vastgelegd door de ontwikkelaarsopties in Google Chrome?
De schermvullende schermafbeeldingen die zijn gemaakt door de ontwikkelaarsopties in Google Chrome, worden standaard opgeslagen in het PNG-formaat.
Leg de hele pagina in één keer vast
We hopen dat dit artikel u heeft geholpen schermafbeeldingen te maken als een professional in Google Chrome. We zouden echter graag zien dat Google Chrome de ingebouwde optie voor het maken van schermafbeeldingen uitbreidt en functies toevoegt om ook paginagrote schermafbeeldingen te maken!
