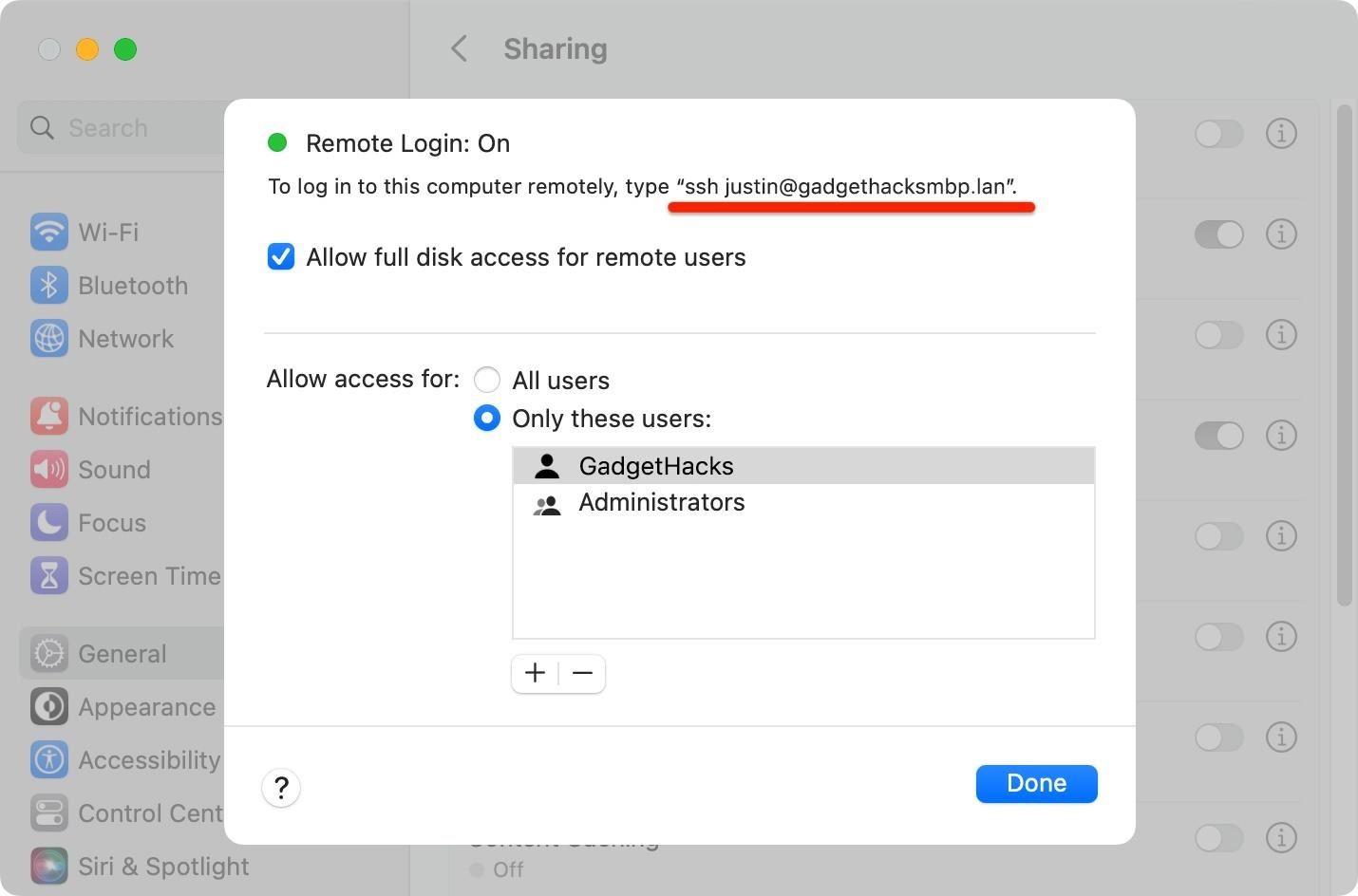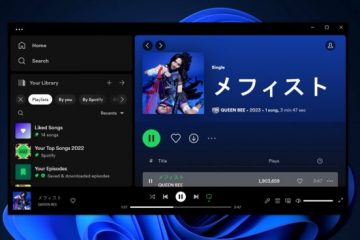Als je zo snel mogelijk een bestand op je Mac nodig hebt, moet je meestal je MacBook pakken of op je iMac, Mac mini, Mac Pro of Mac Studio springen. Maar dat is te veel werk als je in bed ligt, op de bank ligt of buiten in de frisse lucht. Waarom zou u zelfs de moeite nemen als u dat bestand rechtstreeks op uw iPhone of iPad kunt openen, zonder ook maar een centimeter te bewegen?
Met de nieuwste macOS-, iOS-en iPadOS-software kunt u uw iPhone of iPad verbinden met uw Mac op uw lokale netwerk thuis, op het werk, op school of waar dan ook. Je kunt de bestanden van je Mac bekijken, openen, kopiëren en delen op je iPhone of iPad, ze bewerken, van apparaat naar apparaat of naar de cloud verplaatsen, en meer. Zorg ervoor dat beide apparaten zijn verbonden met hetzelfde Wi-Fi-netwerk voordat u verder gaat.
Stap 1: Schakel bestandsdeling in op uw Mac
Om bestanden te delen tussen uw Mac en iPhone of iPad , moet u ervoor zorgen dat het delen van bestanden is ingeschakeld op uw Mac, en u kunt dit doen via de systeeminstellingen van uw Mac. U kunt Systeeminstellingen (macOS Ventura 13 en later) of Systeemvoorkeuren (macOS Monterey 12 en ouder) openen:
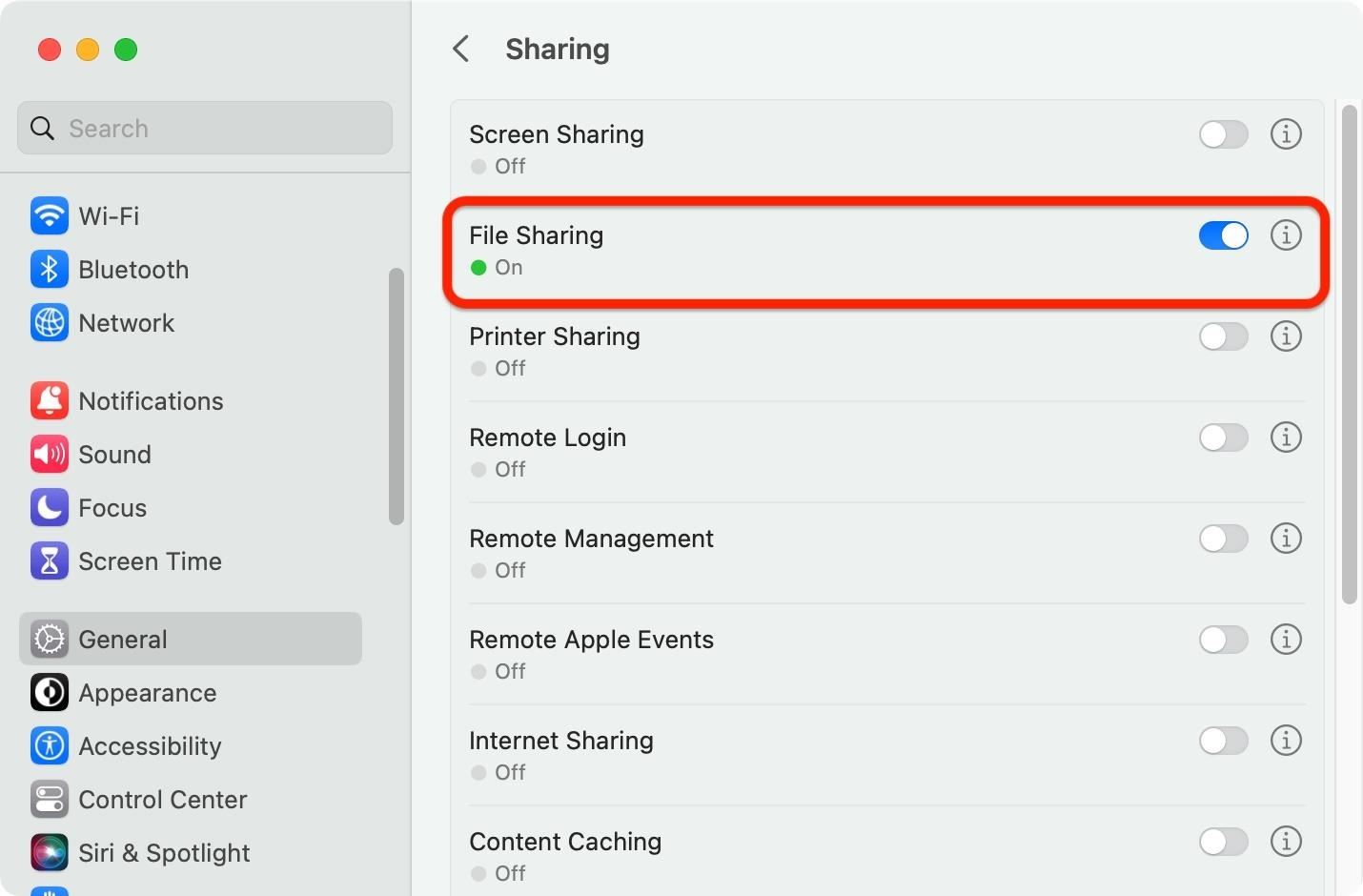 Van het Apple-logo in de menubalk. Vanuit uw map Toepassingen. Door Siri te vragen. Door op Command-Space te drukken om ernaar te zoeken in Spotlight.
Van het Apple-logo in de menubalk. Vanuit uw map Toepassingen. Door Siri te vragen. Door op Command-Space te drukken om ernaar te zoeken in Spotlight.
Ga daar naar Algemeen-> Delen in Systeeminstellingen of gewoon Delen in Systeemvoorkeuren. Schakel vervolgens de optie Bestandsdeling in of uit als dit nog niet het geval is. Als u een beheerder of gewone gebruiker bent op uw Mac, hoeft u geen opties te configureren-u zou helemaal klaar moeten zijn om u aan te melden bij de bestandsserver van uw Mac op uw lokale netwerk.
Stap 2: Zoek de lokale hostnaam van uw Mac
Nu Bestanden delen is ingeschakeld, moet u de lokale hostnaam van uw Mac vinden. Je iPhone of iPad onthoudt het wanneer je het invoert in stap 3, dus je hoeft dit maar één keer te doen op je Mac. Het zou zichtbaar moeten zijn in het menu Delen waar je je net in bevond (zie Stap 1), onderaan (Systeeminstellingen) of bovenaan (Systeemvoorkeuren). Het zal eindigen op.local. Bijvoorbeeld:
GadgetHacks-MacBook-Pro.local
Je kunt ook smb://vooraan toevoegen, maar dat is niet nodig. SMB staat voor Server Message Block-protocol, het client-server netwerkprotocol dat Apple gebruikt.
smb://GadgetHacks-MacBook-Pro.local 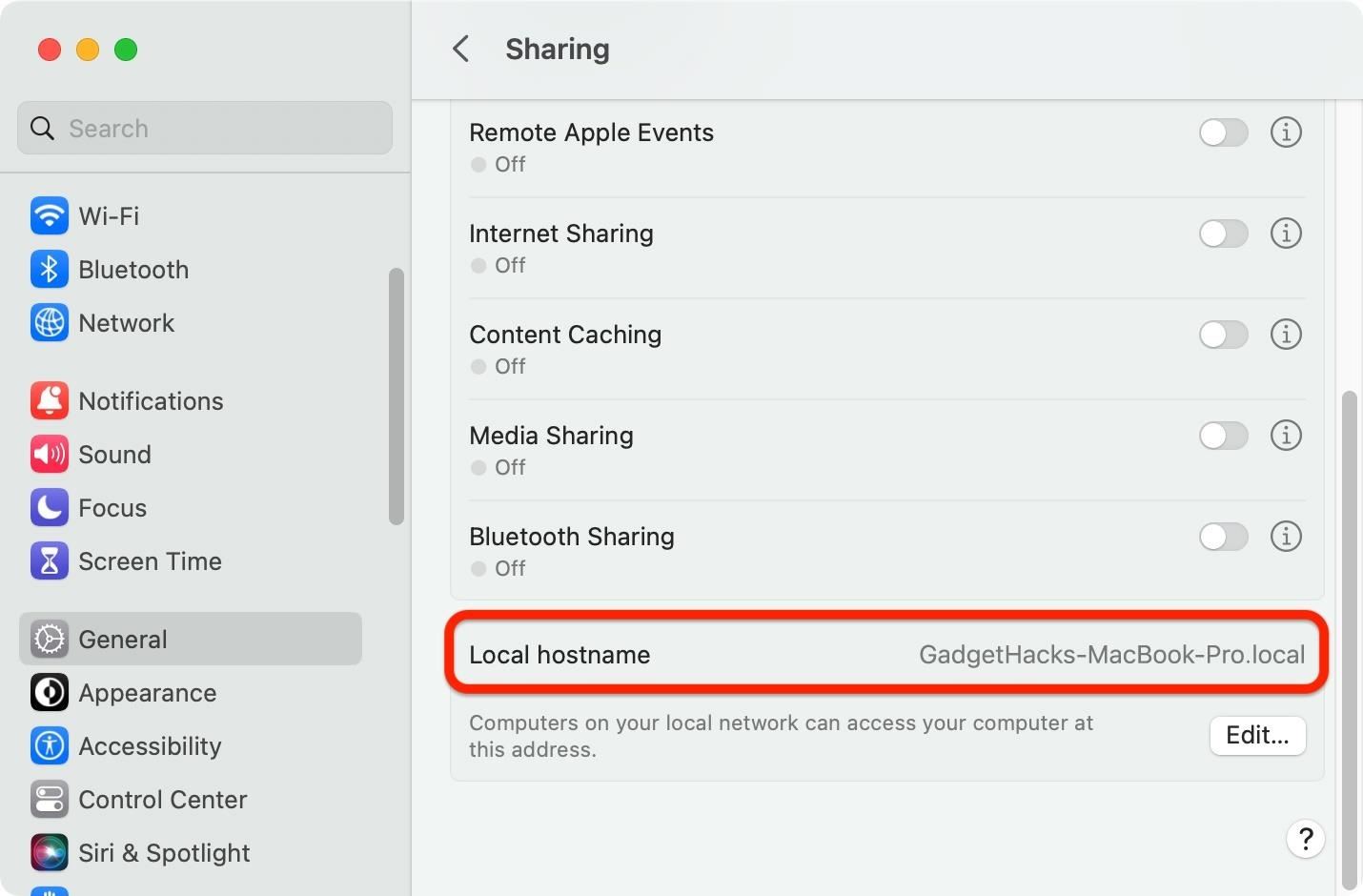
In Systeeminstellingen kunt u ook klikken op de knop info (i) naast Bestandsdeling om het.lan-adres te krijgen, beginnend met smb://. Hiermee kunt u zich ook vanaf uw iPhone of iPad aanmelden bij de bestandsserver van uw Mac. Bijvoorbeeld:
smb://gadgethacksmbp.lan 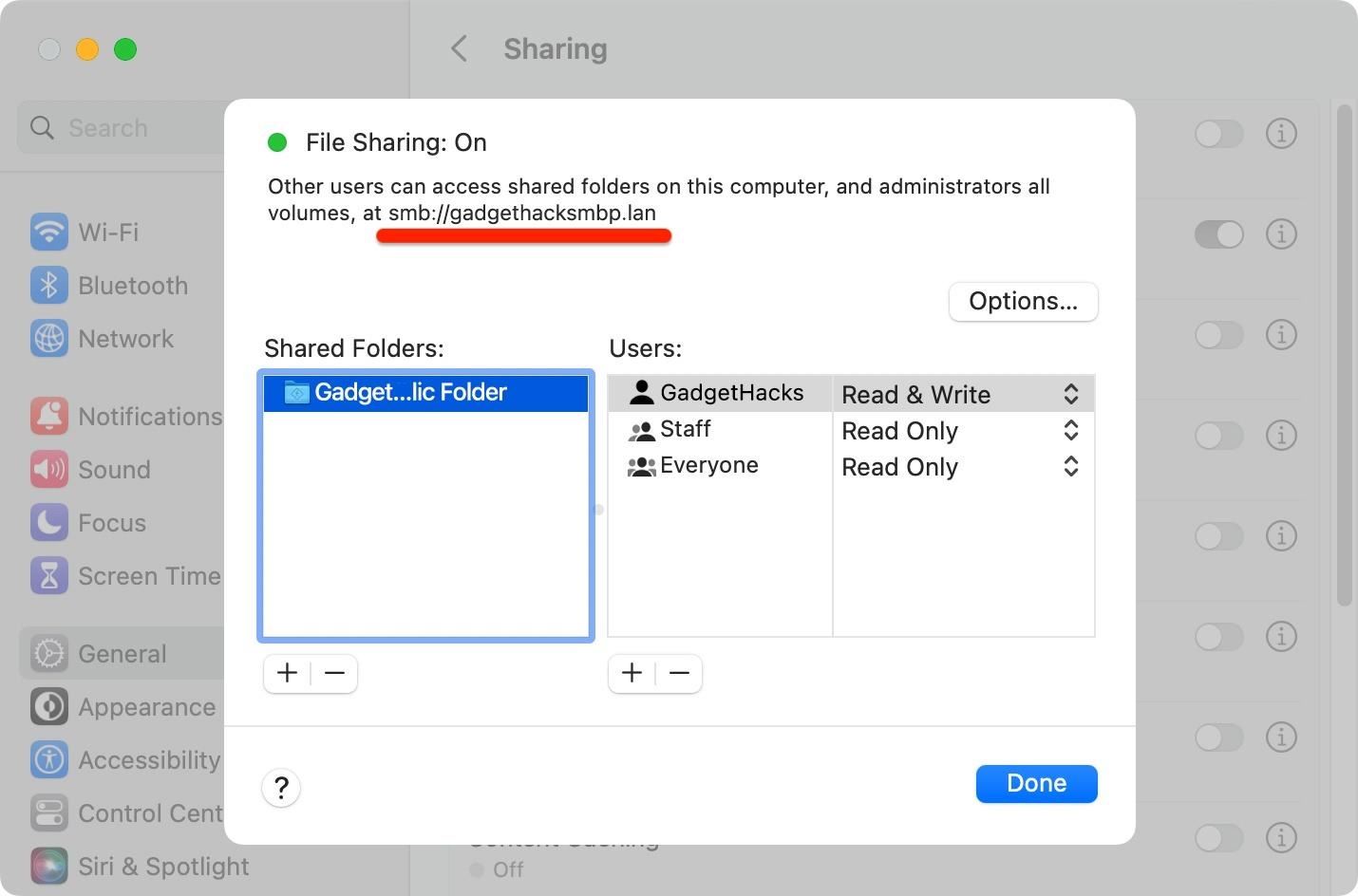
Als je ook Remote Login hebt ingeschakeld vanuit het menu Delen, waarmee je log op afstand in op uw Mac vanaf een andere computer via SSH, u kunt de opties openen om een alternatief adres te zien. U kunt SSH niet gebruiken vanaf de app Bestanden van uw iPhone of iPad om verbinding te maken met uw Mac wanneer u niet thuis of op het werk bent, maar u kunt nog steeds het.lan-adres op het lokale netwerk gebruiken. Het is hetzelfde als hierboven, maar uw gebruikersnaam@ staat ervoor. Bijvoorbeeld:
Al deze lokale netwerkadressen zouden moeten werken. Zo niet, probeer dan een andere.
Stap 3: Maak verbinding met uw Mac via de app Bestanden
Open de app Bestanden op uw iPhone of iPad, tik op de ellips (••• ) om meer opties te bekijken en kies vervolgens’Verbinden met server’. Deze functie bestaat al sinds iOS 13 en iPadOS 13, dus het is niet nieuw, maar veel mensen weten er nog steeds niets van. Typ of plak in het serverveld een van de lokale netwerkadressen die u in stap 2 hebt gevonden.
GadgetHacks-MacBook-Pro.local smb://GadgetHacks-MacBook-Pro.local smb://gadgethacksmbp.lan justin @gadgethacksmbp.lan
Tik vervolgens op”Verbinden”om het inlogscherm te bekijken.
Zorg ervoor dat op de pagina Verbinden met server”Geregistreerde gebruiker”is aangevinkt en voer vervolgens dezelfde gebruikersnaam en hetzelfde wachtwoord in als gebruiken om u aan te melden bij macOS op uw Mac-computer. Gebruik niet het wachtwoord voor uw Apple ID-het moet het wachtwoord voor uw Mac zijn. Tik op”Volgende”om verbinding te maken.
Als dit lukt, zou Bestanden de map moeten openen die de openbare map van uw Mac host, de thuismap van uw gebruikersnaam en de opstartschijf (Macintosh HD) als u een beheerder bent op de computer.
Als u een foutmelding krijgt, zorg er dan voor dat u de lokale hostnaam correct invoert of probeer een van de alternatieve adressen. En zorg ervoor dat u uw inloggegevens correct invoert voordat u het opnieuw probeert.
Stap 4: Blader door en communiceer met de bestanden van uw Mac
Navigeren door de mappen van uw Mac werkt net als elke andere map in de app Bestanden. U kunt het weglatingsteken (•••) gebruiken om het menu Meer te openen, waar u dingen kunt selecteren, nieuwe mappen kunt maken, documenten kunt scannen, pictogrammen of lijstweergave kunt kiezen en kunt sorteren en/of filteren op soort, datum, grootte of tags.
U kunt lang op bestanden drukken om acties uit te voeren, die kunnen variëren op basis van het bestandstype. Met een audiobestand kan ik bijvoorbeeld de informatie bekijken, het openen in Snelle weergave, een nieuwe map maken met het item en het hernoemen, comprimeren, dupliceren, kopiëren, verplaatsen, delen of verwijderen.
Door lang op een leeg gebied in een map te drukken, kunt u een nieuwe map maken, documenten scannen, de details van de map bekijken of bestanden of mappen die u naar uw klembord hebt gekopieerd, plakken. Zoals veel dingen op iOS en iPadOS, kunt u ook bestanden en mappen slepen en neerzetten.
Stap 5: Beheer de bestandsserver van uw Mac in Bestanden
Om de verbinding met de bestandsserver van uw Mac te verbreken, vind het op het tabblad”Bladeren”in de app Bestanden op je iPhone of iPad en druk vervolgens op de uitwerpknop. U bent niet langer verbonden, maar de server wordt opgeslagen voor gemakkelijke toegang de volgende keer. Wanneer u weer toegang moet krijgen tot de bestandsserver van uw Mac, zou deze moeten verschijnen onder Recente servers op de pagina Verbinden met server. Tik erop om weer toegang te krijgen.
U kunt de bestandsserver ook verwijderen van de onlangs gebruikte servers door op de knop info (i) ernaast te tikken onder Recente servers en op”Verwijderen”te klikken.
Mis het niet: de weinig bekende iPad-functie die je nooit meer zult zien Stop met het gebruik zodra u het weet
Houd uw verbinding veilig zonder een maandelijkse rekening. Neem een levenslang abonnement op VPN Unlimited voor al je apparaten met een eenmalige aankoop in de nieuwe Gadget Hacks Shop en kijk Hulu of Netflix zonder regionale beperkingen, verhoog de beveiliging tijdens het browsen op openbare netwerken en meer.
Koop nu (80% korting) >
Andere deals die de moeite waard zijn om te bekijken:
Omslagfoto en screenshots van Justin Meyers/Gadget Hacks