Windows-beveiliging is een uitstekend hulpmiddel om uw systeem vrij te houden van aanvallen door virussen en malware. Maar zoals de meeste Windows-apps is het niet perfect. Af en toe kunt u een probleem met de Windows Security-app tegenkomen waardoor uw systeem kwetsbaar wordt voor online en offline aanvallen. Een voorbeeld van zo’n probleem is de foutmelding’Je hebt een nieuwe app nodig om deze windowsdefender-link te openen’.
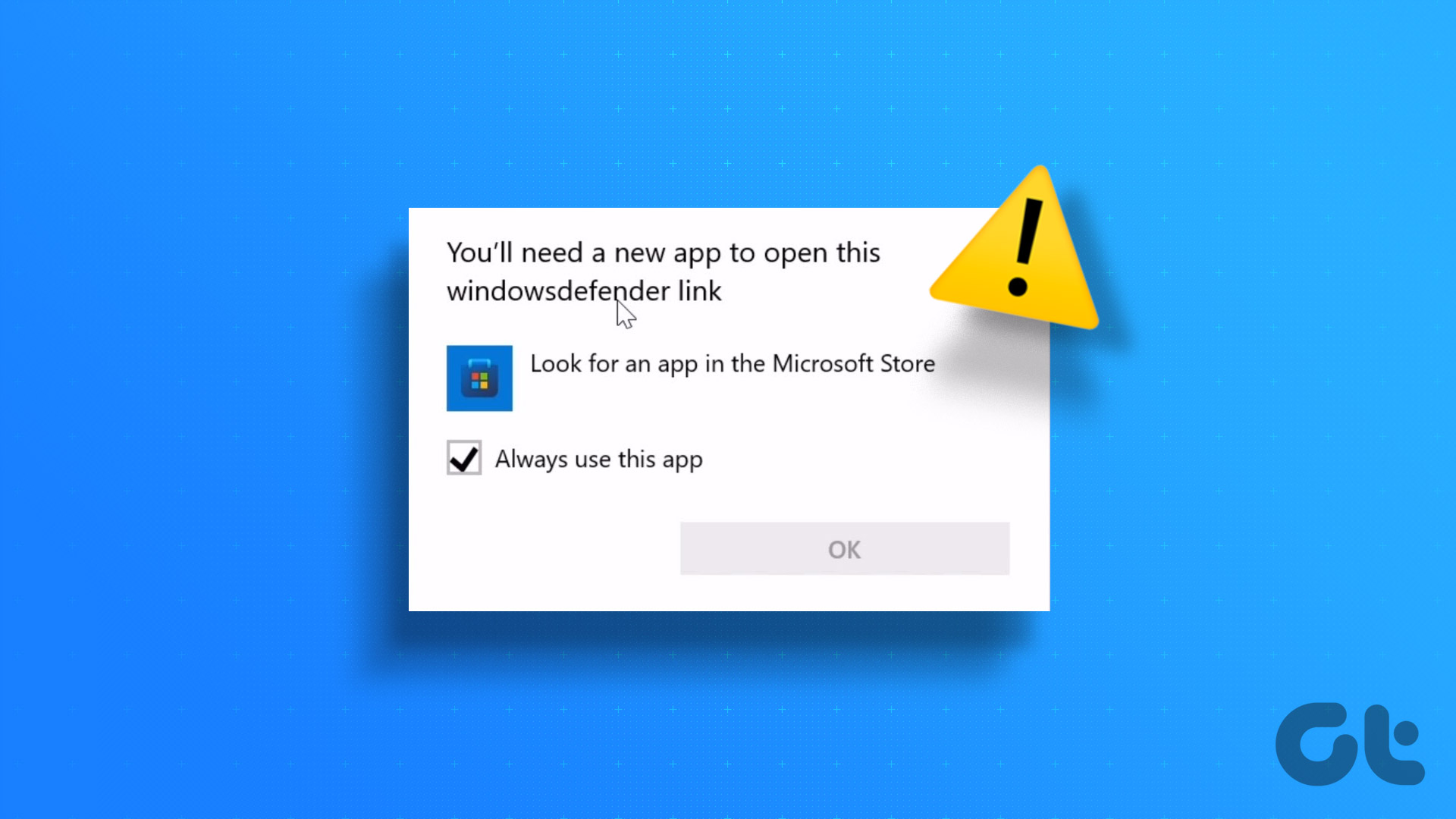
Meestal verschijnt de fout als gevolg van corruptie in de belangrijke systeembestanden of onderbrekingen door antivirusprogramma’s van derden. Maak je geen zorgen als je ook met dezelfde fout worstelt. Hieronder staan vijf snelle manieren om de fout’Je hebt een nieuwe app nodig om deze Windows Defender-link te openen’in Windows 11 op te lossen.
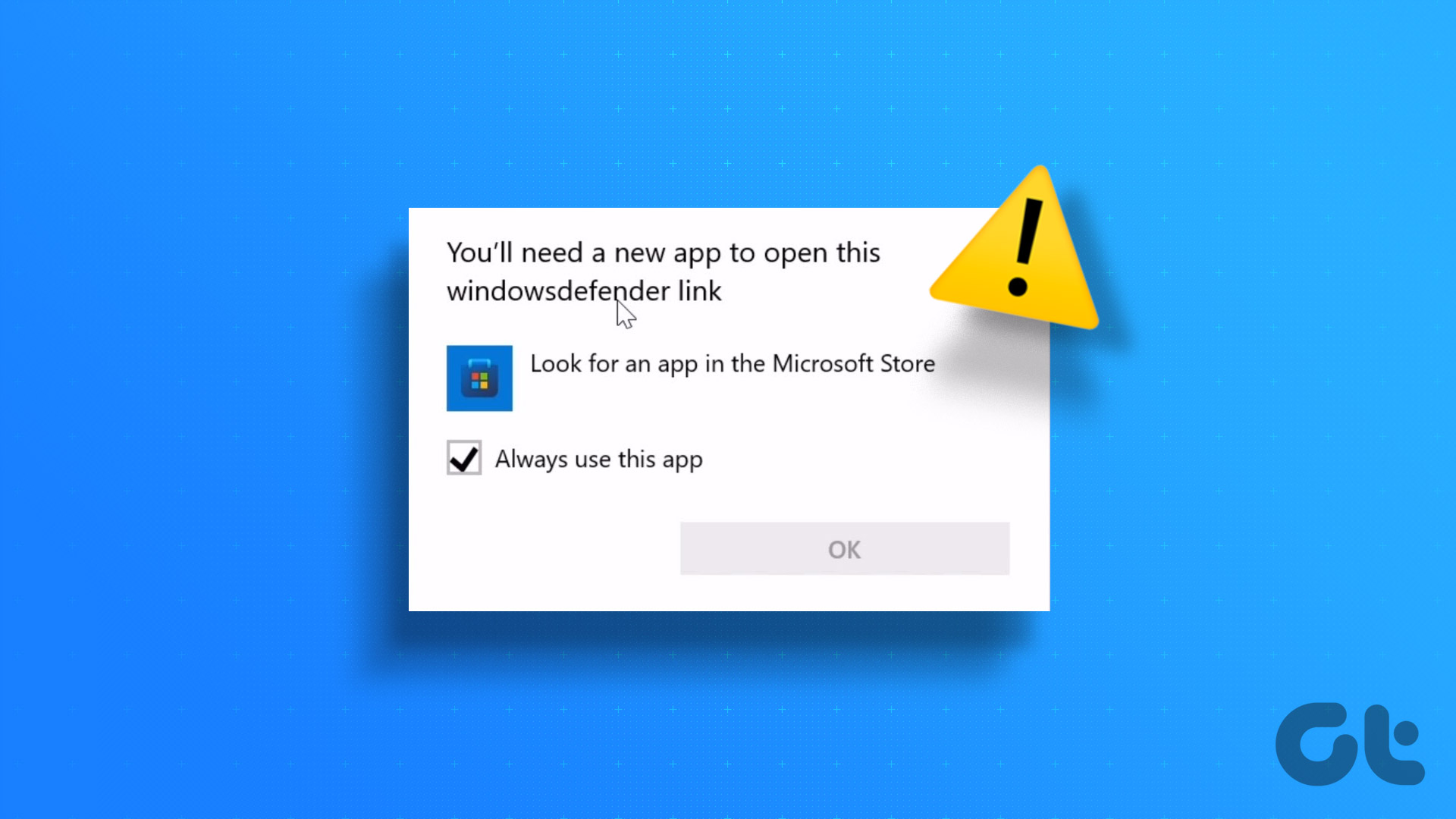
1. Voer SFC-en DISM-scan uit
Corrupte systeembestanden kunnen een overvloed aan problemen veroorzaken op een Windows-pc. Gelukkig kunt u deze bestanden snel detecteren en repareren door een SFC-scan uit te voeren.
System File Checker (SFC)-scan, is een ingebouwd Windows-hulpprogramma waarmee u corrupte systeembestanden kunt vinden en repareren. U kunt een SFC-scan uitvoeren door de onderstaande stappen te volgen:
Stap 1: Druk op de Windows-toets om het menu Start te openen.
Stap 2: Typ in de zoekbalk van het menu Start de opdrachtprompt en kies Als administrator uitvoeren in het rechterdeelvenster.
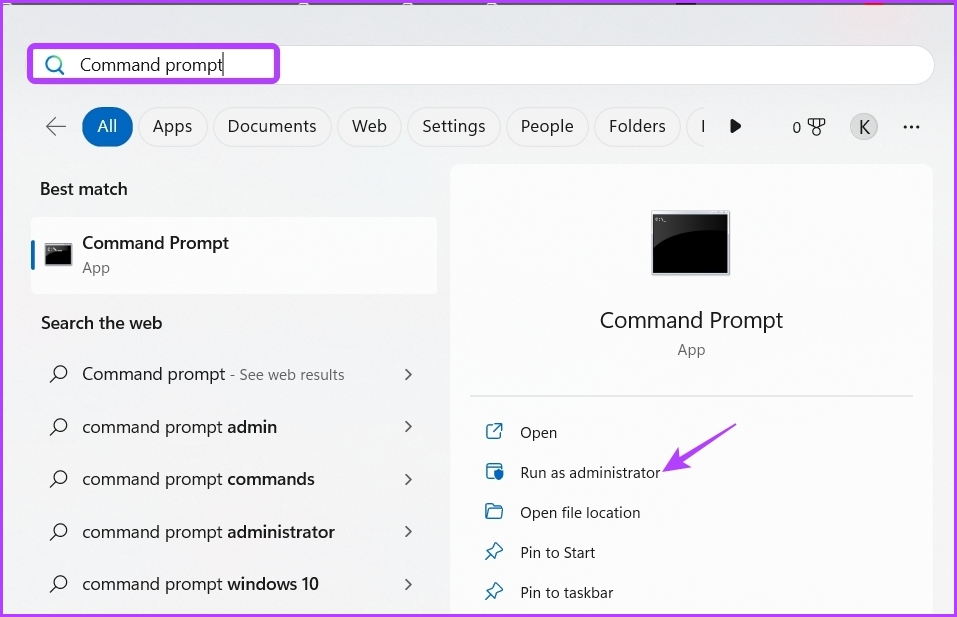
Stap 3: Typ sfc/scannow en druk op Enter.
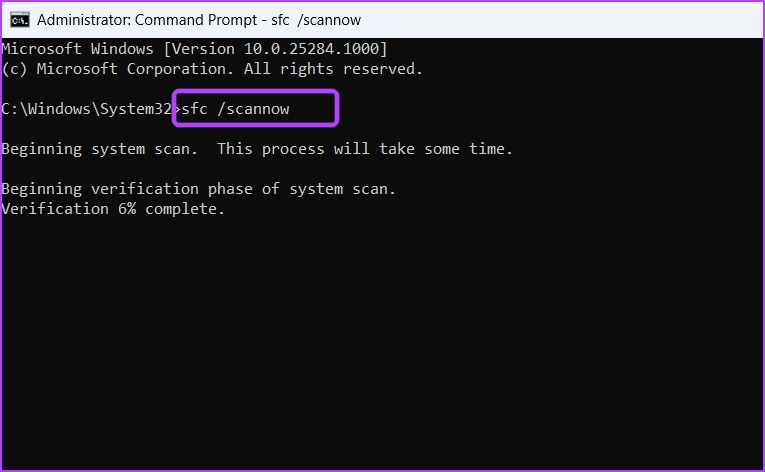
Wacht nu tot de SFC-scan is voltooid. Als u klaar bent, ziet u een bericht dat aangeeft of de scan al dan niet een probleem heeft kunnen detecteren en oplossen. Controleer vervolgens of de Windows Security-app weer normaal is.
U kunt ook de Deployment Image Servicing and Management (DISM)-scan uitvoeren.
Naast het scannen van het besturingssysteem op corruptie, scant DISM ook de herstel-en opstartsector op corrupte bestanden. Om de DISM-scan uit te voeren, start u de opdrachtprompt als beheerder en voert u de onderstaande opdrachten een voor een uit.
DISM/Online/Cleanup-Image/CheckHealth DISM/Online/Cleanup-Image/ScanHealth DISM/Online/Cleanup-Image/RestoreHealth 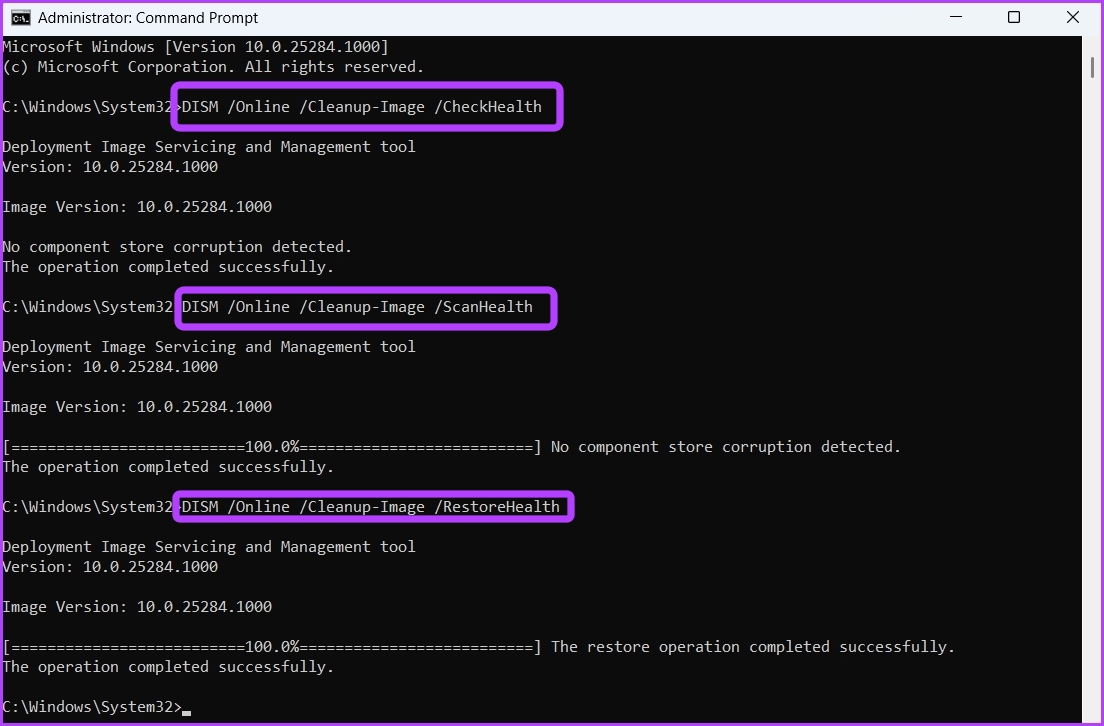
De DISM-scan kan even duren. Nadat het is voltooid, start u uw computer opnieuw op en controleert u het probleem.
2. De Windows-beveiligingsapp repareren en resetten
Windows biedt een speciale reparatieoptie voor de meeste van zijn toepassingen. U kunt het gebruiken om bugs of glitches te verwijderen die mogelijk problemen voor de app veroorzaken.
Als Windows-beveiliging niet goed werkt en de melding’U hebt een nieuwe app nodig om deze windowsdefender te openen’link’-fout, probeer dan de app te repareren en controleer of het enig verschil maakt. Zo doet u dat:
Stap 1: Druk op de sneltoets Windows + I om de app Instellingen te openen.
Stap 2: Kies Apps in de linkerzijbalk en selecteer vervolgens Geïnstalleerde apps in het rechterdeelvenster.
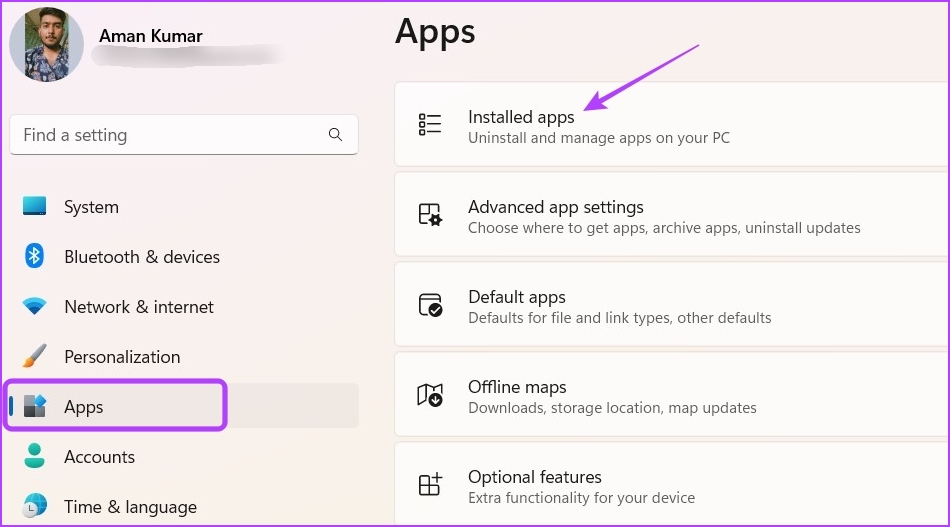
Stap 3: Klik op drie horizontale stippen naast Windows-beveiliging en kies Geavanceerde opties.
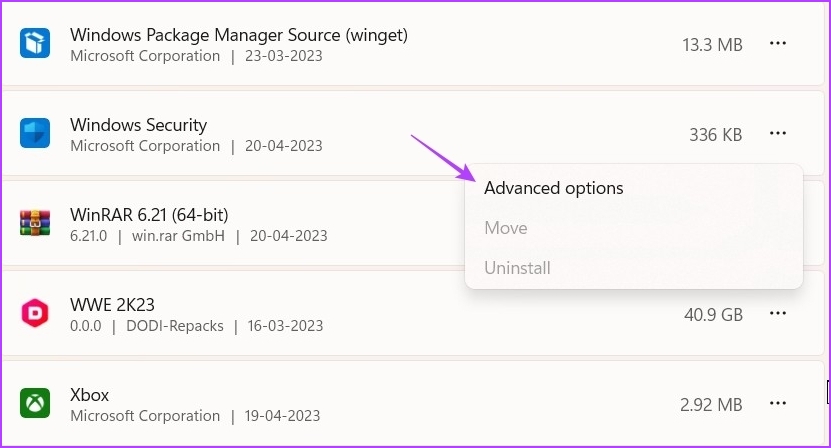
Stap 4: Klik op de knop Repareren.
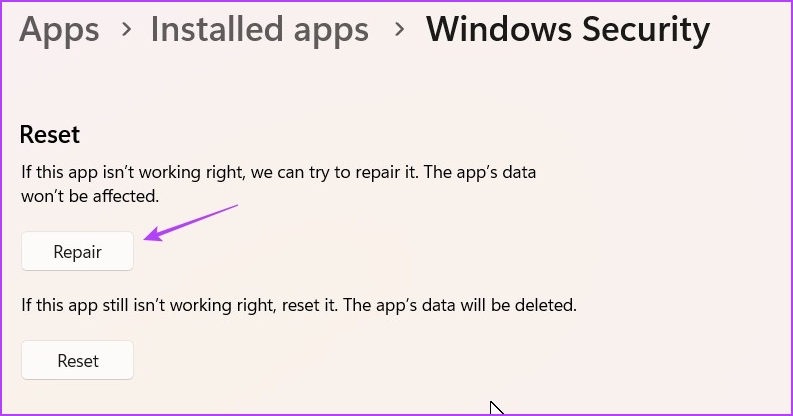
Na de proces is voltooid, ziet u een vinkje naast de knop Repareren. Controleer of het probleem is verholpen. Zo niet, klik dan op de Reset-knop om de Windows Security-app te resetten. Dit helpt als de gegevens van de app corrupt zijn, wat resulteert in de fout.
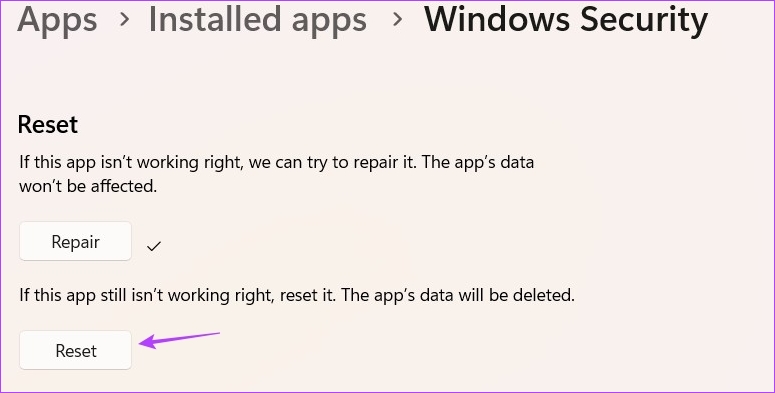
3. Beveiligingsapp van derden verwijderen
Heeft u een antivirusprogramma van derden op uw computer geïnstalleerd? Zo ja, dan kan dit de Windows Security-app verstoren en de betreffende fout veroorzaken.
Om te bevestigen of dat de fout veroorzaakt, schakelt u het antivirusprogramma van derden uit. U kunt dat doen door met de rechtermuisknop op het pictogram in het systeemvak te klikken en Uitschakelen te kiezen in het contextmenu. U kunt ook de gebruikershandleiding van de beveiligingsapp doornemen voor meer informatie over het uitschakelproces.
Nadat u de beveiligingsapp van derden hebt uitgeschakeld, controleert u op de fout. Als het is opgelost, hebt u de boosdoener achter het probleem gevonden. U kunt de beveiligingsapp uitgeschakeld laten of van uw computer verwijderen. Volg deze stappen om de app te verwijderen:
Stap 1: Open het menu Start, typ Configuratiescherm en druk op Enter.
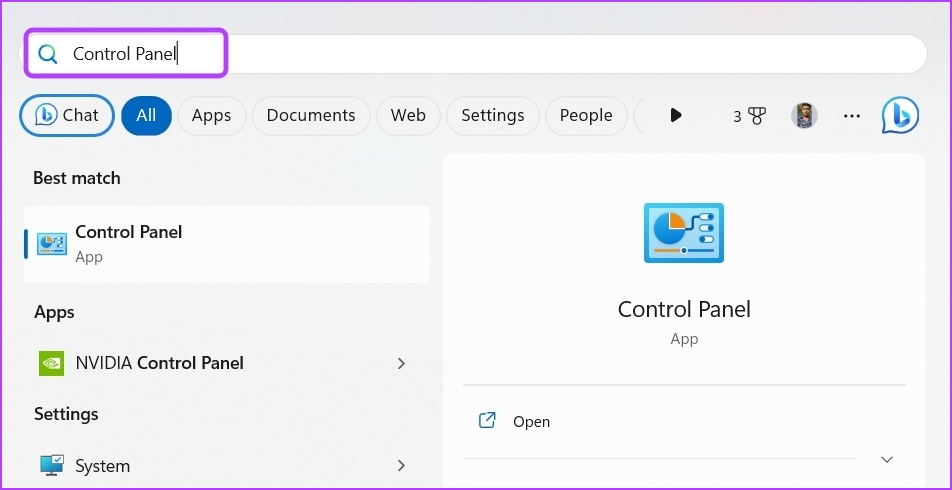
Stap 2: Kies Een programma verwijderen.
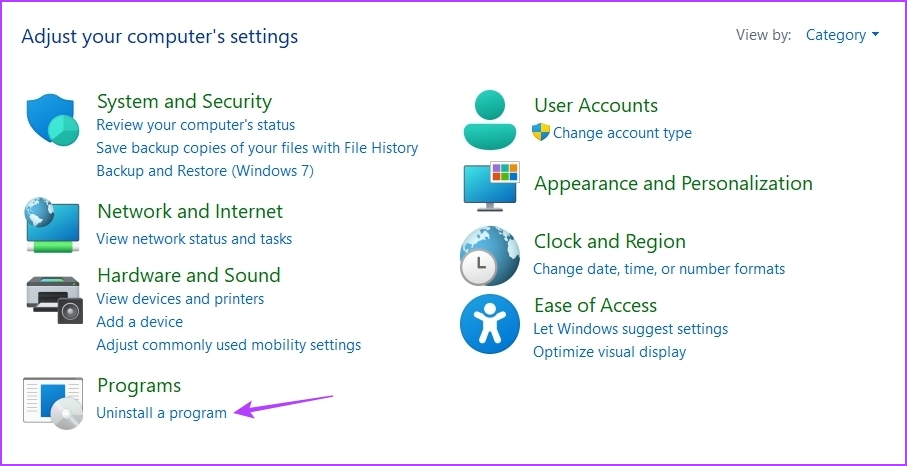
Stap 3: Klik met de rechtermuisknop op de beveiligingsapp van derden en kies Verwijderen. Volg daarna de instructies op het scherm om het verwijderingsproces te voltooien.
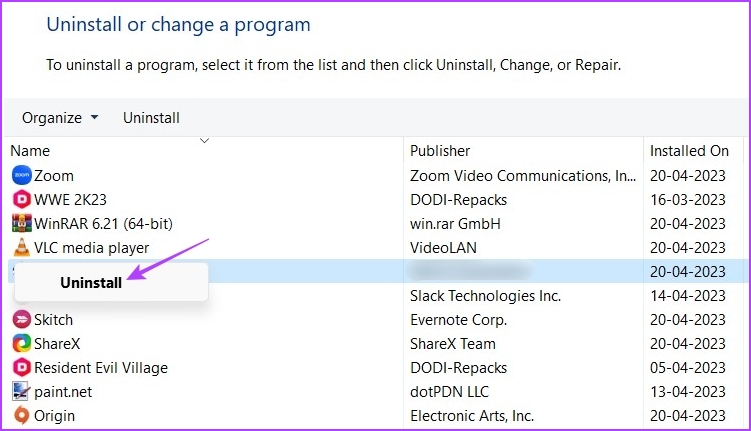
4. Update Windows
Vaak is de beste manier om Windows-problemen op te lossen, inclusief de huidige, het downloaden van de nieuwste Windows-update. Om Windows bij te werken, start u Instellingen en kiest u Windows Update in de linkerzijbalk. Klik vervolgens op de optie’Controleren op updates’in het rechterdeelvenster.
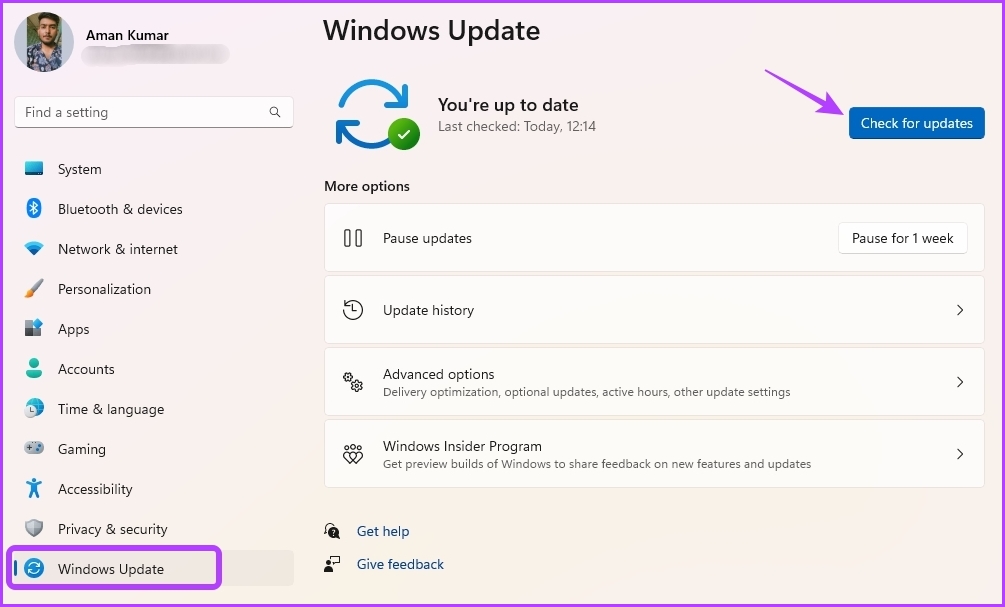
Laat Windows nu elke beschikbare update zoeken en downloaden. Nadat de download is voltooid, moet u mogelijk uw computer opnieuw opstarten om de installatie van de update te voltooien.
5. Installeer de Windows Security-app opnieuw en registreer deze opnieuw.
Ziet u de foutmelding nog steeds? Zo ja, dan heeft u geen andere keus dan de Windows Security-app opnieuw te installeren en opnieuw te registreren. Dit gaat als volgt:
Stap 1: Start het menu Start, typ Windows PowerShell en kies Als administrator uitvoeren in het rechterdeelvenster.
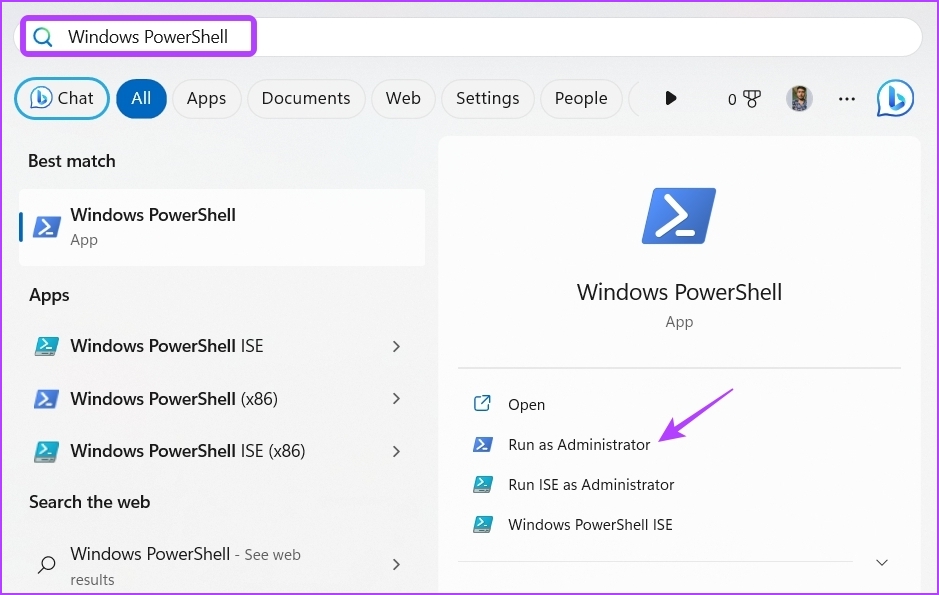
Stap 2: Voer de volgende opdrachten uit één voor één.
Set-ExecutionPolicy Onbeperkt Get-AppXPackage-AllUsers | Foreach {Add-AppxPackage-DisableDevelopmentMode-Register “$($_.InstallLocation)\AppXManifest.xml”} Set-ExecutionPolicy beperkt 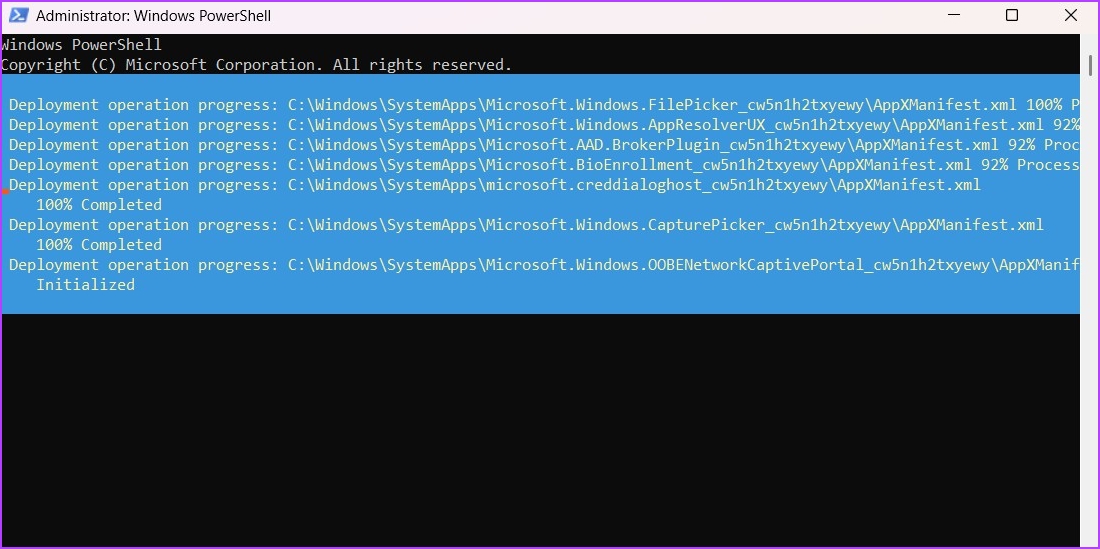
Bescherm uw computer met Windows-beveiliging
Windows-beveiliging is een essentiële Windows-app. Als het om welke reden dan ook begint te werken en de foutmelding’Je hebt een nieuwe app nodig om deze windowsdefender-link te openen’genereert, wordt je systeem vatbaar voor aanvallen door virussen en malware. Gelukkig kunt u dit probleem oplossen met behulp van de bovenstaande oplossingen.