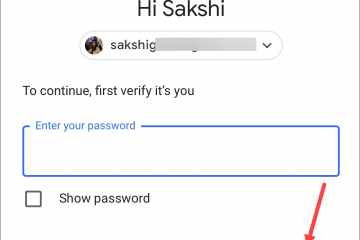Het notuleren van vergaderingen of het opschrijven van kritieke punten van een gesprek kost altijd meer moeite dan u zich kunt voorstellen. En ook al ga je naar binnen met de beste intentie en vastberadenheid om het goed te doen, het resultaat zijn vaak cryptische gekrabbelde zinnen waarvan zelfs jij niet meer weet wat je precies wilde overbrengen.
Daar komt Otter AI om de hoek kijken. Het zet uw conversatie en spraakmemo’s om in slimme notities die u kunt doorzoeken, bewerken en delen wanneer u maar wilt. Voordat u het echter gaat gebruiken, moeten we het wat dieper begrijpen.
Wat is Otter AI?
Zoals eerder vermeld, helpt Otter AI u vergaderingen en gesprekken op te nemen en om te zetten ze in bewerkbare slimme notities. U kunt ook belangrijke onderdelen van de vergadering markeren en deze via e-mail delen met uw collega’s.
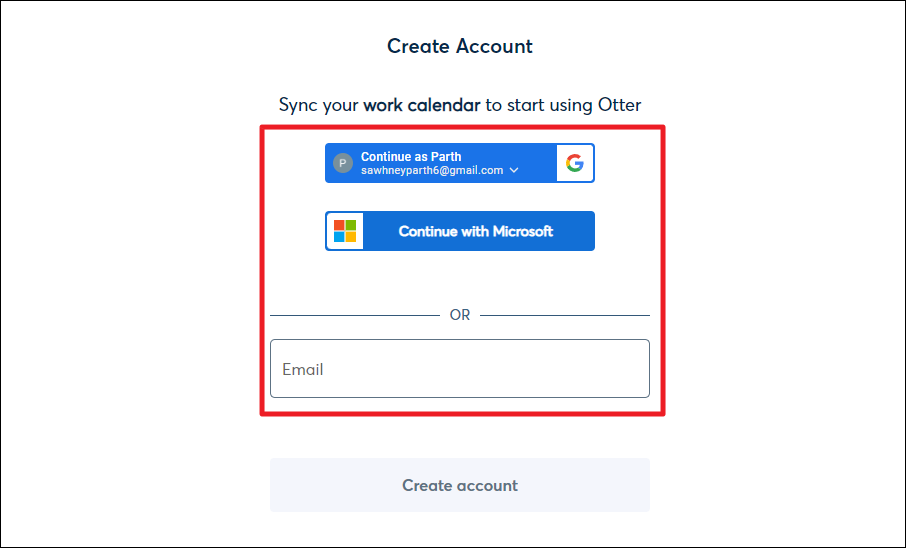
Het heeft ook een web interface (uitwisselbaar bekend als OtterPilot of Otter Assistant) die automatisch kan deelnemen aan Zoom-, Google Meet-en Microsoft Teams-vergaderingen die in uw agenda zijn gemarkeerd en aantekeningen kan maken. Naast het opnemen en transcriberen van de vergadering, legt het zelfs automatisch dia’s vast die in de vergadering worden gedeeld. Bovendien is het ook in staat om notulen en/of samenvattingen van vergaderingen te delen met alle gasten van het evenement.
Hoewel voor het automatisch maken van notities en het delen van de vergadernotulen, moet u Otter toegang geven tot uw agenda en e-mailcontacten. Alleen dan kan OtterPilot het hele proces automatiseren en zonder hulp van uw kant deelnemen aan vergaderingen.
💡
Op het moment van schrijven van dit artikel kan Otter Assistant één vergadering per keer bijwonen met het Basic-abonnement, maximaal twee gelijktijdige vergaderingen met het Pro-abonnement en maximaal drie gelijktijdige vergaderingen over het businessplan. Zelfs als u niet kunt deelnemen aan een vergadering, kan Otter Assistant dit namens u doen en kunt u de transcriptie en opname van de vergadering later doornemen.
Otter AI heeft ook een mobiele app die u kunt gebruiken om alle bovengenoemde functies uit te voeren.
Otter AI biedt momenteel 3 abonnementen aan voor alle consumenten, namelijk-‘Basic’,’Prof’en’Zakelijk’. Het basisplan is gratis en heeft enkele beperkingen. De Pro kost $ 8,33/pm indien jaarlijks gefactureerd en $ 16,99/pm indien maandelijks gefactureerd, wat zorgt voor meer transcriptiebandbreedte en een langere duur per transcriptie.
Het Businessplan wordt, zoals de naam al doet vermoeden, geleverd met alle toeters en bellen die u nodig heeft. Hieronder vindt u een tabel met een overzicht in vogelvlucht van de lijst met functies in alle abonnementen.
Voordelen van Otter AI
Met Otter AI maakt u transcripties van de vergaderingen en gesprekken kun je je meer richten op praten dan op schrijven. Bovendien kun je later altijd de transcriptie van het gesprek bekijken om je geheugen op te frissen.
Daarnaast zal niet alleen de kwaliteit van de transcripties beter blijken te zijn, aangezien je niet aan het multitasken bent, maar je kunt ook deel ze met anderen als dat nodig is. En aangezien Otter AI een mobiele app heeft, kunt u eenvoudig en overal gemakkelijk toegang krijgen tot al uw transcripties.
En doordat OtterPilot het hele proces automatiseert, van het deelnemen aan vergaderingen tot het transcriberen ervan en het verzenden van samenvattingen van vergaderingen naar iedereen, hoeft u niet U hoeft zich zelfs geen zorgen te maken over het op tijd starten van de opname van de vergadering. s
Aan de slag met Otter AI
Allereerst moet u een account aanmaken. Ga naar otter.ai/signin en maak een account aan door uw e-mailadres in te voeren of Google of Microsoft login te gebruiken.
Zodra u bent aangemeld, kunt u het hoofddashboard van Otter AI zien. Hier kunt u alle gemarkeerde vergaderingen in uw verbonden agenda zien en uw opnamen verschijnen terwijl u ze opneemt.
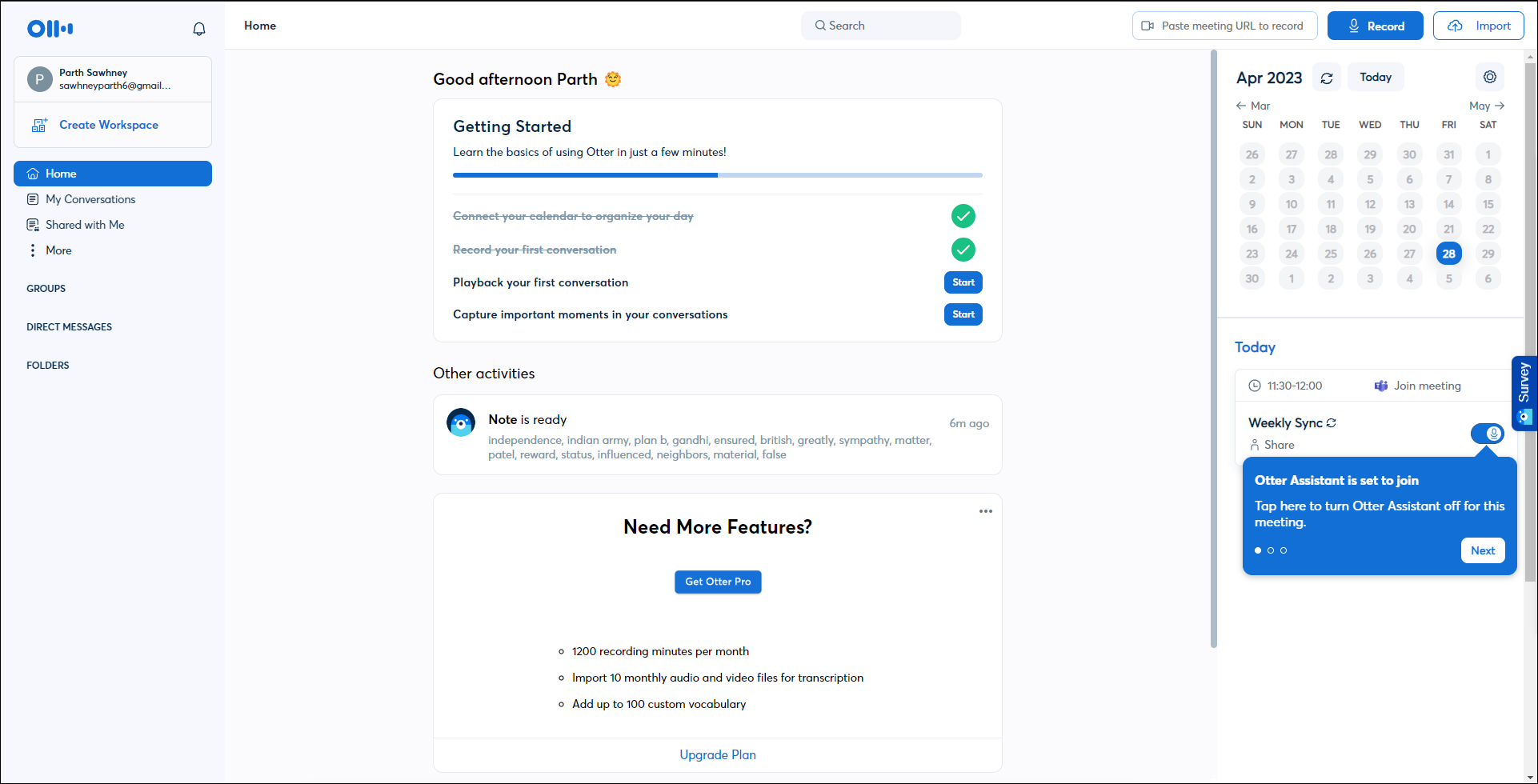
Om de opname te starten, klikt u op de knop’Opnemen’of plakt u de URL van de online vergadering in het tekstvak in de rechterbovenhoek.
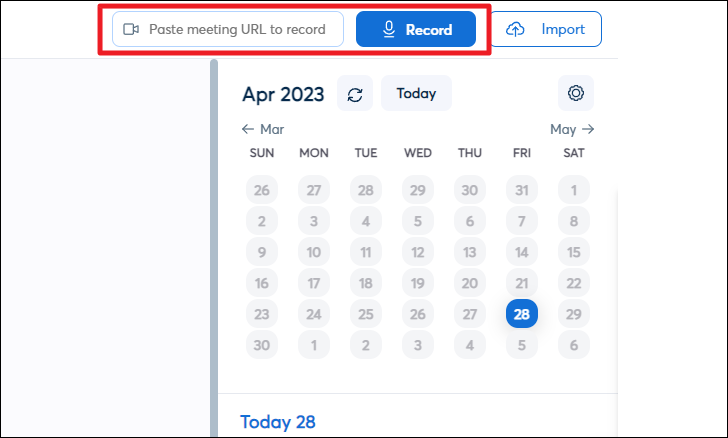
Als u uw Google of Microsoft agenda met Otter, Otter Assistant wordt automatisch ingesteld. Al uw vergaderingen worden onder de agenda weergegeven. Als u niet wilt dat Otter Assistant deelneemt aan een vergadering, kunt u de schakelaar voor’Otter Assistant’uitschakelen.
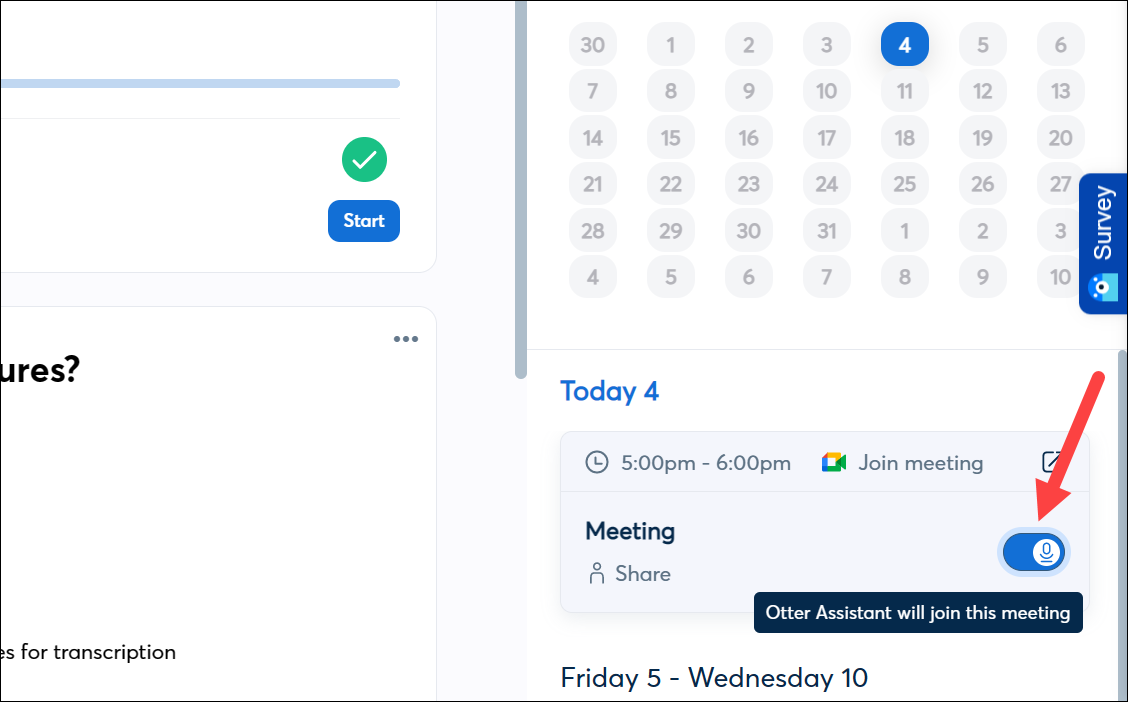
Maar als de schakelaar op, zal Otter AI op het geplande tijdstip deelnemen aan de vergadering. Het neemt deel aan de vergadering als'[Your Name]’s Otter.ai’. Het is mogelijk dat de gastheer Otter Assistant in de vergadering moet toelaten.
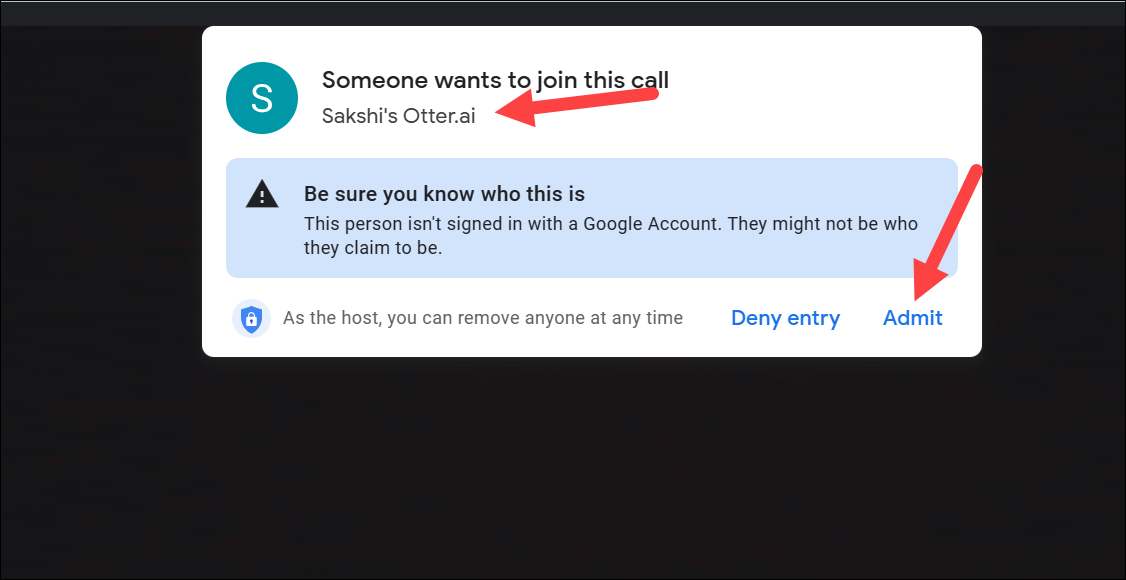
Als je ervoor kiest om op te nemen de online vergadering, wordt deze direct onder de agenda in de zijbalk weergegeven. U kunt de opname op elk moment stoppen door op de knop’Stop’te klikken.
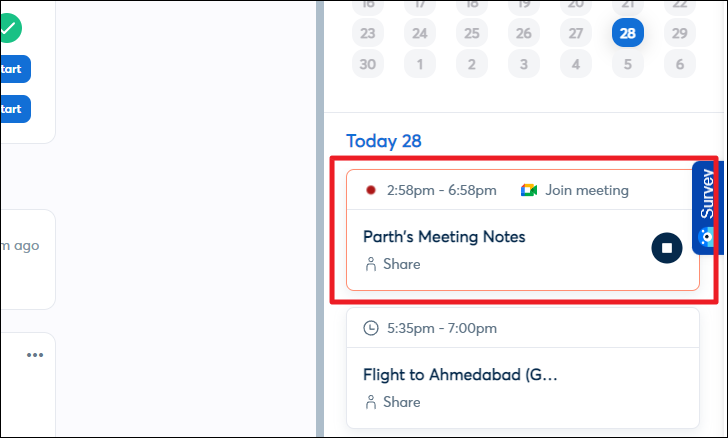
Als u een gesprek handmatig heeft opgenomen, wordt dit midden in uw dashboard weergegeven. Het kan enige tijd duren voordat Otter de transcriptie heeft verwerkt. Klik erop om het te openen zodra het klaar is.
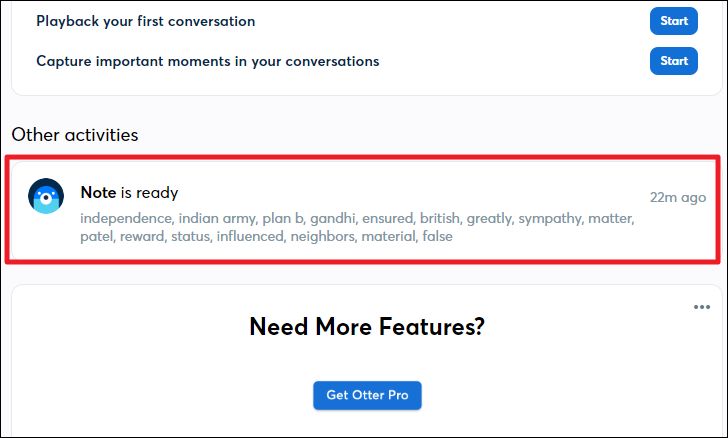
Op het volgende scherm u kunt de transcriptie van de opgenomen vergadering bekijken. Otter detecteert automatisch het aantal sprekers en verdeelt de transcriptie volgens de spreker samen met het tijdstempel. U kunt de opname ook beluisteren via de mediaspeler onderaan het scherm.

U kunt al deze functies ook uitvoeren met de mobiele app. Voor uw gemak laten we het proces zien op een iOS-systeem.
Om de mobiele app te downloaden gaat u naar de App Store op uw iPhone en tikt u vervolgens op’Zoeken’.’tabblad in de rechterbenedenhoek.
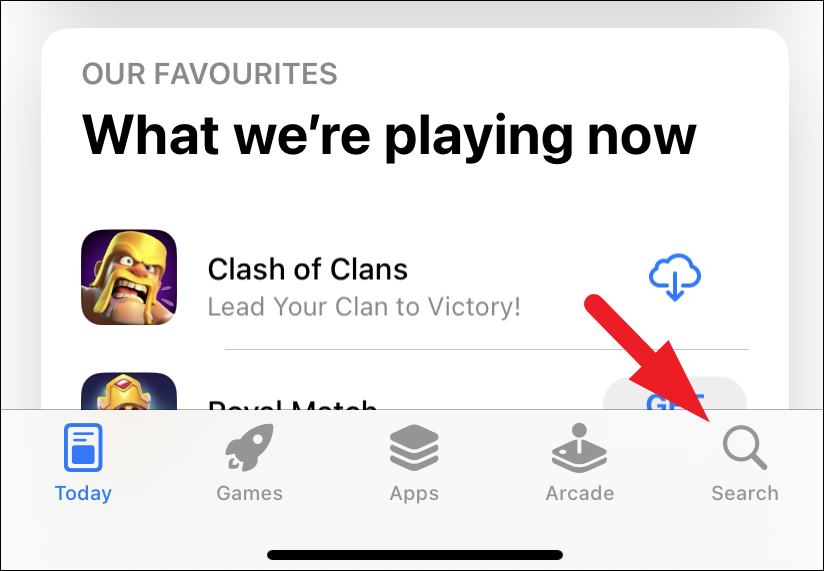
Zoek vervolgens naar’Otter AI’en tik in de zoekresultaten op de knop’Get’om de app te downloaden.
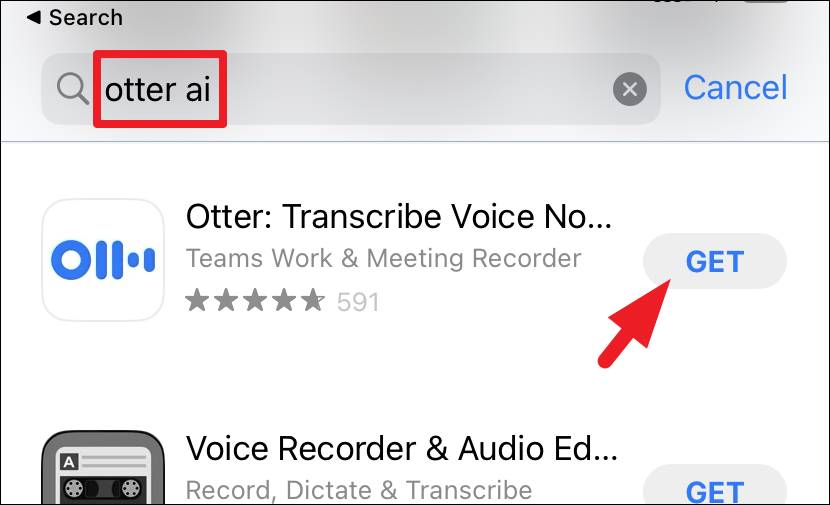
Na het downloaden start u de app en logt u in met uw e-mailadres of Google/Microsoft-aanmelding.
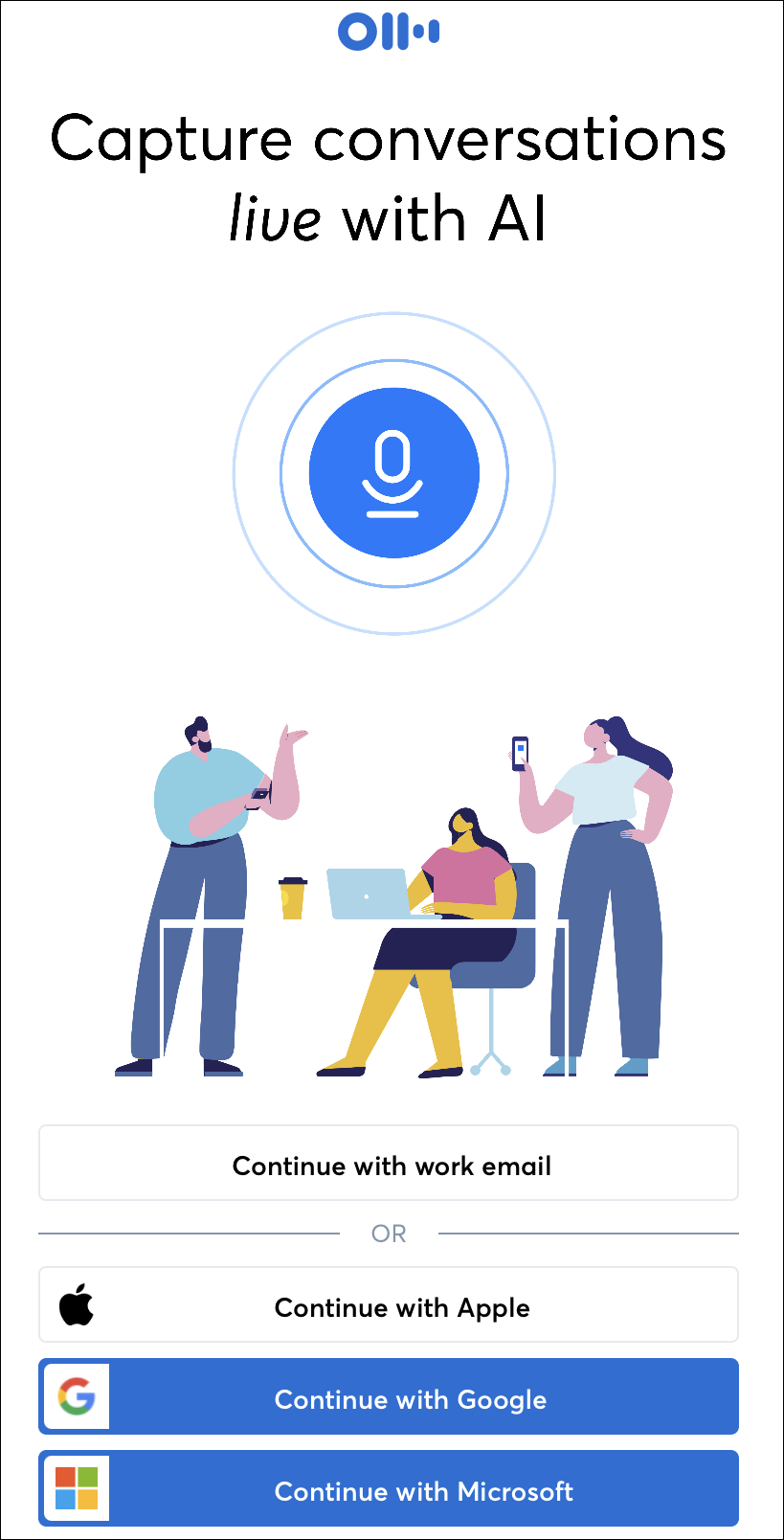
Zodra u bent aangemeld, kunt u op tikken de’Microfoon’-knop om de vergadering handmatig op te nemen.
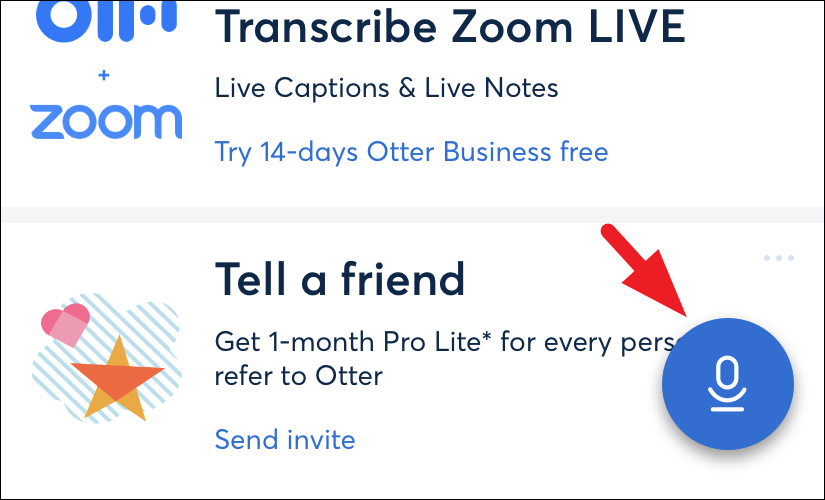
U ontvangt mogelijk een melding op uw scherm waarin u wordt gevraagd om machtigingen voor’Microfoon’. Tik op de optie’Toestaan’om door te gaan.
U kunt ook een vergaderings-URL invoeren of deelnemen aan een geplande en gesynchroniseerde vergadering met uw agenda. Klik hiervoor op het pictogram’Agenda’in de rechterbovenhoek.
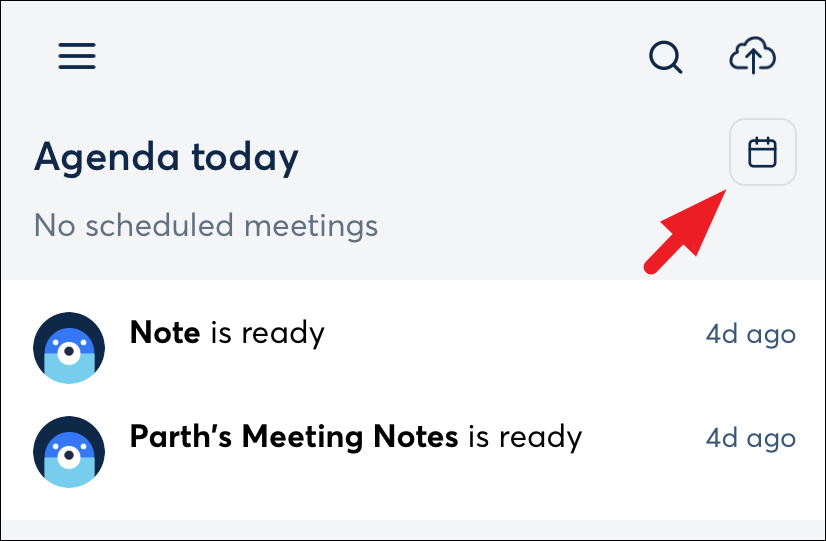
Om een vergaderings-URL in te voeren, tikt u op de knop’Otter Assistant’in de rechterbenedenhoek. Als u die dag een vergadering heeft gepland, ziet u een knop’Deelnemen aan vergadering’onder het tabblad’Mijn agenda’.
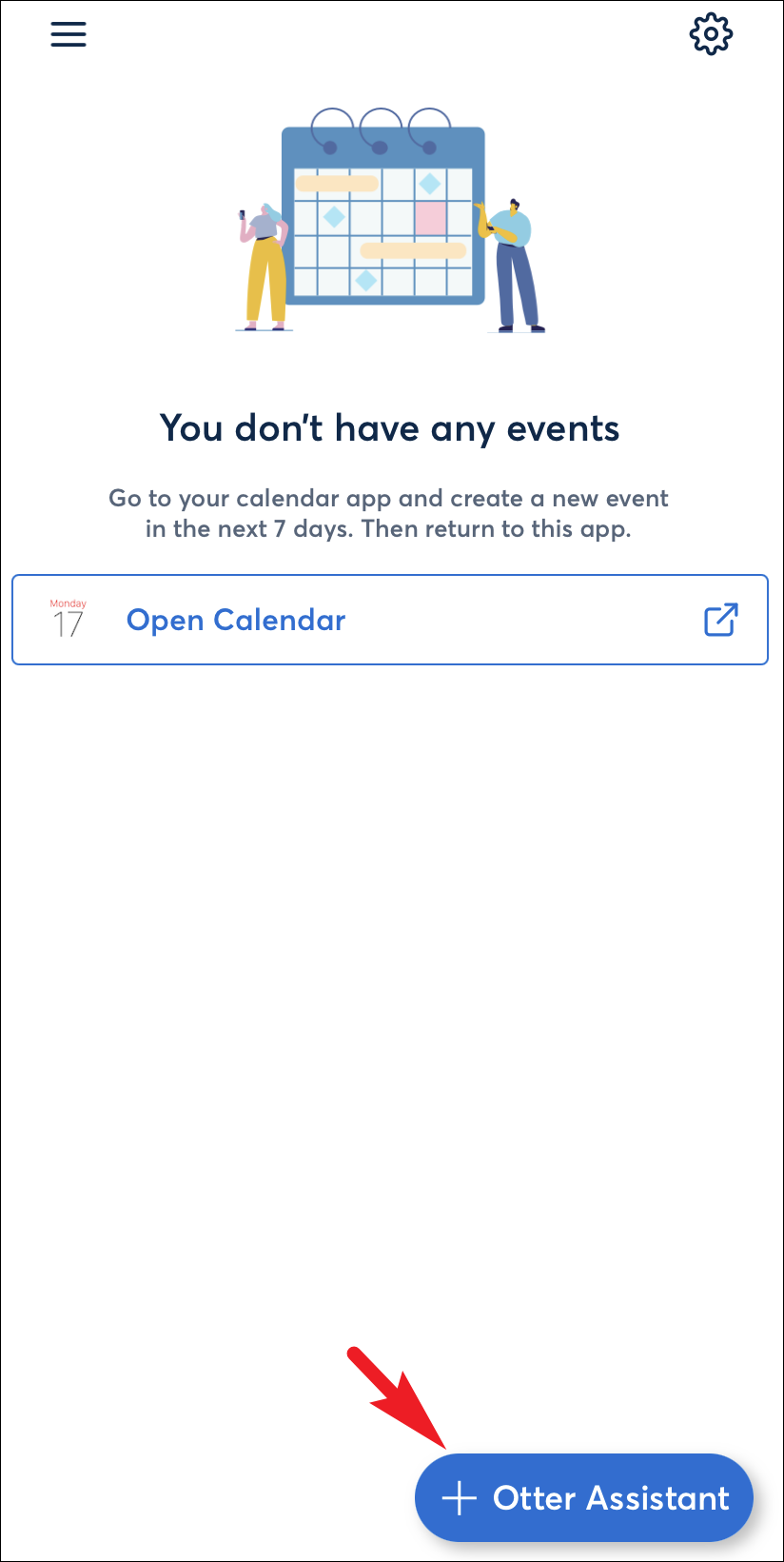
Als u ervoor kiest om de URL van de vergadering in te voeren, plakt u de link in de daarvoor bestemde ruimte en tikt u op de knop’Nu toevoegen’. Hierdoor wordt de vergadering onmiddellijk opgenomen.
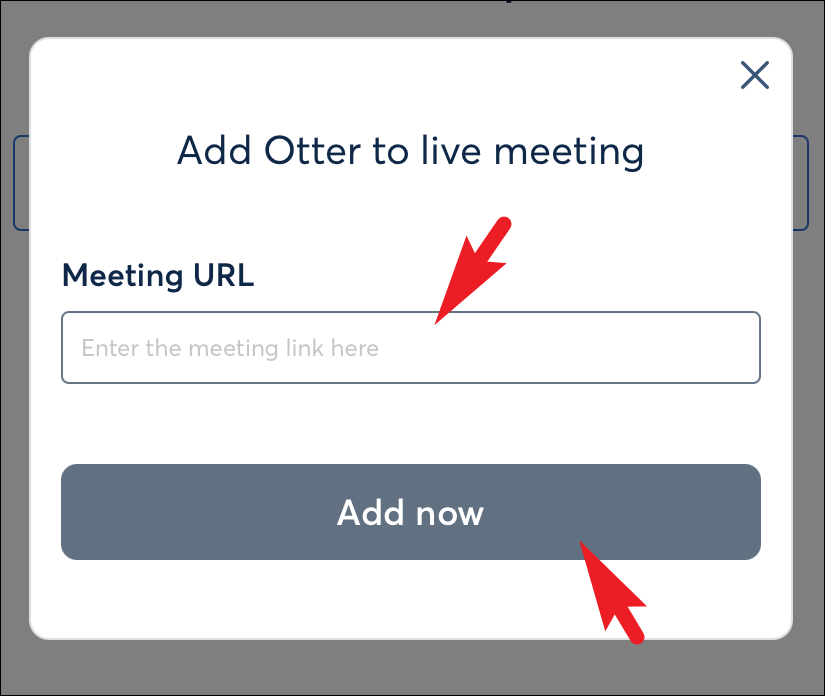
Zodra u een vergadering heeft opgenomen, is deze zichtbaar op het dashboardscherm.
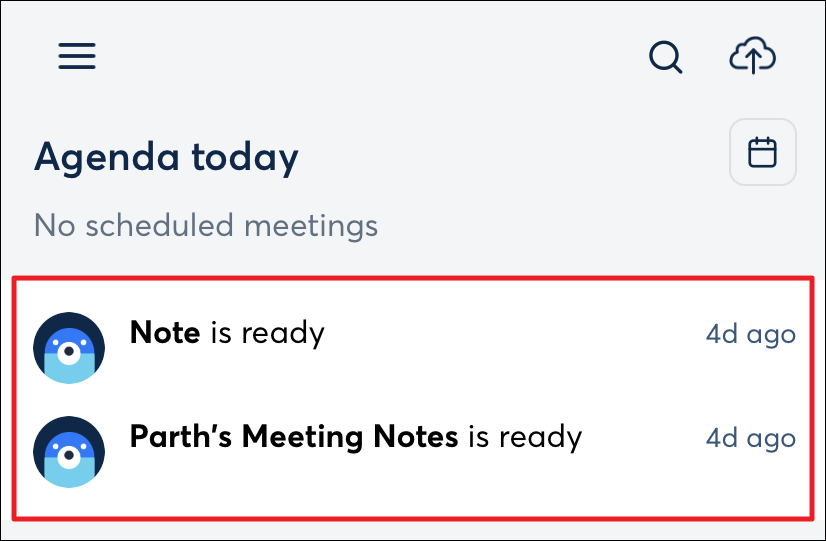
Je hebt ook toegang tot al je opnamen via het tabblad’Mijn gesprekken’dat toegankelijk is via het hamburgerpictogram in de linkerbovenhoek.
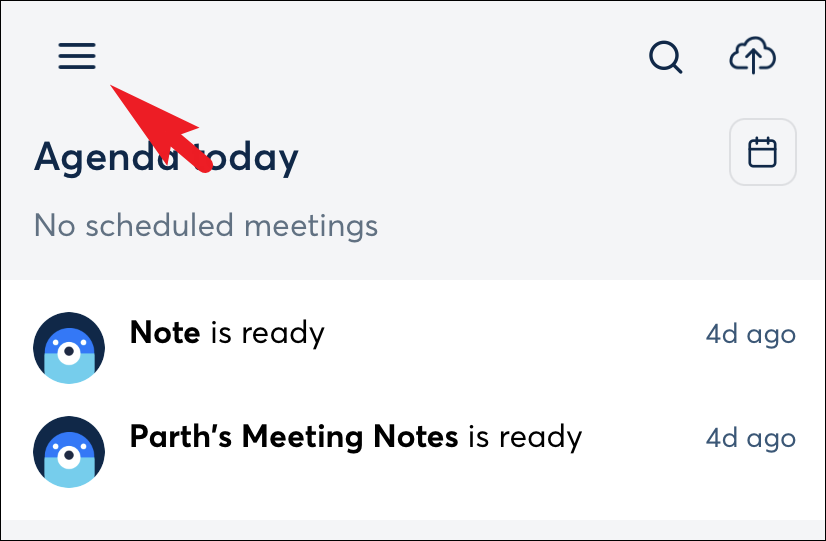
Als u een audiobestand wilt importeren, klikt u op de cloudpictogram in de rechterbovenhoek.
Gemak vergroten door andere Otter AI-functies te gebruiken
Er zijn veel andere functies die door Otter AI worden ondersteund, waar u namen van sprekers kunt toevoegen, de transcriptie en transcripties exporteren. U kunt ook anderen toevoegen om samen te werken aan uw transcripties. Bovendien kunt u Otter AI zelfs integreren met andere apps en services.
Om namen en onderwerpen van sprekers toe te voegen klikt u op de website op de notitie waaruit u de spreker wilt taggen het hoofddashboard.
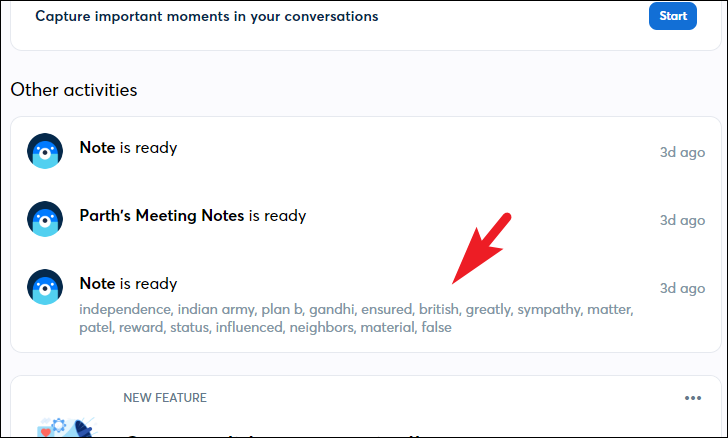
Daarna klik op de optie’Bewerken’in de rechterzijbalk.

Klik vervolgens op de sprekerstempel. Klik in het overloopmenu op’Voorgestelde sprekers’of voer een nieuwe in met behulp van het tekstvak en klik op de knop’Tag’.

Om uw transcript te markeren of te annoteren, klikt u vanuit het transcript van het gesprek op de zin die u wilt markeren of annoteren. Klik vervolgens op het pictogram’Markeerstift’om de geselecteerde zin te markeren. Om te annoteren, klikt u op het pictogram’Opmerkingen’en voegt u annotaties toe als dat nodig wordt geacht.
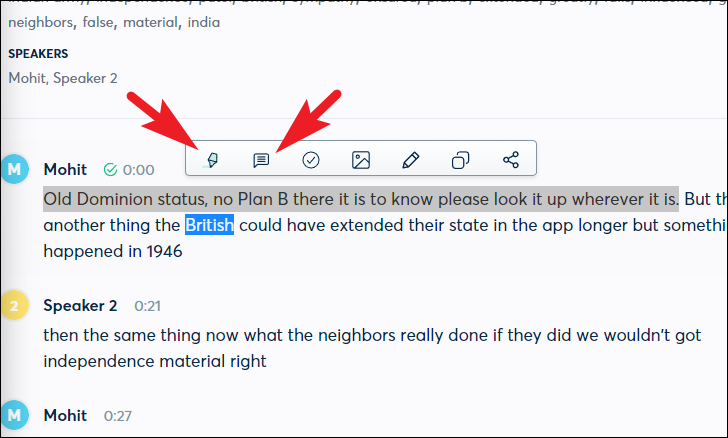
U kunt ook een actie voor een spreker toevoegen door op de knop’vinkje’te klikken.
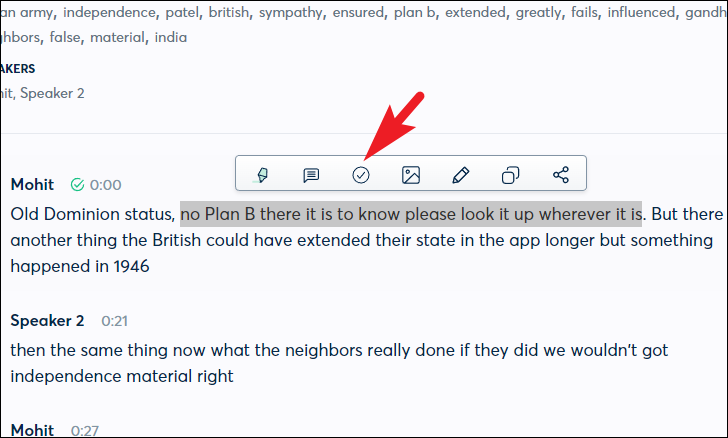
Selecteer vervolgens een spreker om deze aan toe te wijzen.
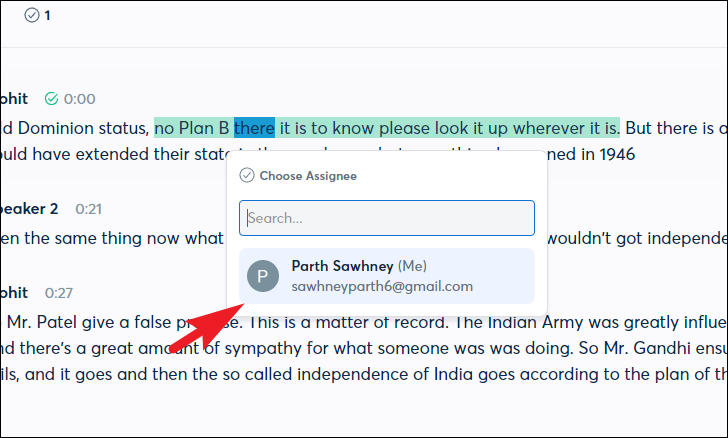
Zodra het is toegewezen, kun je het actie-item zien in de ruimte’Takeaways’. Vervolgens kunt u het actie-item afzonderlijk annoteren, de link kopiëren of de gespreksopname direct vanaf daar afspelen.
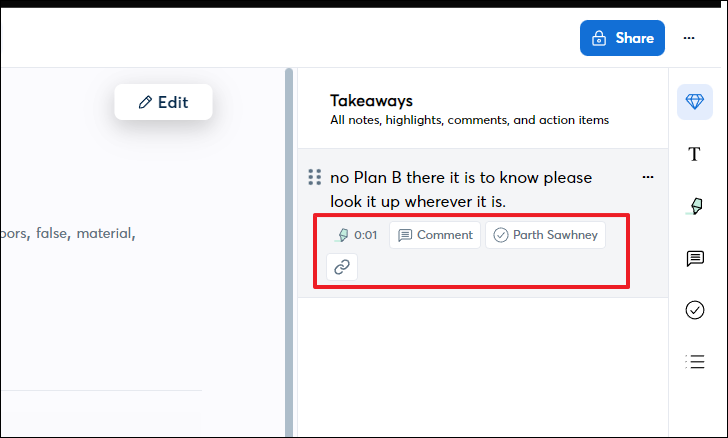
U kunt ook een afbeelding toevoegen aan de transcriptie, deze bewerken, de geselecteerde transcriptie kopiëren of delen met de respectievelijke opties.
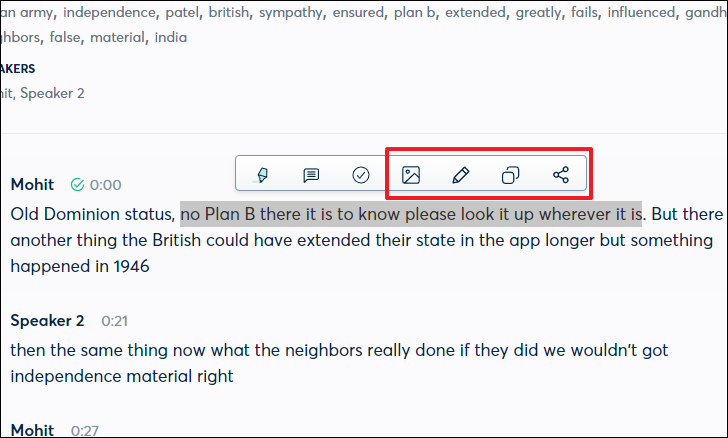
Om een transcriptie te exporteren, eerst , klik op het tabblad’Mijn gesprekken’in de linkerzijbalk.
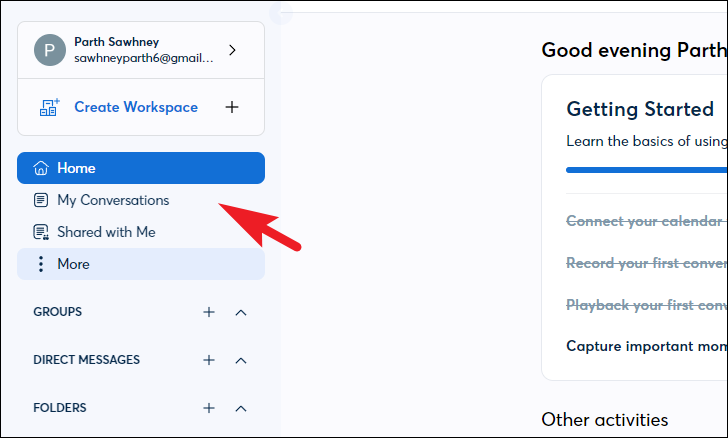
Zoek daarna het gesprek op dat u wilt exporteren en klik op de’ellips’-knop. Selecteer vervolgens de optie’Exporteren’in het overloopmenu. Hierdoor wordt een overlay-venster op uw scherm weergegeven.
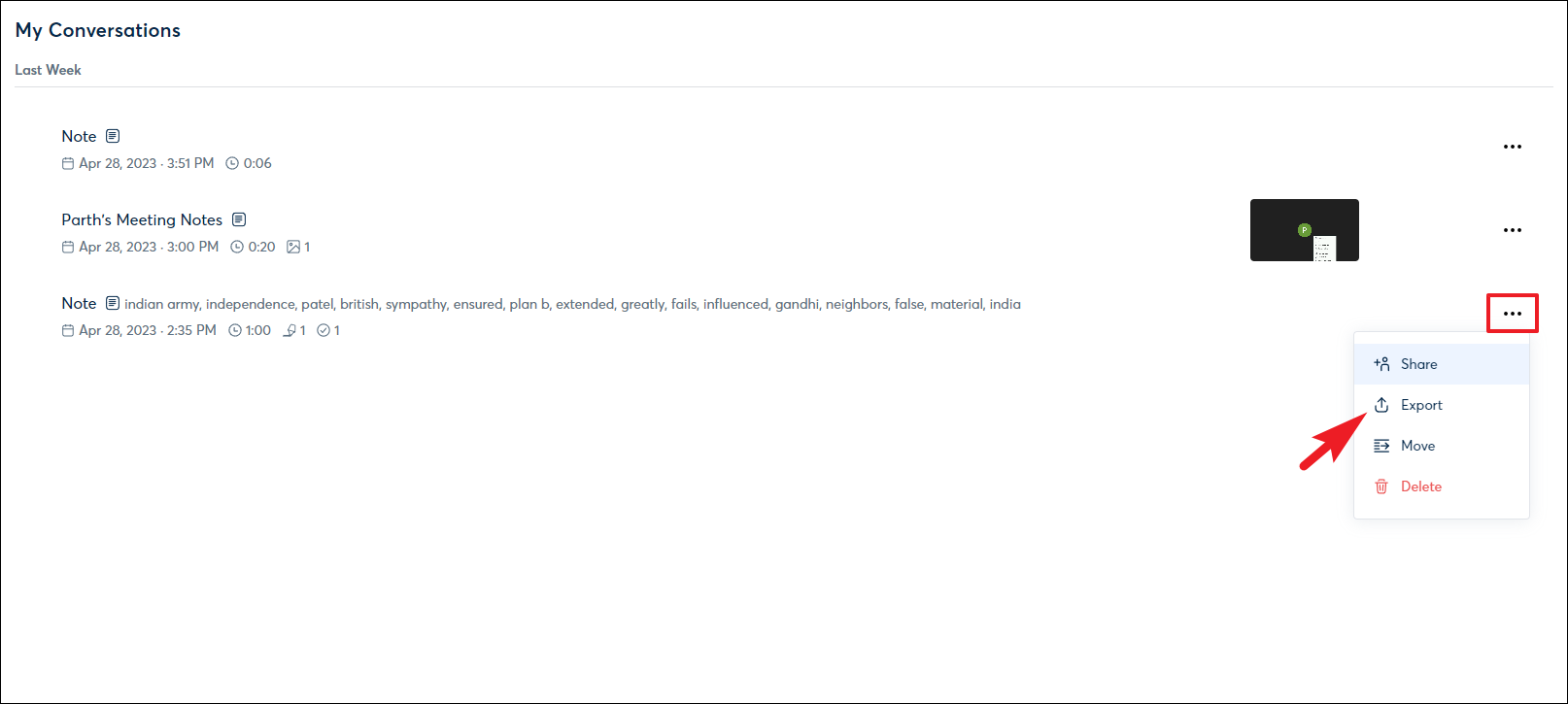
Om een formaat naar keuze te selecteren, klikt u op het vervolgkeuzemenu achter het veld’Bestandsformaat’. U kunt er ook voor kiezen om de namen van sprekers te tonen/verbergen of om alle transcripties van dezelfde spreker in één alinea of zelfs de volledige transcriptie in één alinea te combineren. U kunt er ook voor kiezen om’Takeaways’en’Audio’op te nemen voor de transcriptie. Om de bestandsnaam te wijzigen, klikt u op’Bestandsnaam’in de linkerbenedenhoek en voert u een toepasselijke naam in. Als u klaar bent, klikt u op de knop’Exporteren’en het ZIP-bestand wordt gedownload.
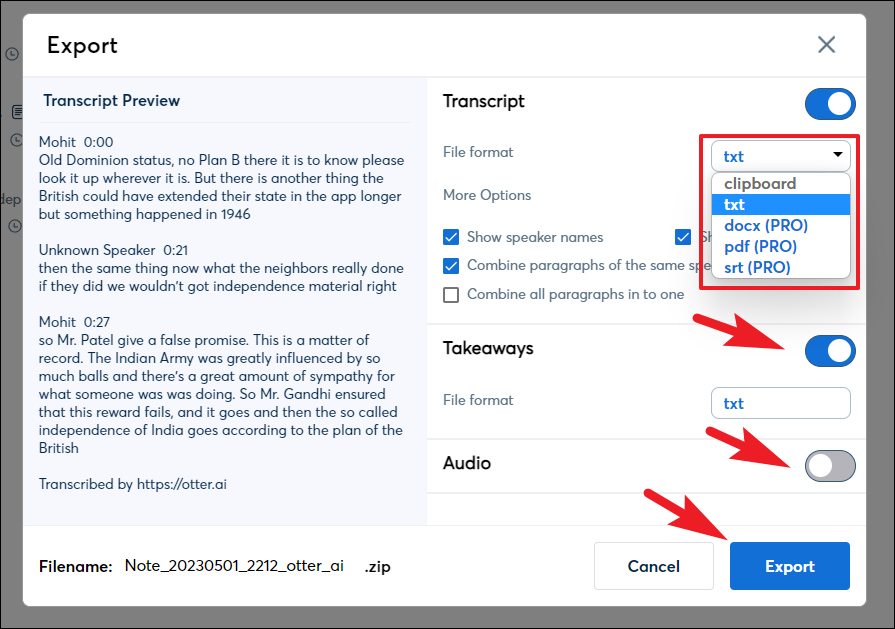
Om bijdragers voor de transcripties toe te voegen, selecteert u eerst een conversatie in het dashboard. Klik vervolgens op de knop’Delen’. Hierdoor wordt een overlay-venster op uw scherm weergegeven.
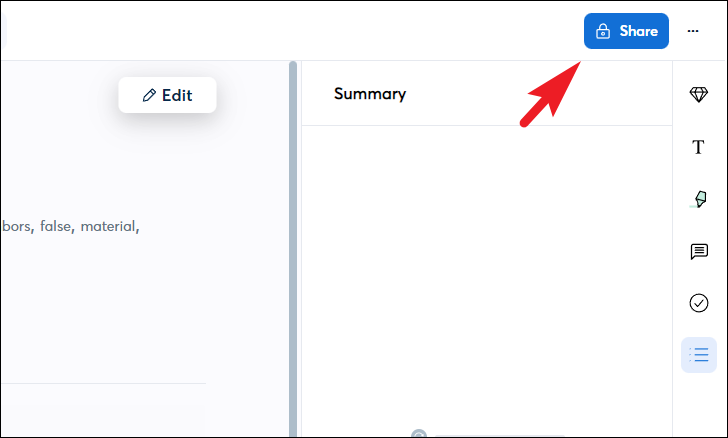
Daarna kunt u beginnen met het invoeren van e-mails met wie u het transcript wilt delen. U kunt het machtigingsniveau ook selecteren als bijdrager of alleen als kijker. Als u geen e-mailadres heeft, kunt u op de knop’Link kopiëren’klikken en de link naar het transcript delen met wie u maar wilt.
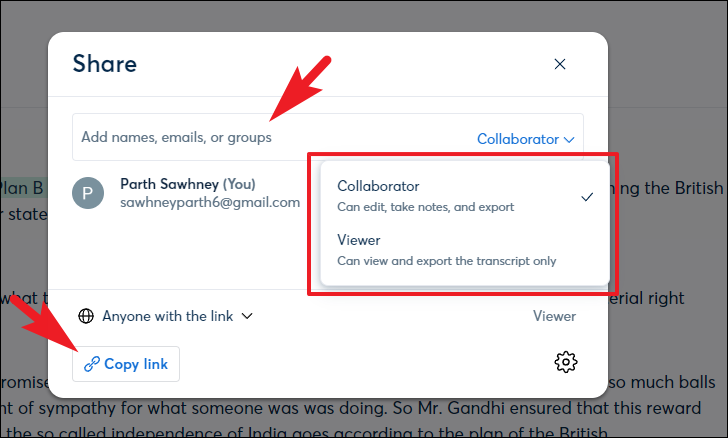
Zoals eerder vermeld in deze handleiding, kunt u Otter AI gebruiken met andere services zoals Google Meet, Zoom en Microsoft Teams. Als u dit niet heeft ingesteld bij het aanmaken van uw account, kunt u dit later altijd doen vanuit het menu.
Om Otter AI te integreren met andere services, vanuit het Dashboard scherm, klik op de optie’Meer’en selecteer de optie’Apps’.

Op het volgende scherm kunt u klikken op de knop’Toevoegen’aan de rechterkant van uw gewenste service om Otter AI te integreren en te profiteren van voordelen zoals het automatisch opnemen van vergaderingen en transcripties. Houd er echter rekening mee dat Zoom en DropBox minimaal een’Pro’-account nodig hebben om te worden geïntegreerd met Otter AI.
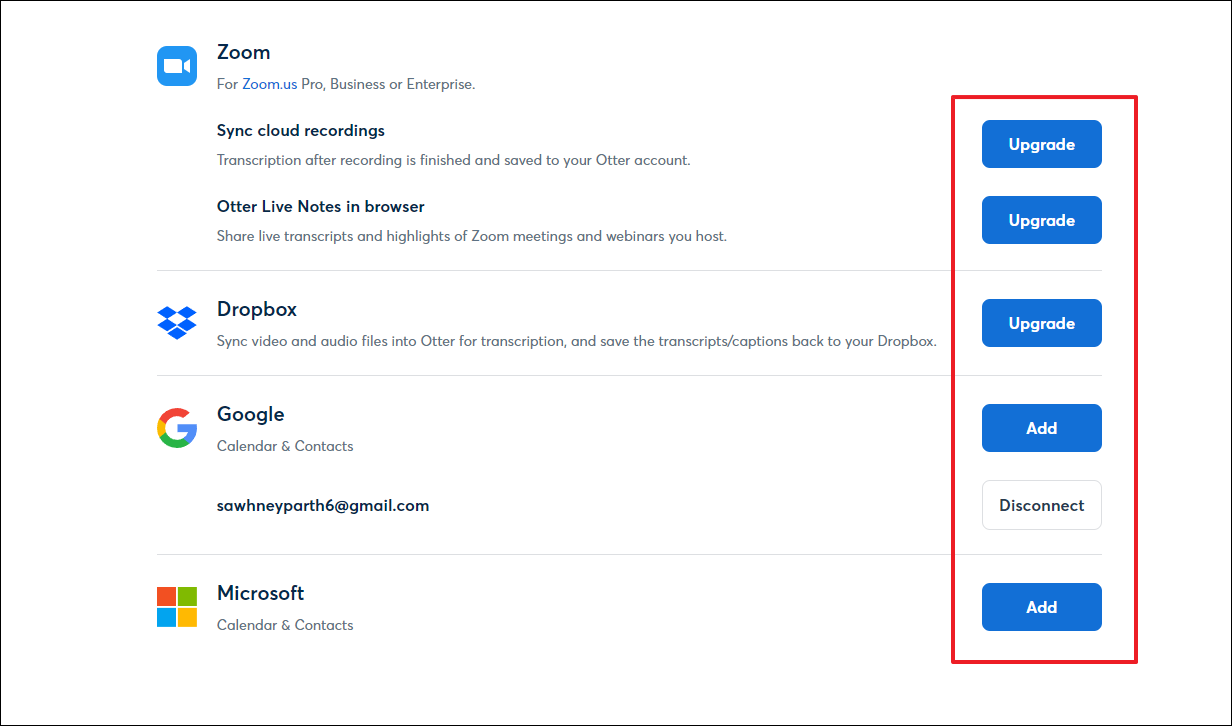
Als u aangepaste zinnen, woorden of namen wilt toevoegen die specifiek betrekking hebben op uw werk in Otter AI, klikt u op uw accountinitialen/picture in de linkerzijbalk en klik op de optie’Accountinstellingen’.
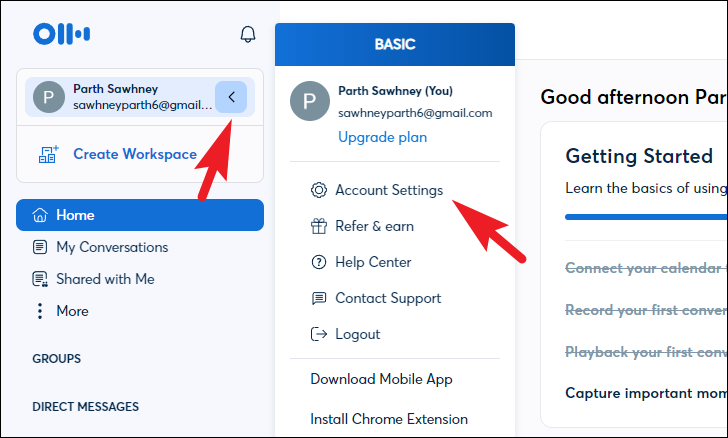
Klik daarna op het tabblad’vocabulaire beheren’om door te gaan.
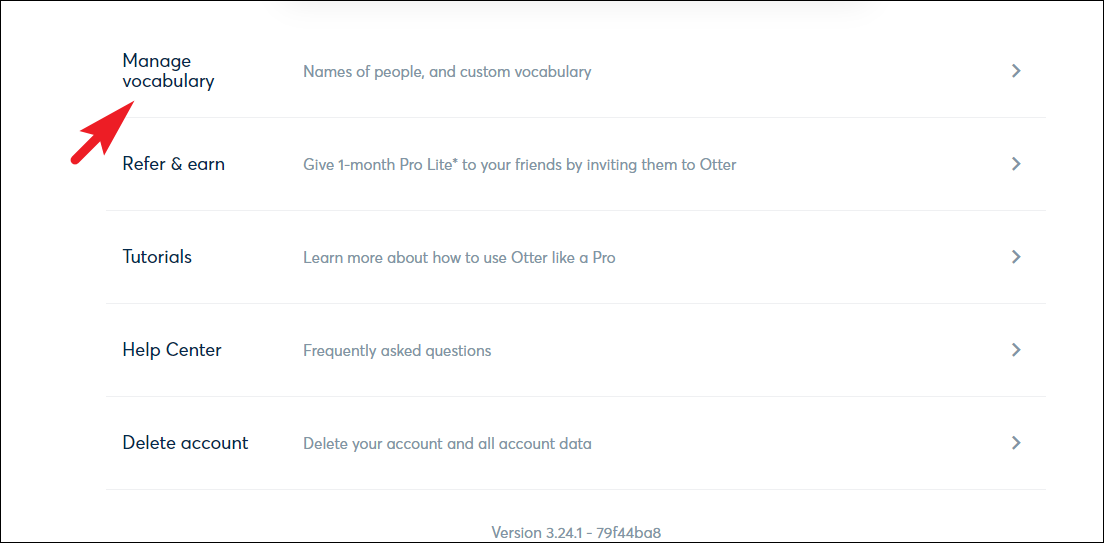
Met het basisplan kunt u slechts 5 items invoeren. Als u er echter voor kiest om te upgraden, kunt u tot 100 namen van mensen en 100 andere woorden krijgen die u aan Otter AI kunt leren.
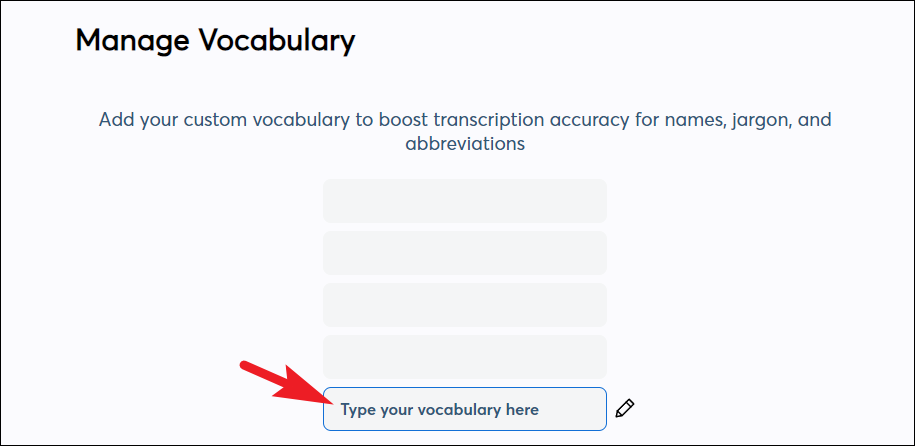
Naast al deze tips kan Otter AI ook worden getraind om je stem te herkennen. Je kunt ervoor zorgen dat je jezelf tagt als de spreker wanneer je spreekt in een gesprek dat wordt opgenomen door Otter AI en na een paar transcripties begint Otter AI je automatisch te taggen als spreker wanneer je het gesprek spreekt.
Als u upgradet naar een Pro-of een Business-laag op Otter AI, krijgt u ook live transcriptie voor Zoom en ondertiteling. Dan is er een functie voor gebruikersbeheer die beheerders kunnen gebruiken en kunt u ook rapporten genereren en analyses van uw account bekijken.
Al met al kan Otter AI erg handig en nuttig blijken te zijn als je routine draait om praten met veel mensen. Otter AI automatiseert het notuleren van vergaderingen volledig en digitaliseert deze ook. Daarna kunt u er meerdere acties op uitvoeren of zelfs delen met mensen die u geschikt acht. Dus waar wacht je nog op? Ga de app downloaden en gebruik Otter AI stat.