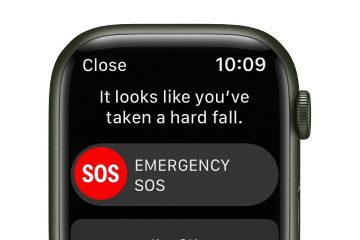Hoewel het verbinden van uw Windows 11-apparaat met internet via een ethernetkabel net zo eenvoudig is als inpluggen, kan het een beetje lastig worden als u verbinding probeert te maken met internet via een Wi-Fi-netwerk. Laten we, om dingen te vereenvoudigen, eens kijken naar de vier beste manieren om verbinding te maken met wifi op Windows 11.
Voordat u verbinding maakt met wifi, moet u ervoor zorgen dat uw apparaat wifi ondersteunt , d.w.z. er is een netwerkadapter in ingebouwd of aangesloten en de Wi-Fi-schakelaar is ingeschakeld, indien beschikbaar. Bovendien, als uw wifi-netwerk een slechte signaalsterkte heeft, heeft dit een directe invloed op de internetsnelheden van uw apparaat. Probeer in dat geval wifi-extenders te gebruiken om het wifi-signaal te versterken.
Als we klaar zijn, kunnen we doorgaan met het verbinden van Windows 11 met het geselecteerde wifi-netwerk op deze 4 eenvoudige manieren.
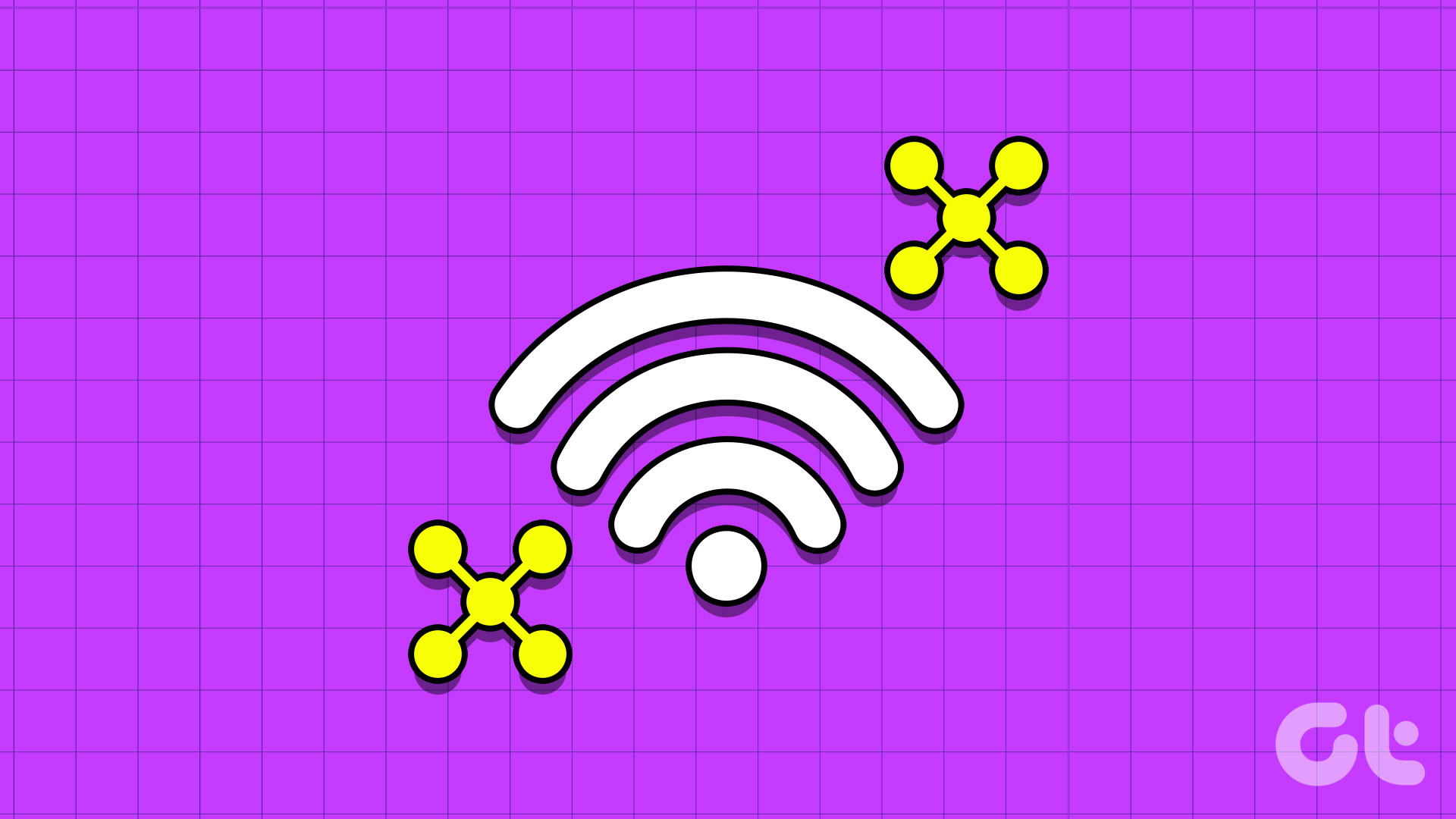
1. Handmatig verbinding maken met Wi-Fi via Snelle instellingen
De gemakkelijkste manier om verbinding te maken met een Wi-Fi-netwerk op Windows 11 is via het menu Snelle instellingen. Hier kunt u alle Wi-Fi-verbindingen bekijken die momenteel beschikbaar zijn en dienovereenkomstig verbinding maken met degene met de beste signaalsterkte. Hier is hoe.
Stap 1: Klik in de rechterbenedenhoek op het netwerk-, geluid-of batterijpictogram.
Tip strong>: U kunt ook de Windows-toets + een sneltoets gebruiken om Snelle instellingen te openen.
Stap 2: Klik hier op het pijlpictogram naast de Wi-Fi-pictogram.

Stap 3: Ga vanuit deze lijst naar je favoriete wifi-netwerk. Als het de eerste keer is dat u verbinding maakt met het netwerk, wordt u mogelijk gevraagd uw wachtwoord in te voeren voordat u verder gaat.
Stap 4: Als u klaar bent, klikt u op Verbinden.
Tip: U kunt ook de optie Automatisch verbinden aanvinken om ervoor te zorgen dat uw apparaat bij het opstarten automatisch verbinding maakt met het geselecteerde Wi-Fi-netwerk.
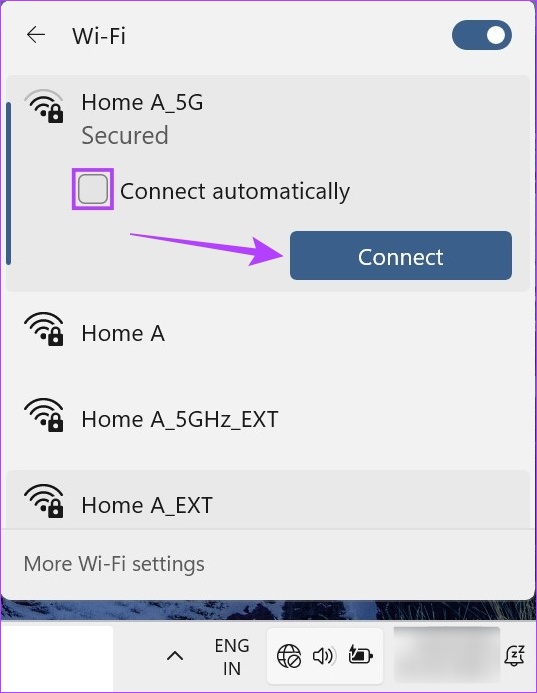
Zodra uw systeem verbinding heeft gemaakt met het geselecteerde Wi-Fi-netwerk, zal het ook zichtbaar zijn in het menuvak van de taakbalk. Bovendien, als uw apparaat de verbinding met Wi-Fi verliest, zou het ook zichtbaar moeten zijn in de taakbalkpictogrammen.
Hoewel de manier om Wi-Fi in Windows 11 in te schakelen via de app Instellingen misschien nog een paar extra nodig heeft stappen, hier krijg je wat extra opties, zoals de mogelijkheid om het Wi-Fi-profiel te wijzigen en zelfs gegevensbeperkingen in te stellen. Laten we stap voor stap bekijken hoe u dit moet doen.
Stap 1: Klik met de rechtermuisknop op Start en klik op Instellingen. U kunt ook de Windows-toets + I-snelkoppeling gebruiken om het menu Instellingen te openen.
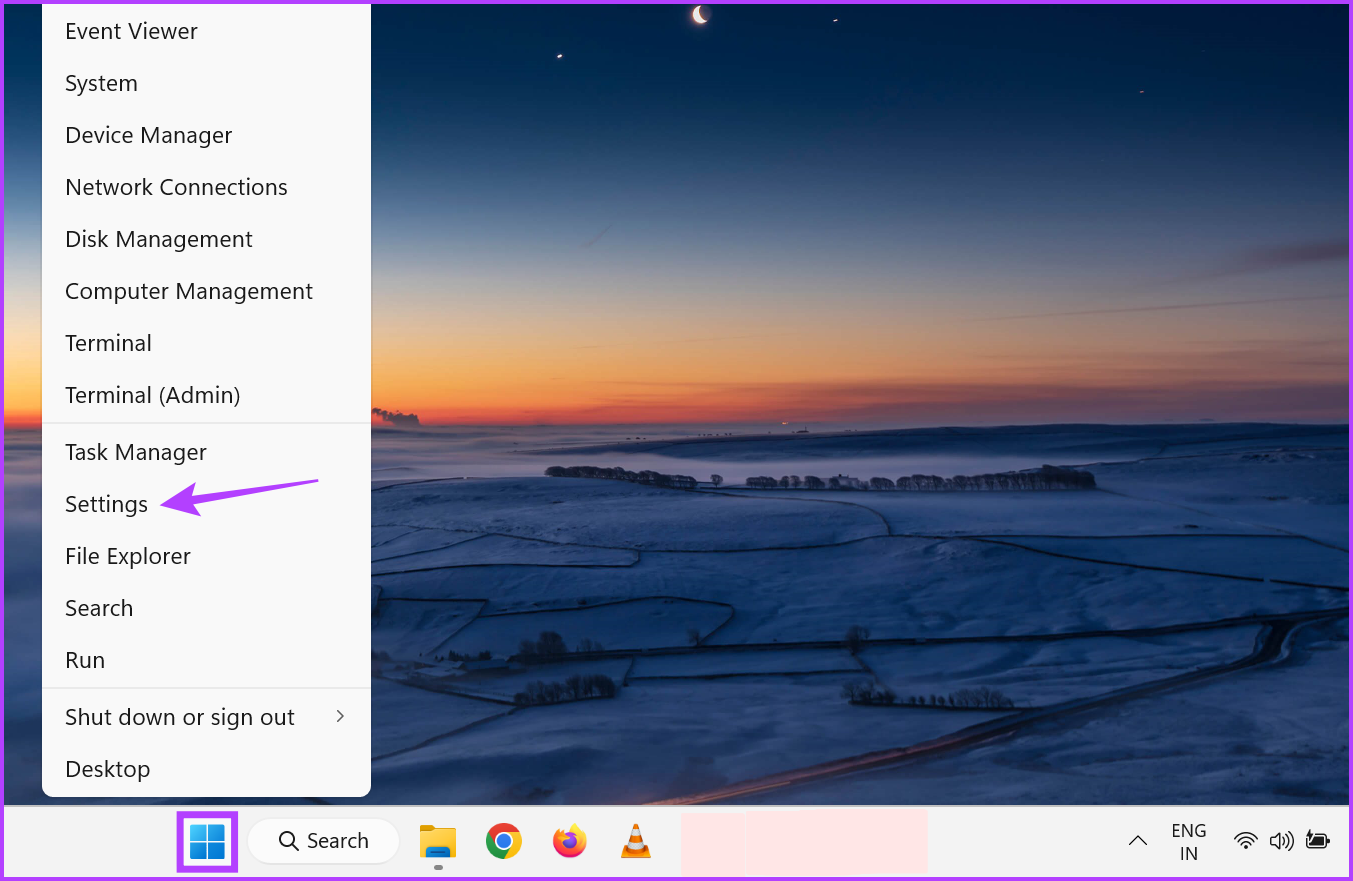
Stap 2: Ga vervolgens naar de menuzijbalk en klik op’Netwerk & internet’.
Stap 3: Klik hier op Wi-Fi.
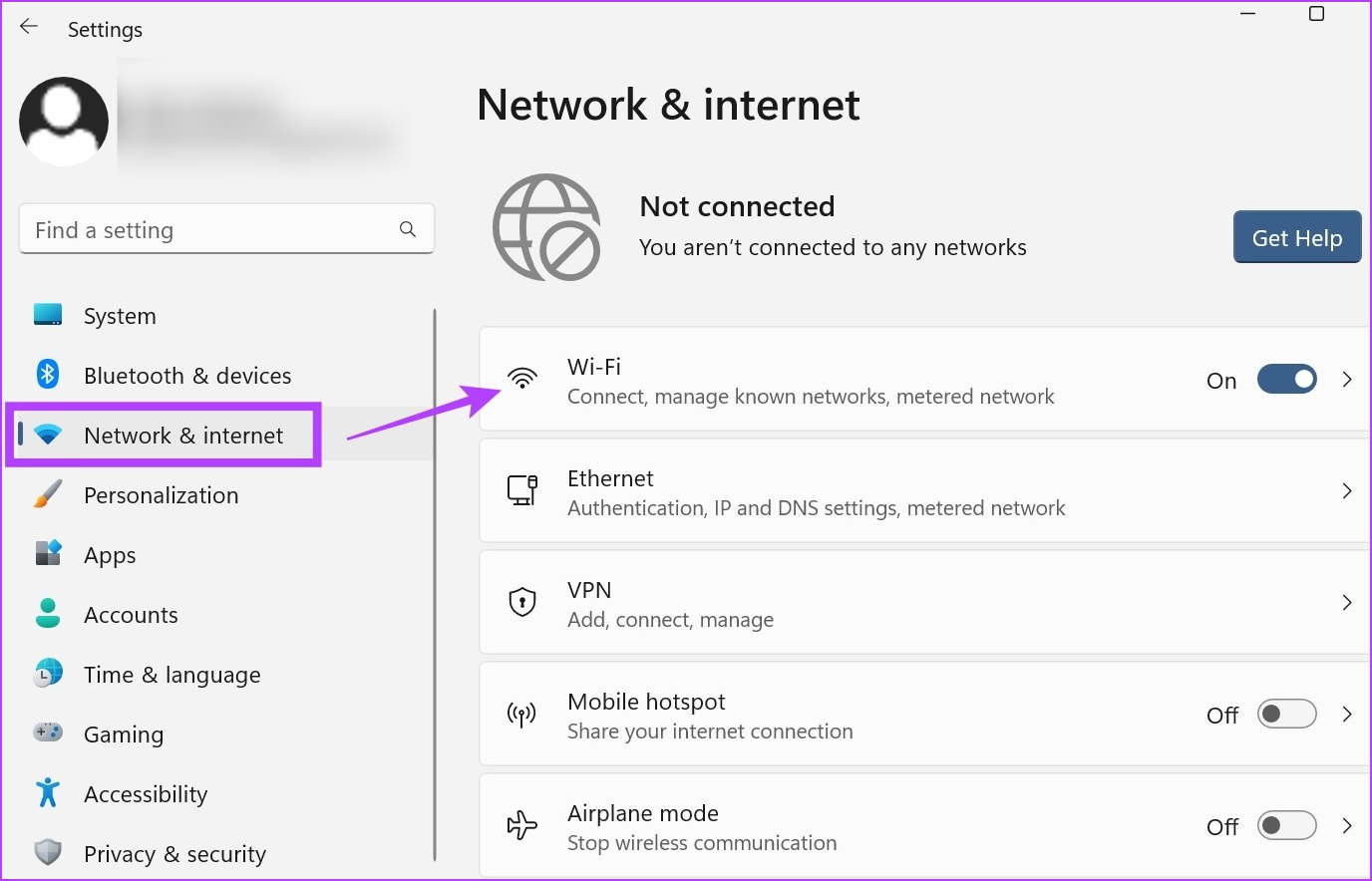
Stap 4: Zorg er vervolgens voor dat wifi is ingeschakeld en klik op’Toon beschikbare netwerken’. Hierdoor wordt het menu uitgevouwen en worden alle Wi-Fi-netwerken weergegeven die momenteel beschikbaar zijn.
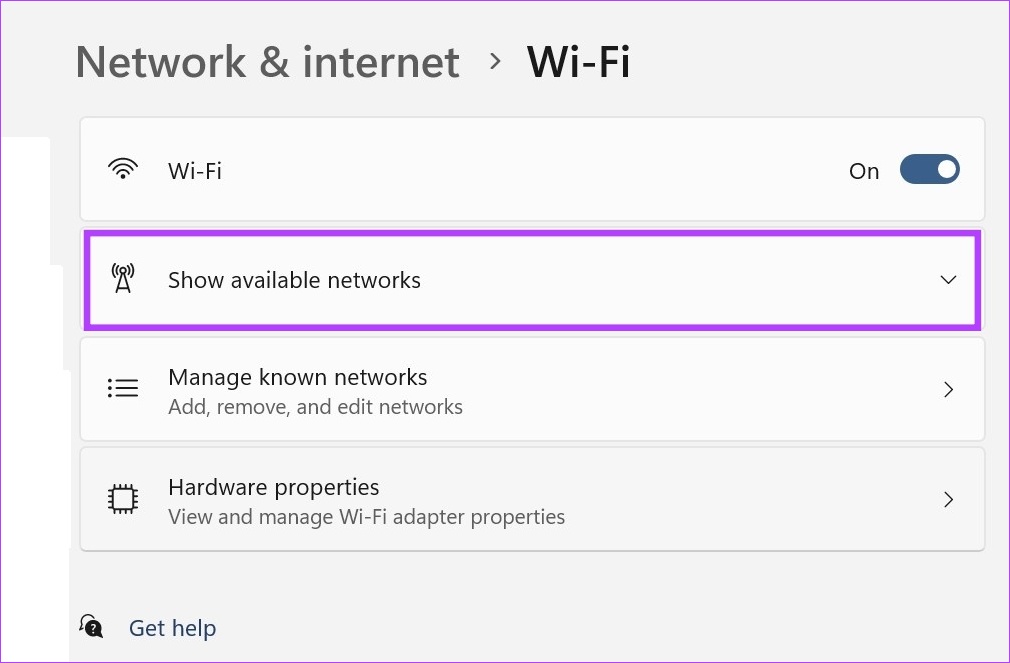
Stap 5: Ga naar het gewenste netwerk en klik op Verbinden.

Stap 6: Als het een nieuw netwerk is, voert u het wachtwoord in en klikt u op Volgende.
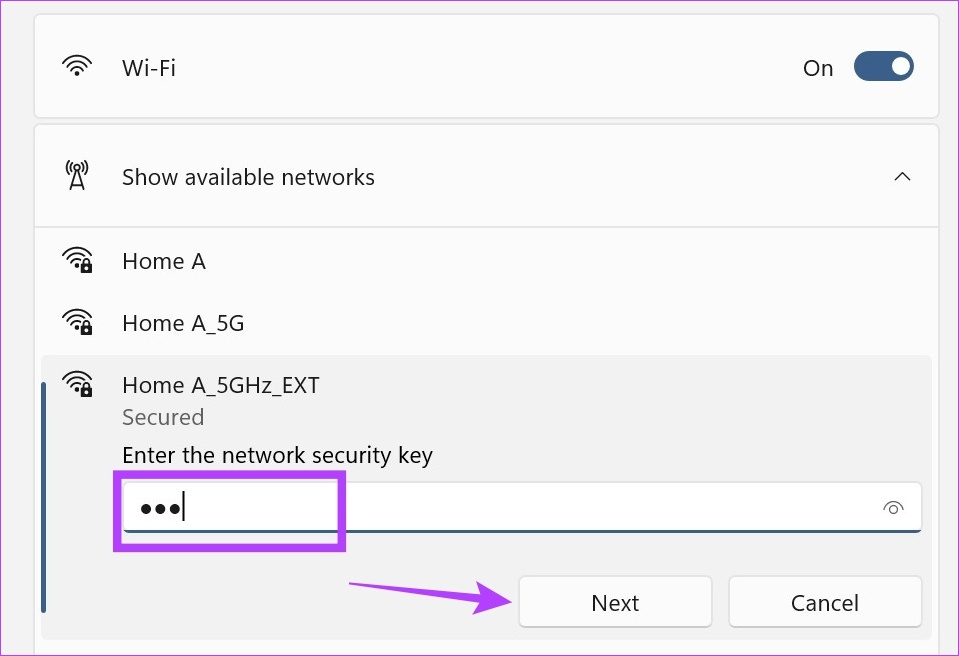
Wacht tot Windows het wachtwoord verifieert en maak verbinding met het geselecteerde Wi-Fi-netwerk. Daarnaast kunt u ook de Wi-Fi-eigenschappenpagina gebruiken om het profiel van uw verbonden Wi-Fi-netwerk te wijzigen. Hier is hoe.
Stap 7: Zodra het netwerk is verbonden, klikt u op het eigenschappenpictogram (i).
Stap 8: Vink hier het vakje’Automatisch verbinding maken wanneer binnen bereik’aan als u de voorkeur wilt geven aan het geselecteerde netwerk en uw apparaat er automatisch verbinding mee wilt laten maken wanneer het binnen bereik is.
Stap 9: Als u wilt dat uw apparaat zichtbaar is voor anderen op dit netwerk, selecteert u de optie Privénetwerk.
Stap 10: Bovendien, als uw momenteel geselecteerde netwerk wordt gemeten of databeperkingen heeft, schakelt u de schakelaar Gemeten verbinding in.
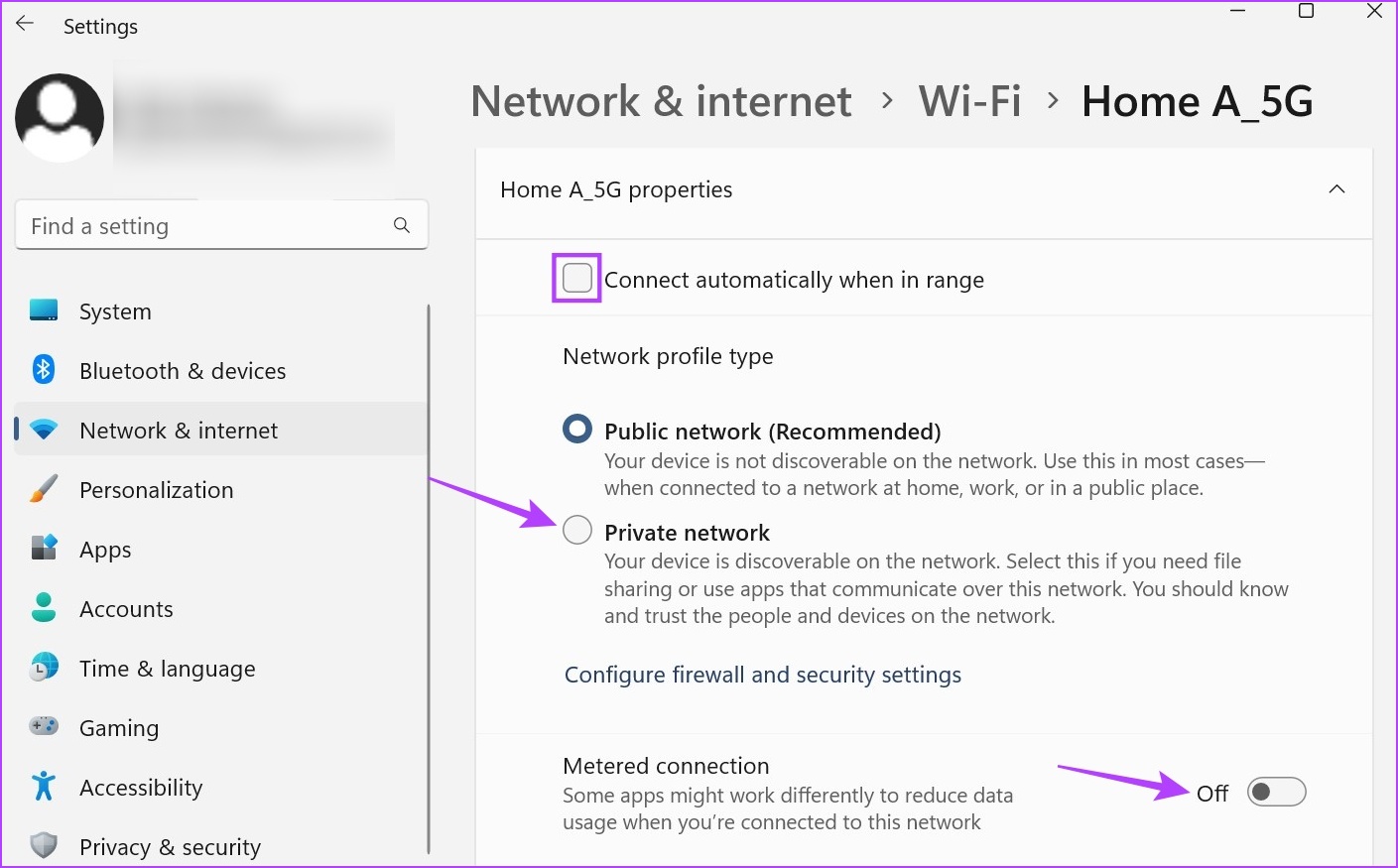
Hiermee wordt het dataverbruik van alle apps en services op uw apparaat dienovereenkomstig verminderd. Hoewel het mogelijk is dat u in sommige apps nog steeds gegevensbeperkingen afzonderlijk moet instellen.
3. Gebruik het Configuratiescherm om verbinding te maken met Wi-Fi
Ook al kunt u Windows niet rechtstreeks verbinden met Wi-Fi via het Configuratiescherm, u kunt het wel de Snelle instellingen laten openen en vervolgens uw voorkeursnetwerk selecteren.
Gebruik deze methode als u om de een of andere reden het menu Snelle instellingen op uw apparaat niet rechtstreeks kunt openen. Bovendien kunt u de eigenschappen van de wifi-status ook bekijken via het configuratiescherm. Hier is hoe.
Stap 1: Ga naar Zoeken en typ Configuratiescherm. Open vervolgens de app vanuit de zoekresultaten.
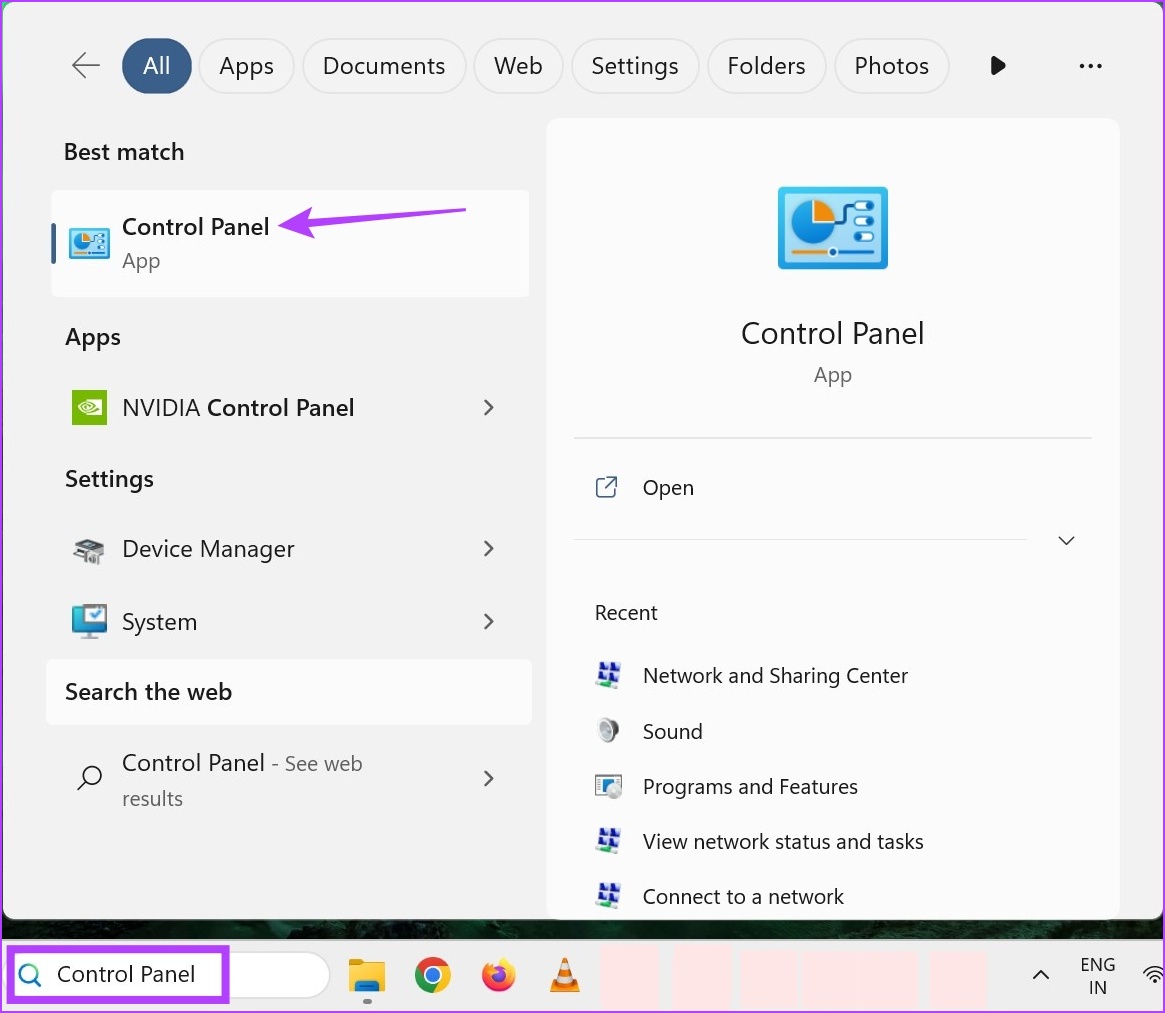
Stap 2: Klik hier op’Netwerk en internet’.
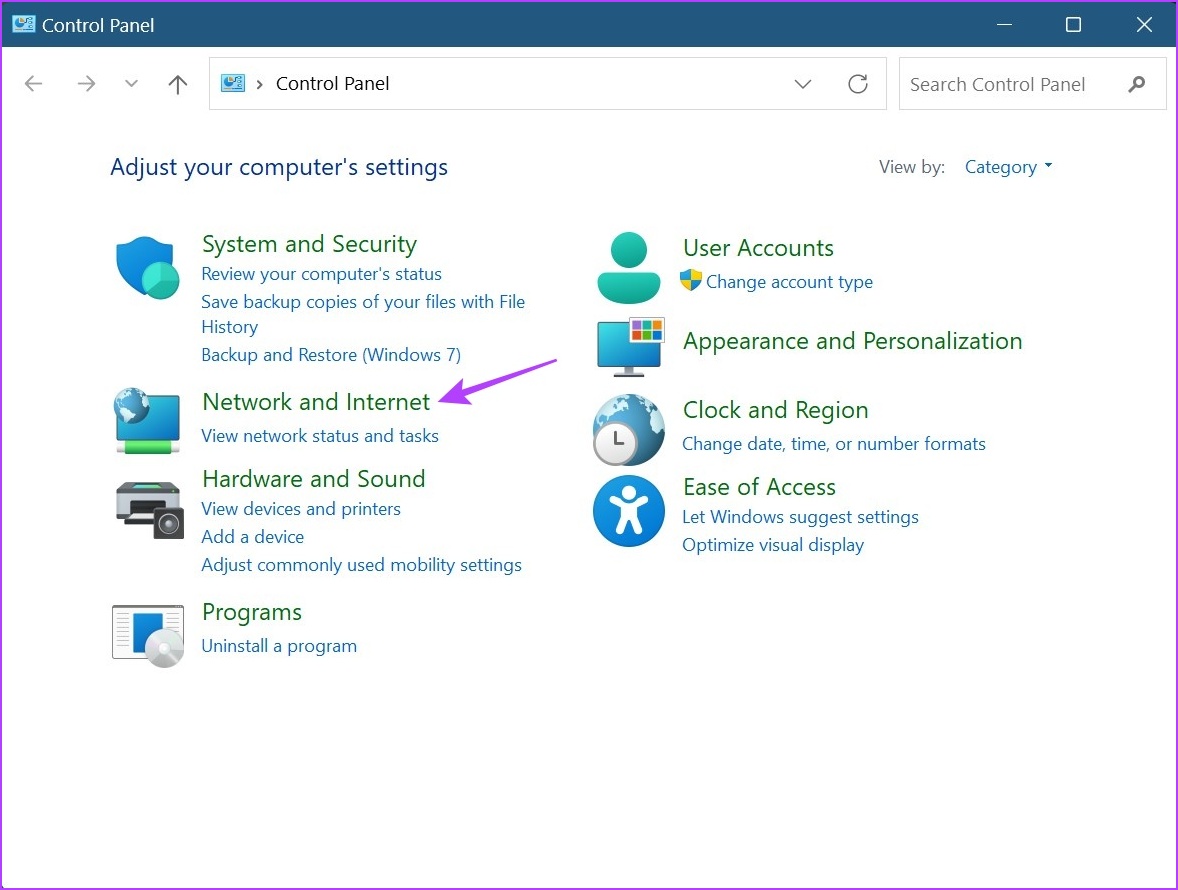
Stap 3: Klik vervolgens op’Verbinden met een netwerk’. Hierdoor wordt het menu Snelle instellingen geopend.
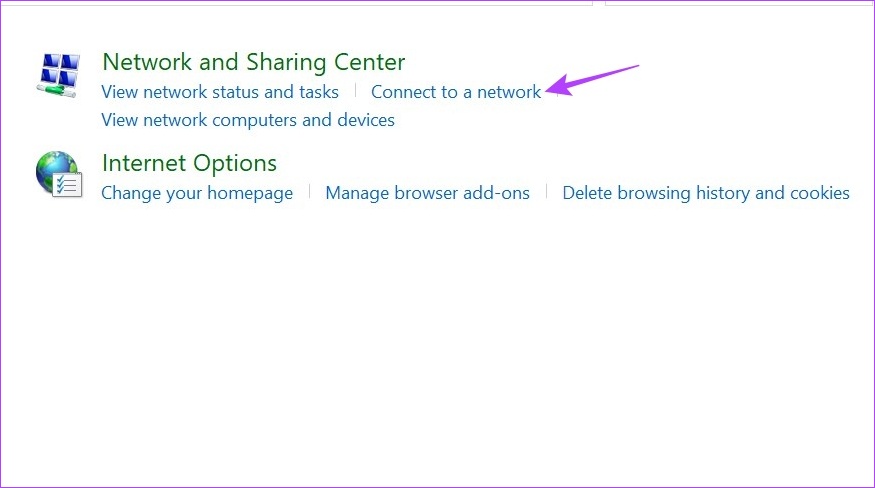
Stap 4: Klik hier op het netwerk waarmee u verbinding wilt maken.
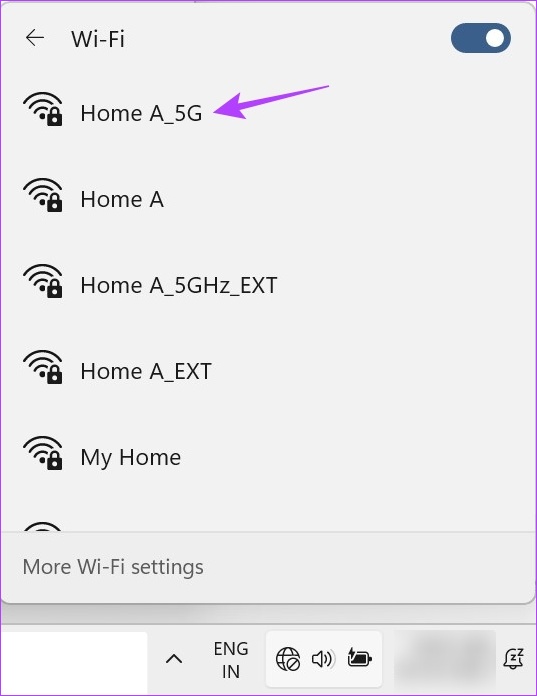
Stap 5: Als dit uw voorkeursnetwerk is, vink dan de optie Automatisch verbinden aan en klik vervolgens op Verbinden.

Zodra uw apparaat is verbonden met het Wi-Fi-netwerk, kunt u het Configuratiescherm gebruiken om Wi-Fi-eigenschappen te bekijken. Hier is hoe.
Stap 6: Ga terug naar het configuratiescherm en klik op’Network and Sharing Center’.
Stap 7: Ga naar Connections en klik op je wifi-naam.
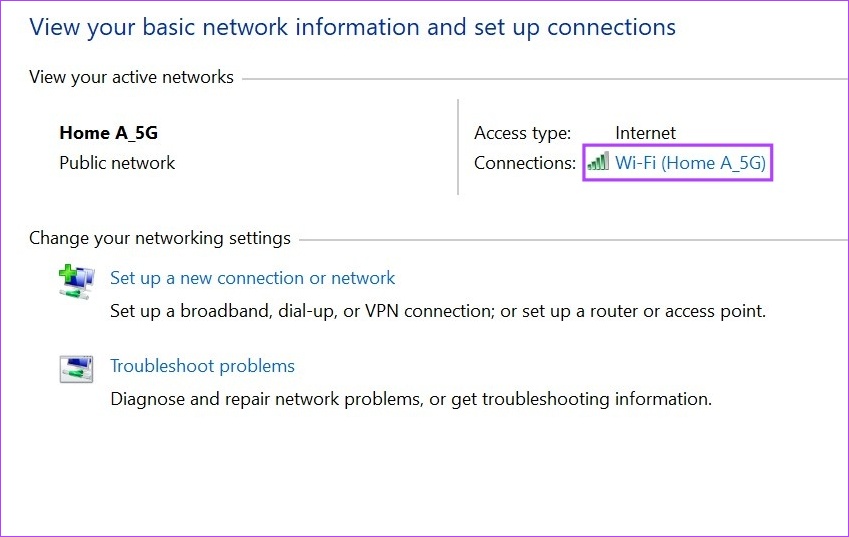
Dit opent het wifi-statusvenster waar het menu wordt gebruikt opties, kunt u aanvullende wifi-eigenschappen bekijken.
4. Wi-Fi inschakelen met de opdrachtprompt
De opdrachtprompt gebruiken om verbinding te maken met wifi klinkt misschien absurd en veel werk, maar een ding dat je niet kunt ontkennen, is dat het echt werkt. Als u het wilt verkennen en uitproberen, volgt u de onderstaande stappen.
Stap 1: Klik met de rechtermuisknop op het Windows-pictogram en klik op Terminal (Admin). Dit zorgt ervoor dat u beheerdersrechten heeft.
Klik desgevraagd op Ja om te bevestigen alvorens verder te gaan.
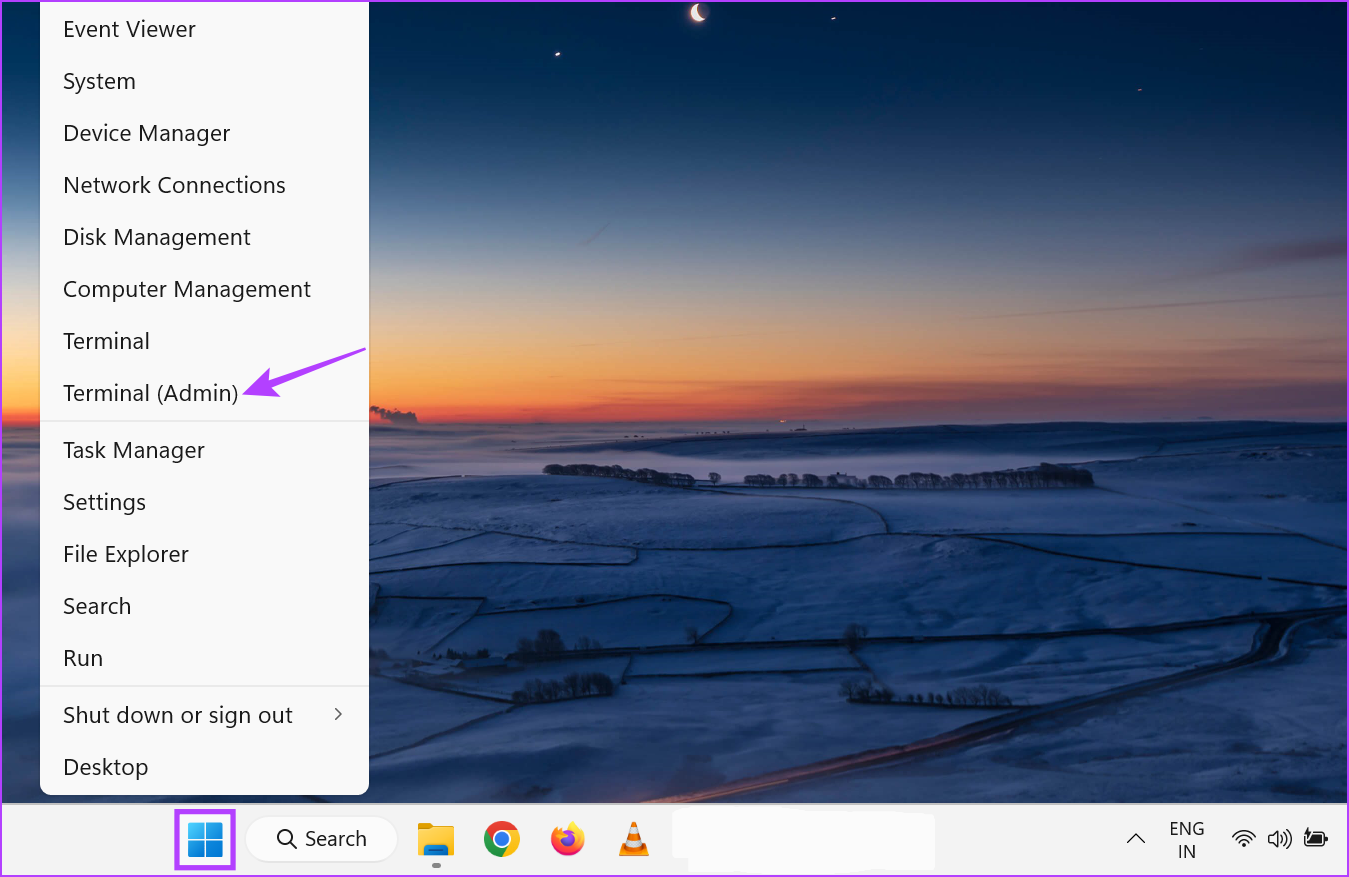
Stap 2: Klik hier op de pijl omlaag en selecteer Opdrachtprompt.

Stap 3: Zodra de opdrachtprompt wordt geopend, schrijft u de onderstaande opdracht en drukt u op enter.
netsh wlan toon profiel 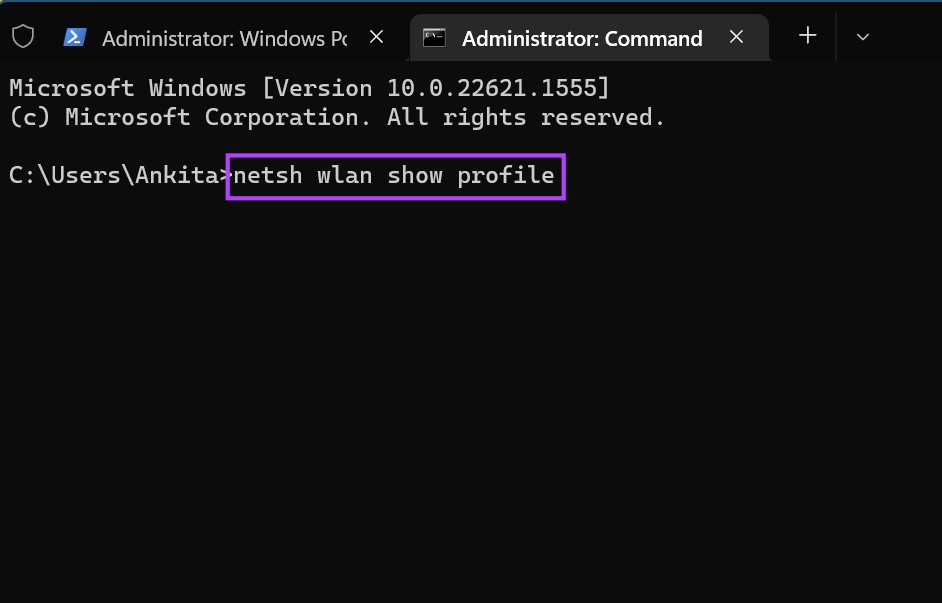
Hierdoor wordt een lijst geopend met de eerder verbonden Wi-Fi-netwerken en hun profielnamen.
Stap 4: Bevestig en kopieer hier de naam van het netwerk waarmee u verbinding wilt maken en typ de volgende opdracht.
netsh wlan connect ssid=YOUR-WIFI-SSID name=PROFILE-NAME
Opmerking: Vervang Profile-Name door de naam van uw draadloze netwerk in de bovenstaande opdracht.
Stap 5: Druk vervolgens op enter om de opdracht uit te voeren.
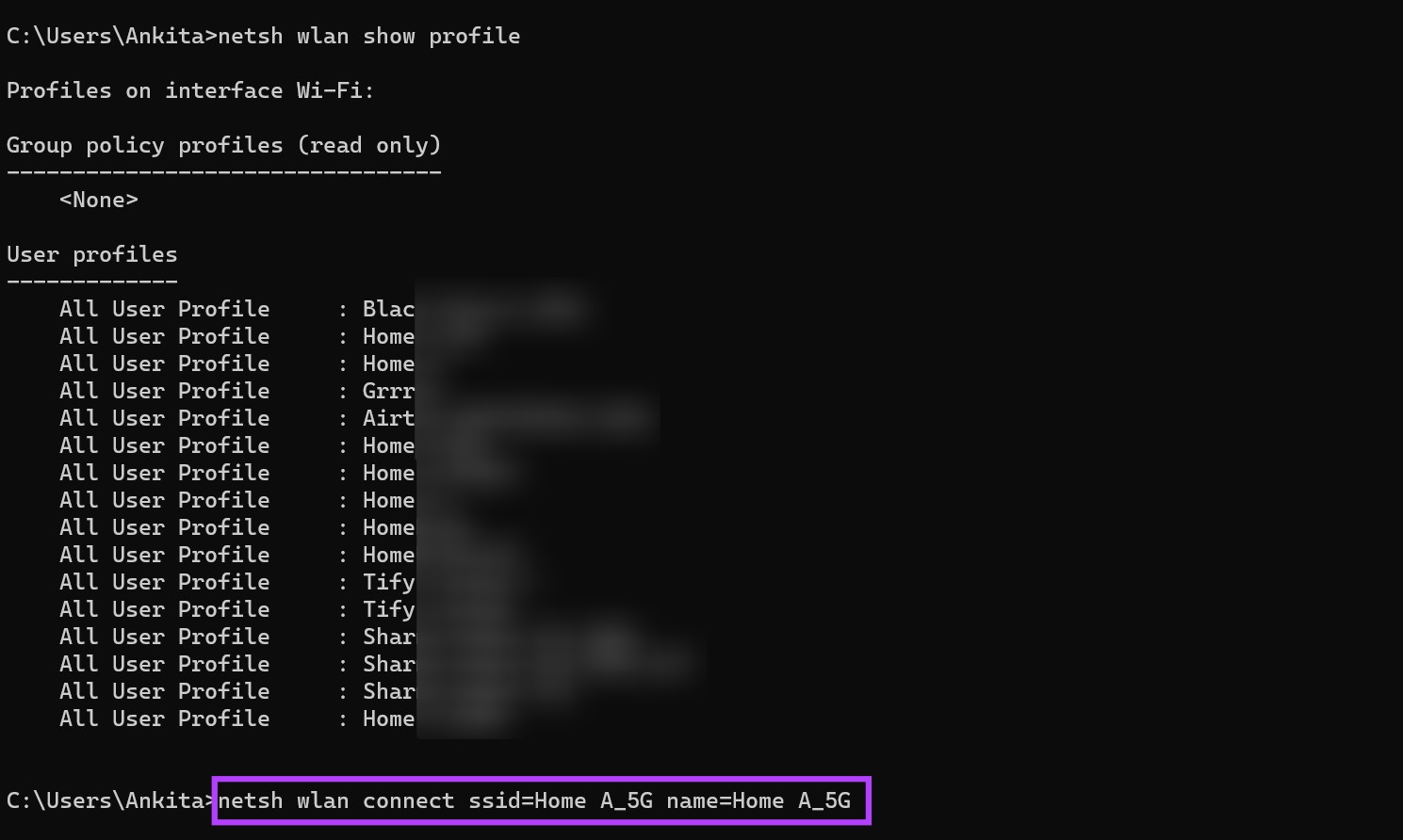
Dit zou Windows 11 moeten verbinden met het geselecteerde Wi-Fi-netwerk.
Veelgestelde vragen over verbinding maken met wifi op Windows 11
1. Kun je zonder wachtwoord verbinding maken met een wifi-netwerk?
Als het Wi-Fi-netwerk waarmee u verbinding maakt geen wachtwoord heeft of een gratis te gebruiken openbare Wi-Fi is, heeft u geen wachtwoord nodig om verbinding te maken met het netwerk. Als uw Wi-Fi-netwerk echter met een wachtwoord is beveiligd, kunt u wegkomen door het wachtwoord niet te gebruiken als uw netwerk WPS heeft ingeschakeld. Zoek het netwerk met behulp van de bovengenoemde methoden en klik op Verbinden. Druk tegelijkertijd 2-3 seconden op de WPS-knop op uw router. Voer het wachtwoord niet in wanneer daarom wordt gevraagd en wacht. Hierdoor kan uw apparaat automatisch het wachtwoord en andere details ophalen en uw apparaat verbinden met het geselecteerde Wi-Fi-netwerk zonder een wachtwoord te gebruiken.
2. Wat te doen als er geen Wi-Fi-optie is in Windows 11?
Als uw apparaat geen Wi-Fi-pictogram weergeeft, probeer dan uw pc en Wi-Fi-router opnieuw op te starten. Om uw pc opnieuw op te starten, klikt u op Start > Power > Restart. Schakel tegelijkertijd uw Wi-Fi-router uit en weer in. Zodra ze allebei opnieuw zijn opgestart, controleert u het opnieuw. Als het probleem zich blijft voordoen, raadpleegt u onze gids voor meer manieren om de ontbrekende Wi-Fi-optie in Windows 11 te herstellen.
Wi-Fi gebruiken in Windows 11
Toegang tot internet is een noodzaak vandaag. Het is dus alleen maar goed dat u alle manieren kent om handmatig verbinding te maken met wifi op Windows 11 voor het geval een van hen niet goed werkt. U kunt ook ons andere artikel raadplegen als u problemen ondervindt bij het openen van de wifi-inlogpagina.