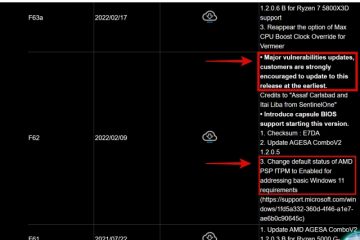Google Spreadsheets is gratis spreadsheetsoftware van Google. U kunt een Google Spreadsheets-spreadsheet opslaan in Microsoft Excel-indeling en Microsoft Excel-bestanden openen in Google Spreadsheets. Het belangrijkste dat u nodig heeft om Google Spreadsheets te gebruiken, is een internetverbinding. U kunt meerdere tabbladen of bladen maken in een Google Spreadsheets-spreadsheet zoals Microsoft Excel. In dit artikel laten we u zien hoe u tabbladen in Google Spreadsheets verbergt en beschermt.
Hoe u tabbladen in Google Spreadsheets verbergt en beschermt h2>
Hier laten we u zien hoe u:
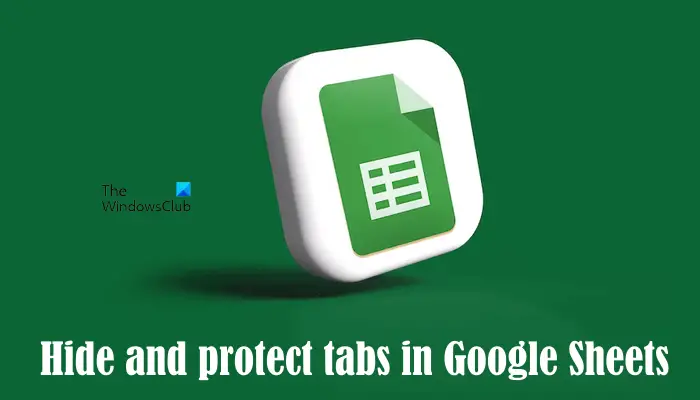 Tabbladen verbergen in Google SpreadsheetsBescherm tabbladen in Google Spreadsheets
Tabbladen verbergen in Google SpreadsheetsBescherm tabbladen in Google Spreadsheets
Google Spreadsheets heeft een functie waarmee u deze kunt delen met de andere personen). U kunt ook machtigingen beheren voor de personen met wie u de Google Spreadsheets gaat delen. Dit kunnen redacteuren, commentatoren of kijkers zijn. Bewerkers kunnen de Google Spreadsheets bewerken. Maar als u wilt voorkomen dat een bepaald tabblad in Google Spreadsheets wordt bewerkt, kunt u het beschermen. We laten u later in dit artikel zien hoe u dat doet.
Laten we beginnen.
1] Tabbladen verbergen in Google Spreadsheets
Als u meerdere tabbladen of bladen in een Google Spreadsheets-spreadsheet en u wilt bepaalde tabbladen of bladen verbergen, dan kunt u dit eenvoudig doen. De volgende stappen laten u zien hoe u dat doet:
Open de Google Spreadsheets-spreadsheet waarin u tabbladen of bladen verbergen.Ga naar het tabblad of blad dat u wilt verbergen.Klik op het kleine pijltje op dat tabblad. U kunt ook met de rechtermuisknop op dat tabblad klikken.Selecteer Blad verbergen.
Nadat u de bovenstaande stappen hebt gevolgd, verdwijnt het geselecteerde blad uit uw Google Spreadsheets-spreadsheet.
Maak het verborgen zichtbaar tabblad(en) of werkblad(en) in Google Spreadsheets
Als u terug wilt brengen de verborgen tabbladen of bladen in een Google Spreadsheets-spreadsheet, klik op het tabblad Weergeven en klik vervolgens op Verborgen bladen. Je zult al je verborgen bladen zien. Selecteer het blad dat u zichtbaar wilt maken.
Als u een Google Spreadsheets met iemand anders heeft gedeeld en hem Editor heeft gemaakt, kan hij de verborgen tabblad(en) of blad(en) zichtbaar maken door op het tabblad Weergave te klikken. Als de persoon commentator of kijker is, kan hij de verborgen tabbladen of bladen niet zichtbaar maken.
2] Tabbladen in Google Spreadsheets beschermen
Door een tabblad te beschermen in Google Spreadsheets kunt u voorkomen dat het per ongeluk wordt bewerkt. U kunt echter alle wijzigingen in Google Spreadsheets bekijken door de versiegeschiedenis te openen, maar een tabblad of blad beschermen is beter dan uw tijd besteden aan het bekijken van de bewerkingsgeschiedenis.
De volgende instructies helpen u bij het beschermen van de tabbladen of bladen in de Google Spreadsheets-spreadsheet.
Open uw Google Spreadsheets-spreadsheet.Ga naar het tabblad of blad dat u wilt beschermen tegen bewerking.Klik op het kleine pijltje op dat tabblad of gebruik de rechtermuisknop.Selecteer Blad beschermen.
Terwijl u op de optie Blad beschermen klikt, wordt aan de rechterkant een deelvenster Bladbladen en bereiken beschermen geopend. U ziet de volgende 2 tabbladen in dat deelvenster:
Bereik: selecteer dit als u een specifiek cellenbereik op het geselecteerde tabblad wilt beschermen.Blad: Selecteer het als u het volledige tabblad in uw Google Spreadsheets-spreadsheet wilt beschermen.
Voer nu de Beschrijving in (als u wilt) en klik vervolgens op Toestemmingen instellen knop. U kunt ook bepaalde cellen of celbereiken uitsluiten van bescherming. Klik hiervoor op het selectievakje Bepaalde cellen uitgezonderd en voer vervolgens de afzonderlijke celadressen of celbereiken in. In Google Spreadsheets kunt u meerdere beveiligingen maken voor een bepaald tabblad of blad. Daarom is er de mogelijkheid om een beschrijving toe te voegen. Alle beveiligde tabbladen of bladen verschijnen in het deelvenster Beveiligde bladen en bereiken.
Wanneer u klikt op de knop Rechten instellen, wordt een nieuw venster geopend met de opties Toestemmingen voor het bewerken van bereiken. Het heeft de volgende twee opties:
Toon een waarschuwing bij het bewerken van dit bereikBeperk wie dit bereik kan bewerken
Als u de eerste optie selecteert, kunnen andere personen met bewerkingsrechten uw beveiligde blad bewerken. Maar ze zullen een waarschuwingsbericht zien dat hen laat weten dat het blad is beveiligd.
Als u de tweede optie selecteert, toont Google Spreadsheets u drie andere opties. U kunt ze allemaal selecteren door op de vervolgkeuzelijst te klikken.
Alleen u: als u deze optie selecteert, kunt u alleen het beveiligde blad bewerken.Aangepast: Met deze optie kunt u de personen selecteren die het beveiligde tabblad of blad in de Google Spreadsheets-spreadsheet kunnen bewerken.Machtigingen kopiëren uit een ander bereik: Selecteer deze optie als u dezelfde rechten wilt instellen vanuit een ander tabblad of blad naar het getargete tabblad of blad.
Op deze manier kunt u een bepaald tabblad of blad in uw Google Spreadsheets-spreadsheet beveiligen. Als u het hele blad of tabblad beveiligt, wordt er een slotpictogram weergegeven.
Als u de machtigingen van het beveiligde tabblad of blad in uw Google Spreadsheets-spreadsheet wilt bewerken, volgt u de onderstaande stappen:
p>
Klik met de rechtermuisknop op het beveiligde tabblad.Selecteer Blad beschermen. Het deelvenster Bereiken wordt aan de rechterkant geopend en laat zien dat u een nieuwe bescherming kunt toevoegen. Maar u moet de eerdere beschermingsmachtigingen bewerken, klik daarom op Annuleren. Nu ziet u alle beveiligingen die u eerder hebt gemaakt. Selecteer degene die u wilt bewerken.
Verwijder de beveiliging van een tabblad of blad in Google Spreadsheets
Als u de beveiliging van het beveiligde tabblad of blad wilt verwijderen, herhaalt u de eerste drie bovenstaande stappen en selecteer vervolgens het beveiligde blad in de lijst waarvan u de beveiliging wilt opheffen. Klik nu op het pictogram Verwijderen. U ontvangt een bevestigingspop-up, klik op Verwijderen om te bevestigen.
Waarom zijn mijn tabbladen verdwenen in Google Spreadsheets?
Er gebeurt zoiets als u werkt aan een gedeelde Google Spreadsheets-spreadsheet en u bent niet de eigenaar van die spreadsheet. Als de eigenaar van de Google Spreadsheets-spreadsheet enkele tabbladen heeft verborgen, ziet u deze niet in de spreadsheets. Als u wilt zien welke tabbladen verborgen zijn, gaat u naar”Weergave > Verborgen bladen“. Je kunt de verborgen bladen of tabbladen in Google Spreadsheets alleen zichtbaar maken als je bewerkingsrechten hebt.
Kun je tabbladen in Google Spreadsheets verwijderen?
Ja, dat kan verwijder tabbladen in Google Spreadsheets. Klik hiervoor met de rechtermuisknop op het tabblad dat u wilt verwijderen en klik op Verwijderen. Klik op OK om te bevestigen. Nadat u een tabblad in Google Spreadsheets heeft verwijderd, kunt u het herstellen met behulp van de versiegeschiedenis.
Lees verder: Een agenda maken in Google Spreadsheets.